
Usar un Fire TV Stick o Firestick de Amazon es un modo simple y barato de convertir cualquier televisor con un puerto USB en un dispositivo con capacidad de transmisión, desde internet, decenas de millas de películas, series de televisión y otros contenidos. Por desgracia, buena parte de ese contenido está bloqueado según tu ubicación geográfica, con lo que solo puedes acceder a él desde ciertos países o regiones.
Ahí es donde entran las VPN. Al encriptar todo tu tráfico de Internet y redirigirlo a través de un servidor intermedio elegido por ti, puedes “falsear” tu ubicación y hacer que, a ojos del proveedor del contenido, parezca que estás en otro país o región. Eso hace posible desbloquear contenido restringido de aplicaciones como Netflix, Hulu, Amazon Prime Video, BBC iPlayer, HBO y muchas más. Mejor aún, los usuarios que usan Kodi en su Amazon Fire TV o Fire TV Stick consiguen ocultar los contenidos que reproducen y el destino de su tráfico de Internet a proveedores de acceso a Internet entrometidos.
Tanto Amazon Fire TV como los Fire TV Stick utilizan un sistema operativo basado en Android. Muchos proveedores de VPN tienen versiones para Android, pero la Fire TV no ofrece un acceso a Google Play que pueden descargarlas. Y la primera generación de Fire TV Stick no admite demasiado el uso de ninguna VPN.
En este tutorial vamos a mostrar varios métodos que puedes usar si tienes una Fire TV para conectar sus dispositivos a una VPN, desbloquear contenido restringido según la ubicación y mantener la privacidad de lo que se reproduce.
¿Cuál es la mejor VPN para Firestick??
Si todavía no tienes una VPN, te conviene asegurarte de elegir una capacidad de hacer bien su trabajo o puedes terminar frustrado. Necesitas una VPN rápida para que la reproducción no se interrumpa cada dos por tres por culpa del almacenamiento temporal o buffering (¿a quién le gustaría?). A muchas de las VPN que hemos probado les cuesta ofrecer una velocidad adecuada. Todas ellas vuelven más lenta tu conexión a Internet, pero unas más que otras. Si pretendes instalar en tu Fire Stick el enormemente popular reproductor multimedia de código abierto Kodi, querrás también que la VPN funcione con todos sus complementos (complementos) y que proteja tu privacidad si en algún momento descargas de contenido de dudosa legalidad.
Te recomendamos IPVanish. Es una de las más rápidas de las docenas de VPN que hemos probado, obtuvo una puntuación alta en cuanto a la protección de la privacidad y funciona con todos los complementos de Kodi. También es una de las más fáciles de instalar. Ahora está disponible en la tienda oficial de aplicaciones integradas en Kodi, que es con diferencia la forma más rápida de instalar en cualquier aplicación.
Los otros métodos son un poco más complicados, pero nada que lleve mucho tiempo teniendo una mano nuestros tutoriales. Estamos seguros de que aquí conseguirás encontrar un modo de conectar tu Fire TV o Fire TV Stick a una VPN.
AVISO DE OFERTA: ahorre aquí un 60% en el plan anual de IPVanish.
Recomendado: suscríbete a IPVanish e instálala en tu Firestick
Actualmente, IPVanish está disponible en la tienda de aplicaciones predeterminadas de Fire TV y Fire TV Stick. Esto es lo que debes hacer para ponerlo todo en marcha si tienes una suscripción de IPVanish y un Fire TV Stick de segunda generación o posterior:
- En la pantalla de inicio, entra en Aplicaciones > Categorias > Utilidad (Aplicaciones > Categorías > Utilidades o Herramientas).
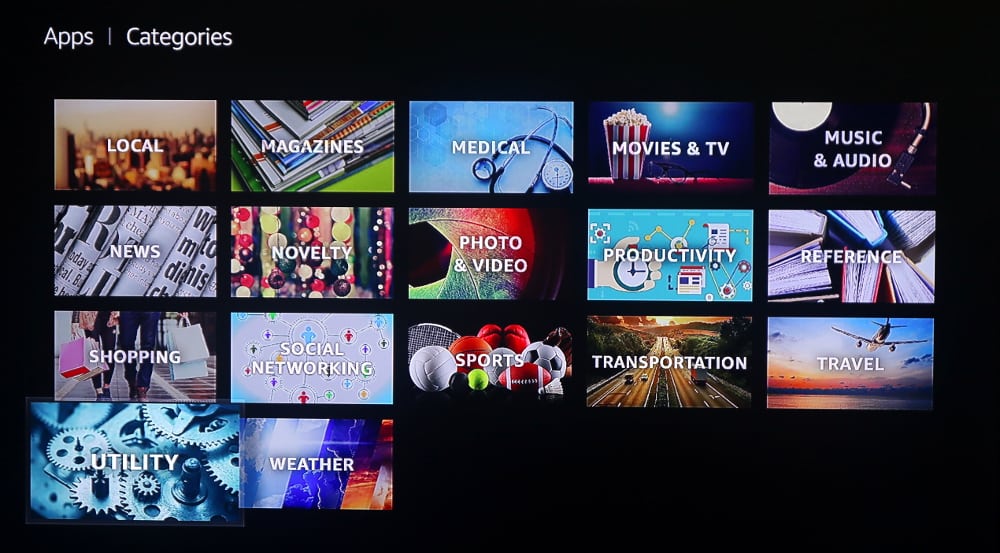
- Selecciona VPN IPVanish en la lista.
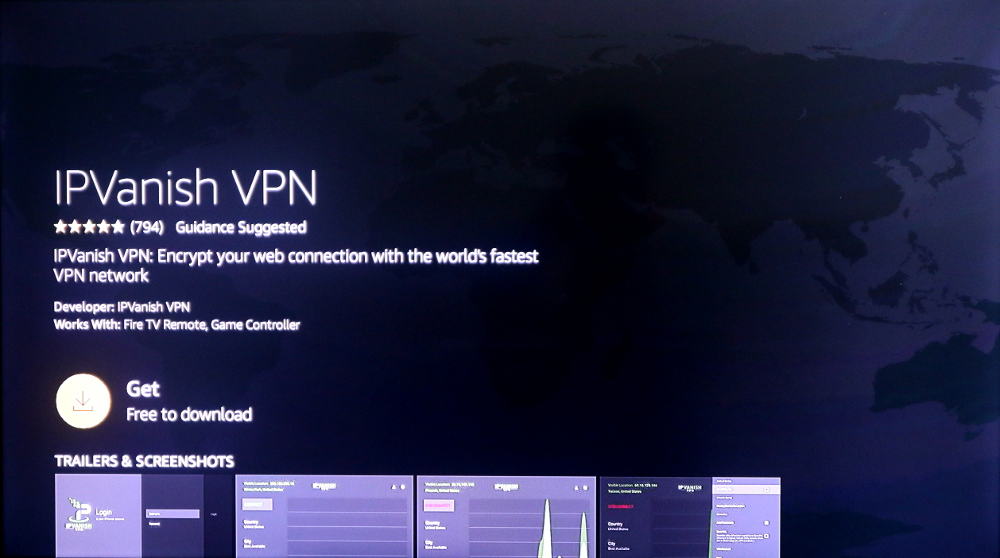
- Pulsa el botón amarillo junto a Obtener (Conseguir) para descargar e instalar esa VPN.
- Una vez instalada, pulsa el botón amarillo junto a Abierto (Abrir), en la misma página, para iniciar IPVanish.
- Escribe tu nombre de usuario y contraseña de esa VPN. Cuesta bastante hacerlo con el mando a distancia, pero al menos solo tendrás que introducirlos una vez.
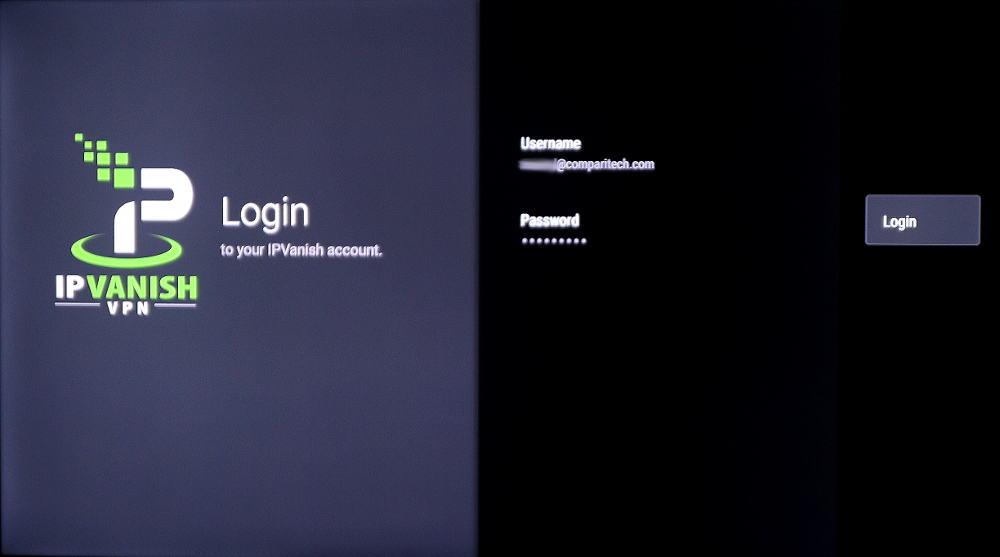
- Luego pulsa Iniciar sesión (Iniciar sesión).
- Ahora hay dos opciones: puedes o bien pulsar el botón Conectar (Conectar) para conectarte a la VPN directamente o elegir uno de sus servidores.
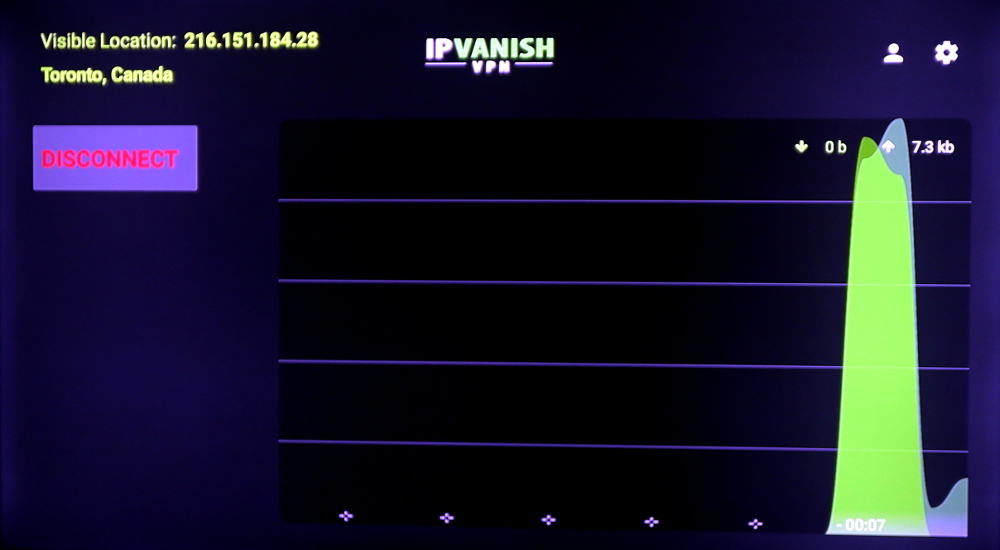
¡Y eso es todo! Que nosotros sepamos, IPVanish es la única VPN de calidad que aparece en la lista de la tienda de aplicaciones de Fire TV. Por tanto es sin duda la más fácil de instalar, como hemos dicho. Pero si aun así prefieres usar otra VPN te indicamos cómo hacerlo más abajo. Actualización: ExpressVPN también cuenta con una aplicación en la App Store. Más abajo te mostramos cómo instalar otras aplicaciones.
Recordatorio importante: si actualmente estás usando una instalación transferida de un APK de IPVanish (por ejemplo, porque en su momento sigue uno de los métodos alternativos de abajo), NO PODRÁS recibir actualizaciones de la VPN mediante la tienda de aplicaciones de Amazon. Para recibirlas, primero tendrías que desinstalar el APK y luego descargar de la tienda la versión nativa de IPVanish.
Otras VPN: prepara tu Amazon Fire TV o Fire TV Stick
Si tu VPN no es IPVanish, lo más probable es que no especifique en la tienda de aplicaciones específicas de Kodi. Para esos casos, vamos a explicar un par de formas para instalarla en el dispositivo.
No un: Estos métodos son más complicados y pueden dar problemas con las actualizaciones. Por ello, y aunque funcionen, te recomendamos una vez más optar por IPVanish y el método descrito arriba.
Antes de comenzar tenemos que permitir que la Fire TV instale aplicaciones desde orígenes desconocidos.
1. Enciende tu Fire TV y entra en Configuraciones > Sistema (Ajustes > Sistema).
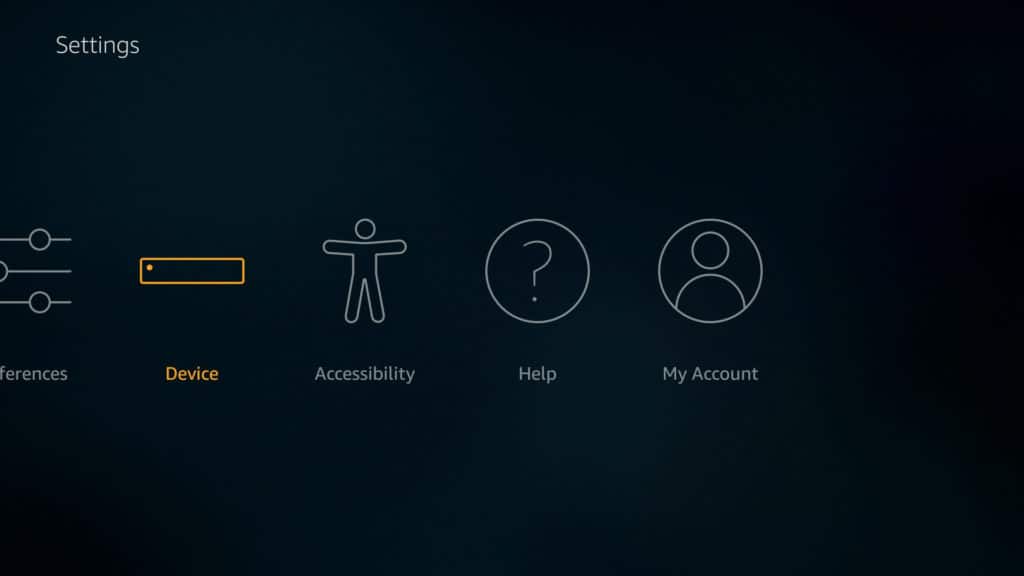
2. Localiza abajo Opciones de desarrollador (opciones de procesamiento).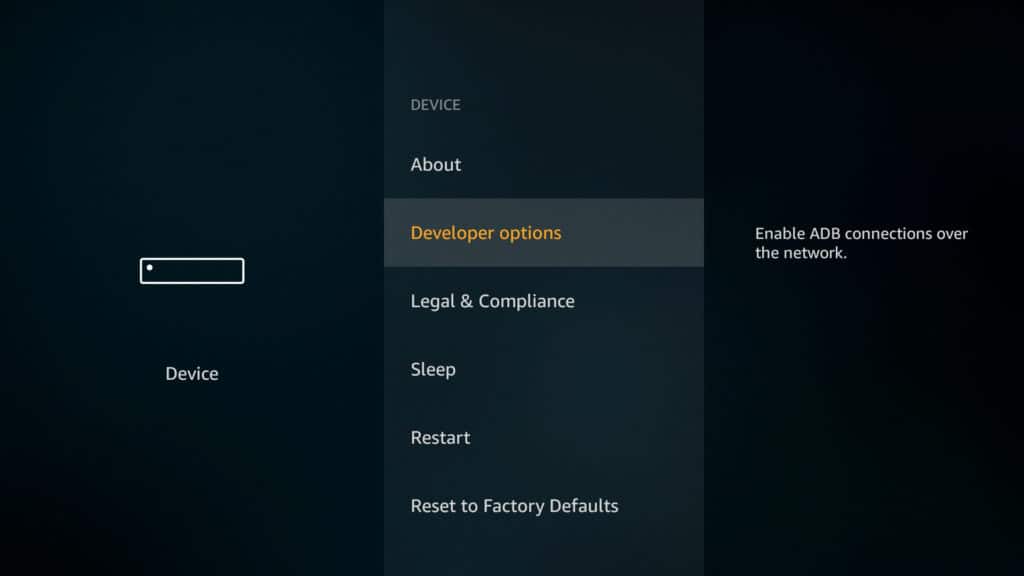
3. Activa Aplicaciones de fuentes desconocidas (aplicaciones de orígenes desconocidos) y Depuración de ADB (depuración de ADB).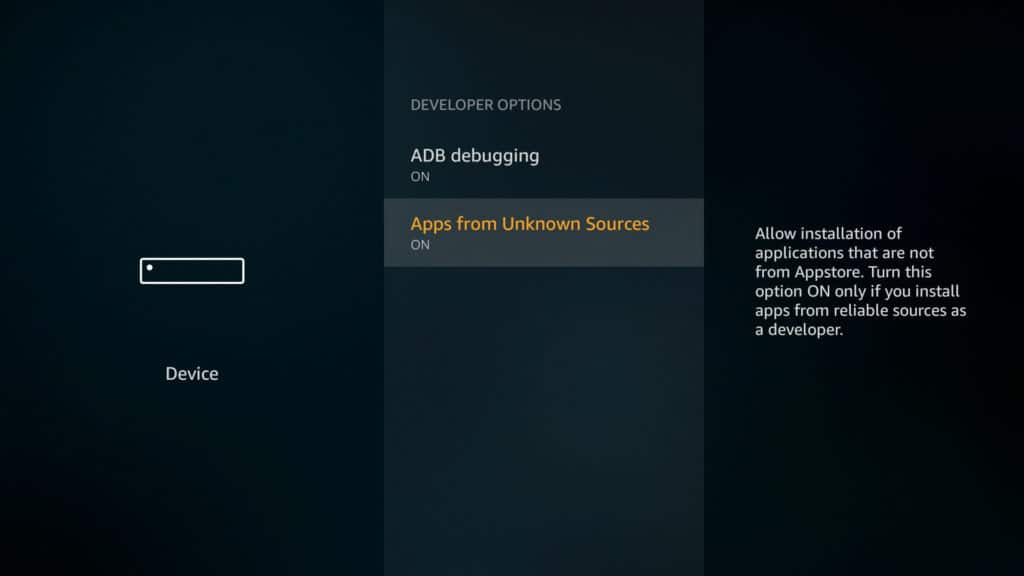
4. Vuelve otra vez al menú Sistema (sistema) y entra en Acerca de (acerca de).
5. Selecciona Red (rojo).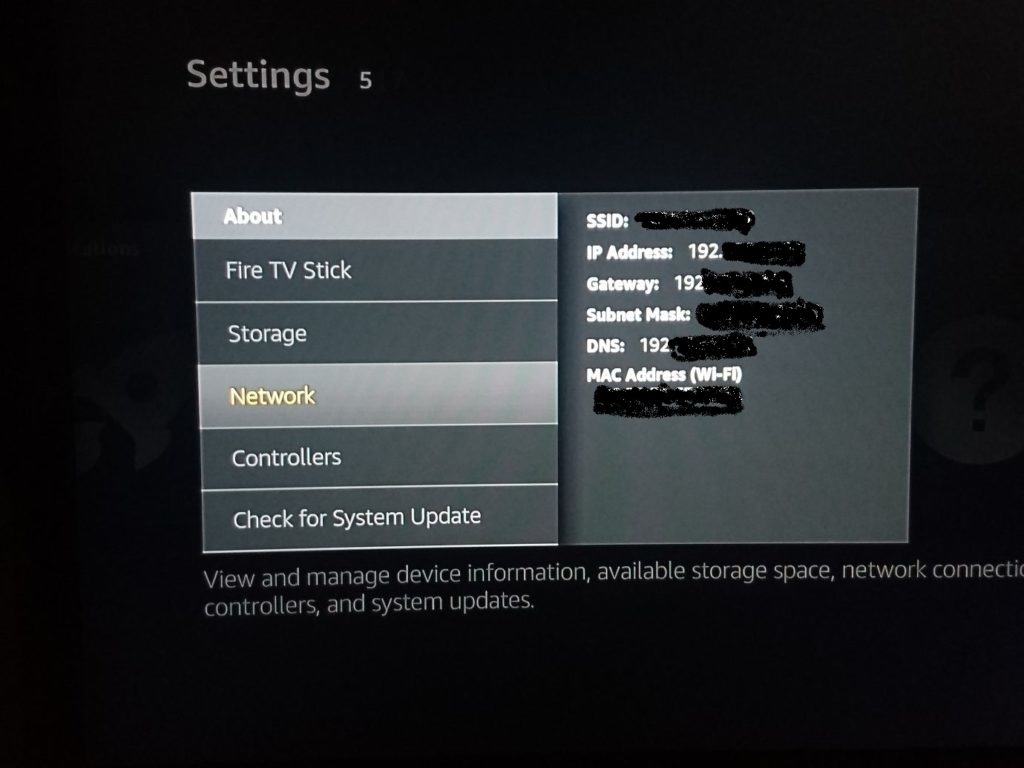
Apunta la dirección IP de tu Fire TV que se muestra ahí y tenla a mano para usar el método # 2.
Ahora ya puedes utilizar aplicaciones de fuera del ecosistema de aplicaciones de Amazon. En realidad, lo más complicado de este proceso es conseguir instalar la VPN en Fire TV, ya que Amazon no lo ha puesto fácil para descargar archivos APK o usar Google Play. Elige el método que más te convenga de los dos siguientes.
Método alternativo # 1: instalar el APK de una VPN en un Fire TV Stick de segunda generación o más moderno mediante su descarga directa (método recomendado)
Este método es fácil siempre que el proveedor de tu VPN ofrece en descarga directa su correspondiente archivo APK para Android en vez de estar solo disponible en tiendas de aplicaciones como Google Play. APK, o Paquete de aplicaciones de Android (paquete de aplicación Android), es el formato estándar de los archivos de instalación de aplicaciones para dispositivos Android. Te recomendamos descargar el APK adecuado desde el sitio web del proveedor de tu VPN. Por ejemplo, IPVanish permite a sus clientes descargar su APK directamente desde su sitio web. Los APK de sitios de terceros pueden estar infectados con adware o malware. Para completar los pasos de este método, te hará falta una dirección URL de descarga del archivo APK y también un Fire TV Stick de segunda generación o posterior. Verás que también en este caso vamos a usar un IPVanish como ejemplo, aunque recomendamos sus suscriptores que opten por el método de antes, usando la tienda de aplicaciones de Amazon.
- Enciende tu Fire TV y escribe “Downloader” en el campo de búsqueda.
- Instala Aplicación de descarga, que a la hora de publicación de este artículo tiene un logo naranja.
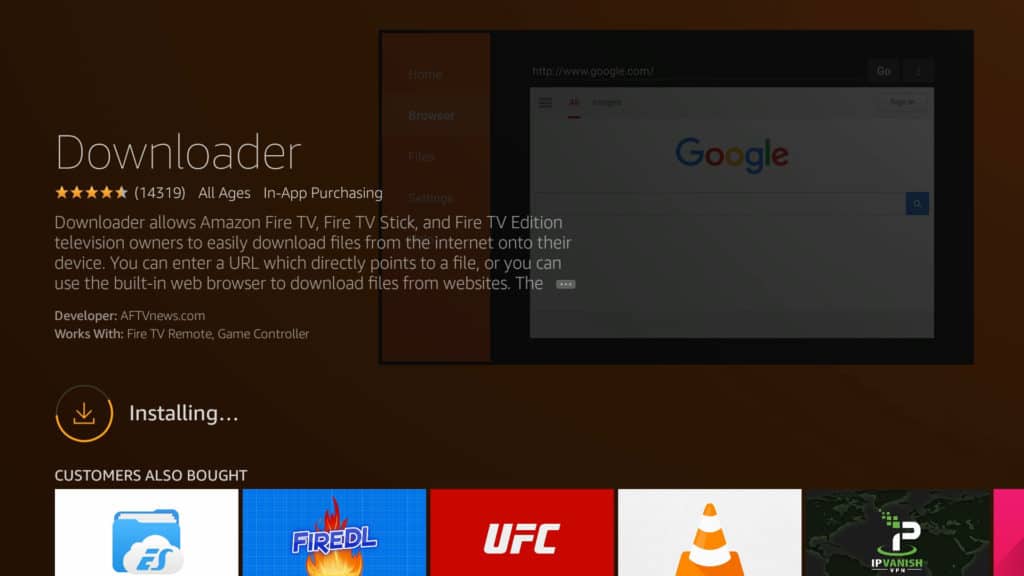
- Abre Descargador e indica la URL de descarga directa del archivo APK de la VPN. Si la URL es demasiado larga, puedes indicar la dirección de una página que contenga el enlace de descarga. Se abrirá en un navegador básico desde el que podrás descargar el APK.
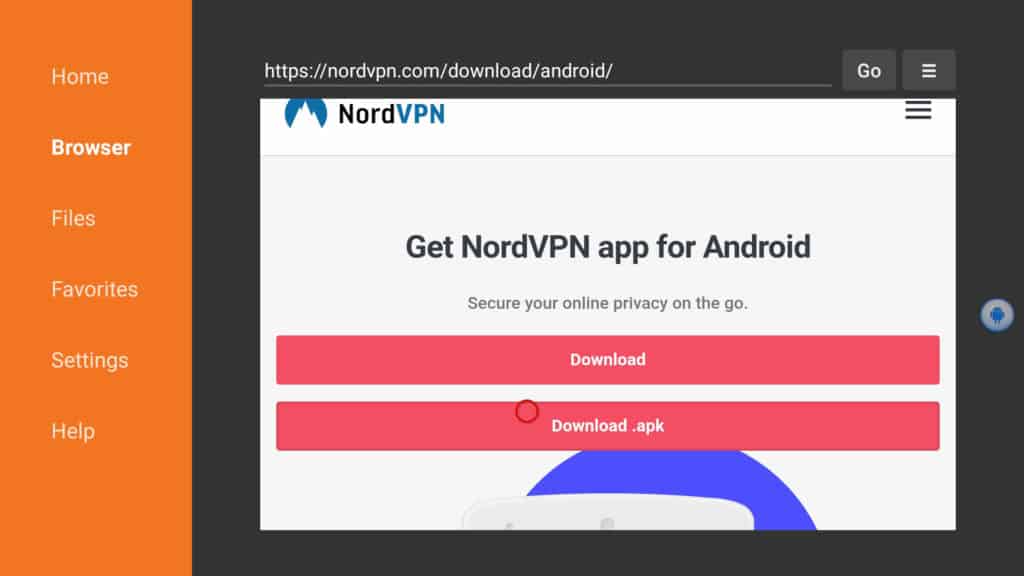
- Cuando termine la descarga, un aviso te pedirá instalar la aplicación. Si no es así, abre la lista de descargas de Downloader y haz clic en el archivo APK correspondiente.
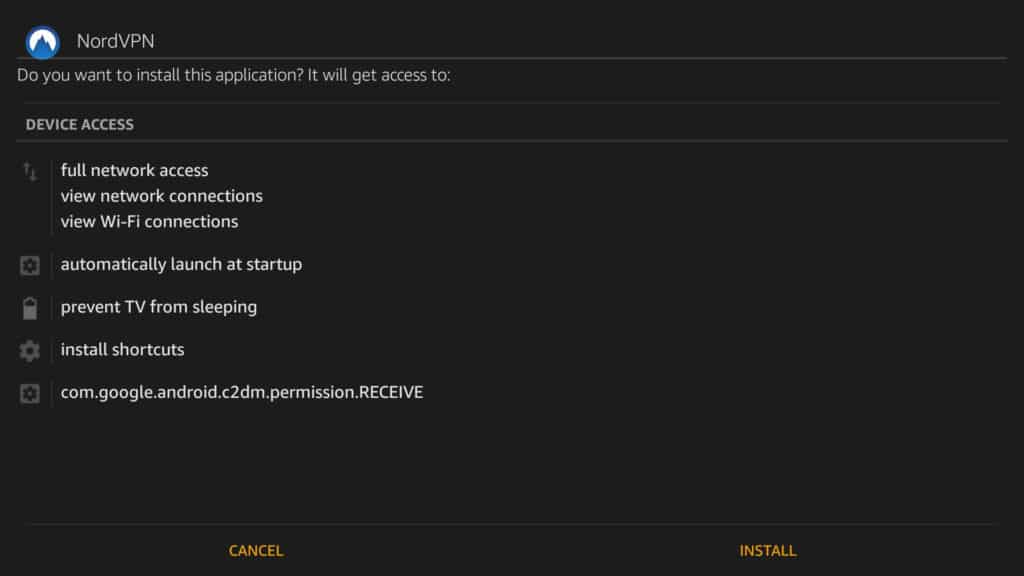
- Ahora ya sí debería instalar y quedar lista para su uso. Ve más abajo cómo encontrar y activar la VPN.
Algunos proveedores no indican abiertamente el enlace de descarga directa de sus archivos APK. Si no lo encuentra en el sitio web de la VPN, póngase en contacto con su servicio de atención al cliente. Pregúntales si pueden indicar el enlace o hacerte llegar el propio APK. Puedes cargar el archivo en algún disco virtual en la nube, como Dropbox, y luego descargarlo desde él mediante Downloader. Otra opción es cambiar el APK a tu dispositivo conectando la Fire TV al puerto USB de tu equipo y copiando el APK en una ubicación accesible.
Método alternativo # 2: cambiar la VPN a un Fire TV Stick de segunda generación o más moderno mediante otro dispositivo Android
Este método requiere un Fire TV Stick de segunda generación o más moderno, además de un segundo dispositivo Android con acceso a Google Play, como un teléfono inteligente o tableta. Primero descargaremos la VPN en el segundo dispositivo y luego la transferiremos al Fire TV usando Apps2Fire.
Si no tienes claro de qué generación es tu Fire Stick, busca por fuera del nombre del modelo. Los de segunda generación se denominan “LY73PR”.
- En el otro dispositivo Android, descarga e instala Apps2Fire desde Google Play.
- En ese mismo dispositivo, descarga e instala la VPN que prefieras, también mediante Google Play.
- Abre la aplicación y da un toque en el icono del menú (tres puntos) de la esquina superior derecha.
- Elige Preparar (configurar).
- Bajo el texto Dirección IP de su Fire TV (dirección IP de tu Fire TV), introduce la dirección IP que averiguaste en el paso 6 de una sección anterior.
- Elige Salvar (guardar).
- Da otra vez un toque en el icono del menú (tres puntos) y selecciona ahora Subir aplicaciones (subir aplicaciones).
- Elige la VPN que quieres usar en tu Fire TV para que se cargue en ella.
- Esa VPN debería instalarse automáticamente. En la siguiente sección te enseñaremos cómo encontrarla y activarla.
También puedes usar Apps2Fire si tienes la VPN en tu teléfono como un archivo APK en vez de como una aplicación instalada, pero el otro método es más sencillo y no requiere un segundo dispositivo Android.
Encontrar la VPN y conectarte (tras seguir los métodos alternativos # 1 o # 2)
Ahora que la VPN ya está instalada en tu Fire TV, basta que inicies sesión y te conectes. La forma de hacerlo varía un poco según el caso, pero el procedimiento es similar en general. Por desgracia, la VPN no aparece en el menú Aplicaciones (aplicaciones) de arriba del todo, así que tienes que hacer esto:
- Vuelve a la pantalla de inicio de tu Fire TV.
- Entra en Configuraciones > Aplicaciones (Ajustes > Aplicaciones).
- Selecciona Administrar la aplicación instaladas (administrar aplicaciones instaladas).
- Localiza y elige la VPN que ha transferido a tu Fire TV.
- Debe aparecer un submenú. Selecciona Lanzamiento solicitud (lanzar aplicación).
- Introduzca los datos de acceso a su proveedor VPN. Para hacerlo quizás necesite una aplicación especial para ratones (ve más bajo) o un ratón Bluetooth.
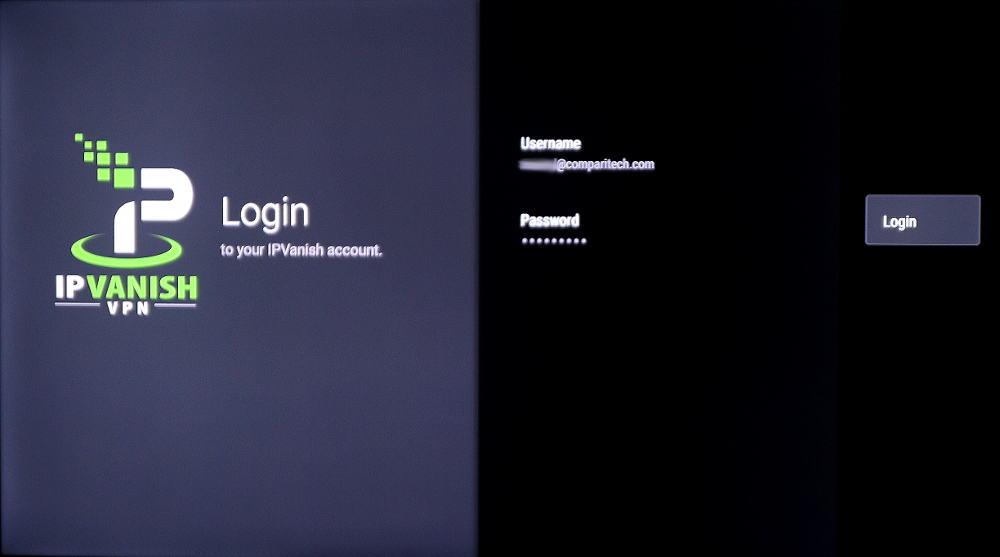
- En la VPN selecciona una ubicación y pulsa el botón de conexión. Cuando se establezca esa conexión, ¡estará todo listo!
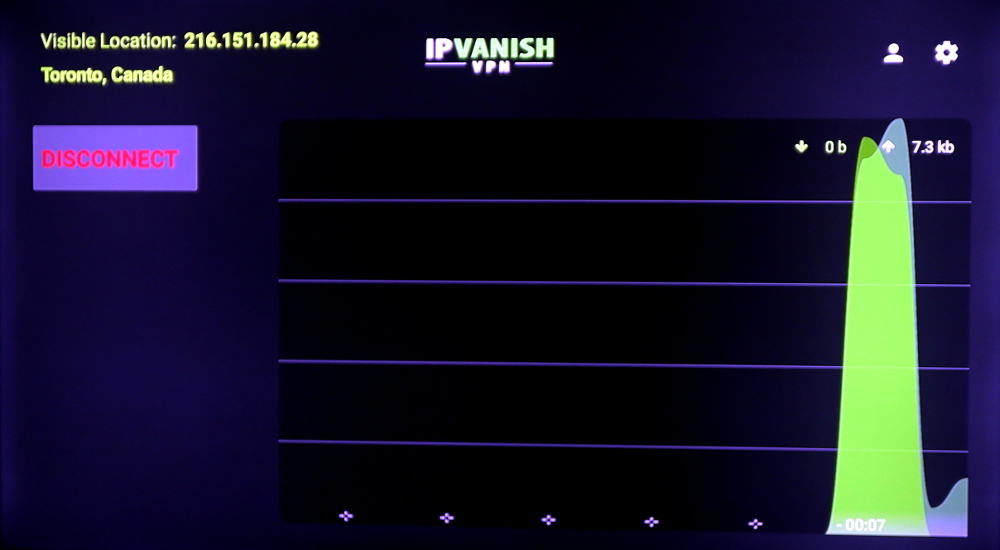
La VPN debería mantenerse conectada hasta que apague el dispositivo o la desconecte tú a mano. Llegado el caso, puedes definir que se reconecte automáticamente si la conexión se corta en algún momento por la razón que sea.
Controlar tu VPN con una aplicación de ratón
La mayoría de las VPN están fácilmente para usar mediante pantallas táctiles, con lo que puede resultar difícil, o hasta imposible, controlarlas de otras formas. Si tienes un mouse Bluetooth, puedes conectarlo a tu Fire TV y utilizarlo para ese fin. Otra opción es usar un teléfono inteligente o tableta para controlar la Fire TV a distancia. Vamos a indicar algunas alternativas de esa segunda opción.
La aplicación de mando a distancia de televisión para Fire Sticks de Amazon no incluye control con el ratón, se limita a un replicador de las funciones básicas de un mando a distancia física. Tras probar varias soluciones de terceros, nos parece que la mejor de ellas es Control remoto para TV de fuego, que cuesta $ 2. Como opción gratis puedes probar CetusPlay, que es muy parecida y también está disponible en la tienda de aplicaciones de Fire TV. No obstante, aunque conseguimos controlar los movimientos del ratón usando CetusPlay, los clics no funcionaban. Los resultados pueden variar de algunos casos a otros, así que prueba primero CetusPlay si prefieres optar por una alternativa gratis. La aplicación Remote para Fire TV está disponible tanto para Android como para iOS.
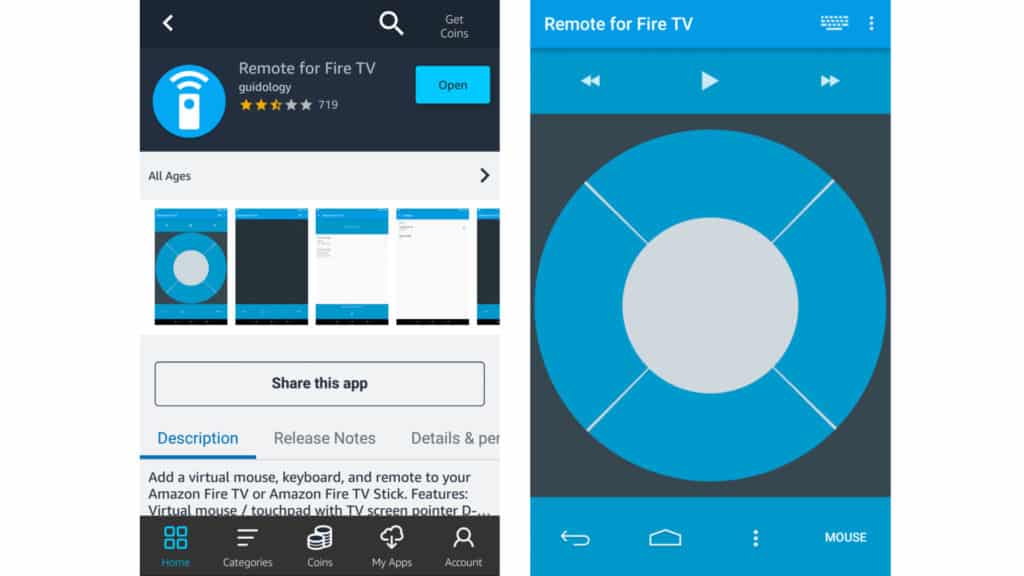
Sea cual sea sea la aplicación que elijas, solicite que instale tanto en el Fire TV Stick como en su teléfono inteligente o tableta. La versión para Android solo está disponible en la tienda de aplicaciones de Amazon, no en Google Play. Cabe señalar que el desarrollador tiene en Google Play una aplicación similar para dispositivos de televisión Android con el mismo icono. Esa no es la correcta. Instalar la aplicación de la tienda de aplicaciones de Amazon en tu dispositivo Android para conseguir una que sirva de mando a distancia específicamente para Fire TV. Solo tendremos que comprar una vez si usas una sola cuenta de Amazon.
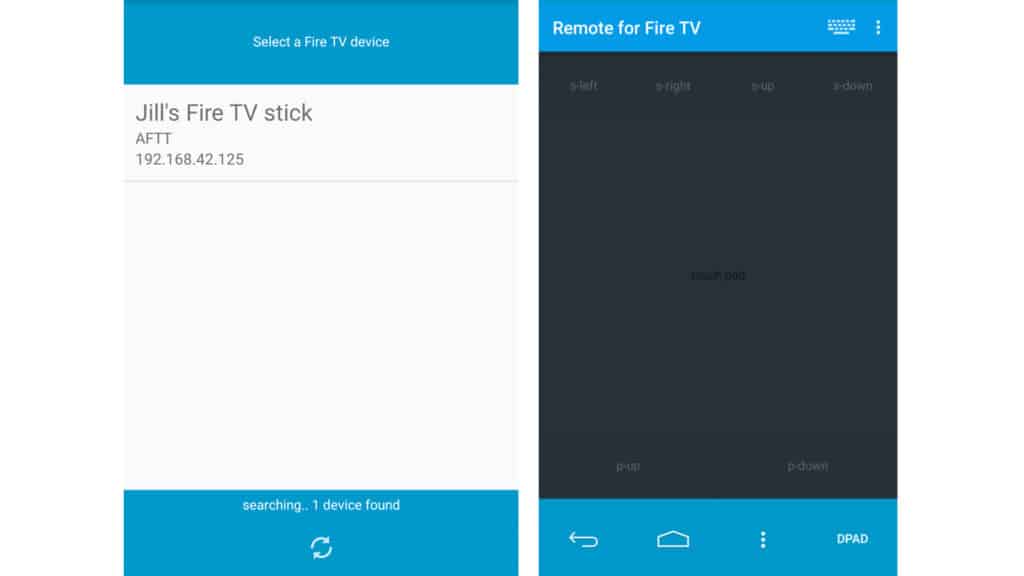
No llegamos a probar la versión de Remote para Fire TV para iOS. A la hora de publicación de este artículo solo tiene una puntuación de una estrella, así que pruébala bajo tu cuenta y riesgo. Aunque algunos de los comentarios dicen que funciona bien. Por desgracia, parece que los usuarios de iOS tienen que comprar la aplicación tanto en Fire TV como en la tienda de aplicaciones de Apple. Ese doble cobro parece la razón de muchas críticas.
Instala la aplicación en tu Fire TV y luego ábrela. Asegúrate de que la primera opción está habilitada. Opcionalmente, puedes activar la opción que permite que la aplicación se inicie con el arranque. Un indicador de estado en la parte inferior debe poner “Comenzado”. A partir de ese momento, la aplicación funciona en segundo plano.
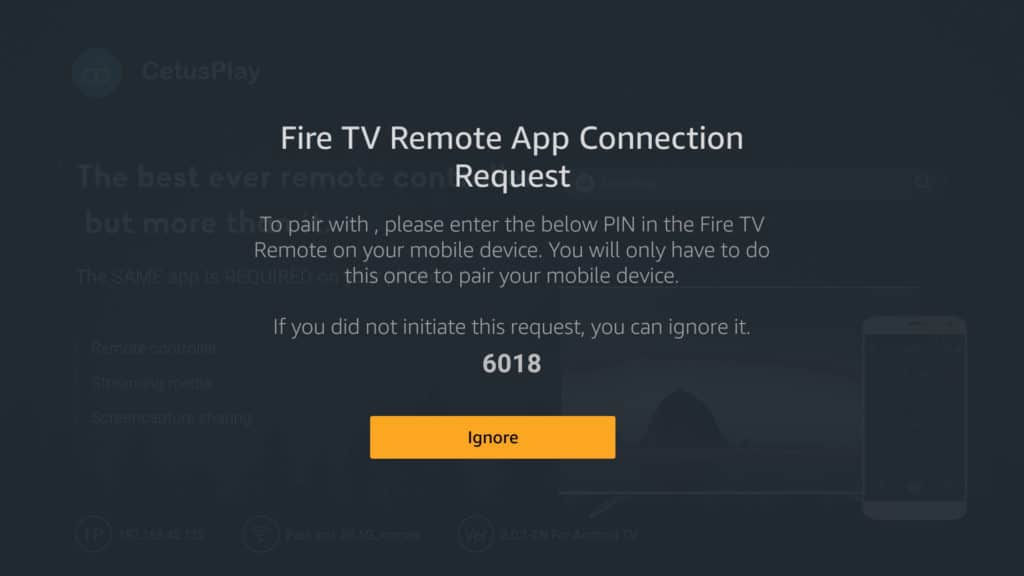
Comprueba que tu Fire TV Stick y tu segunda tableta o teléfono inteligente están conectados a la misma red wifi. Después localiza el Fire TV Stick en la aplicación de tu teléfono o tableta y conéctate a él. Luego ya puedes seleccionar la opción Ratón y usar la pantalla del teléfono como si fuera el touchpad de un portátil. Basta dar un toque en la pantalla para hacer clic. Usa los botones cenar y s-down para desplazarte hacia arriba o hacia abajo.
Actualizar la VPN en tu Fire TV
Un inconveniente que puede tener con aplicaciones de Google Play transferidas o con APK de descarga directa es que no se actualicen automáticamente. No supone un gran problema si estás usando una versión estable que funciona y sea segura, pero eventualmente puedes verte obligado a ponerla al día. Sabrás si tu VPN está o no actualizado viendo la versión instalada en la página “acerca de” (acerca de) o “información” (información) y comparándola con la versión más moderna disponible en Google Play.
Los pasos son más o menos los mismos que has visto tanto en el método # 1 como en el # 2. No obstante, antes de comenzar, es importante que fuerces así la detención de la VPN en funcionamiento:
- En la pantalla de inicio de Fire TV, entra en Configuraciones > Aplicaciones > Administrar aplicaciones instaladas (Ajustes > Aplicaciones > Administrar aplicaciones instaladas).
- Localiza tu VPN, haz clic en ella, y elige Parada forzosa (forzar detención).
- Usa el método # 1 o el # 2 para cambiar la VPN más moderna a tu Fire TV e instalarla.
- Esta vez, saldrá una página que te preguntará si quieres instalar una actualización de la aplicación existente junto a los nuevos permisos que correspondan. Elige si (si).
- Tras la actualización, tengamos que volver a iniciar sesión en la VPN siguiendo los mismos pasos de antes.
¿No están disponibles ni el APK ni Google Play? Intenta configurar la VPN en un enrutador wifi
Tus opciones son más limitadas si no consigues encontrar un archivo APK confiable ni tienes acceso a Google Play mediante otro dispositivo Android, o si tu Fire TV Stick es de la primera generación. Hay formas de descargar los APK desde Google Play y luego conectar con ADB usando identificadores falsificados de dispositivos y mediante extensiones específicas para Chrome. Pero es un procedimiento demasiado técnico para lo que intentamos conseguir en este artículo, por no hablar de que hacer eso incumpliría los términos de uso de Google.
Como alternativa y en los casos que hemos comentado, te recomendamos configurar la VPN en un enrutador wifi en vez de en Fire TV. Hay dos formas básicas de hacerlo: configurar un enrutador virtual en un portátil o portátil, o configurar la VPN en su enrutador wifi (físico) doméstico. El método con los enrutadores virtuales es más sencillo, pero exige tener una computadora portátil a través del redirigir el tráfico, lo que no es muy práctico. Por otro lado, configurar la VPN en un enrutador físico solo funciona con ciertos modelos de firmware y puede resultar complicado, aunque es mucho más práctico si se consigue hacer. Ambos métodos operativos con todas las versiones de Amazon Fire TV y Fire TV Stick.
Método # 3: conectar la Fire TV a un enrutador wifi virtual habilitado para VPN
La mayoría de los portátiles modernos permiten crear su propia red wifi (un hotspot wifi) a la que pueden permitir otros dispositivos. Si el portátil está conectado a una VPN, todo el tráfico de Internet de los dispositivos conectados a su vez a ese punto de acceso wifi también se redirigirá a través del túnel del servidor VPN. Vamos a enseñar a configurar un enrutador wifi virtual en Windows y Mac al que luego podrás conectar tu Fire TV. Como hemos comentado ya, este método funciona incluso con la primera generación de Fire TV y Fire TV Stick.
Si no lo ha hecho todavía, descarga e instala en tu equipo la versión de escritorio de la VPN que corresponde a tu sistema operativo. Hazlo desde el sitio web oficial del proveedor de la VPN.
Cómo configurar en Windows un punto de acceso de un enrutador virtual habilitado para VPN
Si usas Windows 10, echa un vistazo a este vídeo. Para versiones más antiguas de Windows, sigue las instrucciones que te mostramos más abajo.
- En primer lugar, debes asegurar de que tu equipo admite routers virtuales. En el campo de búsqueda de Windows escribe cmd. Busca entre los resultados Mando Rápido (símbolo del sistema), haz clic encima con el botón derecho y elige correr como administrador (ejecutar como administrador).
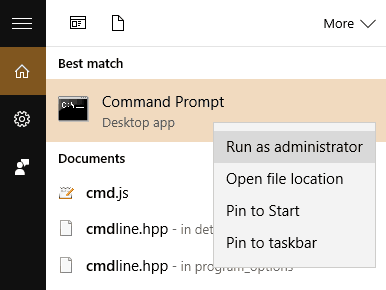
- Abre la consola de comandos de Windows. Escribe en ella netsh wlan show drivers y pulsa Intro en tu teclado.
- Localiza la línea que ponga Red alojada compatible (hospedada roja admitida). Si dice si (sí), puedes continuar. Si no, configure que configure la VPN en su enrutador físico. Encuentra más abajo ayuda sobre cómo hacerlo.
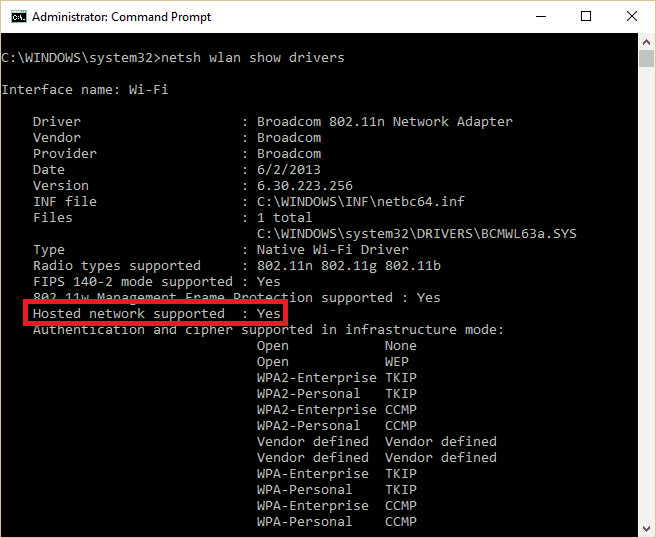
- Si la roja hospedada sí está admitida, continúa con estos pasos. En la misma consola de comandos de antes escribe ahora, netsh wlan establece el modo de red alojada = permitir ssid = tecla [MI RED HOSPEDADA] = [MI CONTRASEÑA], sustituyendo [MI RED HOSPEDADA] y [MI CONTRASEÑA] por el nombre y la contraseña que quieras ponerle a la roja. Luego pulsa Intro en tu teclado.
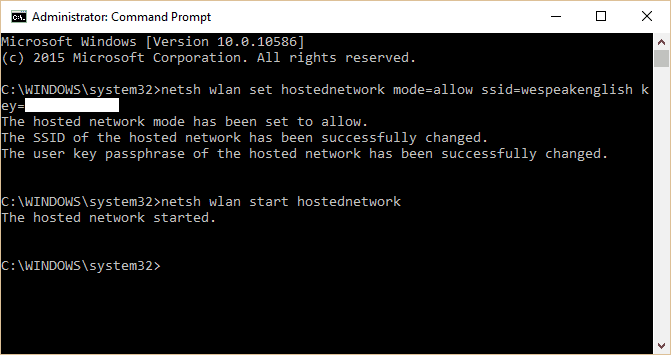
- Deben aparecer unos mensajes que indican que se ha establecido correctamente el enrutador virtual (la hospedada roja que ha creado). Para activarla, escribe ahora netsh wlan start hostnetwork y pulsa Intro.
- Tiene que salir el mensaje de que se ha iniciado. Si no, prueba a actualizar los controladores de tu adaptador de red e inténtalo de nuevo.
- A continuación hay que compartir el enrutador virtual con otros dispositivos. Pulsa el atajo del teclado Tecla Windows + r para abrir la ventana “Ejecutar”. Escribe en ella ncpa.cpl y pulsa Intro en tu teclado.
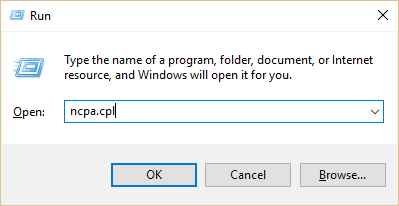
- Verifique una lista de las conexiones disponibles en su equipo. Busca la que acabas de crear. En su nombre o descripción incluye el nombre que hayas puesto tú antes de la hospedada roja. Recuerda o apúntate el nombre con el que cambió en la lista (por ejemplo, “conexión de área local 11”).
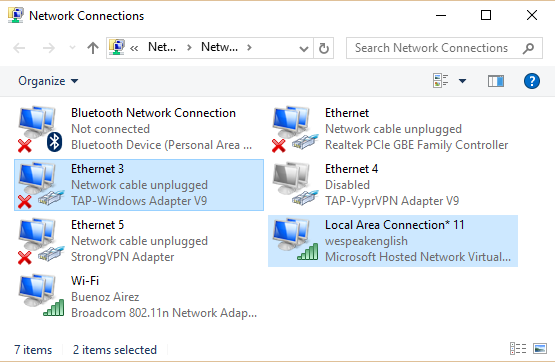
- En la misma lista de conexiones, busca ahora una que se llame Adaptador TAP-Windows o algo similar. Haz clic encima con el botón derecho y elige Propiedades (propiedades).
- En la ventana que se abre, entra arriba en la solapa Compartir (uso compartido) y marca la casilla Permitir que otros usuarios de la red se conecten a través de la conexión a Internet de esta computadora (permitir que los usuarios de otras redes se conecten a través de la conexión a Internet de este equipo).
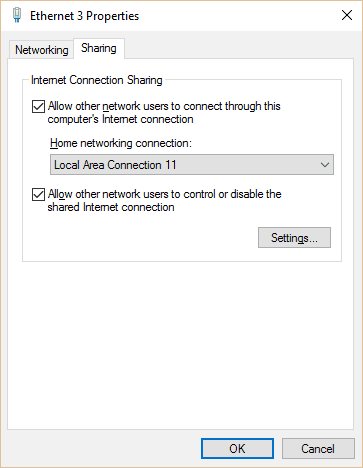
- Luego haz clic en la lista desplegable de Conexión de red doméstica (conexión de red doméstica) y elige el nombre de la red hospedada que ha creado antes. Pulsa Okay (aceptar).
- Después abre tu VPN, selecciona el protocolo OpenVPN en su configuración, si hace falta, y conéctate a un servidor ubicado en Estados Unidos. OpenVPN activa el adaptador TAP de Windows.
- ¡Tu PC es ahora un enrutador wifi habilitado para VPN!
Cómo configurar en MacOS un punto de acceso de un enrutador virtual habilitado para VPN
- Pulsa el icono de Apple para entrar en el menú del sistema. Luego selecciona Preferencias del Sistema (preferencias del sistema).
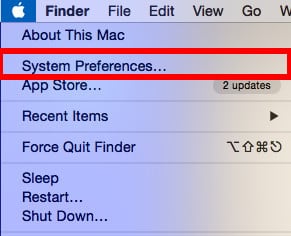
- En esa ventana, haz clic en el icono Red (rojo).
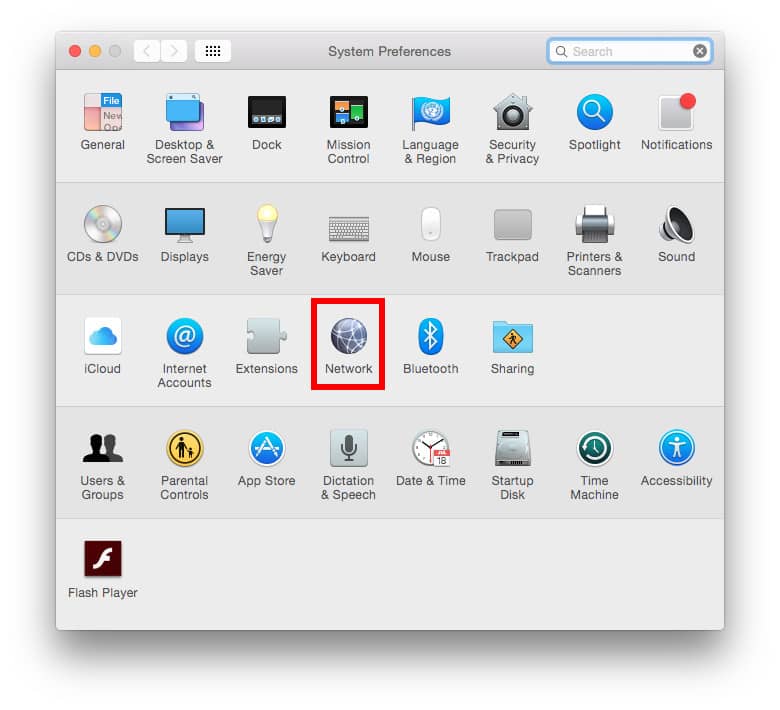
- En la siguiente ventana, haz clic en el signo más (+) de la parte inferior del panel izquierdo para agregar un nuevo servicio. Se abreá otra ventana. Elige en ella estas opciones: Interfaz (interfaz): VPN, Tipo de VPN (tipo de VPN): L2TP sobre IPSec (L2TP sobre IPSec), Nombre del servicio (nombre del servicio): [elige un nombre para tu conexión VPN]* *
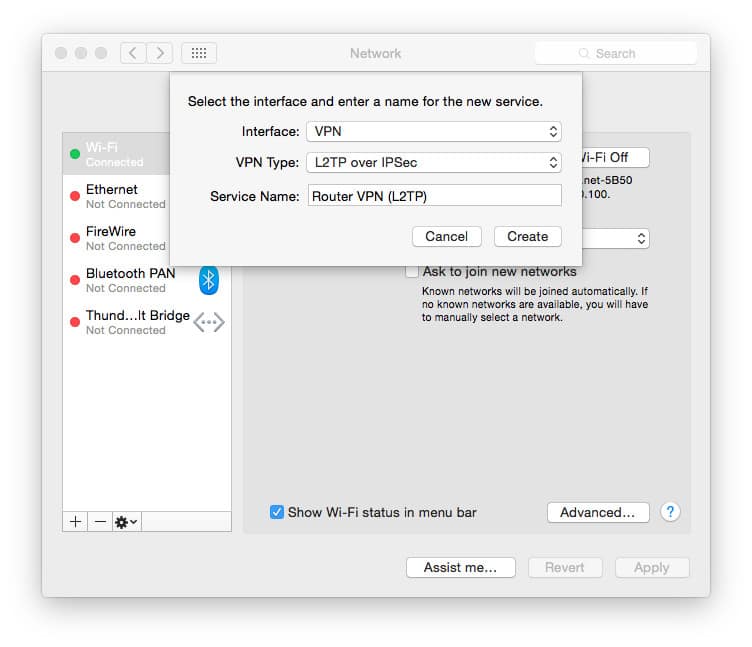
- Pulsa Crear (crear). Para completar los siguientes pasos necesitas saber tu nombre de usuario y contraseña de la VPN y la dirección de un servidor suyo. Probablemente te haga falta además una clave IPSec. Dependiendo de la pantalla de configuración de la VPN, a veces se llama también Clave compartida (clave compartida) o Secreto compartido (secreto compartido). Puedes encontrar ese dato en la sección sobre configuración manual que debe tener en la ayuda del sitio web de tu proveedor VPN. La mayoría de ellos también incluyen una lista de servidores entre los que elegir.
- Indica estos datos: Configuración (configuración): Defecto (por defecto), Dirección del servidor (dirección servidor): [la que indique su proveedor VPN para el servidor que sea], Nombre de cuenta (nombre de cuenta): [tu nombre de usuario], Cifrado (encriptación): Automático (128 bit o 40 bit) (automática (128 bits o 40 bits)).
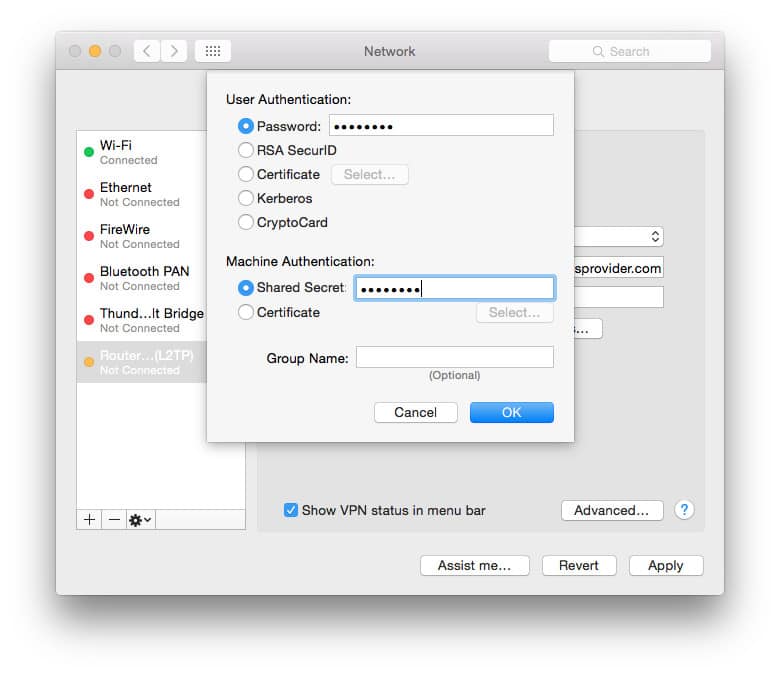
- Marca abajo la casilla Mostrar estado de VPN en la barra de menú (mostrar estado de VPN en barra de menú), para ver en el menú el estado de la conexión a tu VPN.
- Pulsa en Configuraciones de autenticación… (ajustes de autenticación …). En la sección de Autenticacion de usuario (autenticación de usuario), escribe la Contraseña (contraseña) en el campo correspondiente. Indica también la clave IPSec en el campo Secreto compartido (secreto compartido o secr. compart.), bajo Autenticación de máquina (autenticación equipo). Luego pulsa Okay (aceptar).
- Después pulsa el botón Avanzado… (Avanzado…), marca la casilla Enviar todo el tráfico a través de una conexión VPN (enviar todo el tráfico a través de la conexión VPN) y luego pulsa Okay.
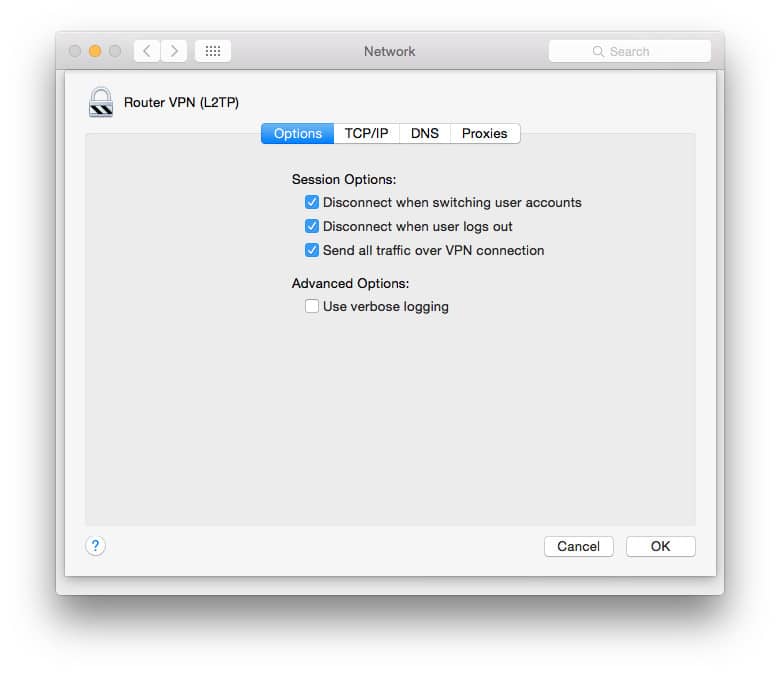
- Pulsa Aplicar (aplicar) para guardar todas esas configuraciones y luego conéctate a tu VPN pulsando el botón Conectar (conectar). Ahora ya estarás conectado al servidor VPN. Es el momento de configurarlo para poder compartirlo.
- Vuelve a la ventana de Preferencias del Sistema (elige del sistema) y elige Compartir (compartir).
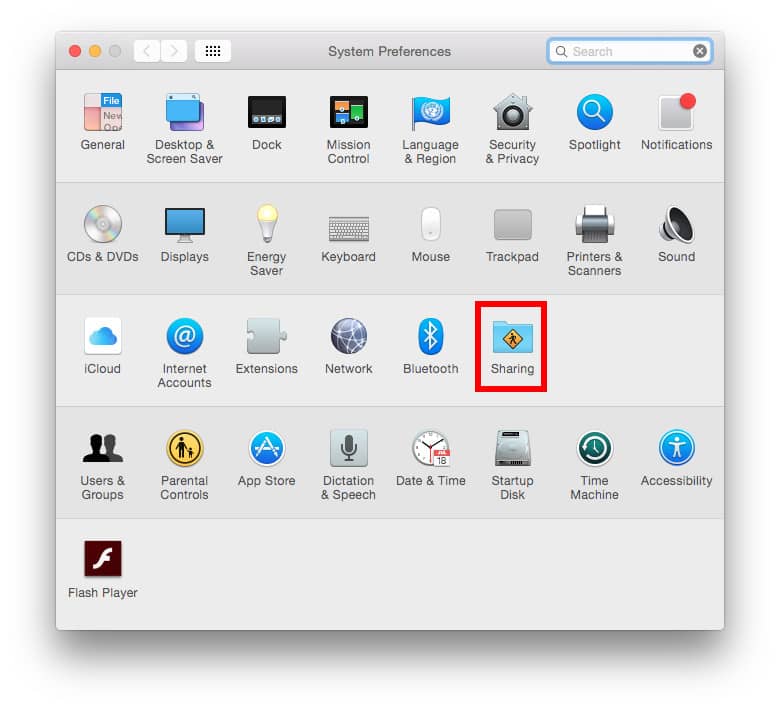
- Selecciona Compartiendo por medio de Internet (compartir Internet) en el panel izquierdo. Sus opciones de configuración se muestranán a la derecha. Establécelas así: Comparta su conexión desde (compartir conexión desde): [selecciona la conexión VPN L2TP que acabas de crear], A la computadora usando (con otros ordenadores vía): Wifi.
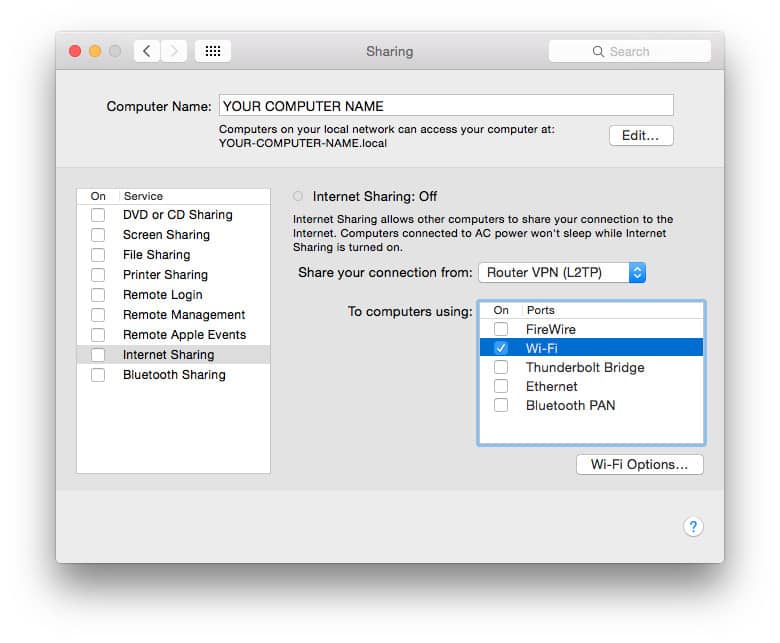
- Pulsa Opciones de wifi… (opciones de Wi-Fi …) e indica estos datos: Nombre de red (nombre de la red): [elige un nombre o SSID para tu red], Canal (canal): [deja el que salga por defecto], Seguridad (seguridad): WPA2 Personal, Contraseña (contraseña): [escribe la que quieras], Verificar (verificar): [repite la misma contraseña].
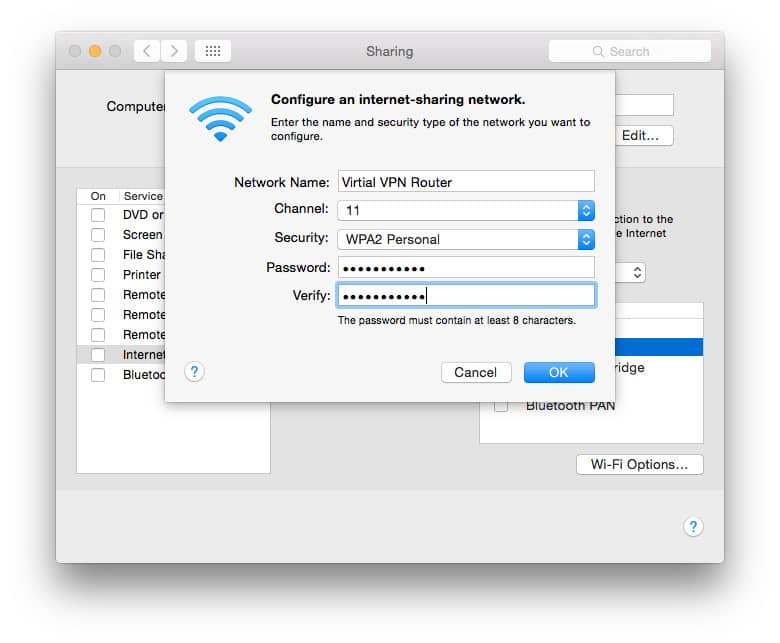
- Pulsa OK (aceptar). De vuelta en la ventana de Compartir (compartir), marca a la izquierda la casilla junto a Compartiendo por medio de Internet (compartir Internet). Un aviso te pedirá que confirme si de verdad quieres activar compartir Internet. Pulsa comienzo (iniciar). Cuando esté activado “compartir”, verás una luz verde junto al texto Compartir Internet: activado (compartir Internet: activado).
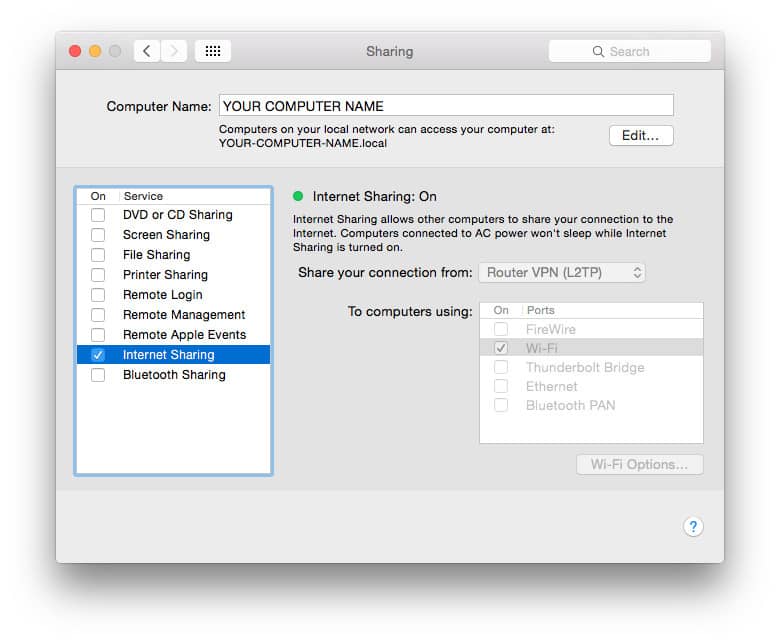
- En el Área de notificación de tu Mac habrá ahora dos nuevos iconos. El primero muestra el estado de tu conexión VPN. El otro icono indica el estado en que se encuentra la opción de compartir Internet.

- ¡Abre tu VPN y conéctate!
Si seleccionas el icono del wifi haciendo clic en él, notarás que ya no muestra la lista habitual de redes inalámbricas disponibles. Ahora te indica si compartir Internet está activado, el canal wifi que esté usando la señal y el nombre de la red wifi que esté emitiendo tu Mac. En el ejemplo, ese nombre o SSID es Virtual VPN Router. En tu caso será el nombre que hayas dado tú. Debes conectar tus dispositivos a ese router wifi como harías para conectarlos a cualquier red wifi normal, identificando su SSID e indicando la contraseña de acceso que definiste antes al configurarla.
Método # 4: conectar la Fire TV a un enrutador wifi físico habilitado para VPN
Por desgracia, no podemos dar instrucciones paso a paso sobre cómo configurar una VPN en tu router físico doméstico. Hay muchos tipos distintos de firmware para enrutadores, no todos admiten las VPN, e incluso los que lo hacen se configuran de formas diferentes.
En primer lugar, tienes que averiguar si tu enrutador admite también conexiones VPN. Mira debajo, en un lateral, para encontrar su dirección IP local y los datos de acceso predeterminados a su pantalla de configuración. O descubre en Google esas informaciones buscando por tu modelo concreto. Lo normal es poder entrar en la configuración escribiendo 192.168.0.1 o 192.168.1.1 en la barra de direcciones del navegador, e indicando luego admin en los campos de usuario y contraseña.
Cuando consigas entrar, busca alguna sección que mencione la configuración de VPN o algo similar. Para la conexión típica VPN L2TP / IPSec te hará falta saber la dirección del servidor de tu VPN, tu nombre de usuario y contraseña y la clave de secreto compartido correspondiente.
Si su enrutador no admite conexiones VPN, puede cambiar su firmware con una alternativa de código abierto como DD-WRT, OpenWRT o Tomato. El procedimiento para reemplazar el firmware de un enrutador suele llamarse “flasheado”. Ten mucho cuidado si decide seguir adelante con eso. Comprueba que el firmware que descargues sea compatible con tu modelo de enrutador específico. Si algo sale mal, puedes terminar dañándolo permanentemente y bloquearlo de modo que se volverá inutilizable.
Si crees que no vale la pena arriesgarte, plantéate comprarle a tu proveedor VPN un router y flasheado.
Ve también: cómo instalar Kodi en Fire TV Stick.
Relacionado: ¿Tu Fire TV Stick tiene problemas de almacenamiento en búfer? Prueba estas soluciones.
“Fire-TV stick and remote”, de www.hdmi-experte.com, bajo licencia CC BY 4.0, vía Wikimedia Commons.
Utilizar un Fire TV Stick de Amazon es una excelente opción para convertir cualquier televisor en un dispositivo con capacidad de transmisión de contenido. Sin embargo, es común que ciertos contenidos estén bloqueados según la ubicación geográfica, lo que limita el acceso a ellos. En este sentido, las VPN son una solución efectiva para desbloquear contenido restringido y mantener la privacidad de lo que se reproduce. En este tutorial se presentan varios métodos para conectar una VPN a un Fire TV o Fire TV Stick, lo que permitirá acceder a contenido restringido y proteger la privacidad. Se recomienda IPVanish como una de las mejores opciones de VPN, ya que es rápida, protege la privacidad y funciona con todos los complementos de Kodi. En general, este tutorial es muy útil para aquellos que buscan sacar el máximo provecho de su Fire TV Stick y acceder a contenido restringido de manera fácil y segura.
Utilizar un Fire TV Stick de Amazon es una excelente opción para convertir cualquier televisor en un dispositivo con capacidad de transmisión de contenido. Sin embargo, es común que ciertos contenidos estén bloqueados según la ubicación geográfica, lo que limita el acceso a ellos. En este sentido, las VPN son una solución efectiva para desbloquear contenido restringido y mantener la privacidad de lo que se reproduce. En este tutorial se presentan varios métodos para conectar una VPN a un Fire TV o Fire TV Stick, lo que permitirá acceder a contenido restringido y proteger la privacidad. Se recomienda IPVanish como una de las mejores opciones de VPN, ya que es rápida, protege la privacidad y funciona con todos los complementos de Kodi. En general, este tutorial es muy útil para aquellos que buscan sacar el máximo provecho de su Fire TV Stick y acceder a contenido restringido de manera fácil y segura.