
Amazon Fire TV Stick, Firestick y Fire Cube son una forma simple y rentable de convertir cualquier televisor con un puerto HDMI en un dispositivo de transmisión conectado a Internet con acceso a decenas de miles de películas, programas de televisión y otro contenido. Desafortunadamente, gran parte de ese contenido está geo-bloqueado, lo que significa que solo se puede acceder desde países específicos.
Ahí es donde entra en juego una VPN de Firestick. Al encriptar todo su tráfico de Internet y enrutarlo a través de un servidor intermediario en la ubicación que elija, puede “falsificar” su ubicación para que parezca al proveedor de contenido como si estuviera ubicado en otro país o región Esto hace posible Desbloquee contenido geobloqueado en aplicaciones de transmisión como Netflix, Hulu, Amazon Prime Video, BBC iPlayer, HBO y muchas más. Además, los usuarios que ejecutan Kodi en sus televisores Amazon Fire TV y Fire TV Sticks pueden ocultar el contenido y el destino de su tráfico de Internet de los proveedores de servicios de Internet que espían.
Muchos proveedores de VPN populares ahora crean aplicaciones específicamente para Amazon Fire TV, y simplemente puede buscarlas desde la pantalla de inicio de Fire TV e instalarlas sin problemas. Sin embargo, si su proveedor de VPN no crea una aplicación para Firestick, deberá usar una solución alternativa.
¿Cuál es la mejor VPN para Fire Stick??
Si aún no ha comprado una VPN para Firestick, querrá asegurarse de elegir una que sea adecuada para el trabajo o puede sentirse frustrado. Si no desea que su transmisión se interrumpa por almacenamiento en búfer (¿y quién lo hace?), necesitas un servicio VPN rápido. Muchos de los que probamos tienen dificultades para ofrecer velocidades adecuadas. Todas las VPN ralentizarán su conexión a Internet, pero algunas más que otras. Si planea instalar el reproductor multimedia de código abierto Kodi en su Fire Stick, también necesitará una VPN para Firestick que funcione con todos los complementos de Kodi y proteja su privacidad si se encuentra descargando cualquier contenido en un gris legal zona.
Recomendamos IPVanish. De las docenas de servicios de VPN que hemos probado, es uno de los más rápidos, tiene un alto puntaje en protección de privacidad y funciona con todos los complementos de Kodi. También es uno de los más fáciles de configurar porque su aplicación ahora está en la tienda de aplicaciones incorporada oficial, que es la forma más rápida..
Los otros métodos son un poco más complicados, pero no debería tomar mucho tiempo configurarlos con nuestros tutoriales a su lado. Estamos seguros de que encontrará una manera de conectar su Fire TV, Fire TV Stick o Fire Cube a una VPN aquí.
- Vea nuestra lista completa de las mejores VPN para Firestick
Tenga en cuenta que no recomendamos usar una VPN gratuita para Firestick. Una VPN gratuita suele ser mucho más limitada cuando se trata de servidores, ancho de banda y límites de datos. También tienden a tener políticas de privacidad mediocres y pueden estar espiando sus datos para venderlos a anunciantes de terceros. Es mejor que tenga un servicio VPN de pago que sea rápido y no mantenga registros de tráfico.
ALERTA DE OFERTA: Ahorre 60% en un plan anual IPVanish aquí.
Recomendado: instale IPVanish en Fire Stick en 1 minuto
La aplicación IPVanish está disponible en la tienda de aplicaciones predeterminada de Fire TV y Fire TV Stick. Si tiene una suscripción IPVanish y un Fire TV Stick de segunda generación o posterior, aquí le mostramos cómo instalar una VPN en Amazon Fire Stick o Fire TV:
- Comenzando desde la pantalla de inicio, vaya a Aplicaciones > Categorias > Utilidad o ejecuta una búsqueda de “VPN”
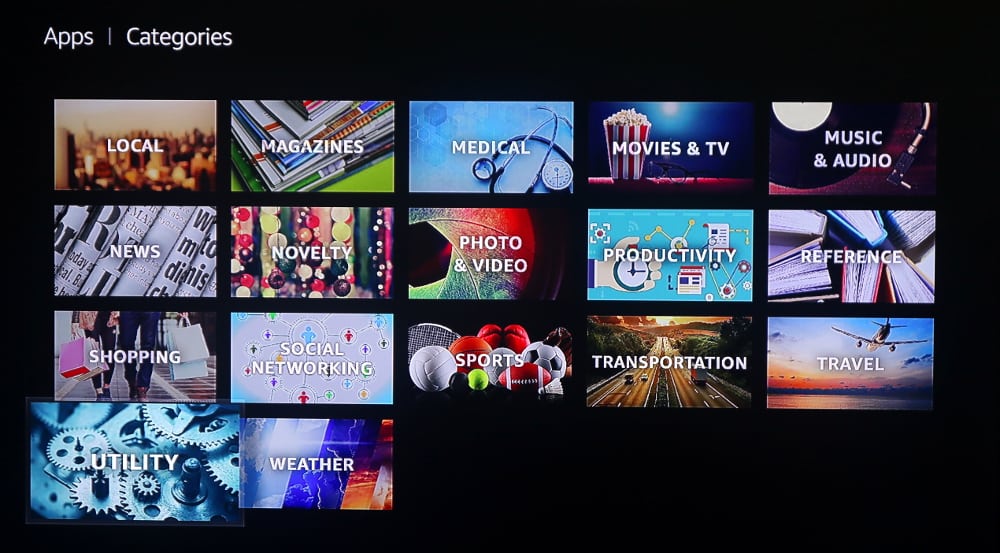
- Seleccione VPN IPVanish de la lista
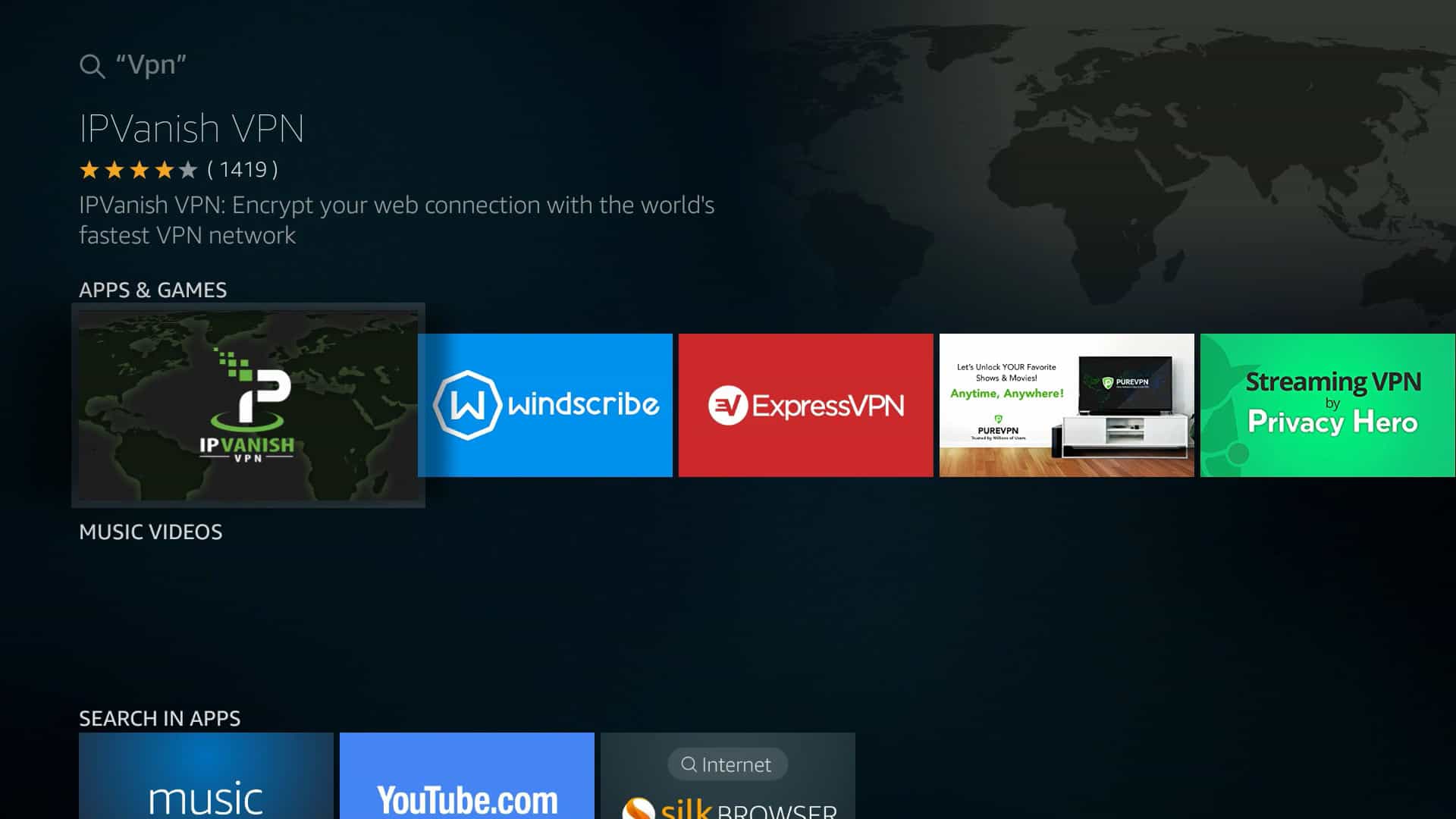
- Haga clic en el botón amarillo al lado de Obtener para descargar e instalar la aplicación
- Una vez que la aplicación esté instalada, haga clic en el botón amarillo al lado de Abierto en la misma página para iniciar IPVanish
- Ingrese su nombre de usuario y contraseña de cuenta IPVanish. Esto es un problema con el control remoto, pero solo deberías hacerlo una vez.
- Hacer clic Iniciar sesión
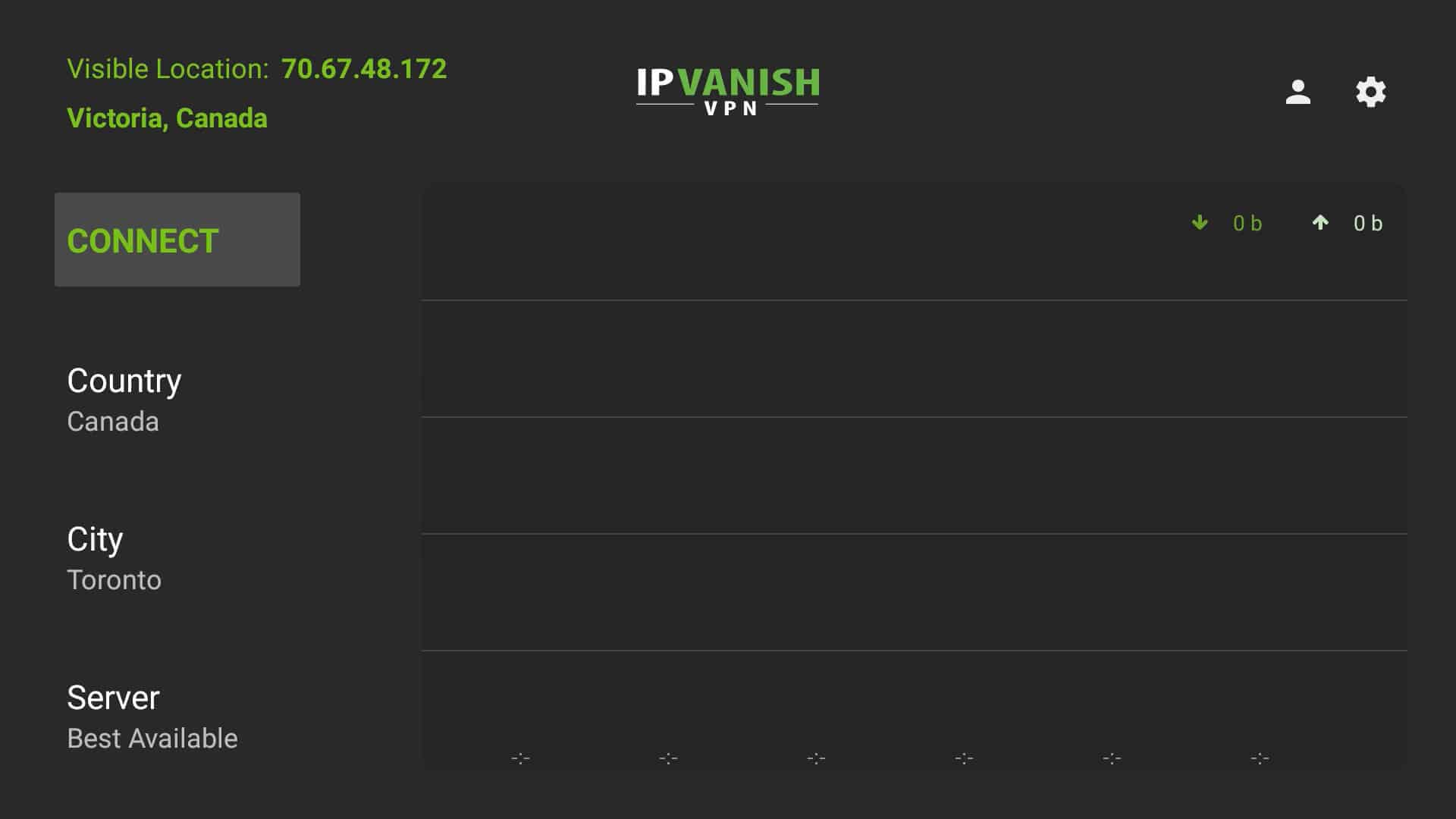
- En este punto, puede hacer clic en el Conectar botón para conectarse a la VPN de inmediato, o seleccione un servidor.
¡Y eso es! IPVanish es la única VPN de Firestick de buena reputación que conocemos para incluir su aplicación en la tienda de aplicaciones Fire TV, por lo que definitivamente es la más fácil. Actualizar: ExpressVPN, NordVPN, CyberGhost y algunas otras excelentes VPN ahora también tienen aplicaciones en la tienda de aplicaciones Fire TV. Sin embargo, si desea saber cómo instalar otra aplicación, tenemos instrucciones para eso a continuación.
Recordatorio importante: Si actualmente está ejecutando una instalación de APK de carga lateral de IPVanish VPN para Firestick (por ejemplo, anteriormente utilizó uno de los métodos alternativos a continuación), NO PODRÁ recibir actualizaciones de la aplicación de Amazon App Store. En su lugar, primero debe desinstalar el APK de IPVanish antes de descargar la nueva aplicación nativa.
Si su VPN no tiene una aplicación Fire Stick, use esta solución alternativa
Si su VPN no tiene una aplicación Fire TV, hay varios métodos alternativos. Aquí hay un ejemplo usando NordVPN:
Tenga en cuenta que NordVPN lanzó una aplicación Fire TV después de que publicamos este video tutorial, por lo que los usuarios de esa VPN deberían optar por la aplicación disponible en Amazon. Sin embargo, este video aún se aplica a otros proveedores de VPN que no hacen aplicaciones de Fire TV.
Los Amazon Fire TV y Fire TV Sticks se ejecutan en una bifurcación del sistema operativo Android. Muchos proveedores de VPN crean aplicaciones de Android, pero Fire TV no tiene acceso a Google Play para descargarlos. La primera generación de Fire TV Stick no admite aplicaciones VPN en absoluto.
En este tutorial, te mostraremos algunos métodos diferentes Los propietarios de Fire TV pueden usar para conectar sus dispositivos a una VPN, desbloquear contenido de transmisión con bloqueo geográfico y mantener su actividad de transmisión privada.
Otras VPN: prepare su Amazon Fire TV o Fire TV Stick
Si está utilizando una aplicación VPN que no es IPVanish o ExpressVPN, probablemente no figura en la tienda de aplicaciones predeterminada. Le mostraremos otras dos formas de obtener su VPN favorita en Firestick.
Nota: Estos métodos son más complicados y pueden causar problemas con las actualizaciones. Si bien funcionarán, recomendamos seguir IPVanish y el método descrito anteriormente.
Antes de comenzar, debemos permitir que Fire TV instale aplicaciones de fuentes desconocidas.
1. Arranca tu Fire TV y ve a Configuraciones > Dispositivo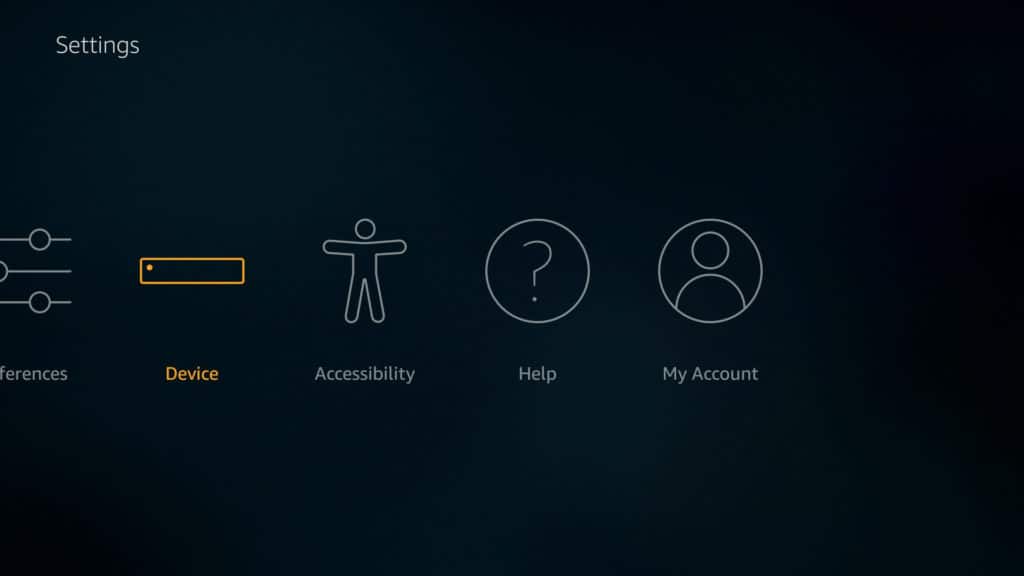
2. Desplácese hacia abajo para Opciones de desarrollador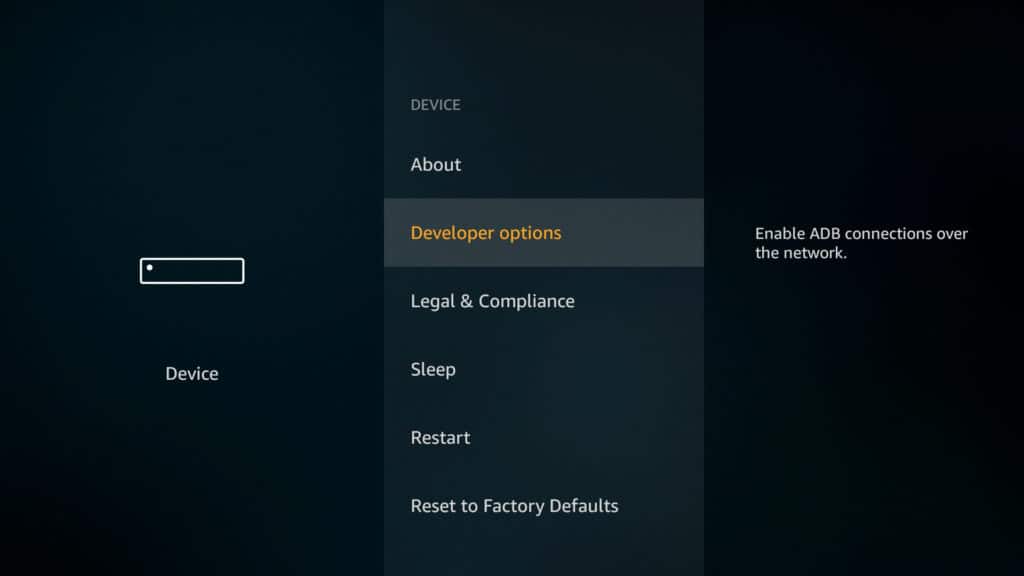
3. Activar Aplicaciones de fuentes desconocidas y Depuración de ADB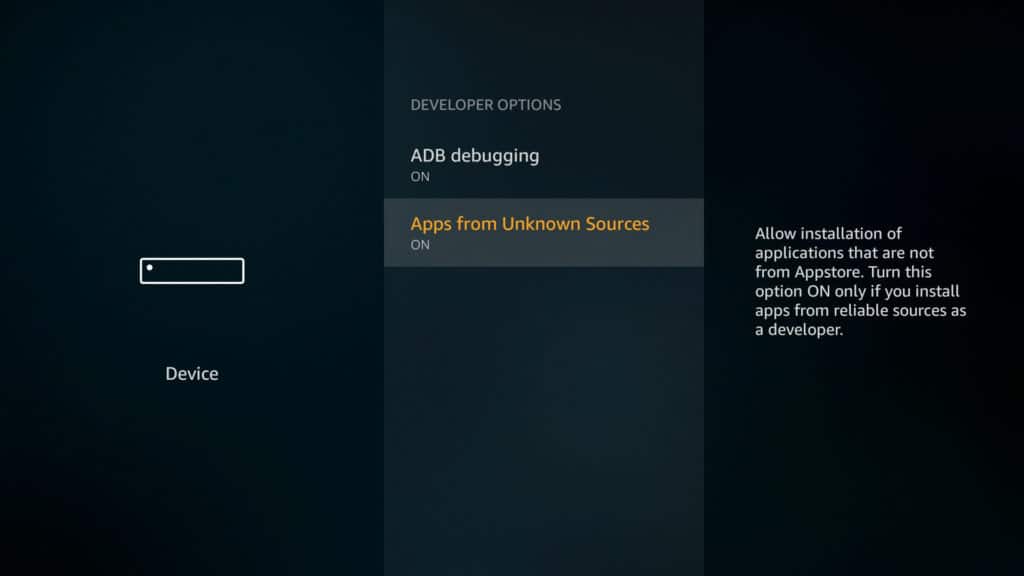
4. Volver a la Sistema menú nuevamente y ve a Acerca de
5. Seleccione Red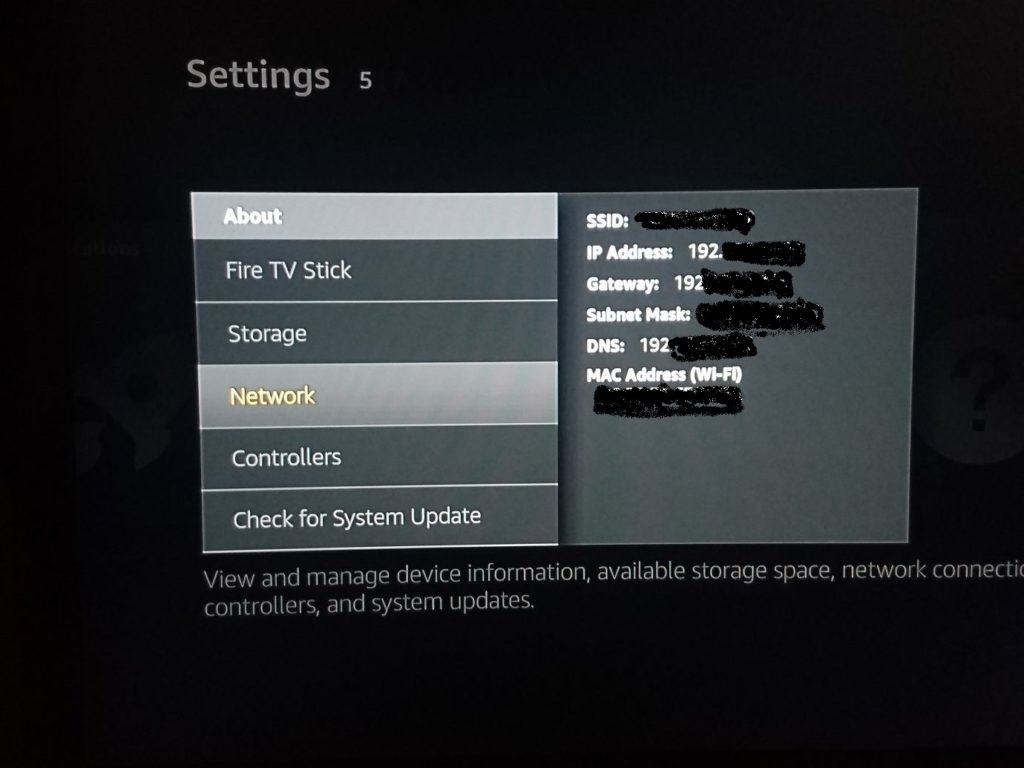
Anote la dirección IP de su Fire TV y manténgala a mano para el método # 2.
Ahora puede usar aplicaciones externas al ecosistema de aplicaciones de Amazon. La parte más difícil de este proceso es obtener la VPN en Firestick porque Amazon no facilitó la descarga de archivos APK o el uso de Google Play. Puede elegir cualquiera de los métodos a continuación en función de lo que más le convenga.
Método alternativo n. ° 1: instale la aplicación VPN APK en el dispositivo Fire TV de segunda generación y más reciente mediante descarga directa (método recomendado)
Este método es fácil si su proveedor de VPN hace que su archivo APK de Android esté disponible mediante descarga directa en lugar de a través de una tienda de aplicaciones como Google Play. APK, o paquete de aplicación de Android, es el formato de archivo de instalación utilizado por los dispositivos Android. Le recomendamos que solo descargue archivos APK directamente desde el sitio web del proveedor de VPN. IPVanish, por ejemplo, permite a los clientes descargar el APK directamente desde su sitio web. Los archivos APK de terceros podrían estar infectados con adware o malware. Necesitará una URL de descarga para el archivo APK para este método y un Fire TV Stick de segunda generación o más reciente. Tenga en cuenta que todavía usaremos IPVanish como ejemplo aquí, pero recomendamos encarecidamente a los suscriptores de IPVanish que utilicen el método recomendado de Amazon App Store arriba.
- Arranca tu Fire TV e ingresa “Downloader” en la barra de búsqueda
- Instala el Aplicación de descarga, que al escribir tiene un logotipo naranja
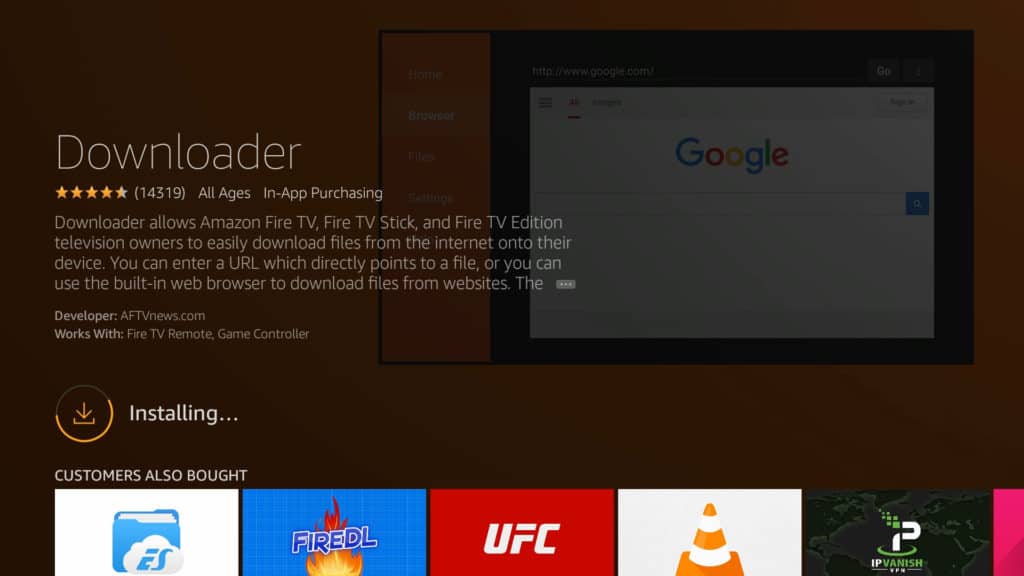
- Abierto Descargador e ingrese la URL de descarga directa para el archivo APK de la aplicación VPN. Si la URL es demasiado larga, puede escribirla para una página que contenga el enlace de descarga, que abrirá un navegador rudimentario desde el que puede descargar el APK.
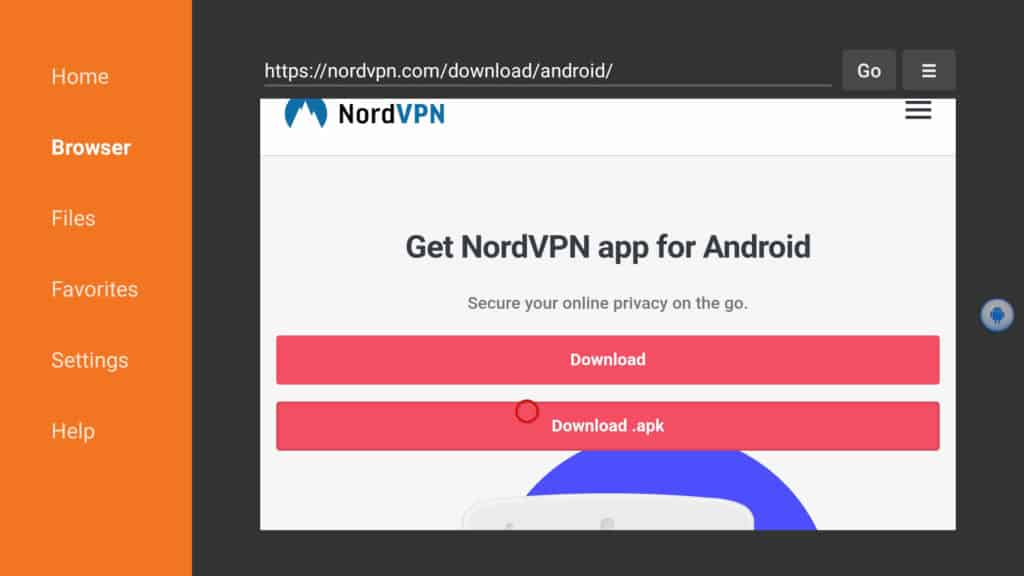
- Cuando finalice la descarga, se le pedirá que instale la aplicación. De lo contrario, abra sus descargas en la aplicación Downloader y haga clic en el archivo APK
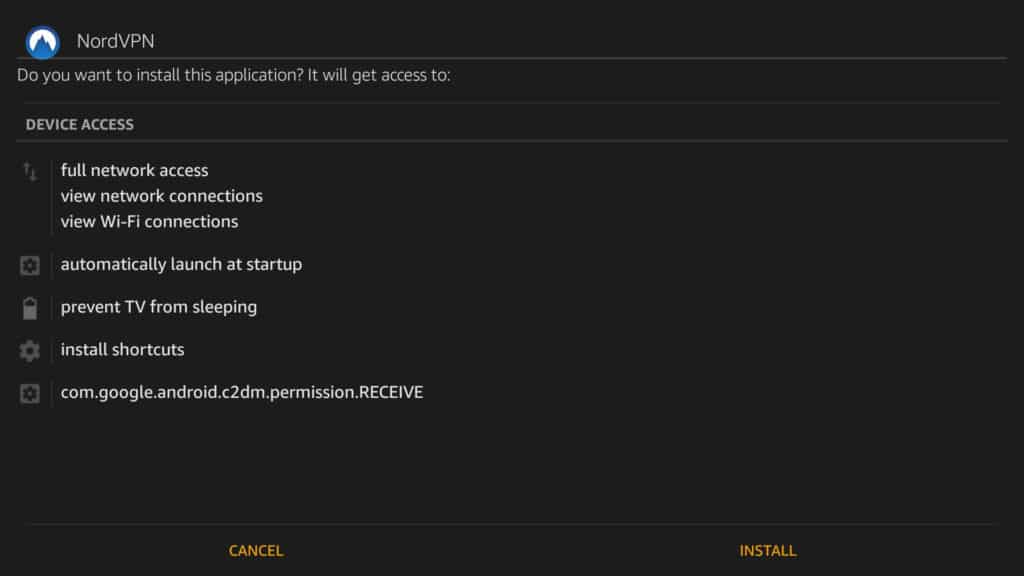
- La aplicación debe estar instalada y lista para funcionar. Aprenda dónde encontrarlo y cómo habilitarlo más abajo
A veces, el proveedor de VPN no anuncia abiertamente los archivos APK de descarga directa. Si no puede encontrar uno buscando en el sitio web del proveedor, intente ponerse en contacto con el servicio al cliente para ver si pueden enviarle un enlace o el archivo APK. Puede cargar el archivo en el almacenamiento en la nube, como Dropbox, y descargar el archivo usando el Descargador desde allí, o puede cargar el APK en su dispositivo conectando el Fire TV al puerto USB de su computadora y colocando el archivo APK en una ubicación accesible.
Método alternativo n. ° 2: aplicación VPN de carga lateral en Fire TV Stick de segunda generación y posterior con otro dispositivo Android
Este método requiere la segunda generación del Fire TV Stick o más reciente más un segundo dispositivo Android con acceso a Google Play, como un teléfono inteligente o una tableta. Primero descargaremos las aplicaciones al segundo dispositivo, luego las transferiremos a Fire TV usando Apps2Fire.
Si no está seguro de qué generación usa Fire Stick, busque el nombre del modelo en el exterior. Los Fire Sticks de segunda generación tienen el nombre de modelo “LY73PR”.
- En su segundo dispositivo Android, descargue e instale Apps2Fire desde Google Play
- En el mismo dispositivo Android, descargue e instale la aplicación VPN que elija de Google Play Store
- Inicie la aplicación y toque el ícono de menú (tres puntos) en la esquina superior derecha
- Grifo Preparar
- Debajo Dirección IP de su Fire TV, ingrese la dirección IP que anotó en el paso 6 de la sección anterior
- Grifo Salvar
- Toque el ícono de menú (tres puntos) nuevamente y seleccione “Cargar aplicaciones”
- Toque la aplicación VPN que desea usar en su Fire TV para cargarla en su Fire TV
- La aplicación debería instalarse automáticamente en su Fire TV. Le mostraremos cómo encontrarlo y habilitar la VPN en la siguiente sección
Tenga en cuenta que si tiene un archivo APK para la aplicación VPN en su teléfono en lugar de una aplicación instalada, también puede usar Apps2Fire, pero el método anterior es probablemente más fácil y no requiere un segundo dispositivo Android.
Encuentre la aplicación VPN y conéctese (siguiendo los métodos alternativos n. ° 1 y n. ° 2)
Ahora que la aplicación VPN está instalada en su Fire TV, solo necesitamos iniciar sesión y conectarnos. Estos pasos variarán un poco dependiendo de su proveedor de VPN, pero el proceso generalmente es el mismo. La aplicación no aparecerá en el nivel superior Aplicaciones menú, desafortunadamente.
- Regrese al menú de inicio en Fire TV
- Ir Configuraciones > Aplicaciones
- Seleccione Administrar aplicaciones instaladas
- Encuentre y seleccione la aplicación VPN que introdujo en Fire TV
- Aparecerá un submenú. Seleccione Aplicación de inicio
- Ingrese las credenciales de inicio de sesión de su proveedor de VPN. Esto puede requerir una aplicación de mouse especial (ver más abajo) o un mouse Bluetooth.

- En la aplicación VPN, seleccione una ubicación y presione el botón de conexión. Una vez que se establece la conexión, está listo para comenzar!
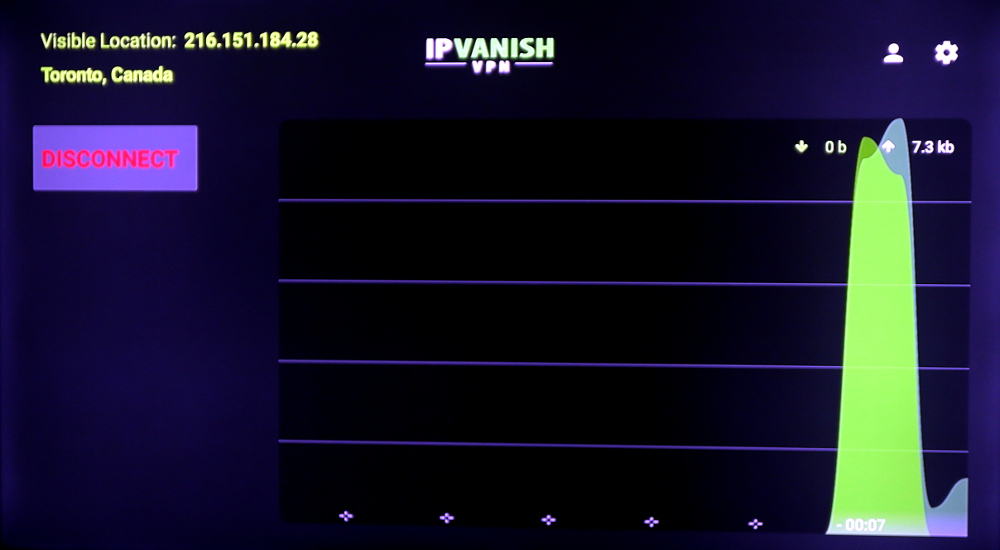
El servicio VPN debe permanecer conectado hasta que el dispositivo se apague o lo desconecte manualmente. Si se le da la opción, puede configurar la aplicación para que se vuelva a conectar automáticamente si la conexión se corta en cualquier momento.
Controla tu VPN de Firestick con una aplicación de mouse
La mayoría de las aplicaciones VPN están diseñadas para usarse con pantallas táctiles, por lo que controlarlas puede ser difícil o incluso imposible. Puede usar un mouse Bluetooth y conectarlo a su Fire TV si tiene uno. La otra opción es usar un teléfono inteligente o tableta para controlar de forma remota el Fire TV. Le daremos algunas opciones para este último..
La aplicación remota de TV de Amazon para Fire Sticks no tiene control de mouse; solo replica las funciones básicas del control remoto físico. Después de probar algunas soluciones de terceros diferentes, encontramos la mejor opción para ser Control remoto para TV de fuego, que cuesta $ 2. Para una opción gratuita, puedes probar CetusPlay, que es muy similar y también está disponible en la tienda de aplicaciones Fire TV. Pero aunque pudimos controlar los movimientos del mouse con CetusPlay, los clics no se realizaron. Sus resultados pueden variar, así que pruebe CetusPlay primero si desea una opción gratuita. Remote for Fire TV tiene versiones de Android e iOS disponibles.
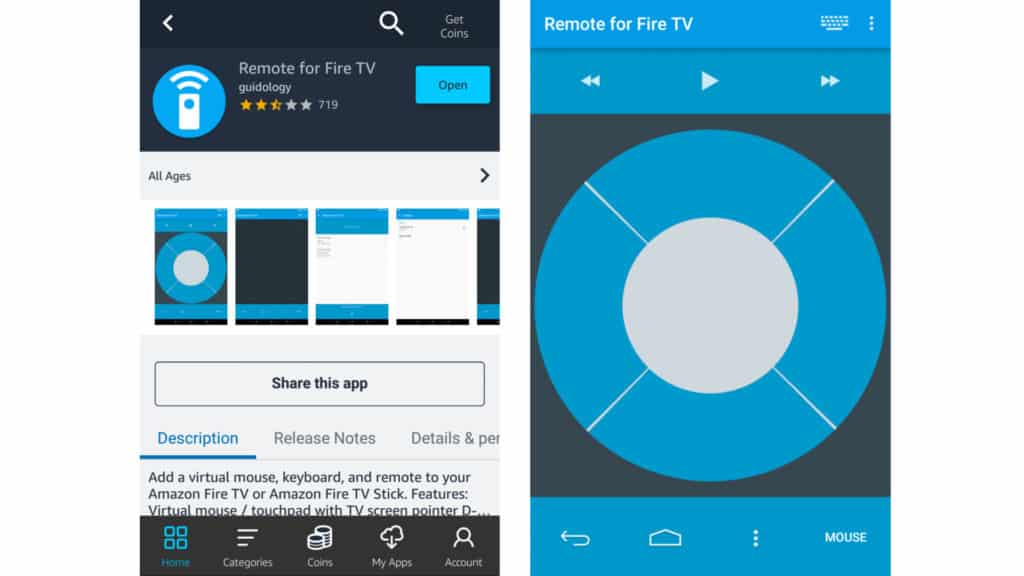
Debe elegir la aplicación que elija tanto en Fire TV Stick como en su teléfono inteligente o tableta. La versión de Android solo está disponible en la tienda de aplicaciones de Amazon y no en Google Play. Vale la pena mencionar que el desarrollador crea una aplicación similar para dispositivos Android TV con el mismo ícono en Google Play. Esa no es la aplicación correcta. Instala el Aplicación Amazon App Store en su dispositivo Android para obtener la aplicación remota específicamente para Fire TV. Mientras solo use una cuenta de Amazon, solo necesita comprarla una vez.
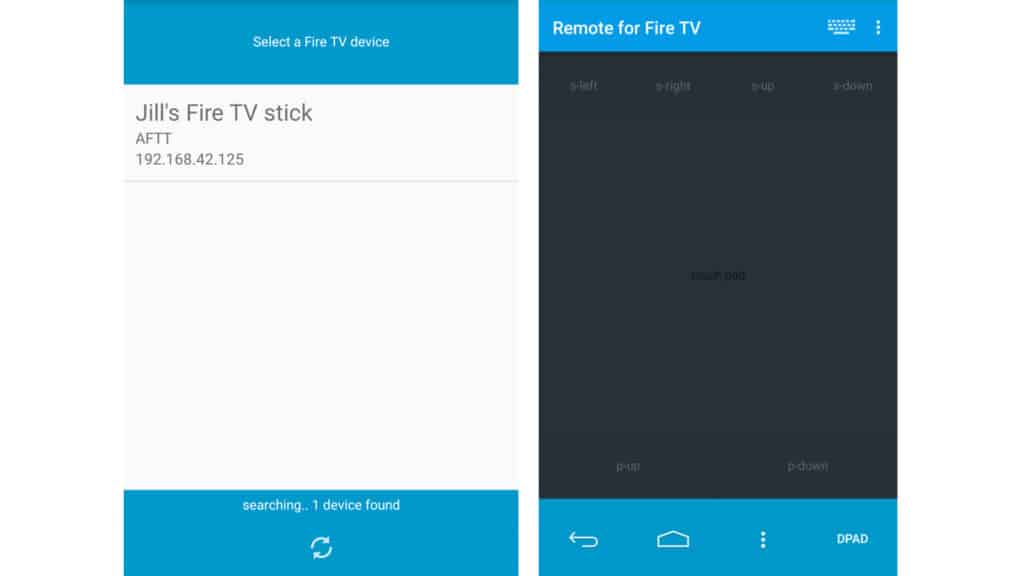
No probamos la versión de iOS de Remote for Fire TV, y tiene una revisión de 1 estrella al momento de escribir, así que proceda bajo su propio riesgo. Sin embargo, algunas de las revisiones dicen que hace el trabajo. Desafortunadamente, parece que los usuarios de iOS deben comprar la aplicación tanto en Fire TV como en Apple App Store. La doble inmersión parece ser motivo de frustración entre los revisores..
Instale la aplicación en su Fire TV, luego ábrala. Asegúrese de que la primera opción esté activada. El segundo para iniciar la aplicación en el arranque es opcional. Un indicador de estado cerca de la parte inferior debe decir “Comenzado”. La aplicación se ejecuta en segundo plano de aquí en adelante.
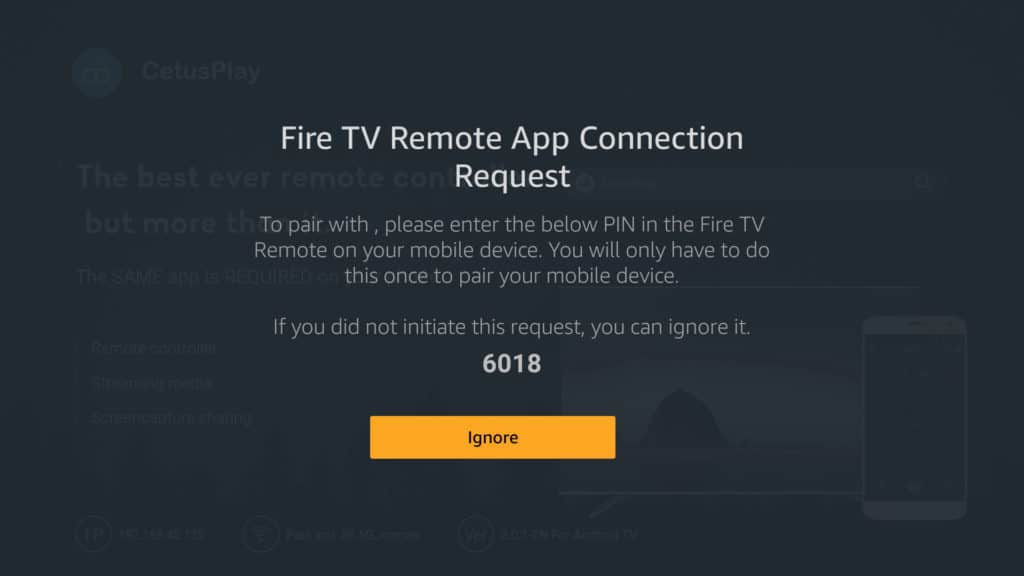
Asegúrese de que el Fire TV Stick y la segunda tableta o teléfono inteligente estén ambos conectados a la misma red wifi. Luego encuentre su Fire TV Stick en la aplicación del teléfono o tableta para conectarse a él. Luego puedes hacer clic en el Ratón opción y use la pantalla de su teléfono como un panel táctil en una computadora portátil. Simplemente toque la pantalla para hacer clic. Para desplazarse use el cenar y s-down botones.
Actualización de su aplicación Fire Stick VPN
Una molestia que puede encontrar con las aplicaciones de Google Play descargadas y los APK de descarga directa es que no reciben actualizaciones automáticamente. Si tiene una versión estable que funciona y es segura, entonces este no es un gran problema. Pero ocasionalmente puede verse obligado a actualizar la aplicación. Puede comparar versiones entre la página “acerca de” o “información” en la aplicación instalada y el número de versión que aparece en Google Play.
El proceso es más o menos el mismo que los pasos que tomaste en el método # 1 o # 2. Sin embargo, antes de comenzar, es importante forzar la detención de la aplicación VPN existente.
- Desde la pantalla de inicio de Fire TV, ve a Configuraciones > Aplicaciones > Administrar aplicaciones instaladas
- Encuentra tu aplicación VPN, haz clic en ella y elige Parada forzosa
- Use el método 1 o 2 para insertar la aplicación en su Fire TV e instalarla
- Esta vez, aparecerá una página que le preguntará si desea instalar una actualización de la aplicación existente junto con los nuevos permisos. Seleccione si
- Después de la actualización, deberá volver a iniciar sesión en la aplicación siguiendo los pasos de la sección anterior..
¿Sin APK o Google Play? Intenta configurar la VPN en un enrutador wifi
Si no puede encontrar un archivo APK confiable y no tiene acceso a Google Play en otro dispositivo Android, o si está utilizando el Fire TV Stick de primera generación, sus opciones son limitadas. Hay formas de descargar archivos APK usando ID de dispositivo falsificados de Google Play usando extensiones de Chrome, luego descargándolos con ADB, pero eso es más técnico de lo que vamos a obtener en este artículo, sin mencionar que podría estar violando los términos de servicio de Google usando esos métodos.
En su lugar, recomendamos configurar la VPN en un enrutador wifi en lugar de Fire TV. Hay dos formas principales de hacer esto: configurar un enrutador virtual en una computadora portátil o configurar el enrutador wifi de su hogar para usar una VPN. Los enrutadores virtuales son más fáciles de configurar, pero requieren una computadora portátil para enrutar el tráfico, por lo que no es exactamente conveniente. Configurar una VPN en un enrutador físico solo funciona en cierto firmware del enrutador y puede ser complicado, pero es mucho más conveniente una vez configurado correctamente. Ambos métodos funcionan con todas las versiones de Amazon Fire TV y Fire TV stick.
Método n. ° 3: conecte Fire TV a un enrutador wifi virtual habilitado para VPN
La mayoría de las computadoras portátiles más nuevas tienen la capacidad de crear sus propios puntos de acceso wifi a los que se pueden conectar otros dispositivos. Si la computadora portátil está conectada a una VPN, todo el tráfico de Internet de los dispositivos conectados a ese punto de acceso también se canaliza a través del servidor VPN. Le mostraremos cómo configurar un enrutador wifi virtual en Windows y Mac, al que luego puede conectar su Fire TV. Este método funciona incluso con la primera generación de Fire TV y Fire TV Stick.
Descargue e instale la aplicación VPN de escritorio para su sistema operativo desde el sitio web de su proveedor de VPN si aún no lo ha hecho.
Cómo configurar un punto de acceso de enrutador virtual habilitado para VPN en Windows
Si estás usando Windows 10, mira el video a continuación. Para versiones anteriores de Windows, consulte las instrucciones de texto:
- Primero, debemos verificar para asegurarnos de que su computadora sea compatible con enrutadores virtuales. En la barra de búsqueda de Windows, escriba cmd y haga clic derecho Símbolo del sistema > Ejecutar como administrador
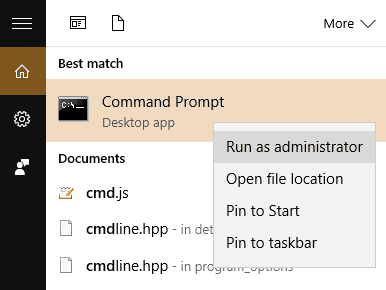
- En la ventana de terminal que aparece, escriba netsh wlan show drivers y presione / Enter
- Busque la línea que dice Red alojada compatible. Si dice si Entonces, ya puedes irte. De lo contrario, deberá configurar la VPN en el enrutador físico. Ayuda con eso más abajo.
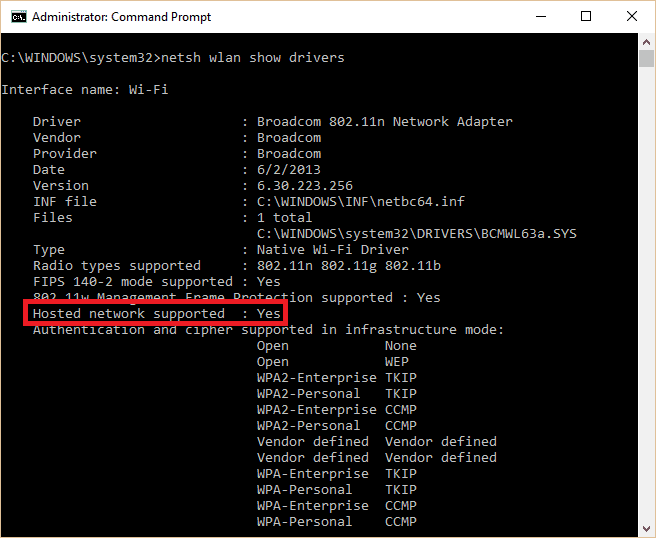
- En la ventana de terminal, escriba netsh wlan set hostnetwork mode = allow ssid = key =, reemplazando y con el nombre de red y contraseña de su elección, y presione Enter.
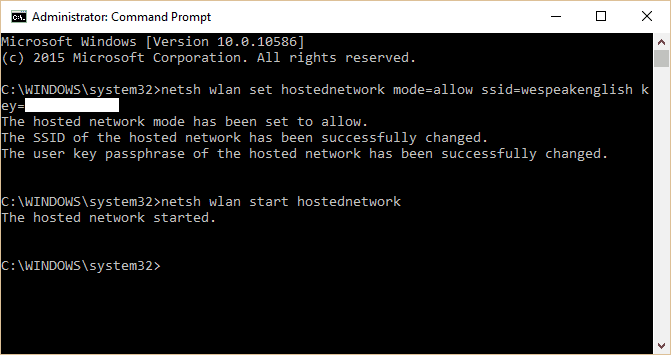
- Debería ver un texto que indica que creó correctamente el enrutador virtual. Para activarlo, escriba netsh wlan start hostnetwork y presione Entrar
- Debería recibir un mensaje que diga que se inició la red alojada. De lo contrario, debe actualizar los controladores del adaptador de red e intentar nuevamente.
- A continuación, necesitamos compartir el enrutador virtual con otros dispositivos. Presione la tecla de Windows + R, escriba ncpa.cpl en el indicador Ejecutar y presione Entrar
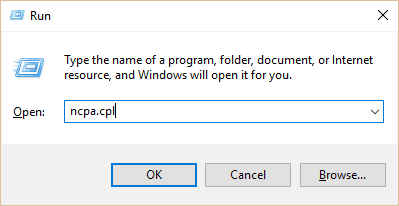
- En la lista de conexiones que aparece, busque la que acaba de crear. Tendrá el nombre de red que ingresó anteriormente. Recuerde o anote el nombre de esta conexión
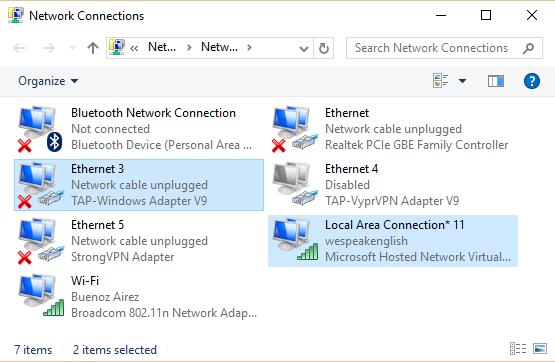
- En la misma lista de conexiones, busque la que dice Adaptador TAP-Windows. Haga clic derecho y seleccione Propiedades
- Haga clic en el Compartir pestaña en la parte superior y marque la casilla para Permitir que otros usuarios de la red se conecten a través de la conexión a Internet de esta computadora
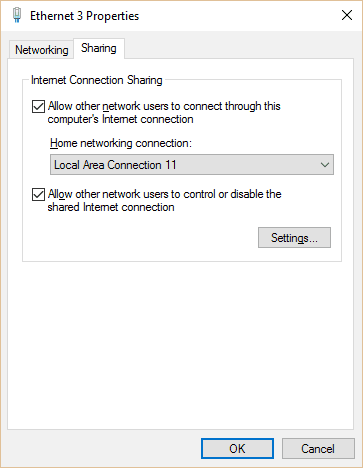
- Debajo Conexión de red doméstica, haga clic en el menú desplegable y seleccione el nombre de la red que creó anteriormente. prensa Okay
- Abra su aplicación VPN, seleccione OpenVPN como protocolo en la configuración si es necesario y conéctese a un servidor en los Estados Unidos. OpenVPN activa el adaptador de Windows TAP
- Su PC ahora es un enrutador wi-fi habilitado para VPN!
Cómo configurar un punto de acceso de enrutador virtual habilitado para VPN en macOS
- Haga clic en el ícono de Apple para obtener un menú del sistema, luego seleccione Preferencias del Sistema.
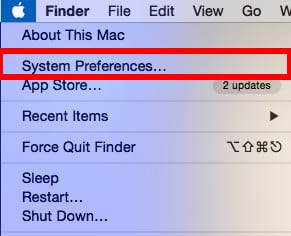
- En Preferencias del Sistema, haga clic en el Icono de red.

- En la ventana Red, haga clic en el signo más (+) firme en la parte inferior del panel izquierdo para agregar un nuevo servicio. En la ventana emergente, seleccione las siguientes opciones: Interfaz: VPN, Tipo de VPN: L2TP sobre IPSec, Nombre del Servicio: [elija un nombre para su conexión VPN]* *
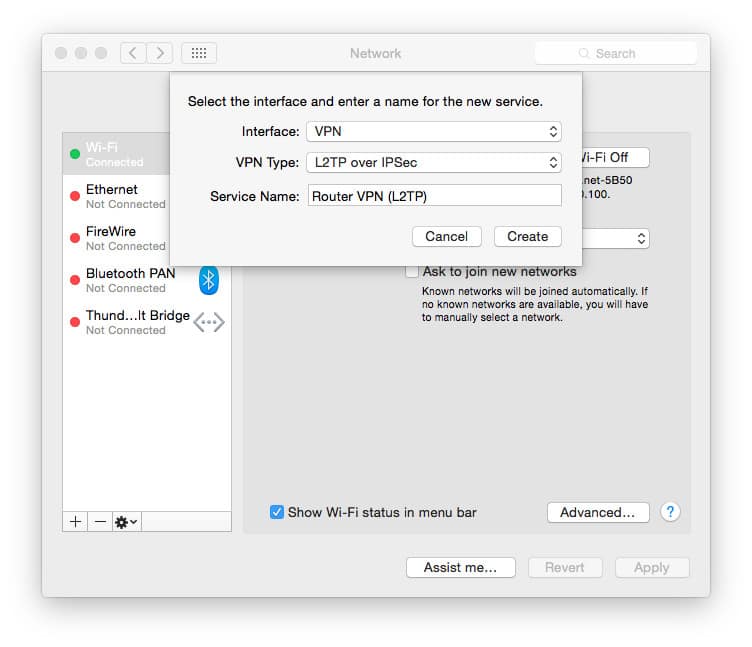
- Haz clic en Crear. Para estos próximos pasos, necesitará su nombre de usuario, contraseña y una dirección de servidor VPN. Probablemente también necesitará una clave IPSec, dependiendo de la configuración de su proveedor de VPN, esto también se puede denominar clave compartida o secreto compartido. Puede encontrarlos en la sección Configuración manual del sitio web de soporte del proveedor de VPN. La mayoría de los proveedores también tendrán una lista de servidores entre los que puede elegir.
- Ingrese los siguientes detalles: Configuración: Defecto, Dirección del servidor: [dirección del servidor especificada por el proveedor de VPN], Nombre de la cuenta: [nombre de usuario], Cifrado: Automático (128 bit o 40 bit)
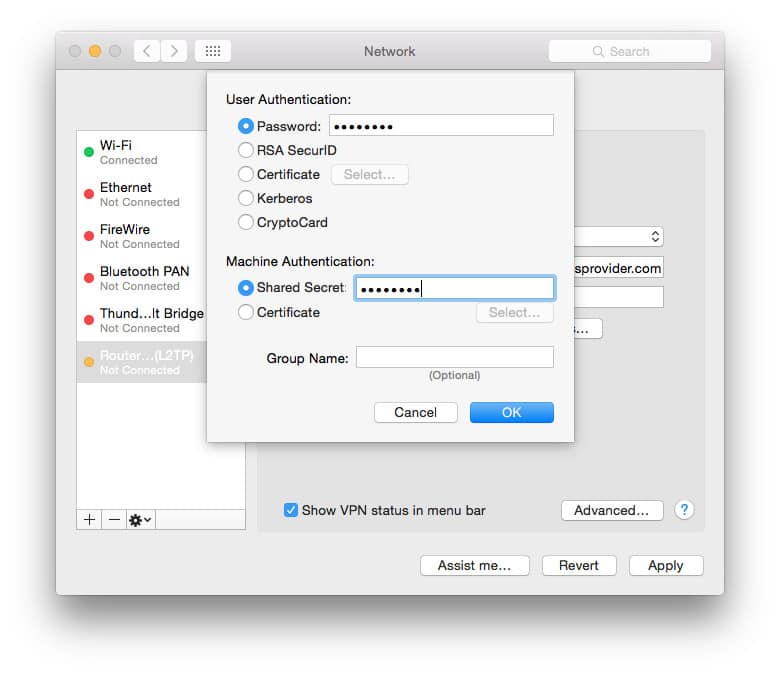
- Marque la casilla al lado de Mostrar estado de VPN en la barra de menú para ver el estado de tu conexión VPN en la barra de menú.
- Haga clic en Configuración de autenticación …. Sobre el Autenticacion de usuario pantalla, ingrese su contraseña en el cuadro y la clave IPSec en el Secreto compartido caja debajo Autenticación de máquina, luego haga clic Okay.
Configuraciones de autenticación - A continuación, haga clic en Avanzado… Marque la casilla para Enviar todo el tráfico a través de una conexión VPN, luego haga clic Okay.
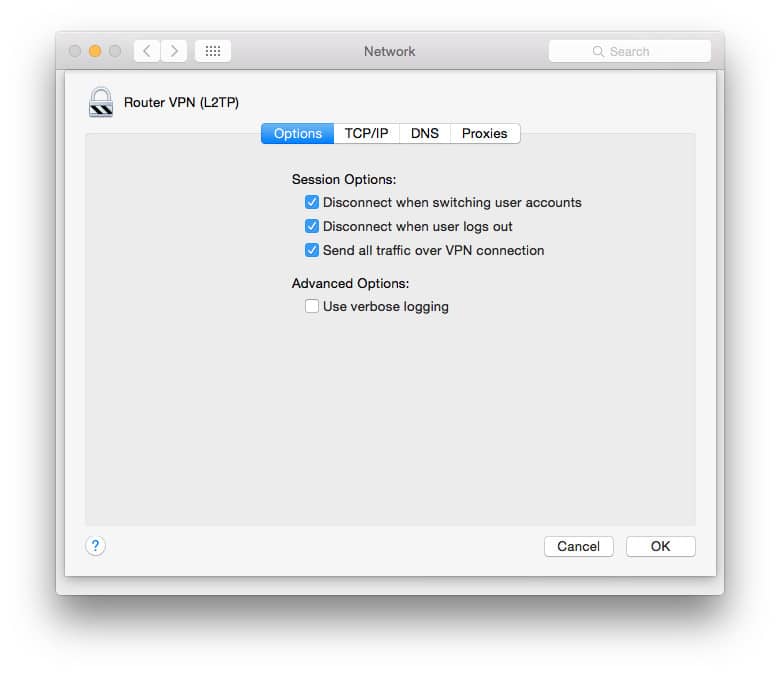
- Hacer clic Aplicar para guardar todas sus configuraciones y luego conectarse a su VPN con el Conectar botón. Ahora está conectado a un servidor VPN. Ahora solo necesita configurar su VPN para compartir.
- Volver a laPreferencias del Sistema menú, luego haga clic en Compartir.
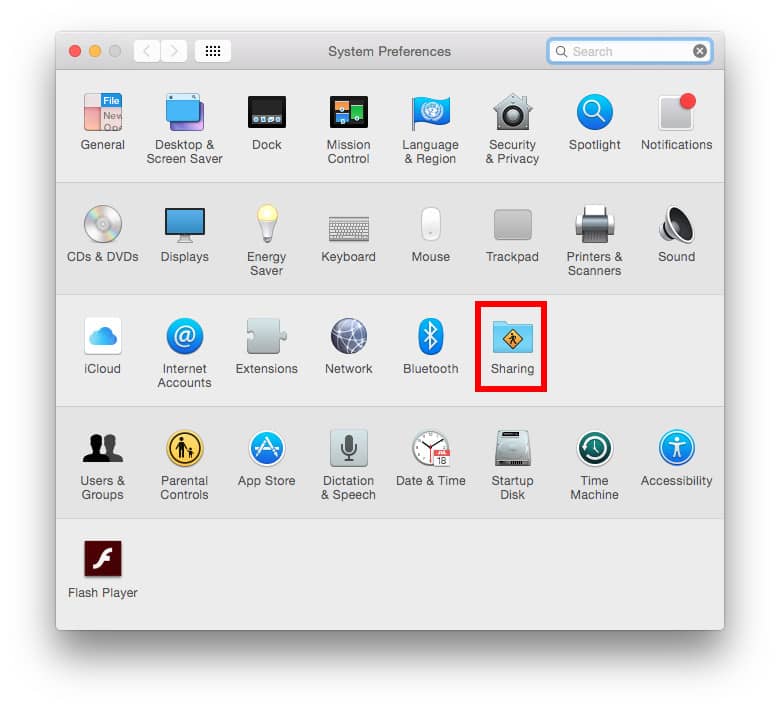
- Seleccione Compartiendo por medio de Internet desde el panel izquierdo. Las opciones para compartir en Internet aparecerán en el lado derecho de la pantalla. Establezca la siguiente configuración: Comparta su conexión desde: [la conexión VPN L2TP que acaba de crear] A las computadoras que usan: Wifi
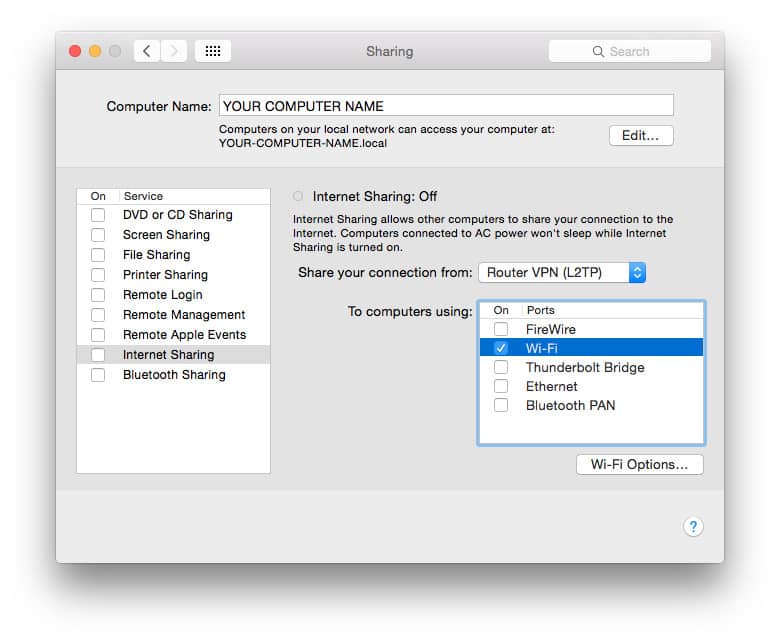
- Seleccione Opciones de Wi-Fi …, e ingrese los siguientes detalles: Nombre de red: [elija un nombre de red también conocido como SSID], Canal: [dejar como predeterminado], Seguridad: WPA2 Personal, Contraseña: [Elije una contraseña], Verificar: [reingresa tu contraseña]
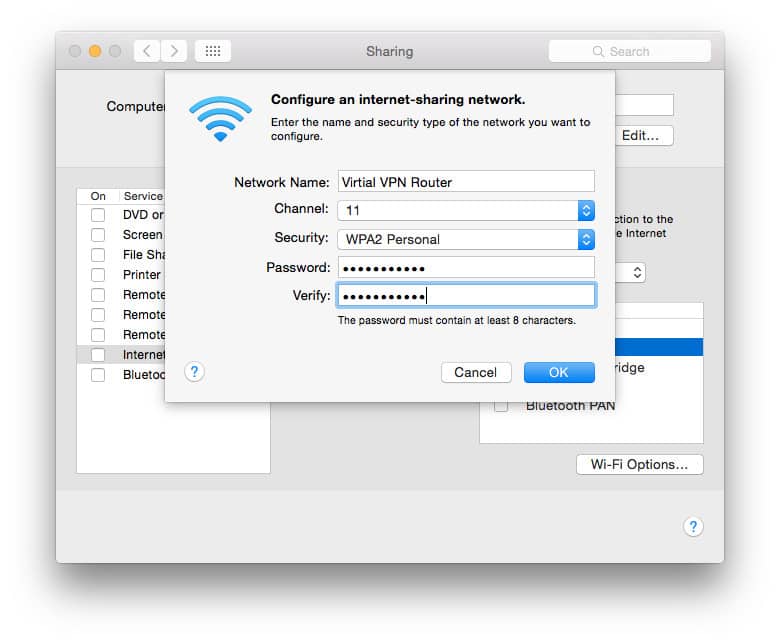
- Haga clic en Aceptar. Sobre el Compartir menú, marque la casilla junto a Compartiendo por medio de Internet. Verá un mensaje que le pide que active el uso compartido de Internet. Hacer clic comienzo. Cuando se haya activado Internet Sharing, aparecerá una luz verde al lado del texto: Compartir Internet: activado
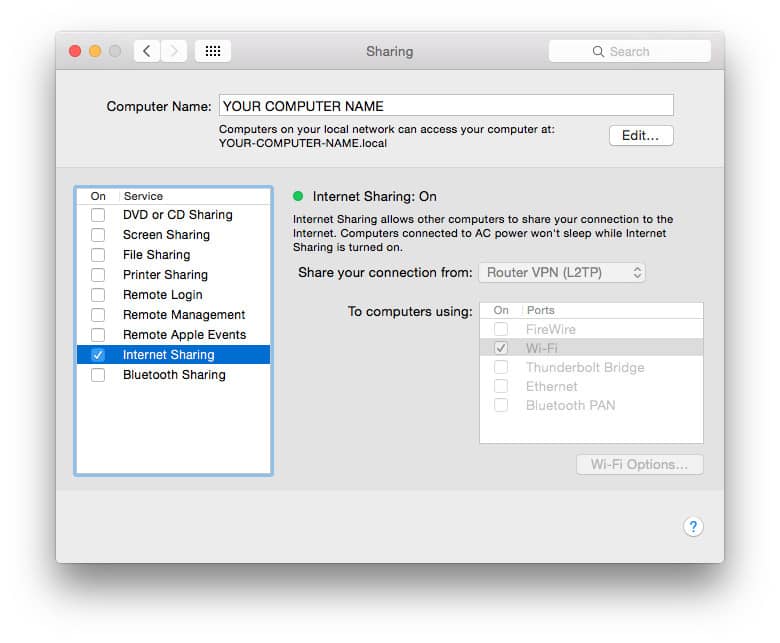
- En su barra de menú, ahora verá dos nuevos iconos. El primer icono muestra el estado de su conexión VPN. El otro ícono nuevo muestra su estado de uso compartido de Internet.

- Abra la aplicación VPN y conéctese!
Si selecciona el ícono wifi haciendo clic en él, verá que ya no está buscando señales wifi disponibles. En cambio, le dice que el uso compartido de Internet wifi está activado, el nombre de la señal wifi que está transmitiendo la Mac, en este ejemplo, “Enrutador VPN virtual” es nuestro SSID y el canal wifi que está utilizando la señal. Conecta tus dispositivos a este enrutador wifi de la misma manera que lo harías con cualquier otro wifi, usando el SSID y la contraseña que pusiste en la pantalla de configuración wifi anterior.
Método 4: conecte Fire TV a un enrutador wifi físico habilitado para VPN
Desafortunadamente, no podemos darle instrucciones paso a paso sobre cómo configurar una VPN en el enrutador wifi de su hogar. Los enrutadores Wifi vienen con una amplia gama de firmware, no todos los cuales admiten VPN, y los que varían en sus procesos de configuración.
Primero, debe averiguar si su enrutador incluso admite conexiones VPN. Puede verificar la dirección IP local y la información de inicio de sesión predeterminada en la parte inferior o posterior de su enrutador, o puede usar Google para buscar las credenciales asociadas con su modelo en particular. Por lo general, puede escribir 192.168.0.1 o 192.168.1.1 en la barra de URL de su navegador, y el nombre de usuario y la contraseña más comunes son “admin”.
Una vez que haya iniciado sesión en el firmware de su enrutador, busque la configuración de VPN. Para una conexión VPN L2TP / IPSec típica, necesitará la dirección del servidor, el nombre de usuario, la contraseña y el secreto compartido de su proveedor de VPN..
Si su enrutador wifi no admite conexiones VPN, verifique si puede reemplazar el firmware con una solución de código abierto como DD-WRT, OpenWRT o Tomato. Este proceso de reemplazar el firmware del fabricante en un enrutador wifi se llama “flasheo”. Tenga cuidado si decide seguir esta ruta. Asegúrese de que el firmware que descargue sea compatible con su enrutador específico. Si comete un error, podría dañar permanentemente el enrutador y bloquearlo para que ya no se pueda usar.
Si eso no es algo que esté dispuesto a arriesgar, considere un enrutador preinstalado de un proveedor de VPN.
Por qué su privacidad está en riesgo si no usa una VPN
Si se conecta a una red wifi pública (por ejemplo, cafeterías, aeropuertos, etc.) cualquier otro usuario podría acceder a su información de navegación. Si no está utilizando una conexión cifrada, un usuario malintencionado con herramientas fácilmente disponibles puede averiguar los sitios web que visita, su nombre de usuario y contraseñas, detalles personales, incluyendo su nombre y dirección, y videos que descarga y transmite.
Cualquier persona que se conecte a wifi público debe usar una VPN que cifrará y ocultará toda su actividad de navegación.
Una VPN también enmascarará su actividad en línea si se conecta a través de su proveedor de Internet de su hogar o trabajo. Esto es particularmente importante en países como los EE. UU. Donde los ISP pueden vender y compartir sus datos legalmente con otras organizaciones. Estos datos incluyen los sitios que visita y el contenido que transmite. Hemos probado las principales VPN para seguridad y privacidad e IPVanish es nuestra opción número 1 para los usuarios de Firestick.
Solución de problemas de VPN de Firestick
Si encuentra algún problema al conectarse o permanecer conectado a la VPN a través de una aplicación, intente lo siguiente:
- Verifique que tenga un dispositivo Fire TV de segunda generación o posterior. Los Fire Sticks de primera generación, que no admiten VPN, tendrán una identificación de la FCC en la carcasa: 2ABDU-0509
- Desinstala y vuelve a instalar la aplicación VPN. Ir Configuraciones > Aplicaciones > Administrar aplicaciones. Vuelva a instalar utilizando los pasos anteriores. Asegúrese de estar utilizando la última versión de la aplicación de su proveedor de VPN.
- Reinicie su dispositivo Fire TV desenchúfelo, espere un minuto y vuelva a enchufarlo..
- Pruebe con un servidor o ubicación VPN diferente
- Verifique que su conexión a Internet funcione normalmente sin la VPN.
Ver también:
- Cómo instalar Kodi en Firestick
- Firestick sigue almacenando en búfer? Prueba estas soluciones
- Cómo instalar NordVPN en Firestick
- Cómo instalar ExpressVPN en Firestick
- Cómo instalar Hotspot Shield en Firestick
- Cómo instalar PIA en Firestick
- Cómo instalar Ivacy en Firestick
- Cómo instalar CyberGhost en Firestick
“Fire-TV stick and remote” de www.hdmi-experte.com con licencia bajo CC BY 4.0 a través de Wikimedia Commons
N de pago es la mejor opción para garantizar una conexión segura y rápida. Amazon Fire TV Stick, Firestick y Fire Cube son una excelente manera de convertir cualquier televisor en un dispositivo de transmisión conectado a Internet con acceso a una gran cantidad de contenido. Sin embargo, gran parte de ese contenido está geo-bloqueado, lo que significa que solo se puede acceder desde países específicos. Es aquí donde entra en juego una VPN de Firestick. Al encriptar todo su tráfico de Internet y enrutarlo a través de un servidor intermediario en la ubicación que elija, puede “falsificar” su ubicación para desbloquear contenido geobloqueado en aplicaciones de transmisión como Netflix, Hulu, Amazon Prime Video, BBC iPlayer, HBO y muchas más. Además, los usuarios que ejecutan Kodi en sus televisores Amazon Fire TV y Fire TV Sticks pueden ocultar el contenido y el destino de su tráfico de Internet de los proveedores de servicios de Internet que espían. Si aún no ha comprado una VPN para Firestick, querrá asegurarse de elegir una que sea adecuada para el trabajo o puede sentirse frustrado. Recomendamos IPVanish, ya que es uno de los más rápidos, tiene un alto puntaje en protección de privacidad y funciona con todos los complementos de Kodi. Además, es uno de los más fáciles de configurar porque su aplicación ahora está en la tienda de aplicaciones incorporada oficial. Tenga en cuenta que no recomendamos usar una VPN gratuita para Firestick, ya que una VPN de pago es la mejor opción para garantizar una conexión segura y rápida.