Varios dispositivos son capaces de ejecutar Kodi. Estos incluyen cajas de TV Android y el palo de Amazon Fire TV. Se ha demostrado que estas soluciones funcionan bastante bien, pero requieren que gaste dinero para adquirir el dispositivo que elija. El Firestick cuesta $ 39.99, mientras que una caja de TV Android decente podría fácilmente retrasarlo en alrededor de $ 100.
Si bien estos precios no son necesariamente altos, es posible que tenga una opción más barata en la casa. Si usted es un técnico y quiere configurar Kodi usando el equipo que ya tiene o simplemente desea ahorrar algo de dinero, ejecutar Kodi en una computadora desde una unidad USB puede ser una opción viable.
Propina: Le recomendamos encarecidamente que use una VPN con Kodi. Hay una serie de excelentes usos para Kodi, así como algunas preocupaciones de seguridad que se pueden evitar mediante el uso de una VPN. Cuando te conectas a Kodi, es posible que te expongas a los piratas informáticos que han secuestrado complementos a través de ataques de intermediarios. Además, su ISP puede decidir limitar su conexión debido a un exceso de transmisión de películas y TV en línea. Una VPN puede ayudar a ocultar su identidad, tanto de los piratas informáticos como de su ISP.
Nuestra opción preferida es IPVanish, que funciona con todos los complementos de Kodi, es rápida y ofrece el tipo de niveles de protección de la privacidad que la han hecho tan popular entre la comunidad de Kodi. Para opciones alternativas, aquí hay una lista completa de los servicios recomendados de Kodi VPN.
Las principales opciones disponibles para ejecutar Kodi desde una unidad USB son las siguientes:
- Ejecute un sistema operativo basado en Kodi desde una unidad USB de arranque. Haga clic en un enlace a continuación para saltar a la sección correspondiente:
- KodiBuntu
- Ventanas
- Mac
- OpenElec
- Ventanas
- Mac
- KodiBuntu
- Ejecute una instalación portátil de Kodi en una unidad USB (solo Windows)
Cada uno de estos métodos tiene sus méritos que pronto descubriremos. Ambos están basados en Linux. Tenga en cuenta que ninguna de estas opciones funcionará con un televisor inteligente u otro dispositivo sin un BIOS de computadora.
Cómo ejecutar un sistema operativo basado en Kodi desde una unidad USB de arranque

Tal vez se pregunte por qué ejecutaría Kodi de esta manera cuando podría instalarlo directamente en el sistema operativo nativo de su computadora. La respuesta simple es que estos sistemas operativos optimizados para Kodi generalmente se ejecutan más rápidamente que un sistema operativo más grande como Windows. Realmente solo ejecutará Kodi, por lo que habrá menos procesos de acaparamiento de recursos ejecutándose en segundo plano.
Dicho esto, hay dos sistemas operativos principales basados en Kodi disponibles: KodiBuntu y OpenElec. La principal diferencia entre los dos es la velocidad. KodiBuntu se ejecuta rápidamente, pero encontrará que OpenElec es generalmente un poco más rápido. KodiBuntu, sin embargo, le permite explorar el ecosistema más amplio de Linux, mientras que OpenElec lo encierra con solo usar Kodi.
Debe tener en cuenta los siguientes puntos sobre la unidad USB que usará antes de comenzar a asegurarnos de que KodiBuntu y OpenElec funcionen de la manera más fluida posible:
- Debe usarlo con una computadora que admita el estándar USB 3.0 y una unidad USB 3.0. Sin esto, tu Kodi podría ser insoportablemente lento.
- Para KodiBuntu, el tamaño mínimo recomendado de la unidad USB es de 2 GB.
- Para OpenElec, el tamaño mínimo recomendado de la unidad USB es de 256 MB
-
KodiBuntu
Para crear una unidad USB KodiBuntu de arranque, primero descargue la última versión de KodiBuntu desde aquí. Elija la versión de 32 bits o de 64 bits dependiendo de las capacidades de su sistema.
Después de descargar la versión que necesita, necesitará algún software para que su unidad USB esté en funcionamiento.
Ventanas
Para Windows, Linux Live USB Creator hará el trabajo. Descargue y ejecute el creador de Linux Live USB. La aplicación es fácil de usar y se divide en cinco secciones..
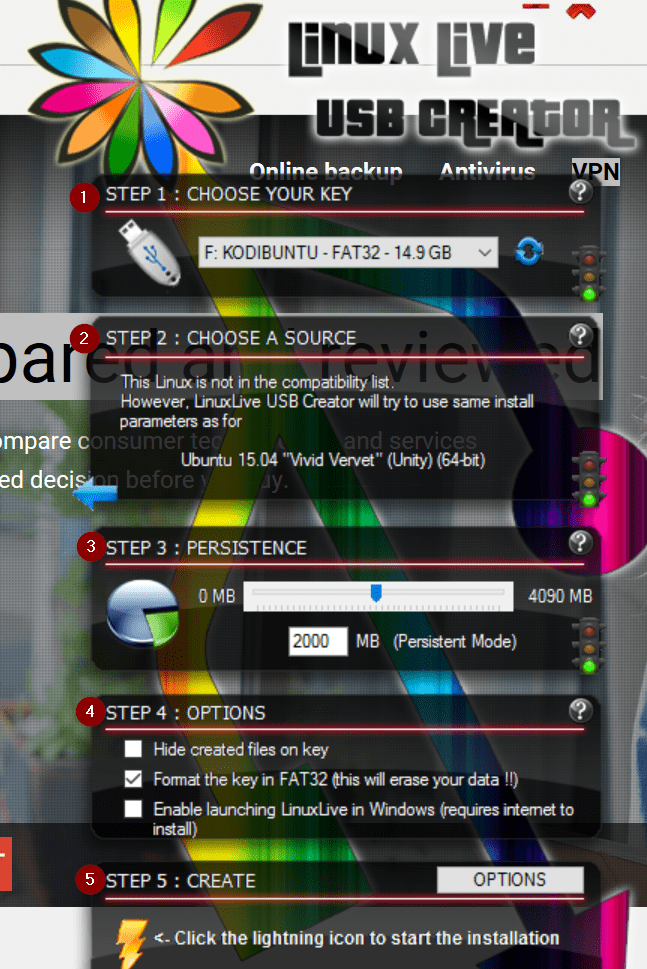
Siga estas instrucciones, que corresponden a cada sección:
- Elige tu unidad USB.
- Elige un archivo de imagen. Esta será la imagen ISO de KodiBuntu que descargaste anteriormente.
- Es mejor establecer la persistencia en alrededor de 2000 MB. El tamaño que asigne a esto obviamente corresponderá al tamaño de su unidad USB. La persistencia se refiere a la cantidad de almacenamiento asignado a cosas como archivos, configuraciones y programas instalados. Tener estas cosas almacenadas en su unidad USB significa que no tendrá que comenzar con una instalación nueva cada vez que inicie KodiBuntu.
- Marque “Formatear la clave en FAT32 (esto borrará sus datos !!)”. Como se indicó, esto borrará todos los datos en su unidad USB. Con eso en mente, use una unidad que planee dedicar exclusivamente a ejecutar el sistema operativo.
- Haga clic en el icono de rayo para comenzar la instalación..
Una vez que se complete la instalación, reinicie su computadora e ingrese la configuración del BIOS con la unidad USB conectada. La forma de hacerlo depende del modelo de su dispositivo. Cambie el orden de inicio para que la computadora arranque desde la unidad USB antes que el disco duro, lo que le permitirá iniciar directamente en KodiBuntu.
Mac
Si está ejecutando Mac OS, necesitará el cargador USB Mac Linux para poder comenzar a utilizarlo..
Después de descargar el archivo, primero ejecute la aplicación Disk Utility en su Mac. Seleccione la unidad USB en la que desea instalar KodiBuntu y seleccione Borrar en la parte superior de la pantalla.
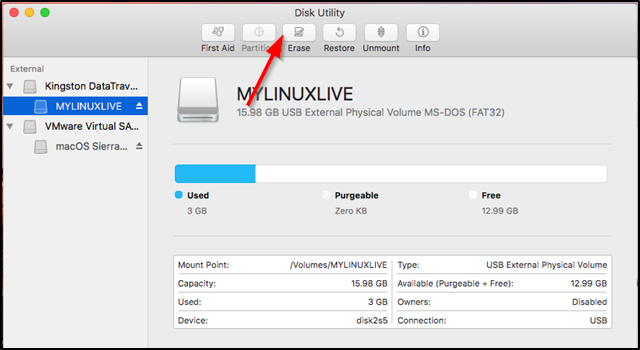
Asegúrate de elegir MS-DOS (FAT) debajo Formato y Registro de arranque principal debajo Esquema. Déle al disco un nombre adecuado también y luego presione Borrar.
Ahora abra el cargador USB Mac Linux y seleccione el Crear USB en vivo opción.
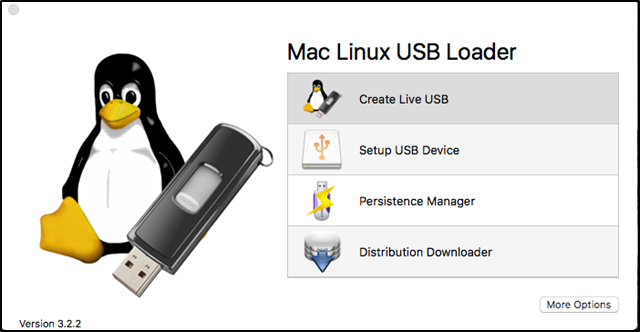
Ahora, seleccione la unidad en la que instalar KodiBuntu.
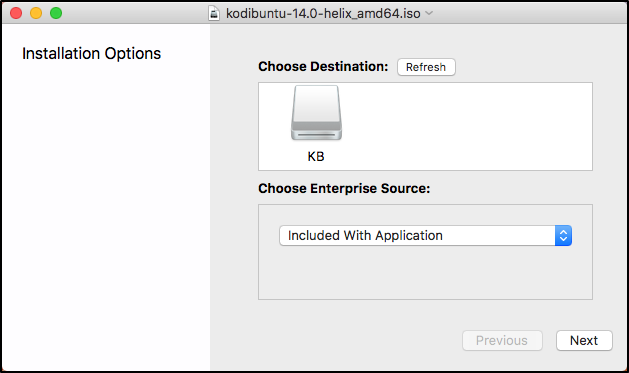
Golpear próximo y en la siguiente pantalla seleccione Otro debajo Familia de distribución.
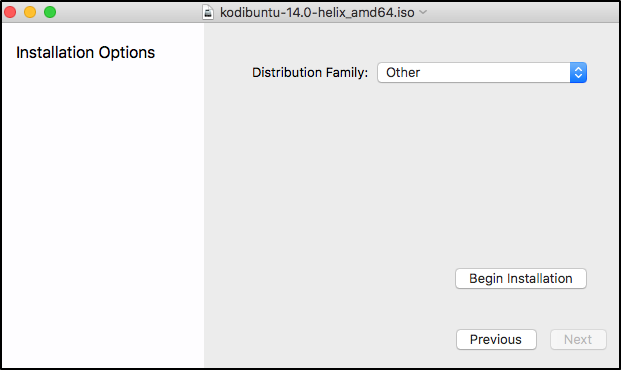
Seleccione Comience la instalación para llevar a cabo el proceso de instalación. Una vez que se complete el proceso, recibirá un mensaje que indica que la instalación se realizó correctamente..
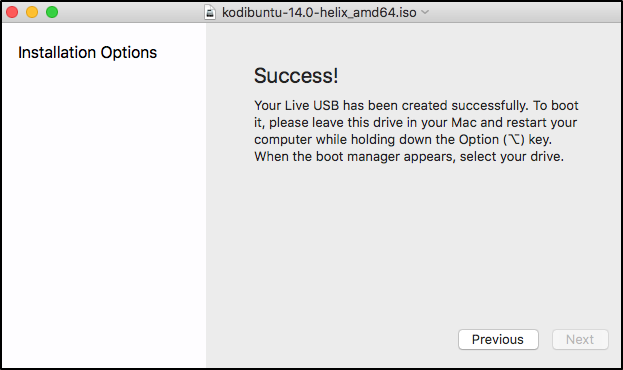
Reinicie su computadora e ingrese la configuración del BIOS con la unidad USB conectada. La forma de hacerlo depende del modelo de su dispositivo. Cambie el orden de arranque para que la computadora arranque desde la unidad USB antes que el disco duro. De esta manera, puede iniciar directamente en KodiBuntu.
OpenElec
Descargue la versión adecuada de OpenElec del sitio web oficial. La versión estable genérica x86 debería hacer el trabajo.
Ventanas
Para crear una unidad USB de arranque para OpenElec en Windows, use Win32 Disk Imager. Descargue y ejecute la aplicación. Seleccione la unidad para instalar OpenElec en.
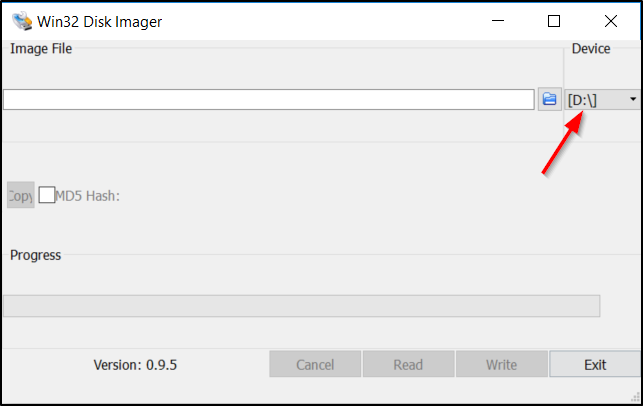
Extraiga el archivo OpenElec que descargó anteriormente utilizando un software adecuado como Winrar. Ahora seleccione el archivo .IMG resultante dentro de Win 32 Disk Imager.
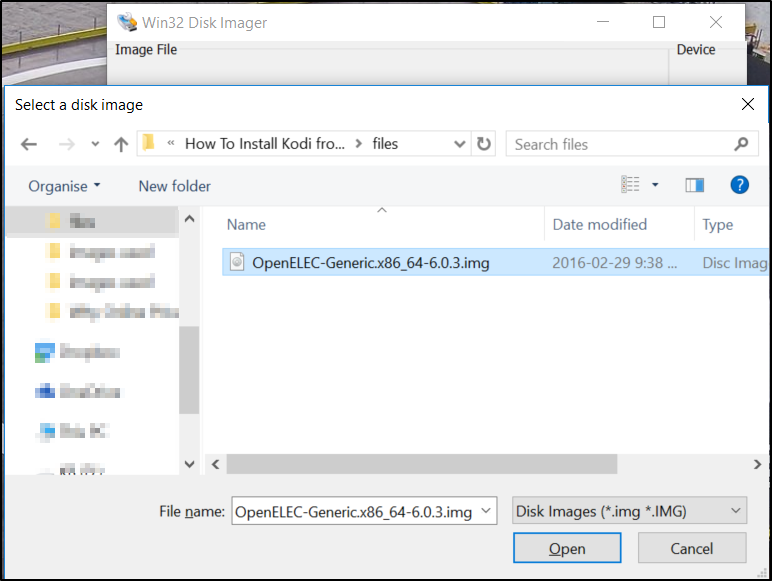
Seleccione Escribir, y eso es todo..
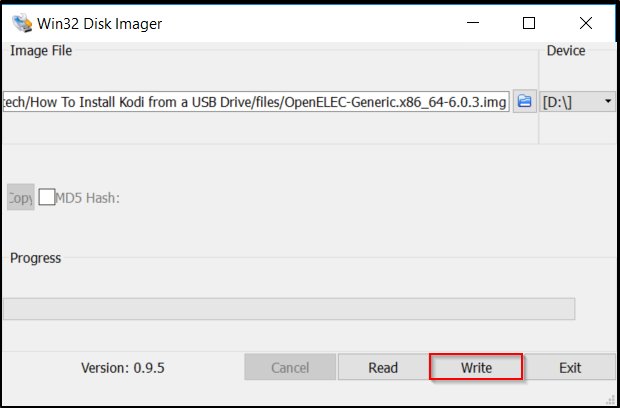
Una vez que finalice la instalación, reinicie su computadora con la unidad USB instalada e ingrese la configuración del BIOS. Cómo lo haga depende del fabricante de su dispositivo. Cambie el orden de arranque para que la computadora arranque desde la unidad USB antes que el disco duro. Esto le permitirá iniciar directamente en OpenElec.
Mac
En Mac OS, el proceso MAC Linux USB Loader también funcionará para OpenElec. Consulte las instrucciones de KodiBuntu anteriores.
Cómo ejecutar una instalación portátil de Kodi en una unidad USB
Otra opción disponible es la instalación portátil de Kodi. Tenga en cuenta que este método solo funciona para usuarios de Windows. Para crear una instalación portátil de Windows, primero obtenga el archivo de instalación desde aquí. Muchas computadoras ejecutan Windows, por lo que es probable que pueda usar su instalación de Kodi en la mayoría de los lugares donde vaya.
Ahora, ejecute el archivo de instalación pero configure la ruta de instalación en el directorio raíz de su unidad USB.
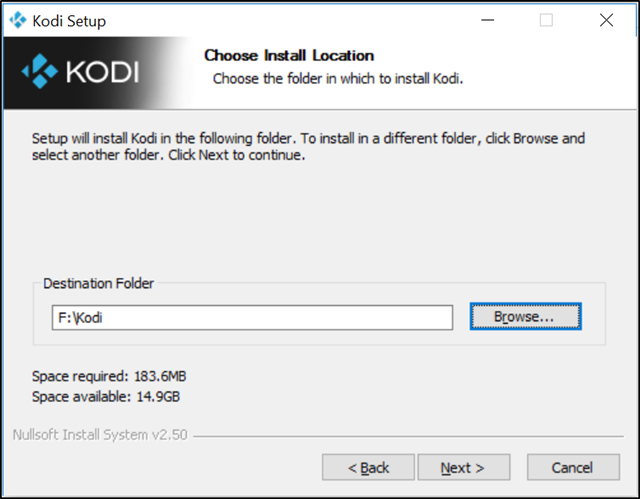
Seleccione No crees atajos en el siguiente paso.
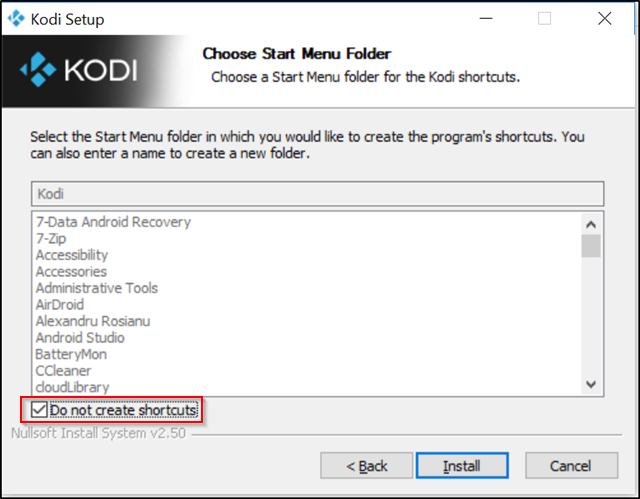
Seleccione Instalar en pc pero asegúrese de no ejecutar Kodi después de que se haya completado la instalación.
Ahora cree un acceso directo para kodi.exe haciendo clic derecho en el archivo en la carpeta Kodi en su disco y seleccionando Crear acceso directo. Mueva este archivo al directorio raíz de su unidad USB.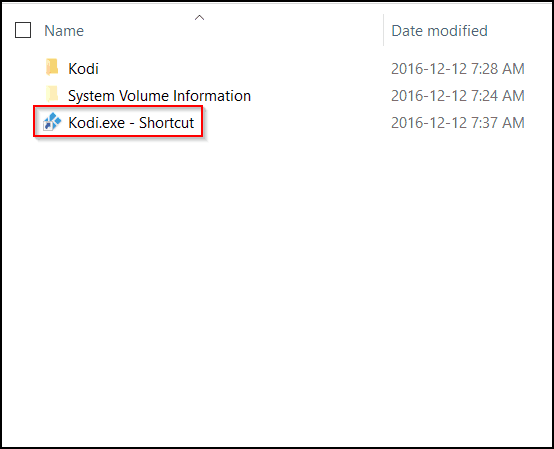
Haga clic derecho en el acceso directo y seleccione Propiedades. En Objetivo agregue “-p” al lado del texto que ya está allí como se muestra a continuación. Esto asegurará que la carpeta Kodi en su unidad USB se usará para almacenar archivos importantes como complementos, máscaras, datos de usuario y scripts para que tenga una instalación verdaderamente portátil..
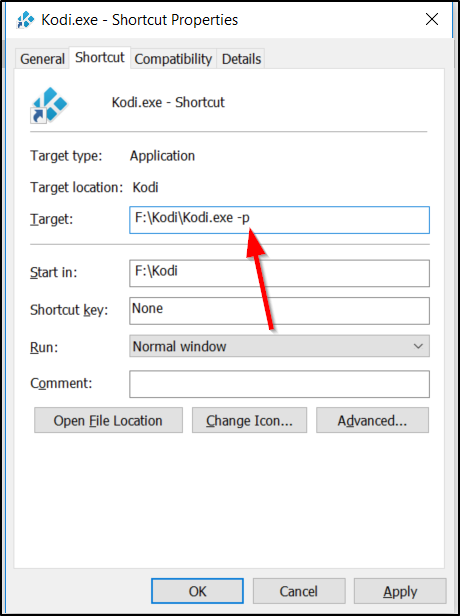
Una vez finalizada la instalación, podrá ejecutar Kodi desde el archivo .EXE ubicado en la unidad USB en cualquier máquina con Windows. Recuerde mantener la unidad USB conectada con esta opción y todas las demás. Los archivos necesarios para que todas estas opciones funcionen se ubicarán en la unidad USB.
Comparitech no aprueba ni alienta ninguna violación de las restricciones de derechos de autor, incluida la transmisión ilegal a través de Kodi. Kodi se puede utilizar para muchos excelentes propósitos legales de transmisión en línea. Tenga en cuenta la ley, las víctimas y los riesgos de piratería antes de descargar o transmitir material con derechos de autor sin permiso.
Kodi v17.3 “Krypton” es la última versión estable de Kodi disponible para descargar
“Unidad flash USB” de Ambuj Saxena con licencia CC BY 2.0
4 bits según su sistema. Luego, descargue Rufus, una herramienta gratuita para crear unidades USB de arranque. Conecte su unidad USB y abra Rufus. Seleccione la unidad USB en la lista desplegable de dispositivos y seleccione la imagen ISO de KodiBuntu que descargó anteriormente. Haga clic en “Iniciar” y espere a que se complete el proceso. Una vez que se complete, conecte la unidad USB a su computadora y reinicie. Presione la tecla de acceso directo de arranque (generalmente F12) para seleccionar la unidad USB como dispositivo de arranque. Seleccione KodiBuntu en el menú de arranque y espere a que se cargue. ¡Ahora puede disfrutar de Kodi en su computadora desde una unidad USB!
OpenElec
Para crear una unidad USB de arranque de OpenElec, primero descargue la última versión de OpenElec desde aquí. Seleccione la versión que corresponda a su sistema. Luego, descargue la herramienta de creación de unidades USB de OpenElec desde aquí. Conecte su unidad USB y abra la herramienta de creación de unidades USB. Seleccione la unidad USB en la lista desplegable de dispositivos y seleccione la imagen de OpenElec que descargó anteriormente. Haga clic en “Ejecutar” y espere a que se complete el proceso. Una vez que se complete, conecte la unidad USB a su computadora y reinicie. Presione la tecla de acceso directo de arranque (generalmente F12) para seleccionar la unidad USB como dispositivo de arranque. Seleccione OpenElec en el menú de arranque y espere a que se cargue. ¡Ahora puede disfrutar de Kodi en su computadora desde una unidad USB!
En resumen, ejecutar Kodi desde una unidad USB puede ser una opción viable si desea ahorrar dinero o si ya tiene el equipo necesario. Asegúrese de usar una VPN para proteger su privacidad y seguridad. Si decide ejecutar Kodi desde una unidad USB, puede elegir entre KodiBuntu y OpenElec, ambos sistemas operativos optimizados para Kodi. Asegúrese de seguir las instrucciones cuidadosamente y de usar una unidad USB y