
En estos días parece que la privacidad y la seguridad son cada vez más escasas, especialmente en línea. Si desea una sensación de seguridad en línea, sus opciones son un poco limitadas: compre un enrutador seguro VPN o compre una suscripción VPN de un proveedor de confianza y configure su computadora para utilizar esa conexión para la seguridad en línea.
Si bien esto le brinda a su computadora una conexión segura a Internet, las aplicaciones solo funcionan para un tipo específico de dispositivos, a saber, computadoras portátiles y teléfonos inteligentes. Si eres como la mayoría de las personas, incluido este autor, tienes varios dispositivos que acceden a Internet a través de wifi y quieres que todos se beneficien de una conexión VPN segura. Eso incluye cajas de transmisión como Roku, Chromecast y Amazon Fire TV.
Aplicaciones de enrutador de ExpressVPN
Una opción es usar un enrutador seguro VPN, como los disponibles en ExpressVPN. Recomendamos ExpressVPN para los usuarios de Chromecast, Roku y Amazon Fire TV debido a su excelente compatibilidad con enrutadores. Puede actualizar la aplicación del enrutador ExpressVPN en un enrutador wifi compatible existente o comprar uno preconfigurado directamente de Express.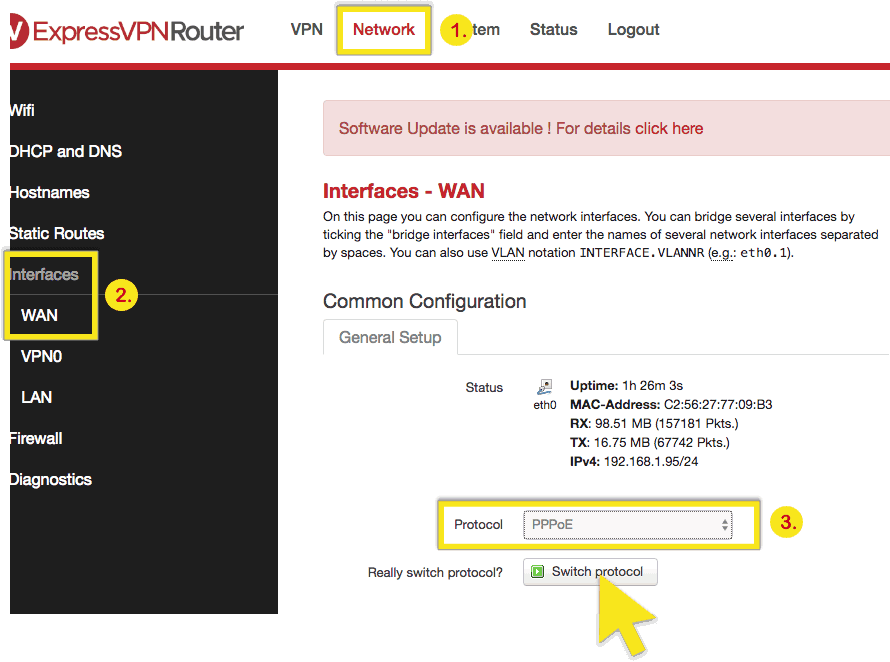
La aplicación de enrutador es gratuita (sin incluir la suscripción VPN) para los usuarios de estos modelos de enrutador Linksys:
- WRT1900AC 13J1
- WRT1900AC 13J2
- WRT1900ACS
- WRT1200AC
Esta es una solución fácil y viene con una interfaz simple para cambiar servidores y controlar otras configuraciones.
MEJOR VPN PARA SOPORTE DE ENRUTADOR: ExpressVPN es una opción increíblemente rápida y confiable. El mejor en su clase para desbloquear los principales servicios de transmisión y contenido censurado. Viene con características de seguridad y privacidad de primer nivel y no guarda registros. Pruébelo sin riesgos con la garantía de devolución de dinero de 30 días.
Si no desea comprar un enrutador preconfigurado o no posee uno de los enrutadores de esta lista, siga leyendo para aprender a configurar un enrutador virtual en su Macbook.
Cómo configurar un enrutador virtual en una Macbook
Con este tutorial paso a paso, podrá configurar su computadora portátil Mac como un enrutador seguro VPN para toda su red de dispositivos habilitados para wifi utilizando una sola conexión VPN. El proceso es:
- Conecte su Mac directamente a su módem
- Instala la VPN en tu Mac
- Configure la Mac para compartir la conexión VPN
- Configura el wifi de la Mac para alojar una red inalámbrica
- ¡Conecte todos sus dispositivos a la red inalámbrica alojada por su Mac y viola! VPN para todos tus dispositivos.
En primer lugar, para compartir la conexión VPN de su Mac a través de wifi, debe conectar su Mac a Internet con un cable de Ethernet que lo libere del wifi. Una vez que tenga el cable conectado y el wifi desconectado, puede comenzar a configurar su conexión a Internet segura VPN.
Configurar la VPN
Si su proveedor de VPN tiene un programa de cliente VPN, verifique si tiene incorporada una opción de uso compartido de Internet. Si es así, siga sus instrucciones para configurar el uso compartido de la VPN desde su máquina.
Si no ofrecen un programa cliente Mac o uno que se pueda compartir, puede configurarlo manualmente de la siguiente manera.
Configuración manual de VPN
En la pantalla de tu Mac hay un menú en la parte superior de la pantalla. Verá un pequeño logotipo de manzana en la esquina superior izquierda de ese menú. Haga clic en él para obtener un menú del sistema, luego seleccione Preferencias del sistema.
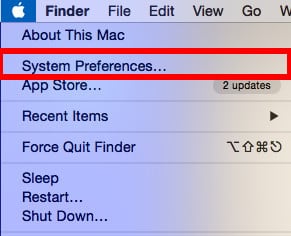 Menu del sistema
Menu del sistema
En Preferencias del sistema, haga clic en el ícono Red.
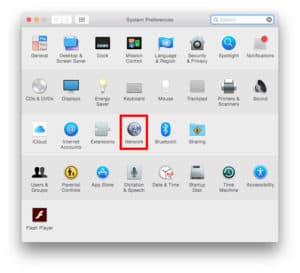 Ventana de preferencias del sistema
Ventana de preferencias del sistema
En la ventana Red, haga clic en el signo más (+) en la parte inferior del panel izquierdo para agregar un nuevo servicio. En la ventana emergente, seleccione las siguientes opciones:
- Interfaz: VPN
- Tipo de VPN: L2TP sobre IPSec
- Nombre del servicio: [elija un nombre para su conexión VPN]
Luego haga clic en Crear.
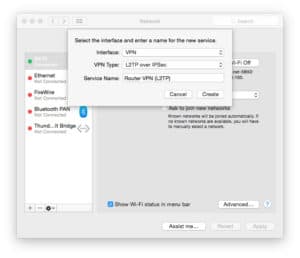 Crea una conexión VPN
Crea una conexión VPN
Configura tu VPN
Para estos próximos pasos, necesitará su nombre de usuario, contraseña y una dirección de servidor. Probablemente también necesitará una clave IPSec, dependiendo de la configuración de su proveedor de VPN, esto también se puede denominar clave compartida o secreto compartido. Puede encontrarlos en la sección Configuración manual del sitio web de soporte del proveedor de VPN. La mayoría de los proveedores también tendrán una lista de servidores entre los que puede elegir.
Ingrese los siguientes detalles:
- Configuración: predeterminada
- Dirección del servidor: [dirección del servidor que elija]
- Nombre de cuenta: [nombre de usuario]
- Cifrado: automático (128 bit o 40 bit)
Marque la casilla junto a “Mostrar estado de VPN en la barra de menú” para ver el estado de su conexión VPN en la barra de menú.
A continuación, haga clic en Configuración de autenticación … En la pantalla Autenticación de usuario, ingrese su contraseña en el cuadro y la clave IPSec en el cuadro Secreto compartido en Autenticación de máquina, luego haga clic en Aceptar.
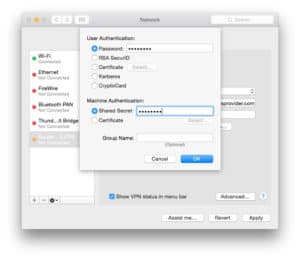 Configuración de autenticación de VPN
Configuración de autenticación de VPN
A continuación, haga clic en Avanzado … Marque la casilla “Enviar todo el tráfico a través de la conexión VPN”, luego haga clic en Aceptar.
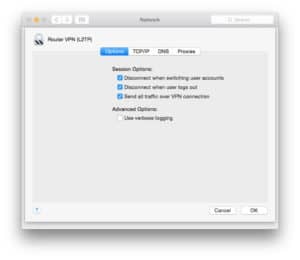 Configuración avanzada de red
Configuración avanzada de red
Haga clic en Aplicar para guardar todas sus configuraciones y luego conectarse a su VPN con el botón Conectar. Ahora está conectado a un servidor VPN. Ahora solo necesita configurar su VPN para compartir. Regrese al menú de Preferencias del Sistema, luego haga clic en Compartir.
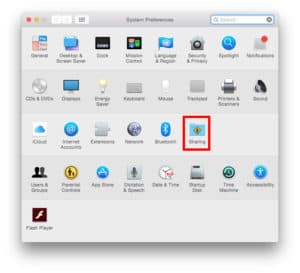 Preferencias del sistema – Uso compartido resaltado
Preferencias del sistema – Uso compartido resaltado
En el menú Compartir, seleccione Compartir Internet en el panel izquierdo. Las opciones para compartir en Internet aparecerán en el lado derecho de la pantalla. Establezca la siguiente configuración:
Comparta su conexión desde: [la conexión VPN PPTP que acaba de crear]. Junto a “Para computadoras que usan:” marque la casilla “Wi-Fi”.
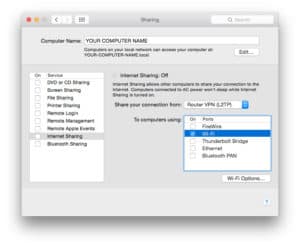 Pantalla de intercambio de red
Pantalla de intercambio de red
Seleccione Opciones de Wi-Fi … e ingrese los siguientes detalles:
- Nombre de red: [elija un nombre de red también conocido como SSID]
- Canal: [dejar como predeterminado]
- Seguridad: WPA2 Personal
- Contraseña: [elija una contraseña]
- Verificar: [vuelva a ingresar su contraseña]
Luego haga clic en Aceptar.
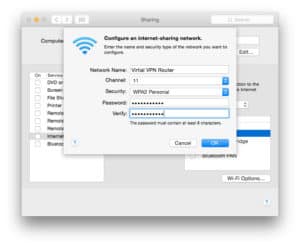 Pantalla de configuración de Wifi
Pantalla de configuración de Wifi
Comience a compartir en Internet
En el menú Compartir, marque la casilla junto a Compartir Internet. Verá un mensaje que le pide que active el uso compartido de Internet. Haga clic en Inicio Cuando se haya activado el uso compartido de Internet, aparecerá una luz verde junto al texto: “Uso compartido de Internet: activado”.
 El uso compartido de Internet ahora está activado
El uso compartido de Internet ahora está activado
En su barra de menú, ahora verá dos nuevos iconos. El primer icono muestra el estado de su conexión VPN. El otro ícono nuevo muestra su estado de uso compartido de Internet.
![]() Iconos de VPN y Wifi que muestran conexión y uso compartido
Iconos de VPN y Wifi que muestran conexión y uso compartido
Relacionado: ¿Cuál es la mejor VPN para usuarios de Mac?.
Enrutador seguro VPN: en funcionamiento
Si selecciona el ícono wifi haciendo clic en él, verá que ya no está buscando señales wifi disponibles. En cambio, le dice que el uso compartido de internet wifi está activado. El nombre de la señal wifi que está transmitiendo la Mac (“Enrutador VPN virtual” en este ejemplo) es nuestro SSID y el canal wifi que está utilizando la señal.
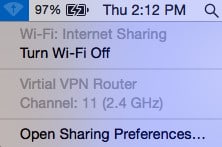 Wifi: uso compartido de Internet
Wifi: uso compartido de Internet
Finalmente, tenemos un par de dispositivos conectados a nuestro “Enrutador VPN virtual” a través de wifi, un teléfono Android y un iPhone. Conecta tus dispositivos a este enrutador wifi de la misma manera que lo harías con cualquier otro wifi, usando el SSID y la contraseña que pusiste en la pantalla de configuración wifi anterior.
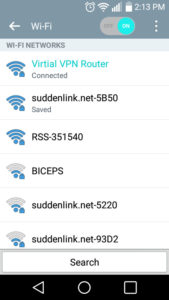 Dispositivo Android conectado a Mac
Dispositivo Android conectado a Mac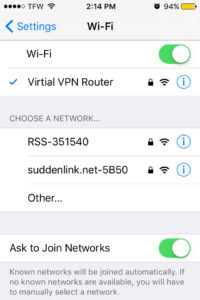 Dispositivo iOS conectado a Mac
Dispositivo iOS conectado a Mac
Dejar de compartir internet
Si desea dejar de compartir Internet o dejar de usar su Mac como un enrutador seguro VPN, simplemente regrese a la ventana de Preferencias del sistema y seleccione el icono Compartir nuevamente. En la ventana para compartir, desmarca la casilla junto a Compartir en Internet.
Desconecta tu VPN
Y finalmente, para desconectar su VPN, vaya a Preferencias del sistema > Red y haga clic en el botón Desconectar.
Esta configuración es bastante básica y debería funcionar para cualquier servicio VPN. La verdadera prueba es cuando haces clic en el botón Conectar en la ventana de configuración de Red avanzada. Si no puede conectarse, querrá verificar el nombre de usuario, la contraseña y especialmente la clave IPSec proporcionada por su proveedor de servicios VPN..
A medida que el servidor VPN al que se está conectando obtiene más y más enrutamiento de tráfico a través de él, todo ese tráfico puede bloquearse. Tenga cuidado al conectar demasiados dispositivos a su red inalámbrica segura VPN. Comience con solo un puñado de dispositivos y continúe desde allí. Si comienza a notar algún retraso, elimine los dispositivos innecesarios o intente cambiar su conexión VPN a otro servidor.
Deje un comentario a continuación y díganos cómo funcionó esto para usted. Además, si tiene alguna solicitud para cualquier otro pirateo de Mac, introdúzcalo en los comentarios y veremos qué podemos hacer por usted. Disfrutar!
Ver también: Cómo hacer tu propia VPN con AWS.
“Macbook” con licencia bajo CC BY-SA 2.0
Hi, Neat post. There’s an issue with your website in internet explorer, might test this?
IE still is the market leader and a large component
of other folks will leave out your great writing due to this problem.
Review my web page: wifi Signal
a – Red En la ventana de Red, haga clic en el botón + en la esquina inferior izquierda para agregar una nueva conexión de red. Agregar conexión de red Seleccione la opción VPN en la lista de tipos de conexión y complete los detalles de su proveedor de VPN. Configuración de VPN Haga clic en Crear para guardar la configuración de VPN. Configuración de VPN guardada Ahora, seleccione la conexión VPN que acaba de crear y haga clic en el botón Avanzado. Configuración avanzada de VPN En la pestaña Opciones, seleccione la opción Compartir Internet y luego seleccione la conexión wifi que desea utilizar para compartir la conexión VPN. Compartir Internet a través de wifi Haga clic en OK para guardar la configuración avanzada de VPN. Configuración avanzada de VPN guardada Configura tu VPN Ahora que ha configurado su conexión VPN, puede configurar su wifi para alojar una red inalámbrica segura. En la ventana de Preferencias del sistema, seleccione la opción Compartir. Configuración de Compartir En la sección Compartir Internet, seleccione la conexión VPN que acaba de crear en el menú desplegable Compartir su conexión desde. Compartir conexión VPN Seleccione la opción wifi en el menú desplegable Para computadoras que usan y configure su red wifi como desee. Configuración de wifi Comience a compartir en Internet Haga clic en el botón Iniciar para comenzar a compartir su conexión VPN a través de wifi. Compartir en Internet Enrutador seguro VPN: en funcionamiento Ahora que ha configurado su Mac como un enrutador seguro VPN, puede conectar todos sus dispositivos habilitados para wifi a la red inalámbrica alojada por su Mac y disfrutar de una conexión segura a Internet. Dejar de compartir internet Si desea dejar de compartir su conexión VPN a través de wifi, simplemente haga clic en el botón Detener en la ventana de Compartir. Detener compartir internet Desconecta tu VPN Para desconectar su conexión VPN, simplemente haga clic en el botón Desconectar en la ventana de Red. Desconectar VPN En resumen, si desea una conexión segura a Internet para todos sus dispositivos habilitados para wifi
If some one desires expert view pictures about arts blogging
and site-building after that i advise him/her to go to see this website, Keep up the fastidious work.