Si encripta archivos y carpetas en Windows, sus datos quedarán ilegibles para terceros no autorizados. Solo alguien con la contraseña correcta o la clave de descifrado puede volver a leer los datos. Este artículo explicará varios métodos que los usuarios de Windows pueden utilizar para cifrar sus dispositivos y los datos almacenados en ellos..

Opciones de cifrado
Para cifrar archivos y carpetas en Windows, puede utilizar dos capacidades de cifrado integradas principales. BitLocker es el método preferido y más seguro, pero no le permitirá seleccionar y cifrar fácilmente archivos y carpetas individuales (puede hacerlo creando un contenedor de archivos cifrados usando VHD). El Sistema de cifrado de archivos (EFS) es la alternativa, pero no se recomienda para datos súper sensibles. La tercera opción para cifrar archivos y carpetas en Windows es utilizar software de terceros; para ediciones de Microsoft OS como Windows 10 Home, es el solamente opción.
Propina: Alternativamente, si todo lo que le preocupa es evitar que alguien espíe en casa, puede cifrar o proteger con contraseña los archivos individuales de MS Word o MS Excel rápidamente desde los documentos. ComputerHope te muestra cómo.
Ver también: Cómo encriptar correo electrónico
Tendencias de cifrado para empresas
La investigación realizada por Gemalto encontró que 1.901.866.611 registros de datos se violaron en el primer semestre de 2023, pero menos del 5 por ciento de las violaciones involucraban datos cifrados.
El “Estudio de Tendencias de Encriptación Global 2023” (paywall), patrocinado por Thales, indica que en los últimos 13 años ha habido un aumento constante en las organizaciones con una estrategia de encriptación aplicada consistentemente en toda la empresa. En 2023, la cifra era del 43 por ciento..
Antes de comenzar a cifrar archivos y carpetas en Windows
- Los archivos cifrados no son 100 por ciento seguros. Los hackers pueden, aunque con dificultad, eludir el cifrado. Está en riesgo si almacena claves y contraseñas criptográficas en un archivo sin cifrar o si un pirata informático ha instalado un keylogger en su sistema. Los keyloggers pueden ser instalados por malware en su computadora. Si encripta un solo archivo con EFS, su computadora almacenará una versión sin encriptar de ese archivo en su memoria temporal, por lo que un hacker aún puede acceder a él. Si sus datos son realmente valiosos, considere una solución paga y experta de cifrado en la nube.
- Realice siempre copias de seguridad sin cifrar de sus archivos en caso de que pierda sus contraseñas. Almacénelos en un lugar físico seguro, preferiblemente fuera de línea.
- Decide exactamente lo que quieres / necesitas encriptar. Esto determinará qué método de cifrado usa. Leer Encriptar o no encriptar archivos y carpetas en Windows? abajo.
- Un archivo cifrado EFS pierde su cifrado si lo mueve a un disco Fat 32 o exFAT, o lo transmite a través de una red o correo electrónico. EFS tampoco protege la eliminación de archivos a menos que haya utilizado los permisos de Windows para protegerlo. No puede cifrar un archivo o carpeta comprimido con EFS; primero debes extraer el contenido.
Relacionado: Recursos de cifrado: una gran lista de herramientas y guías
¿Cómo encripta Windows archivos y carpetas??
BitLocker
BitLocker cifra un volumen completo en su disco duro (o un dispositivo extraíble), sin importar quién haya iniciado sesión. Para desbloquear una unidad protegida con BitLocker, cualquier persona que desee acceder debe ingresar una contraseña o usar una unidad USB que desbloquea la PC cuando se inserta.
BitLocker utiliza hardware de módulo de plataforma confiable (TPM). Un chip TPM permite que su dispositivo admita funciones de seguridad avanzadas. Por ejemplo, cuando el cifrado es solo a nivel de software, el acceso puede ser vulnerable a ataques de diccionario. Debido a que TPM está en el nivel de hardware, puede proteger contra adivinanzas o ataques automáticos de diccionario. (Puede usar BitLocker sin un chip TPM mediante el cifrado basado en software, pero requiere algunos pasos adicionales para una autenticación adicional).
Para verificar si su dispositivo tiene un chip TPM:
- presione el Clave de Windows + X en su teclado y seleccione Administrador de dispositivos.
- Expandir Dispositivos de seguridad.
- Si tiene un chip TPM, uno de los elementos debe leer Trusted Platform Module con el número de versión.
BitLocker está disponible en:
-
- Windows Vista y Windows 7: Ediciones Enterprise y Ultimate
- Windows 8 y 8.1: Ediciones Pro y Enterprise
- Windows 10 Ediciones Pro, Enterprise y Education
- Windows Server 2008 y posterior
Nota: BitLocker es no disponible para las ediciones de Windows Home.
Sistema de cifrado de archivos (EFS)
EFS es la herramienta de cifrado incorporada de Windows utilizada para cifrar archivos y carpetas en unidades NTFS. Cualquier persona o aplicación que no tenga la clave no puede abrir archivos y carpetas cifrados.
En lugar de encriptar toda su unidad, EFS le permite encriptar manualmente archivos y directorios individuales. Funciona haciendo que los archivos cifrados estén disponibles solo si el usuario que cifró los archivos está conectado. Windows crea la clave de cifrado, que se cifra y guarda localmente. El proceso de cifrado es fácil pero no muy seguro (es posible, aunque difícil, que un atacante piratee la clave). También es recomendable utilizar una contraseña de inicio de sesión segura que otros usuarios de su PC no puedan adivinar..
- Solo disponible en las ediciones Professional, Enterprise y Education de Windows
Algunos expertos aconsejan usar BitLocker ya que es más seguro. Sin embargo, depende de sus circunstancias personales. Para los usuarios domésticos, EFS puede ser una protección suficiente contra los familiares curiosos.
Echemos un vistazo a cómo cifrar archivos y carpetas en Windows 10, 8 o 7 paso a paso. Las ediciones de Windows Home no se envían con EFS o BitBlocker. Tendrá que actualizar o usar una aplicación de terceros para cifrar sus datos. Para otros editores de Windows, el proceso básico es el mismo; es solo la apariencia de la interfaz que es un poco diferente.
Nota: Para cifrar sus archivos y carpetas, debe sentirse cómodo navegando por su sistema operativo, p. saber cómo acceder al Panel de control.
Cómo cifrar archivos y carpetas en Windows 10, 8 o 7
EFS
Para cifrar un archivo o carpeta:
- En el Explorador de Windows, haga clic derecho en el archivo o carpeta que desea encriptar.
- Desde el menú contextual, seleccione Propiedades.
- Haga clic en el Avanzado botón en la parte inferior del cuadro de diálogo.
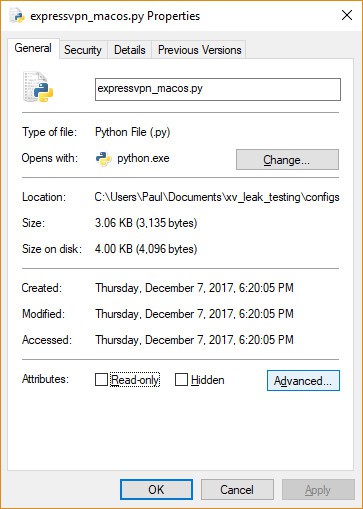
- En el Atributos avanzados cuadro de diálogo, debajo Comprimir o cifrar atributos, cheque Cifrar contenido para proteger los datos.
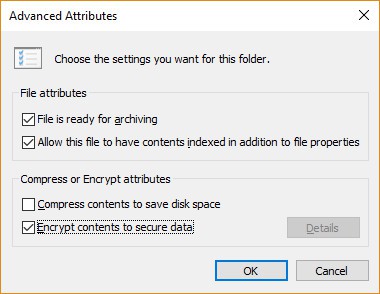
- Hacer clic Okay.
- Hacer clic Aplicar.
- Si seleccionó una carpeta para cifrar, un Confirmar cambio de atributo Se mostrará un cuadro de diálogo que le preguntará si desea cifrar todo en la carpeta. Seleccione Aplicar cambio solo a esta carpeta o Aplicar cambios a esta carpeta, subcarpetas y archivos, y haga clic Okay.
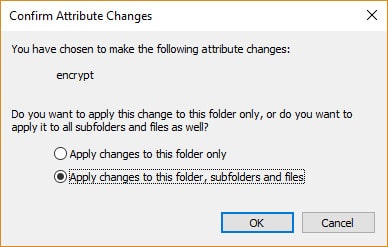
- Haga clic en el Haga una copia de seguridad de su clave de cifrado de archivo mensaje pop up. Si el mensaje desaparece antes de que pueda hacer clic en él, puede encontrarlo en el Área de notificación para su sistema operativo.
- Asegúrese de tener una unidad flash USB conectada a su PC.
- Hacer clic Copia de seguridad ahora (recomendado).

- Hacer clic próximo continuar.
- Hacer clic próximo para crear su certificado.
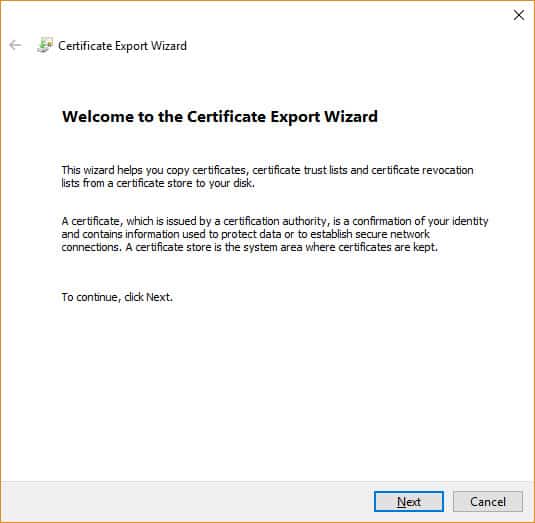
- Acepte el formato de archivo predeterminado para exportar y haga clic próximo.

- Comprobar el Contraseña: cuadro, ingrese su contraseña dos veces y haga clic en próximo.
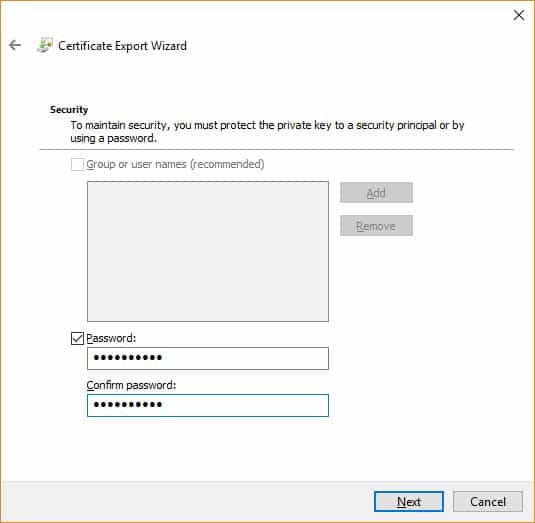
- Navegue hasta su unidad USB, escriba un nombre para el certificado y la clave que desea exportar, y haga clic en Salvar. El archivo se guardará con una extensión .pfx.
- Hacer clic Siguiente, terminar, y entonces Okay.
- Expulse su unidad USB y colóquela en un lugar seguro.
Para descifrar un archivo o carpeta:
- Siga los primeros seis pasos anteriores, pero desmarque Cifrar contenido para proteger los datos caja en Etapa 4.
BitLocker
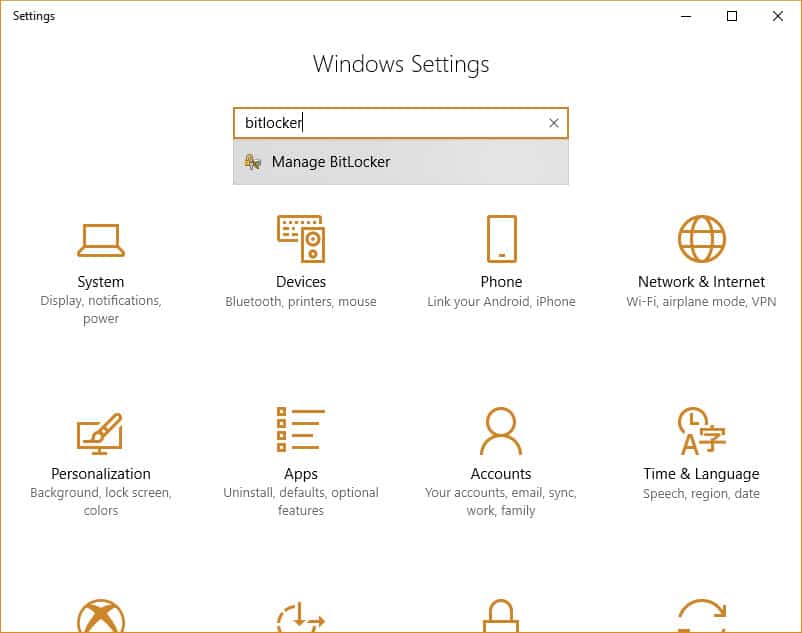
Puede elegir desbloquear su unidad durante el inicio insertando una unidad flash USB o ingresando una contraseña. El proceso para cifrar un disco duro completo lleva mucho tiempo. Dependiendo de la cantidad de datos que haya almacenado, puede llevar mucho tiempo, así que asegúrese de que su computadora esté conectada a una fuente de alimentación ininterrumpida durante todo el tiempo. Deberá reiniciar para que los cambios surtan efecto, pero puede trabajar mientras se codifica la unidad.
Para configurar Bitlocker:
- Ve a la Panel de control.
- Hacer clic Sistema y seguridad.
- Hacer clic Cifrado de unidad BitLocker.
- Debajo Cifrado de unidad BitLocker, hacer clic Enciende BitLocker.
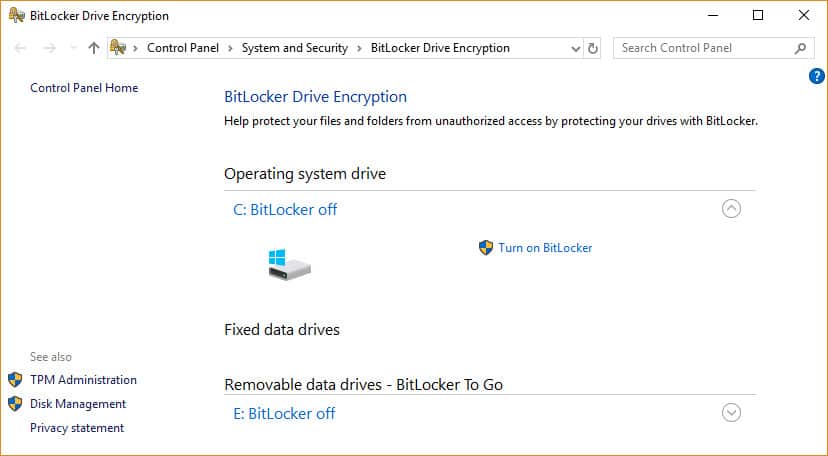
- Seleccione Ingrese una contraseña o Inserte una unidad flash USB. Si ha elegido usar una unidad flash USB como disparador para desbloquear su unidad, puede elegir hacerlo con una contraseña o tarjeta inteligente. En este ejemplo, usaremos una contraseña.
- Ingrese una contraseña y confírmela, y luego haga clic próximo.
- Seleccione cómo guardar una clave de recuperación para recuperar el acceso a su unidad en caso de que olvide su contraseña (por ejemplo, en una unidad flash USB o en su cuenta de Microsoft) y haga clic en próximo.
- Seleccione una opción de cifrado: Cifrar solo el espacio en disco usado (más rápido) o Cifrar todo el disco (más lento) y haga clic en próximo.
- Elija entre dos opciones de cifrado más: Nuevo modo de encriptación (mejor para unidades fijas) o Modo compatible (ideal para dispositivos extraíbles) y haga clic en próximo.
- Cheque Ejecute la comprobación del sistema BitLocker, lo que garantiza que las claves de recuperación y cifrado funcionarán, y haga clic en Seguir.
- Por último, verifique que BitLocker esté activado. Para hacer esto, vaya a Mi PC en el Explorador de Windows y busque un Bloquear icono que se muestra al lado de la unidad.
Para deshabilitar o suspender BitLocker:
- presione el Ventanas llave + mi abrir el Explorador de Windows.
- Hacer clic Esta PC.
- Haga clic derecho en la unidad encriptada y seleccione Administrar BitLocker.
- Para cada unidad o partición cifrada, puede seleccionar suspender BitLocker o deshabilitarlo por completo. Seleccione la opción que desee y siga el asistente.
Software de terceros para cifrar archivos y carpetas en Windows
Ver la sección sobre 5 5 aplicaciones de cifrado gratuitas para Windows puedes usar con las ediciones Home abajo.
Solución de problemas: la opción Cifrar contenido para proteger datos está atenuada [Resuelto]
El problema más común con algunas ediciones de Windows es que, a veces, al intentar el cifrado EFS, el Cifrar contenido para proteger los datos La opción está atenuada. Si está ejecutando una edición Windows OS Home, sus únicas opciones son actualizar a una edición Pro o Enterprise o usar un software de terceros para cifrar sus archivos.
Aquí hay algunas sugerencias que puede intentar resolver el problema en otras versiones:
- Busque y repare cualquier archivo dañado en su computadora, y asegúrese de que su cuenta de usuario no haya sido comprometida.
- Windows 10: habilite EFS utilizando el Registro de Windows o la línea de comandos.
- Windows 8: habilite EFS utilizando el Registro de Windows o reiniciando el servicio
- Todas las versiones: habilite el servicio EFS.
- Si tienes el Comprimir contenidos para ahorrar espacio en el disco opción marcada, la Cifrar contenidos para guardar datos la opción estará atenuada automáticamente, por lo que debe desmarcar la anterior.
Nota: Asegúrese de hacer una copia de seguridad de sus archivos y registro antes de intentar estas correcciones.
5 aplicaciones de cifrado gratuitas para Windows que puede usar con las ediciones Home
AxCrypt
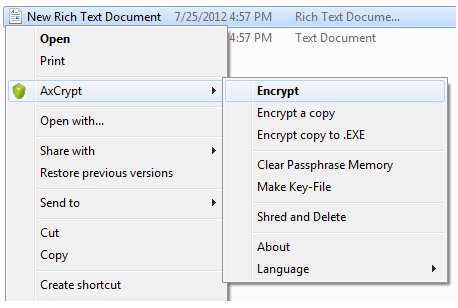
Cambia la extensión del archivo a un sufijo .AXX, y el archivo solo se puede abrir con AxCrypt si proporciona la contraseña utilizada para cifrarlo. El software es muy intuitivo de usar y se invoca desde su propio submenú en el Explorador de Windows.
Principales características:
- Haga doble clic para editar / ver con cualquier aplicación
- Recifrado automático después de la modificación
- Absolutamente ninguna configuración de usuario necesaria (o posible) antes de su uso
- Código abierto bajo licencia pública general GNU
- Amplia interfaz de línea de comandos para scripting y programación
7 cremalleras
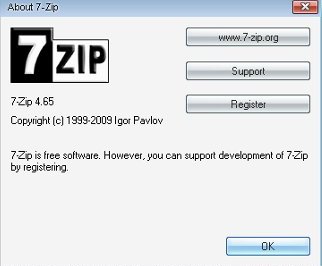
Archivador de archivos gratuito con una alta relación de compresión y un fuerte cifrado AES-256 en formatos 7z y ZIP.
Nota: En Windows 7 y Windows Vista debe ejecutar 7-Zip File Manager en modo administrador. Para hacer esto, haga clic con el botón derecho en el ícono 7-Zip File Manager y luego haga clic en Ejecutar como administrador.
Principales características:
- Capacidad de autoextracción para formato 7z
- Integración con Windows Shell
- Potente administrador de archivos
- Potente versión de línea de comando
Veracrypt
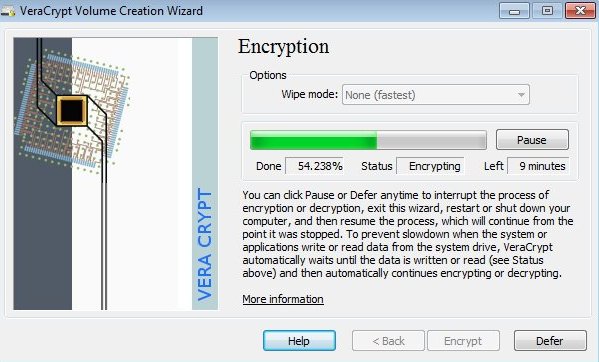
No puede cifrar archivos individuales, pero puede proteger particiones o unidades completas. Veracrypt es una bifurcación de su predecesor popular, TrueCrypt, que ya no se mantiene, pero aún se usa ampliamente..
Principales características:
- Cifra una partición completa o un dispositivo de almacenamiento, como una unidad flash USB o un disco duro
- Cifra una partición o unidad donde está instalado Windows (autenticación previa al arranque)
- El cifrado es automático, en tiempo real (sobre la marcha) y transparente.
- Proporciona una negación plausible en caso de que un atacante lo obligue a revelar la contraseña: volumen oculto (esteganografía) y sistema operativo oculto
GNU Privacy Guard
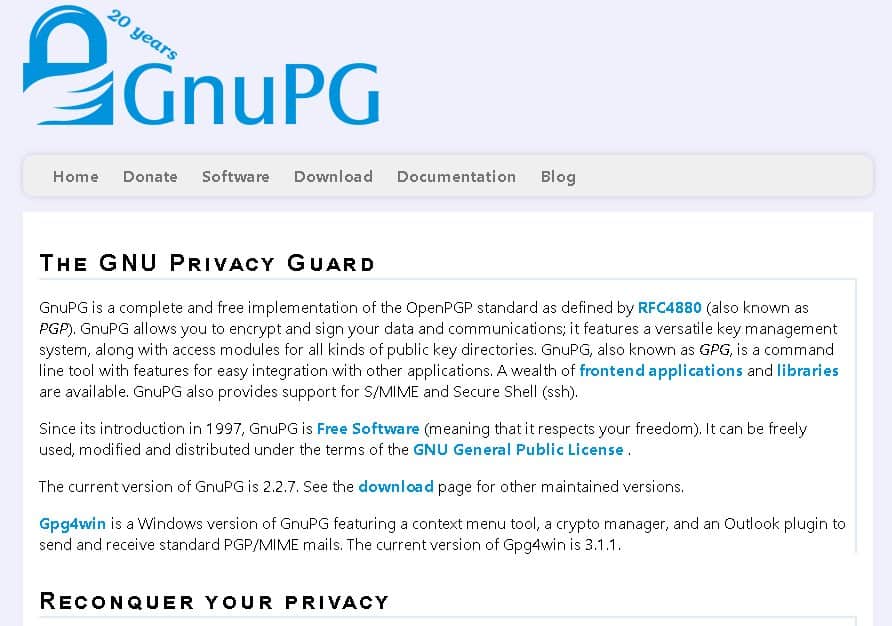
GnuPG es una implementación completa y gratuita del estándar OpenPGP que le permite cifrar y firmar sus datos.
Principales características:
- Un sistema de gestión de claves versátil.
- Módulos de acceso para todo tipo de directorios de clave pública.
- La herramienta de línea de comando incluye características para una fácil integración con otras aplicaciones
- Una gran cantidad de aplicaciones frontales y bibliotecas
- Proporciona soporte para S / MIME y Secure Shell (ssh)
FolderLocker
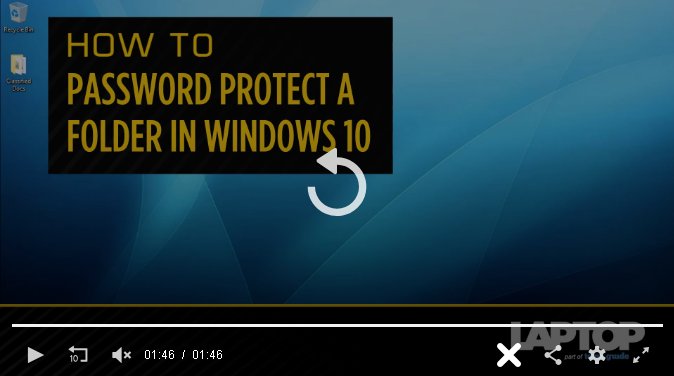
Si no desea utilizar software de terceros, una alternativa interesante de Laptop Mag es crear un FolderLocker para proteger con contraseña las carpetas de Windows 10. Es un proceso bastante extendido inicialmente, pero una vez que ha configurado un FolderLocker, puede arrastrar y soltar fácilmente archivos en él. El escritor advierte: “… sí, el archivo FolderLocker puede ser realizado en ingeniería inversa por alguien que comprenda el proceso, pero esto no tiene la intención de mantener alejados a los expertos en tecnología, solo a familiares curiosos en los que no confías”.
También vea: Las mejores aplicaciones gratuitas para cifrar sus archivos antes de subirlos a la nube.
Encriptar o no encriptar archivos y carpetas en Windows?
Si tiene archivos y / o carpetas en su computadora que contienen información confidencial, es una buena idea usar encriptación para evitar que esta información se entrometa. El cifrado también dificultará, si no imposibilita, que los hackers accedan a estos datos si caen en las manos equivocadas. Ningún cifrado es 100 por ciento indescifrable, pero a menos que usted sea el Banco de América, tratar de hacerlo a menudo simplemente no vale la pena ni dentro de los medios de los delincuentes. Sin embargo, si usa su computadora para el trabajo u otras personas tienen sus propias cuentas en su máquina, sus datos son vulnerables. Las buenas prácticas de seguridad y cifrado pueden ayudar a protegerlo.
Cifre archivos y carpetas en Windows que incluyen los siguientes datos:
- Facturas de impuestos
- Listas de contraseñas: almacene contraseñas y pines en un dispositivo separado o use un administrador de contraseñas como LastPass, DashLane o TrueKey (solo le permite almacenar hasta 15 contraseñas)
- información bancaria
- Información de identificación personal (PII)
- Información privilegiada del empleador
- Propiedad intelectual
Si no desea que cierta información aparezca en Internet o la destruiría si fuera una copia impresa, es probable que esos archivos o carpetas se encripten.
Ser advertido: El FBI y la NSA pueden exigir a las compañías estadounidenses que entreguen datos o claves de cifrado con una orden judicial. Si tiene archivos cifrados que pueden contener datos ilegales o proporcionar información para ayudar a las agencias policiales a investigar un delito, la ley puede obligarlo a descifrarlos usted mismo. Según las noticias de ITGS, “(en 2016) un tribunal ordenó a Paytsar Bkhchadzhyan de Los Ángeles que desbloqueara su dispositivo iPhone usando su huella digital. Como el almacenamiento del iPhone está encriptado y el dispositivo estaba bloqueado con el Touch ID de Apple, esta era la única forma en que la policía podía acceder a los datos […] La defensa de Bkhchadzhyan reclamó una protección de la 5ta Enmienda, pero el tribunal anuló esto “.
Ver también: Más de 75 herramientas gratuitas para proteger su privacidad en línea
Imagen para laptop-keyboard-cyber-attack de geralt a través de Pixabay. Licenciado bajo CC BY 2.0
o de disco en su computadora y requiere una contraseña o clave de recuperación para acceder a los datos. Es el método preferido y más seguro para cifrar datos en Windows. Sin embargo, no permite seleccionar y cifrar fácilmente archivos y carpetas individuales. En su lugar, puede crear un contenedor de archivos cifrados utilizando VHD.
Sistema de cifrado de archivos (EFS) es una alternativa, pero no se recomienda para datos súper sensibles. EFS cifra archivos y carpetas individuales y utiliza la cuenta de usuario para almacenar la clave de cifrado.
Para cifrar archivos y carpetas en Windows 10, 8 o 7, puede utilizar EFS o BitLocker. Si tiene una edición de Microsoft OS como Windows 10 Home, la única opción es utilizar software de terceros.
Es importante tener en cuenta que los archivos cifrados no son 100% seguros y los hackers pueden eludir el cifrado. Por lo tanto, es importante almacenar claves y contraseñas criptográficas en un archivo cifrado y realizar copias de seguridad sin cifrar de sus archivos en caso de que pierda sus contraseñas.
En resumen, cifrar archivos y carpetas en Windows es una buena medida de seguridad para proteger sus datos sensibles. Sin embargo, es importante tener en cuenta las limitaciones y riesgos asociados con el cifrado y tomar medidas adicionales para proteger sus datos.