
Amazon Fire TV Stick, Firestick e Fire Cube sono un modo semplice ed economico per trasformare qualsiasi TV con una porta HDMI in un dispositivo di streaming connesso a Internet con accesso a decine di migliaia di film, programmi TV e altri contenuti. Sfortunatamente, gran parte di quel contenuto è geo-bloccato, il che significa che è possibile accedervi solo da paesi specifici.
È qui che entra in gioco una VPN Firestick. Crittografando tutto il tuo traffico Internet e instradandolo attraverso un server intermedio in una posizione di tua scelta, puoi “falsificare” la tua posizione per farla apparire al fornitore di contenuti come se ti trovassi in un altro paese o regione. Questo lo rende possibile sblocca contenuti con blocco geografico su app di streaming come Netflix, Hulu, Amazon Prime Video, BBC iPlayer, HBO e molti altri. Inoltre, gli utenti che eseguono Kodi su Amazon Fire TV e Fire TV Stick possono nascondere i contenuti e la destinazione del loro traffico Internet dai fornitori di servizi Internet ficcanaso.
Molti provider VPN popolari ora creano app appositamente per Amazon Fire TV e puoi semplicemente cercarle dalla schermata principale di Fire TV e installarle senza problemi. Tuttavia, se il tuo provider VPN non crea un’app per Firestick, dovrai utilizzare una soluzione alternativa.
Qual è la migliore VPN per Fire Stick?
Se non hai già acquistato una VPN per Firestick, vorrai assicurarti di sceglierne uno adatto al lavoro o potresti sentirti frustrato. Se non desideri che il tuo streaming venga interrotto dal buffering (e chi lo fa?), hai bisogno di un servizio VPN veloce. Molti di quelli che testiamo hanno difficoltà a fornire velocità adeguate. Tutte le VPN rallenteranno la connessione a Internet, ma alcune più di altre. Se hai intenzione di installare il popolarissimo lettore multimediale open source Kodi sul tuo Fire Stick, vorrai anche una VPN per Firestick che funzioni con tutti i componenti aggiuntivi di Kodi e protegga la tua privacy se ti ritrovi a scaricare qualsiasi contenuto in un grigio legale la zona.
Consigliamo IPVanish. Tra le dozzine di servizi VPN che abbiamo testato, è uno dei più veloci, ha un punteggio elevato per la protezione della privacy e funziona con tutti i componenti aggiuntivi di Kodi. È anche uno dei più facili da configurare perché la sua app è ora sull’app store integrato ufficiale, che è di gran lunga il modo più veloce.
Gli altri metodi sono un po ‘più complicati, ma non dovrebbero richiedere molto tempo per iniziare con i nostri tutorial al tuo fianco. Siamo sicuri che troverai un modo per collegare Fire TV, Fire TV Stick o Fire Cube a una VPN qui.
- Consulta il nostro elenco completo delle migliori VPN per Firestick
Nota che non è consigliabile utilizzare una VPN gratuita per Firestick. Una VPN gratuita è in genere molto più limitata quando si tratta di server, larghezza di banda e limiti di dati. Inoltre tendono ad avere politiche sulla privacy poco brillanti e potrebbero curiosare sui tuoi dati per venderli a inserzionisti di terze parti. Stai meglio con un servizio VPN a pagamento che è veloce e non conserva i registri del traffico.
AVVISO Risparmia il 60% su un piano annuale IPVanish qui.
Consigliato: installa IPVanish su Fire Stick in 1 minuto
L’app IPVanish è disponibile sull’app store predefinito di Fire TV e Fire TV Stick. Se hai un abbonamento IPVanish e una Fire TV Stick di seconda generazione o successiva, ecco come installare una VPN su Amazon Fire Stick o Fire TV:
- A partire dalla schermata principale, vai a applicazioni > categorie > Utilità o esegui una ricerca per “VPN”
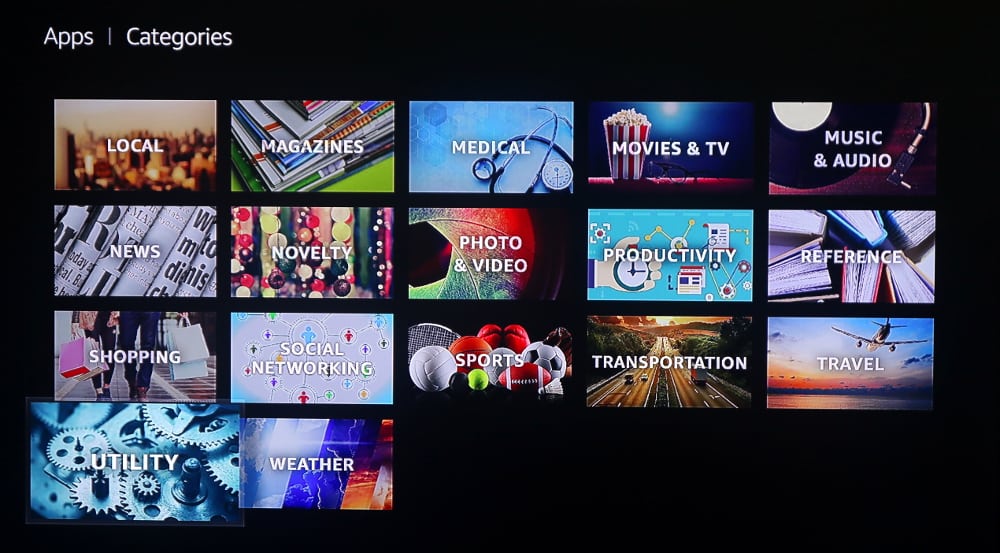
- Selezionare VPN IPVanish dall’elenco
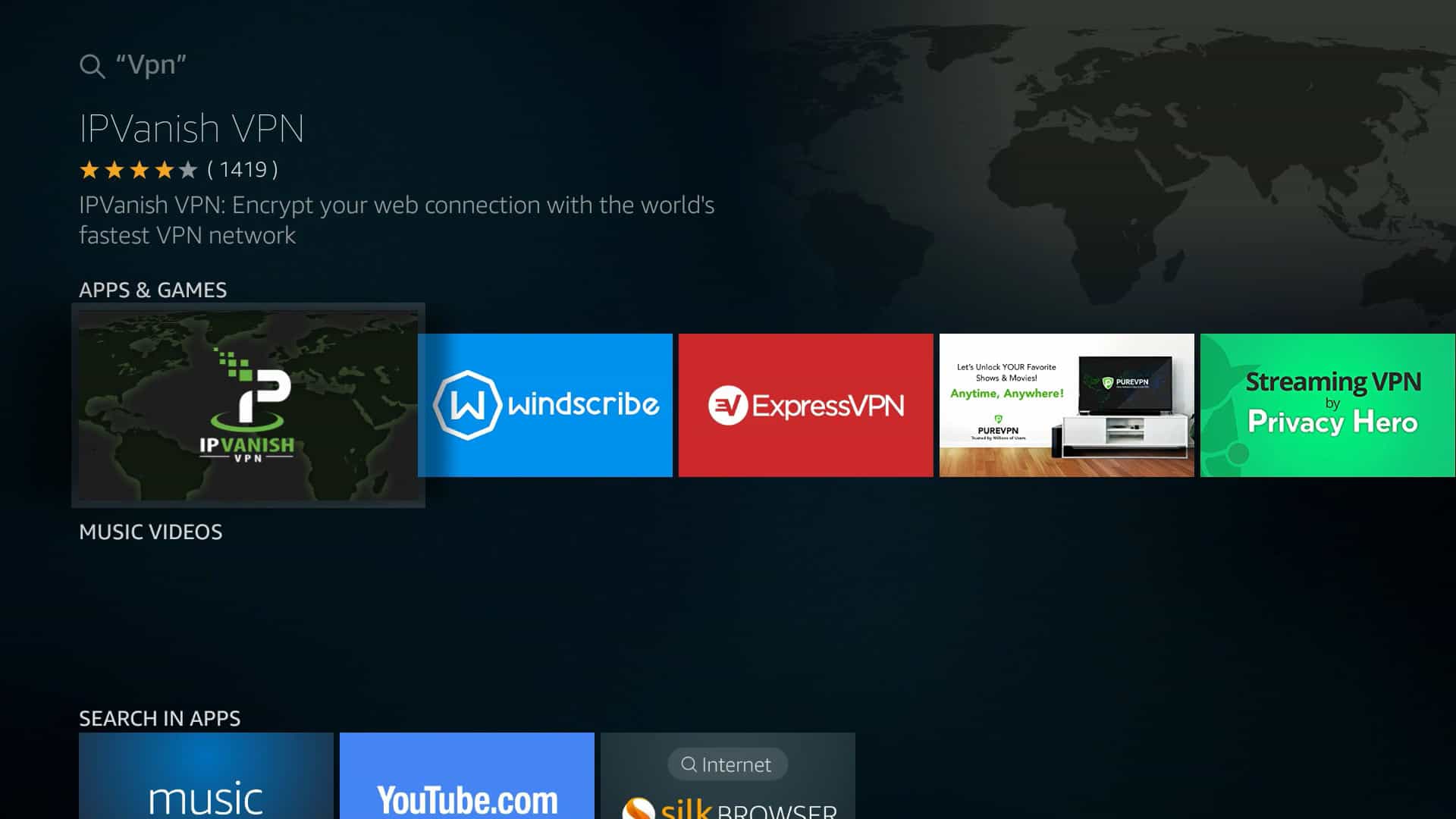
- Fai clic sul pulsante giallo accanto a Ottenere per scaricare e installare l’app
- Una volta installata l’app, fai clic sul pulsante giallo accanto a Aperto sulla stessa pagina per avviare IPVanish
- Inserisci il nome utente e la password dell’account IPVanish. Questo è un problema con il telecomando, ma dovresti farlo solo una volta.
- Clic Accesso
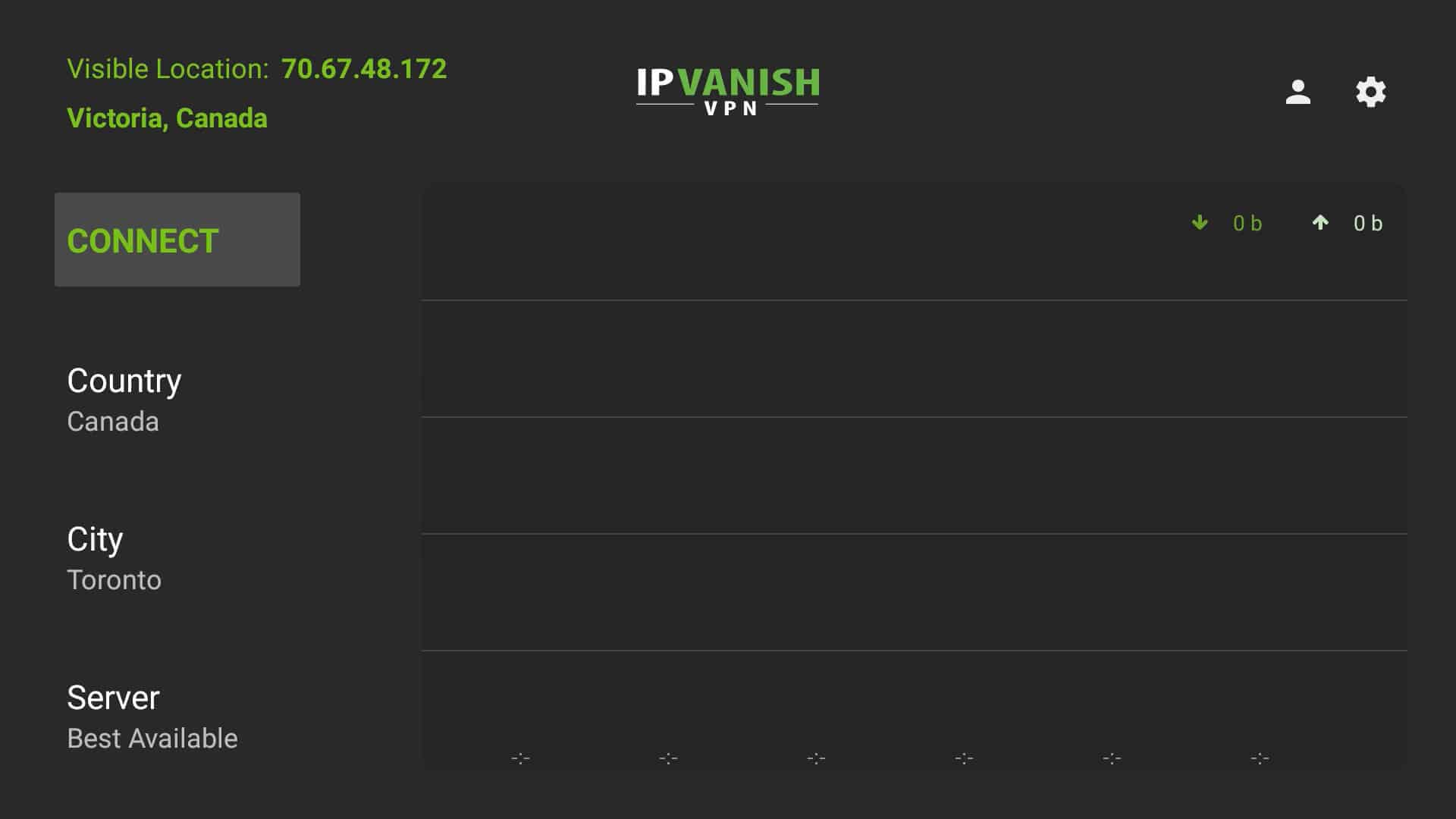
- A questo punto, puoi fare clic su Collegare pulsante per connettersi immediatamente alla VPN o selezionare un server.
E questo è tutto! IPVanish è l’unica VPN Firestick affidabile che conosciamo per elencare la sua app sull’app store di Fire TV, quindi è sicuramente la più semplice. Aggiornare: ExpressVPN, NordVPN, CyberGhost e alcune altre fantastiche VPN ora hanno anche app nell’app store Fire TV. Se vuoi sapere come installare un’altra app, tuttavia, abbiamo le istruzioni per farlo di seguito.
Promemoria importante: Se stai attualmente eseguendo un’installazione APK a caricamento laterale di IPVanish VPN per Firestick (ad esempio hai precedentemente utilizzato uno dei metodi alternativi di seguito), NON sarai in grado di ricevere aggiornamenti delle app da Amazon App Store. Invece, è necessario disinstallare l’APK IPVanish prima di scaricare la nuova app nativa.
Se la tua VPN non ha un’app Fire Stick, usa questa soluzione alternativa
Se la tua VPN non ha un’app Fire TV, esistono diversi metodi alternativi. Ecco un esempio con NordVPN:
Nota che NordVPN ha rilasciato un’app Fire TV dopo aver pubblicato questo video tutorial, quindi gli utenti di quella VPN dovrebbero optare per l’app disponibile da Amazon. Questo video si applica comunque ad altri provider VPN che non realizzano app Fire TV.
Amazon Fire TV e Fire TV Stick funzionano su un fork del sistema operativo Android. Molti provider VPN creano app Android, ma Fire TV non ha accesso a Google Play per scaricarli. Fire TV Stick di prima generazione non supporta le app VPN affatto.
In questo tutorial, ti mostreremo alcuni metodi diversi I proprietari di Fire TV possono utilizzare per connettere i propri dispositivi a una VPN, sbloccare contenuti di streaming geo-bloccati e mantenere privata l’attività di streaming.
Altre VPN: prepara Amazon Fire TV o Fire TV Stick
Se stai utilizzando un’app VPN che non è IPVanish o ExpressVPN, probabilmente non è elencata nell’app store predefinito. Ti mostreremo un altro paio di modi per ottenere la tua VPN preferita su Firestick.
Nota: Questi metodi sono più complicati e possono causare problemi con gli aggiornamenti. Mentre funzioneranno, ti consigliamo di attenerci a IPVanish e al metodo sopra descritto.
Prima di iniziare, dobbiamo consentire a Fire TV di installare app da fonti sconosciute.
1. Avvia Fire TV e vai a impostazioni > Dispositivo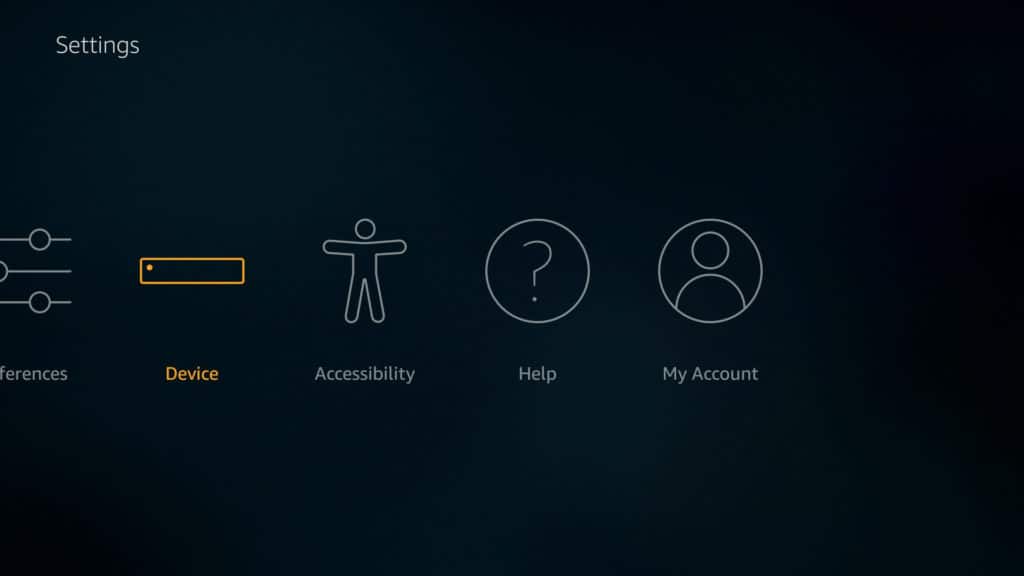
2. Scorri verso il basso fino a Opzioni sviluppatore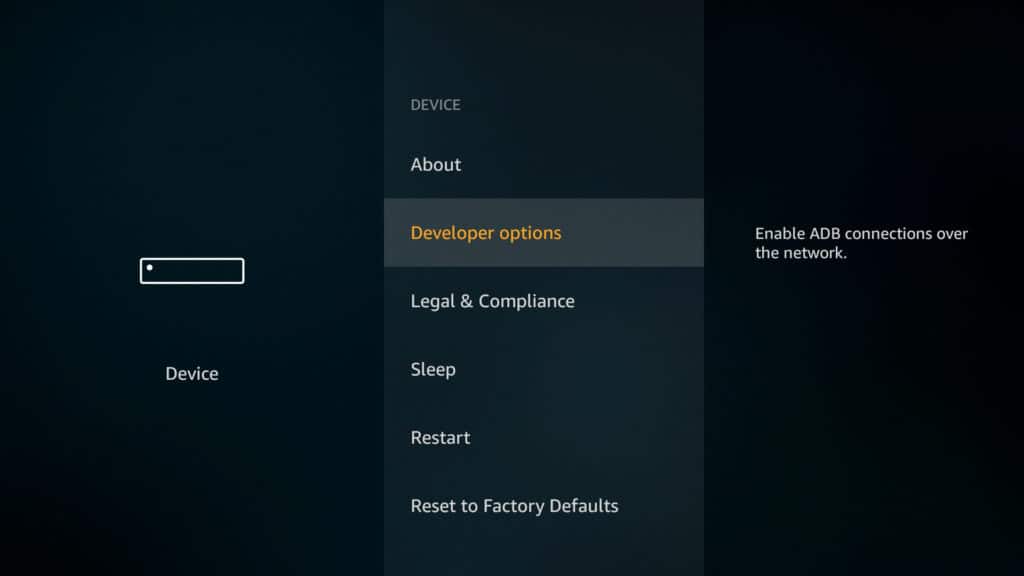
3. Attiva App da fonti sconosciute e Debug ADB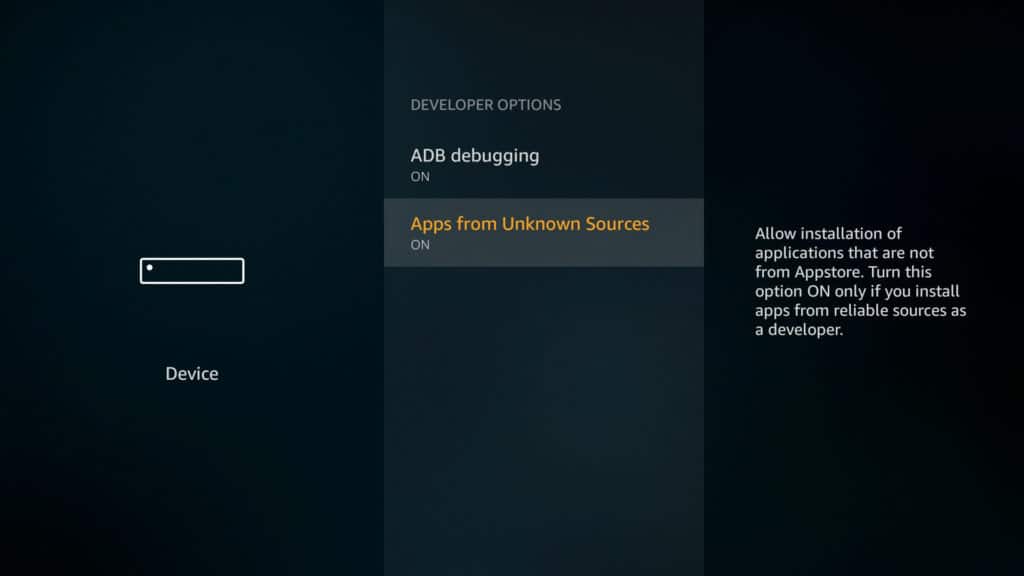
4. Ritornare al Sistema menu di nuovo e vai a Di
5. Seleziona Rete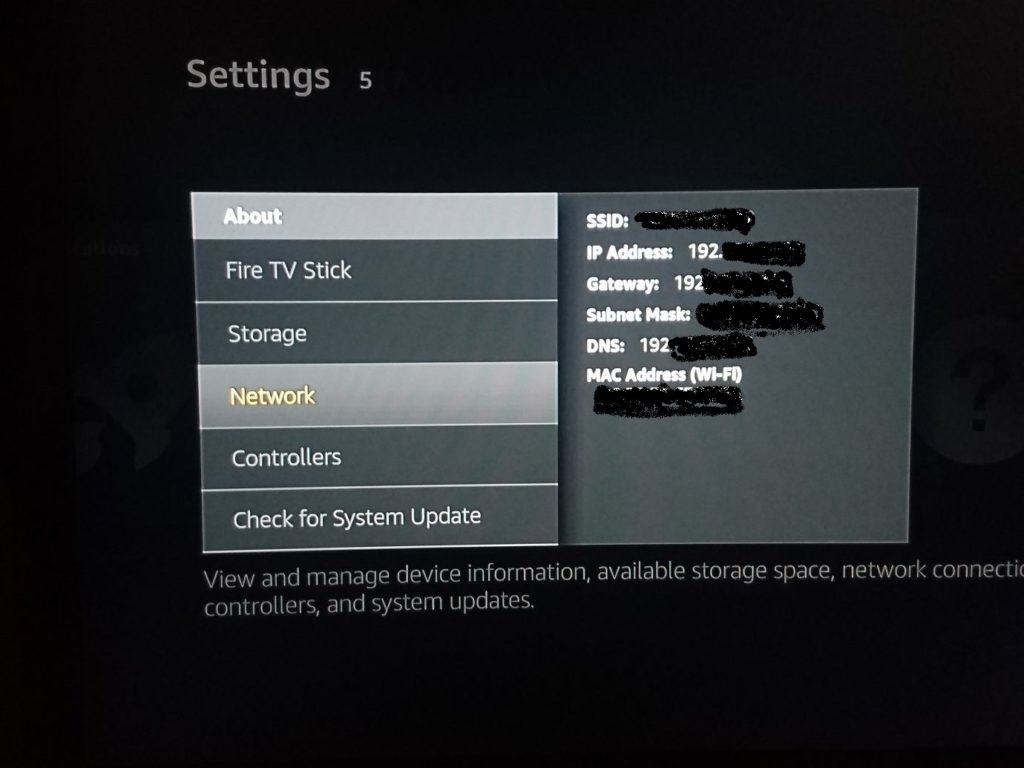
Annota l’indirizzo IP di Fire TV e tienilo a portata di mano per il metodo n. 2.
Ora puoi utilizzare app esterne all’ecosistema di app di Amazon. La parte più difficile di questo processo è effettivamente ottenere la VPN su Firestick perché Amazon non ha facilitato il download di file APK o l’utilizzo di Google Play. Puoi scegliere uno dei metodi di seguito in base a quello più adatto a te.
Metodo alternativo n. 1: installare l’APK dell’app VPN sulla chiavetta Fire TV di seconda generazione e versioni successive tramite download diretto (metodo consigliato)
Questo metodo è semplice se il tuo provider VPN rende disponibile il suo file APK per Android tramite download diretto anziché tramite un app store come Google Play. APK, o pacchetto dell’applicazione Android, è il formato del file di installazione utilizzato dai dispositivi Android. Ti consigliamo di scaricare solo APK direttamente dal sito Web del provider VPN. IPVanish, ad esempio, consente ai clienti di scaricare l’APK direttamente dal suo sito Web. I file APK di terze parti potrebbero essere infettati da adware o malware. Per questo metodo è necessario un URL di download per il file APK e una Fire TV Stick di seconda generazione o più recente. Tieni presente che utilizzeremo ancora IPVanish come esempio qui, ma consigliamo vivamente agli abbonati IPVanish di utilizzare il metodo Amazon App Store consigliato sopra.
- Avvia Fire TV e inserisci “Downloader” nella barra di ricerca
- Installa il App Downloader, che al momento della scrittura ha un logo arancione
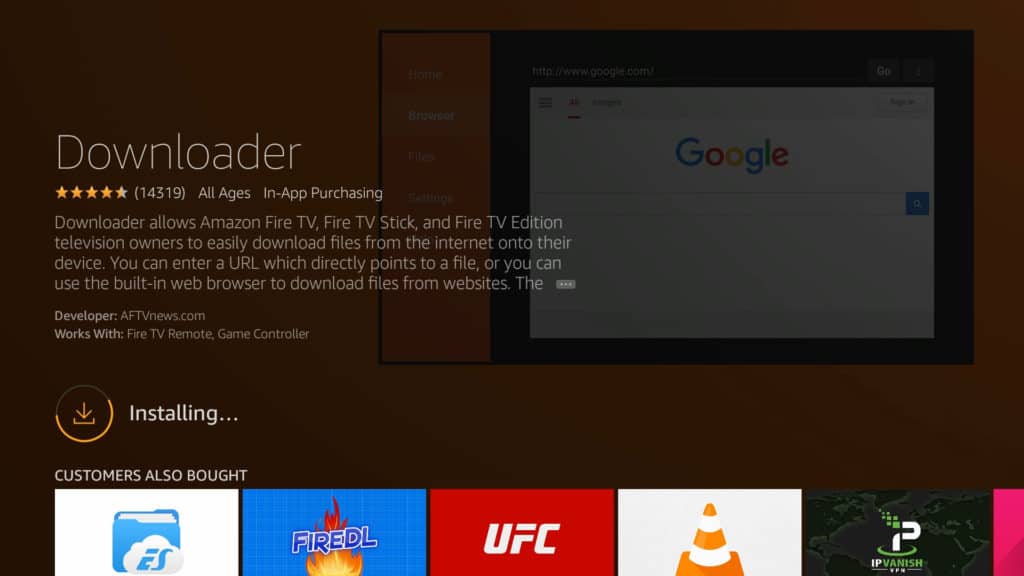
- Aperto Downloader e inserisci l’URL per il download diretto per il file APK dell’app VPN. Se l’URL è troppo lungo, è possibile digitare l’URL per una pagina che contiene il collegamento per il download, che aprirà un browser rudimentale da cui è possibile scaricare l’APK.
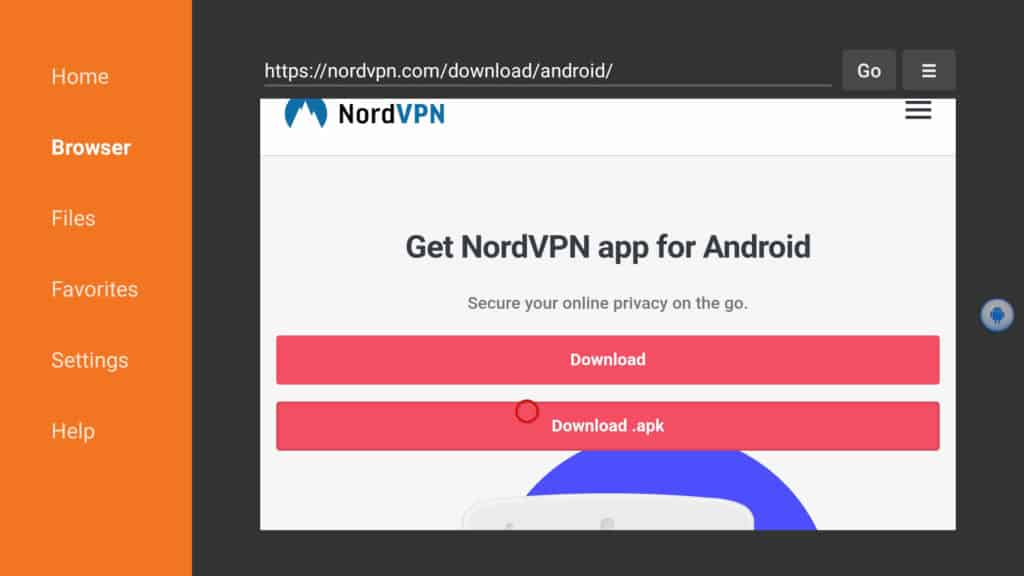
- Al termine del download, ti verrà richiesto di installare l’app. In caso contrario, apri i download nell’app Downloader e fai clic sul file APK
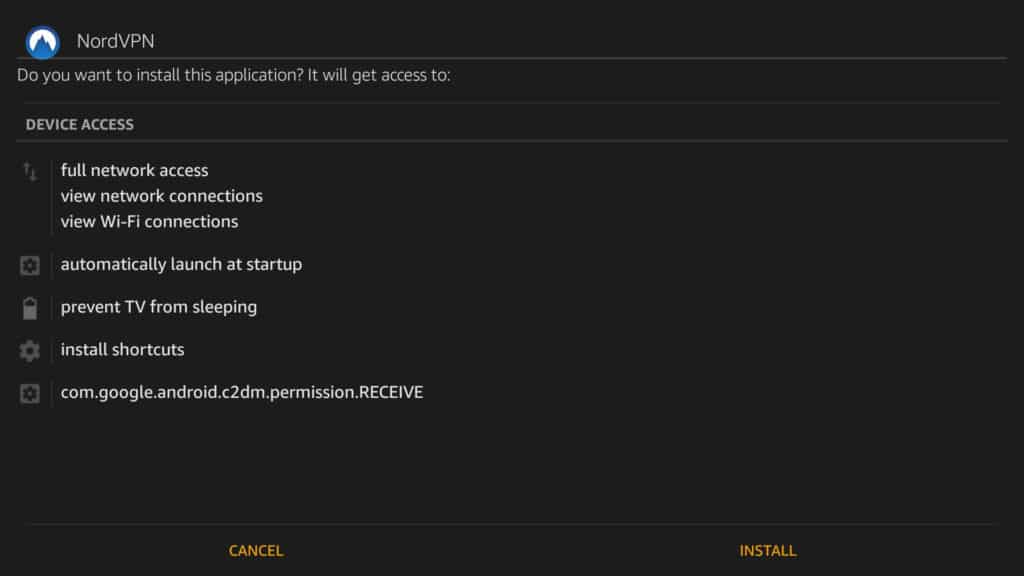
- L’app dovrebbe essere installata e pronta per l’uso. Scopri dove trovarlo e come abilitarlo più in basso
A volte i file APK per il download diretto non vengono pubblicizzati pubblicamente dal provider VPN. Se non riesci a trovarne uno cercando nel sito Web del provider, prova a contattare il servizio clienti per vedere se possono inviarti un link o il file APK stesso. Puoi caricare il file su cloud storage come Dropbox e scaricare il file utilizzando Downloader da lì, oppure puoi caricare l’APK sul dispositivo collegando Fire TV alla porta USB del tuo computer e rilasciando il file APK in una posizione accessibile.
Metodo alternativo n. 2: app VPN Sideload su Fire TV Stick di seconda generazione e più recente con un altro dispositivo Android
Questo metodo richiede la seconda generazione di Fire TV Stick o più recente più un secondo dispositivo Android con accesso a Google Play, come uno smartphone o un tablet. Scaricheremo prima le app sul secondo dispositivo, quindi le trasferiremo su Fire TV utilizzando Apps2Fire.
Se non sei sicuro della generazione di Fire Stick che stai utilizzando, cerca il nome del modello all’esterno. Le Fire Stick di seconda generazione hanno il nome di modello “LY73PR”.
- Sul tuo secondo dispositivo Android, scarica e installa Apps2Fire da Google Play
- Sullo stesso dispositivo Android, scarica e installa l’app VPN di tua scelta dal Google Play Store
- Avvia l’app e tocca l’icona del menu (tre punti) nell’angolo in alto a destra
- Rubinetto Impostare
- Sotto Indirizzo IP di Fire TV, inserisci l’indirizzo IP che hai annotato nel passaggio 6 della sezione precedente
- Rubinetto Salva
- Tocca di nuovo l’icona del menu (tre punti) e seleziona “Carica app”
- Tocca l’app VPN che desideri utilizzare su Fire TV per caricarla su Fire TV
- L’app dovrebbe installarsi automaticamente su Fire TV. Ti mostreremo come trovarlo e abilitare la VPN nella prossima sezione
Tieni presente che se sul tuo telefono hai un file APK per l’app VPN anziché un’app installata, puoi anche utilizzare Apps2Fire, ma il metodo precedente è probabilmente più semplice e non richiede un secondo dispositivo Android.
Trova l’app VPN e connettiti (seguendo i metodi alternativi n. 1 e n. 2)
Ora che l’app VPN è installata su Fire TV, dobbiamo solo accedere e connetterci. Questi passaggi variano leggermente a seconda del provider VPN, ma il processo è generalmente lo stesso. L’app non verrà visualizzata ai massimi livelli applicazioni menu, sfortunatamente.
- Torna al menu di avvio su Fire TV
- Vai a impostazioni > applicazioni
- Selezionare Gestisci le applicazioni installate
- Trova e seleziona l’app VPN che hai inviato su Fire TV
- Apparirà un sottomenu. Selezionare Avvia applicazione
- Inserisci le credenziali di accesso del tuo provider VPN. Ciò potrebbe richiedere un’app speciale per il mouse (vedi sotto) o un mouse Bluetooth.

- Nell’app VPN, seleziona una posizione e premi il pulsante di connessione. Una volta stabilita la connessione, sei a posto!
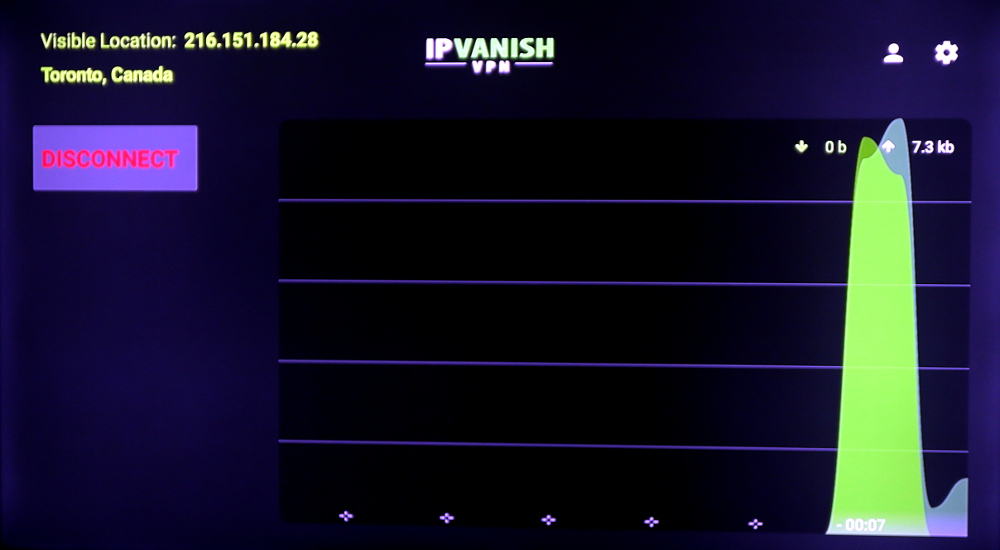
Il servizio VPN deve rimanere connesso fino allo spegnimento del dispositivo o alla disconnessione manuale. Se ti viene data l’opzione, puoi impostare l’app per riconnettersi automaticamente se la connessione dovesse cadere in qualsiasi momento.
Controlla la tua VPN Firestick con un’app per mouse
La maggior parte delle app VPN è progettata per essere utilizzata con i touchscreen, quindi controllarli può essere difficile o addirittura impossibile. Puoi utilizzare un mouse Bluetooth e collegarlo a Fire TV se ne hai uno. L’altra opzione è utilizzare uno smartphone o un tablet per controllare in remoto Fire TV. Ti daremo alcune opzioni per quest’ultimo.
L’app remota per TV di Amazon per Fire Stick non ha il controllo del mouse; replica semplicemente le funzioni di base del telecomando fisico. Dopo aver provato alcune diverse soluzioni di terze parti, abbiamo trovato l’opzione migliore per essere Telecomando per Fire TV, che costa $ 2. Per un’opzione gratuita, puoi provare CetusPlay, che è molto simile ed è disponibile anche nell’app store Fire TV. Ma anche se potremmo controllare i movimenti del mouse con CetusPlay, i clic non sono passati. I risultati potrebbero variare, quindi prova prima CetusPlay se desideri un’opzione gratuita. Remote for Fire TV ha entrambe le versioni Android e iOS disponibili.
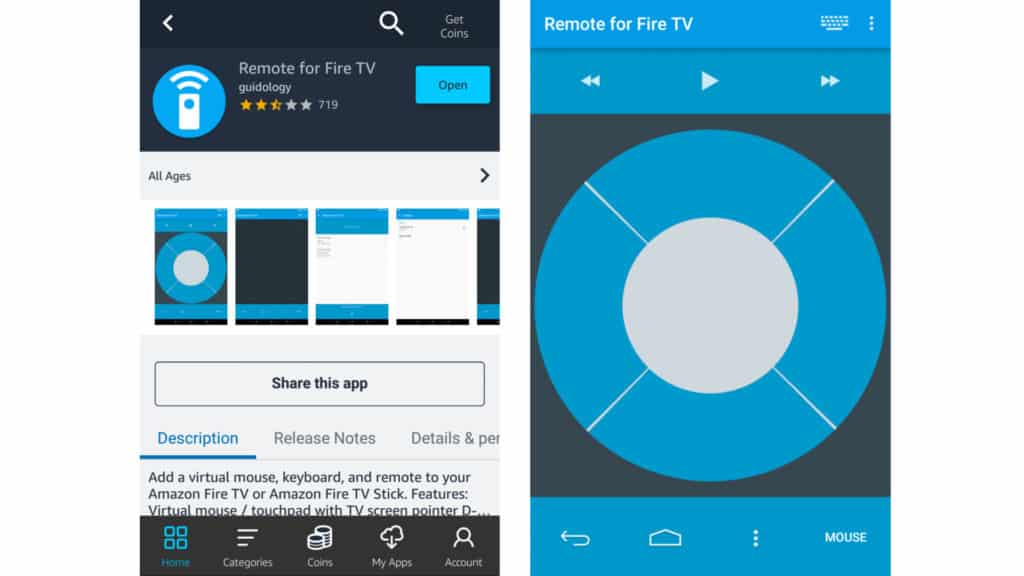
Devi scegliere qualsiasi app sia su Fire TV Stick sia sul tuo smartphone o tablet. La versione di Android è disponibile solo dall’app store di Amazon e non da Google Play. Vale la pena ricordare che lo sviluppatore crea un’app simile per i dispositivi Android TV con la stessa icona su Google Play. Questa non è l’app corretta. Installa il App di Amazon App Store sul tuo dispositivo Android per ottenere l’app remota appositamente per Fire TV. Finché utilizzi un solo account Amazon, devi acquistarlo solo una volta.
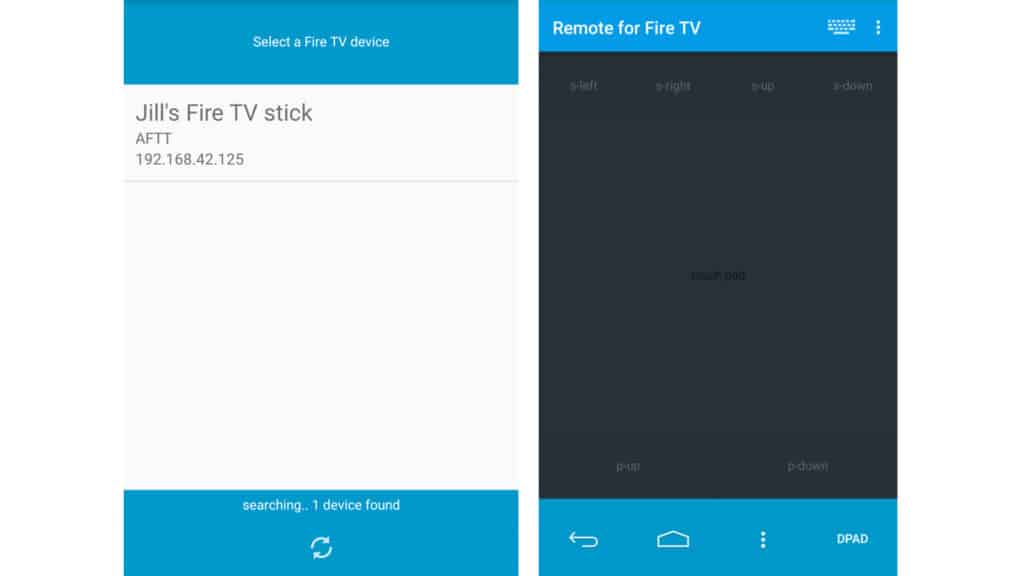
Non abbiamo testato la versione iOS di Remote for Fire TV e al momento della stesura ha una recensione a 1 stella, quindi procedi a tuo rischio. Tuttavia, alcune recensioni dicono che ottiene il lavoro fatto. Sfortunatamente, sembra che gli utenti iOS debbano acquistare l’app sia su Fire TV che sull’App Store di Apple. La doppia immersione sembra essere motivo di frustrazione tra i revisori.
Installa l’app su Fire TV, quindi aprila. Assicurati che la prima opzione sia attiva. Il secondo per avviare l’app all’avvio è facoltativo. Un indicatore di stato nella parte inferiore dovrebbe indicare “Avviato”. L’app viene eseguita in background da qui in poi.
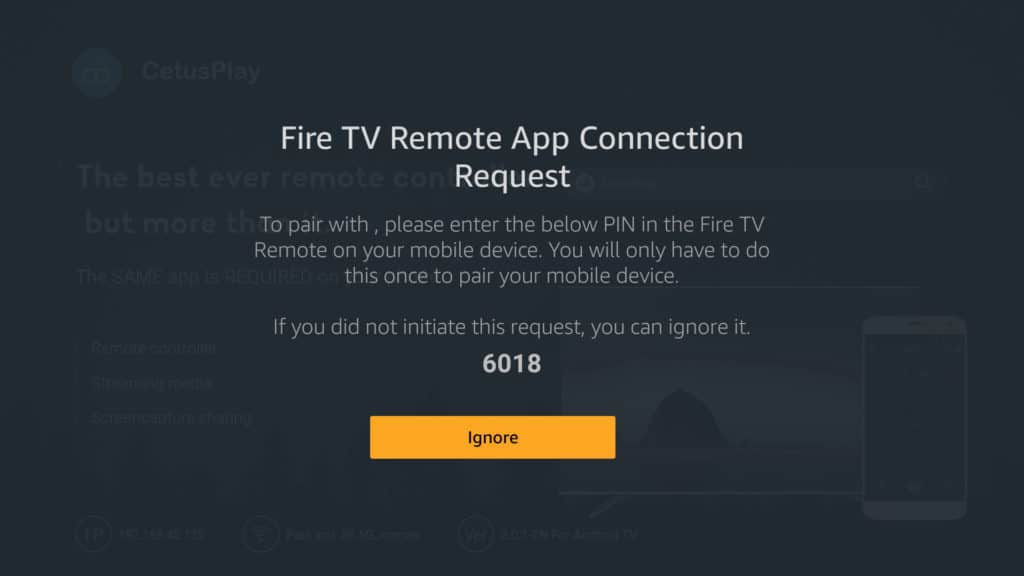
Assicurarsi che Fire TV Stick e il secondo tablet o smartphone lo siano entrambi collegati alla stessa rete wifi. Quindi trova Fire TV Stick nell’app del telefono o del tablet per connetterti ad esso. Quindi puoi fare clic su Topo opzione e utilizzare lo schermo del telefono come un touchpad su un laptop. Basta toccare lo schermo per fare clic. Per scorrere utilizzare il s-up e s-down pulsanti.
Aggiornamento dell’app VPN Fire Stick
Una seccatura che potresti incontrare con le app Google Play trasferite lateralmente e gli APK con download diretto è che non ricevono automaticamente gli aggiornamenti. Se hai una versione stabile funzionante ed è sicura, questo non è un problema. Ma a volte potresti essere costretto ad aggiornare l’app. Puoi confrontare le versioni tra la pagina “informazioni” o “informazioni” nell’app installata con il numero di versione elencato su Google Play.
Il processo è più o meno lo stesso dei passaggi eseguiti nel metodo n. 1 o n. 2. Tuttavia, prima di iniziare, è importante forzare l’arresto dell’app VPN esistente.
- Dalla schermata principale di Fire TV, vai a impostazioni > applicazioni > Gestisci le applicazioni installate
- Trova la tua app VPN, fai clic su di essa e scegli Forza di arresto
- Usa il metodo n. 1 o n. 2 per inviare l’app su Fire TV e installarla
- Questa volta, apparirà una pagina che chiede se si desidera installare un aggiornamento per l’applicazione esistente insieme a eventuali nuove autorizzazioni. Selezionare sì
- Dopo l’aggiornamento, dovrai accedere nuovamente all’app usando i passaggi nella sezione precedente.
Nessun APK o Google Play? Prova a configurare la VPN su un router wifi
Se non riesci a trovare un file APK affidabile e non hai accesso a Google Play su un altro dispositivo Android o se stai utilizzando Fire TV Stick di prima generazione, le tue opzioni sono limitate. Esistono modi per scaricare APK utilizzando gli ID dispositivo falsi da Google Play utilizzando le estensioni di Chrome, quindi scaricandoli con ADB, ma è più tecnico di quello che vedremo in questo articolo, per non parlare del fatto che potresti violare i termini di servizio di Google utilizzando quei metodi.
Si consiglia invece di configurare la VPN su un router wifi anziché Fire TV. Esistono due modi principali per farlo: impostare un router virtuale su un laptop o configurare il router wifi domestico per utilizzare una VPN. I router virtuali sono più facili da configurare ma richiedono un laptop per instradare il tuo traffico, quindi non è esattamente conveniente. L’impostazione di una VPN su un router fisico funziona solo su determinati firmware del router e può essere complicata, ma è molto più conveniente una volta configurata correttamente. Entrambi i metodi funzionano con tutte le versioni di Amazon Fire TV e Fire TV stick.
Metodo n. 3: collega Fire TV a un router wifi virtuale abilitato per VPN
La maggior parte dei laptop più recenti ha la possibilità di creare i propri hotspot wifi a cui altri dispositivi possono connettersi. Se il laptop è connesso a una VPN, tutto il traffico Internet proveniente dai dispositivi collegati a quell’hotspot viene anche trasferito attraverso il server VPN. Ti mostreremo come impostare un router wifi virtuale su Windows e Mac, a cui puoi connettere Fire TV. Questo metodo funziona anche con Fire TV e Fire TV Stick di prima generazione.
Scarica e installa l’app VPN desktop per il tuo sistema operativo dal sito web del tuo provider VPN se non l’hai già fatto.
Come configurare un hotspot di router virtuale abilitato per VPN su Windows
Se stai utilizzando Windows 10, guarda il video qui sotto. Per le versioni precedenti di Windows, consultare le istruzioni di testo:
- Innanzitutto, dobbiamo verificare che il tuo computer supporti router virtuali. Nella barra di ricerca di Windows, digitare cmd e tasto destro Prompt dei comandi > Eseguire come amministratore
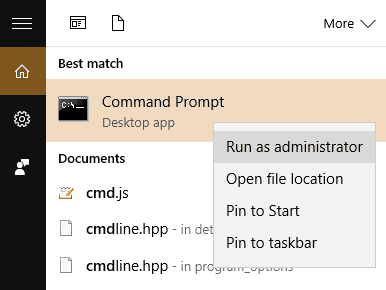
- Nelle finestre del terminale che appare, digita netsh wlan show drivers e premi / Enter
- Cerca la linea che dice Rete ospitata supportata. Se dice sì allora sei a posto. In caso contrario, dovrai configurare la VPN sul router fisico. Aiutateci ulteriormente.
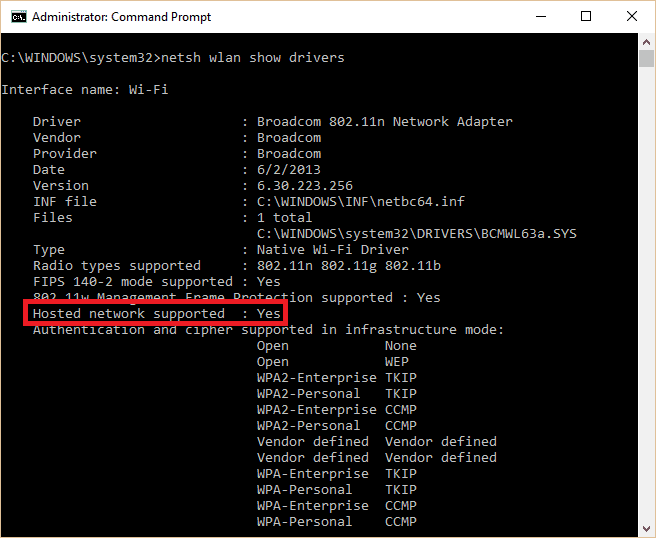
- Nella finestra del terminale, digita netsh wlan set hostednetwork mode = allow ssid = key =, sostituendo e con il nome della rete e la password di tua scelta, e premi Invio.
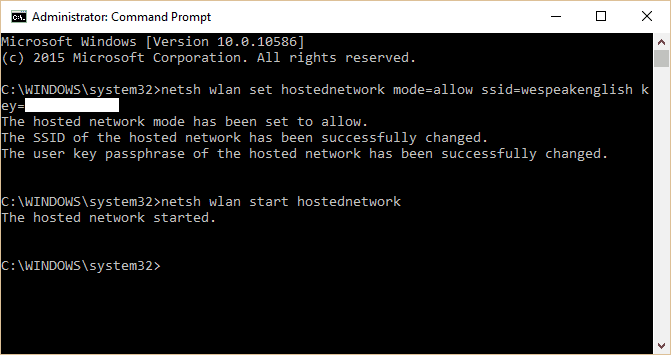
- Dovresti vedere del testo che indica che il router virtuale è stato creato correttamente. Per accenderlo, digita netsh wlan start hostednetwork e premi Invio
- Dovresti ricevere un messaggio che indica che la rete ospitata è stata avviata. In caso contrario, è necessario aggiornare i driver della scheda di rete e riprovare.
- Quindi dobbiamo condividere il router virtuale con altri dispositivi. Premi il tasto Windows + R, digita ncpa.cpl nel prompt Esegui e premi Invio
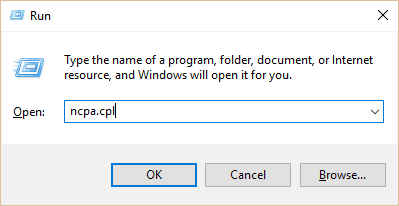
- Nell’elenco delle connessioni visualizzate, cerca quello che hai appena creato. Avrà il nome della rete che hai inserito in precedenza. Ricorda o annota il nome di questa connessione
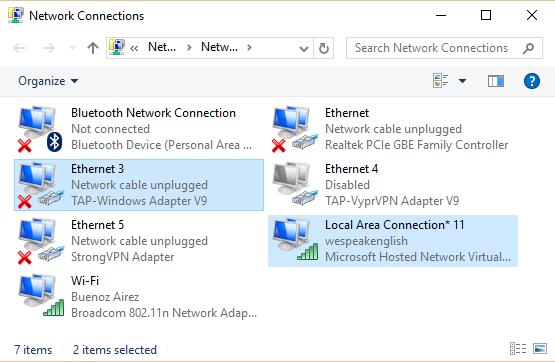
- Sullo stesso elenco di connessioni, cerca quello che dice Adattatore TAP-Windows. Fai clic destro e seleziona Proprietà
- Clicca il Condivisione scheda in alto e selezionare la casella Consenti ad altri utenti della rete di connettersi tramite la connessione Internet di questo computer
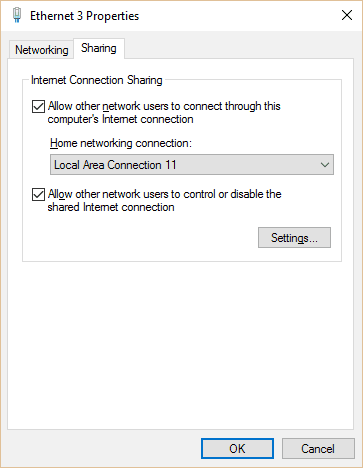
- Sotto Connessione alla rete domestica, fai clic sul menu a discesa e seleziona il nome della rete creata in precedenza. stampa ok
- Apri l’app VPN, seleziona OpenVPN come protocollo nelle impostazioni, se necessario, e connettiti a un server negli Stati Uniti. OpenVPN attiva l’adattatore TAP per Windows
- Il tuo PC è ora un router Wi-Fi abilitato per VPN!
Come configurare un hotspot di router virtuale abilitato per VPN su macOS
- Fai clic sull’icona Apple per ottenere un menu di sistema, quindi seleziona Preferenze di Sistema.
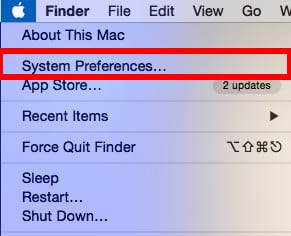
- Nel Preferenze di Sistema, clicca il Icona di rete.

- Nella finestra Rete, fai clic sul segno più (+) nella parte inferiore del riquadro di sinistra per aggiungere un nuovo servizio. Nella finestra pop-up, selezionare le seguenti opzioni: Interfaccia: VPN, Tipo di VPN: L2TP su IPSec, Nome di Servizio: [scegli un nome per la tua connessione VPN]*
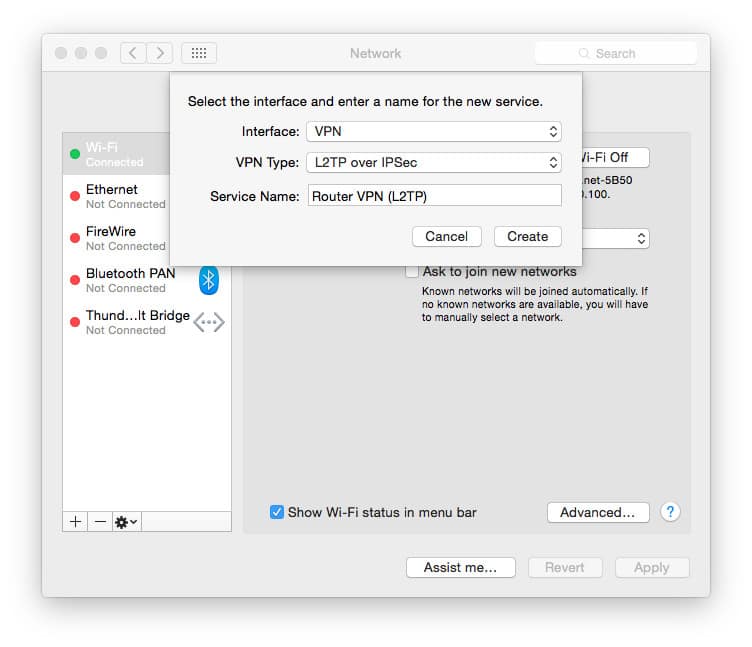
- Fai clic su Crea. Per questi passaggi successivi avrai bisogno del tuo nome utente VPN, password e indirizzo del server. Probabilmente avrai anche bisogno di una chiave IPSec, a seconda delle impostazioni del tuo provider VPN, questa può anche essere definita chiave condivisa o segreto condiviso. Puoi trovarli nella sezione Configurazione manuale del sito Web di supporto del provider VPN. La maggior parte dei provider avrà anche un elenco di server tra cui è possibile scegliere.
- Immettere i seguenti dettagli: Configurazione: Predefinito, Indirizzo server: [indirizzo server specificato dal provider VPN], Nome account: [nome utente], crittografia: Automatico (128 bit o 40 bit)
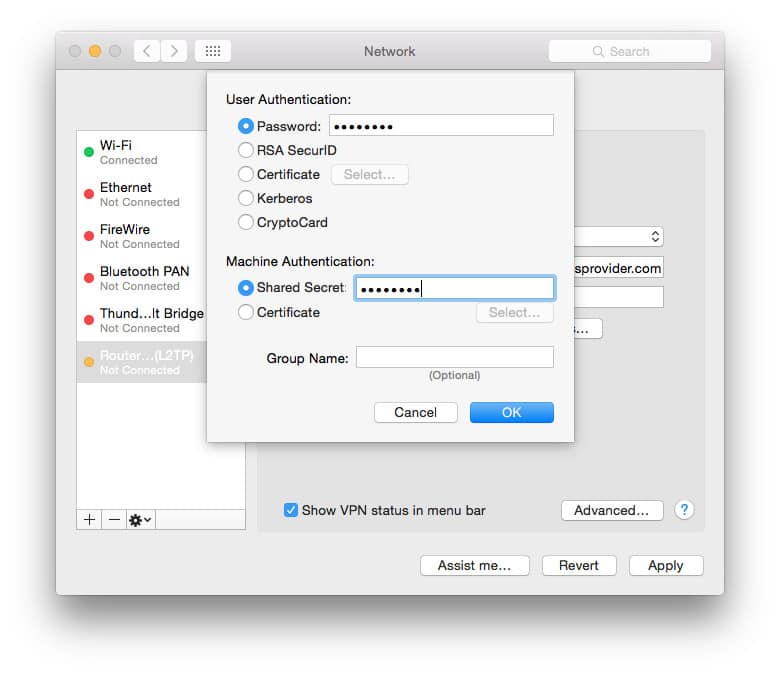
- Seleziona la casella accanto a Mostra lo stato VPN nella barra dei menu per visualizzare lo stato della connessione VPN nella barra dei menu.
- Clicca su Impostazioni di autenticazione …. Sul Autenticazione utente schermo, inserisci il tuo parola d’ordine nella casella e la chiave IPSec in Segreto condiviso casella sotto Autenticazione a macchina, quindi fare clic ok.
Impostazioni di autenticazione - Quindi, fai clic su Avanzate… Seleziona la casella per Invia tutto il traffico tramite la connessione VPN, quindi fare clic ok.
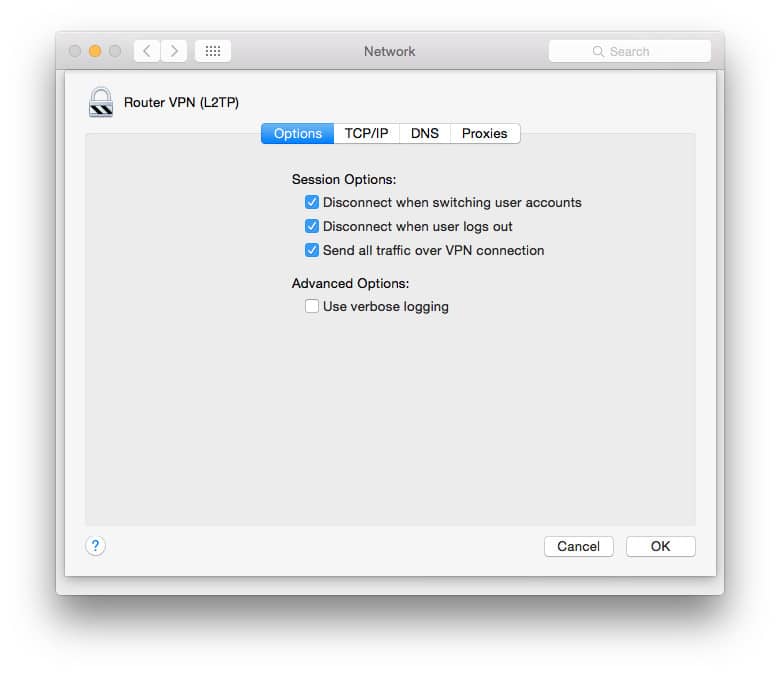
- Clic Applicare per salvare tutte le impostazioni e quindi connettersi alla VPN con il Collegare pulsante. Ora sei connesso a un server VPN. Ora devi solo configurare la tua VPN per la condivisione.
- Ritorna alPreferenze di Sistema menu, quindi fare clic su Condivisione.
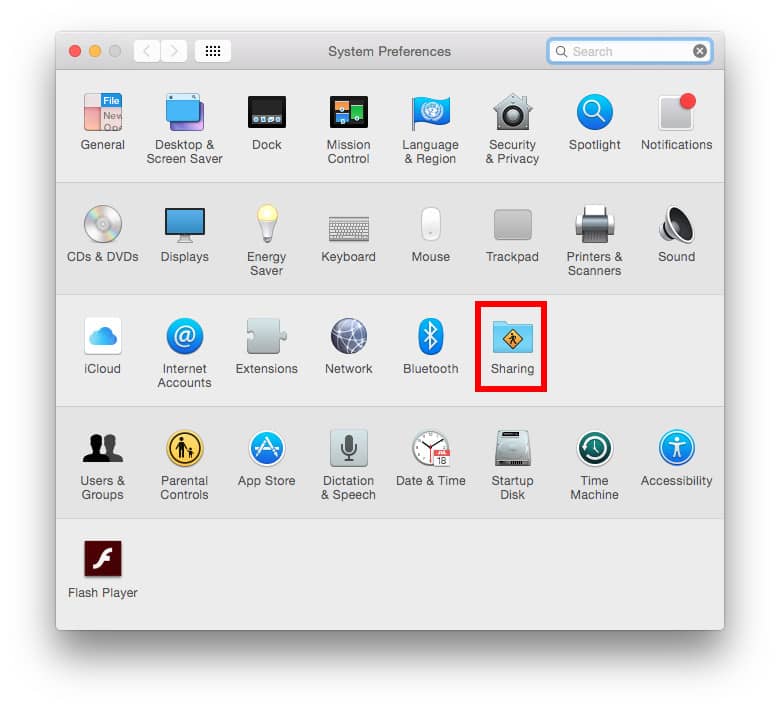
- Selezionare Condivisione su internet dal pannello di sinistra. Le opzioni di condivisione Internet appariranno sul lato destro dello schermo. Configura le seguenti impostazioni: Condividi la tua connessione da: [la connessione VPN L2TP che hai appena creato] Ai computer che utilizzano: Wi-Fi
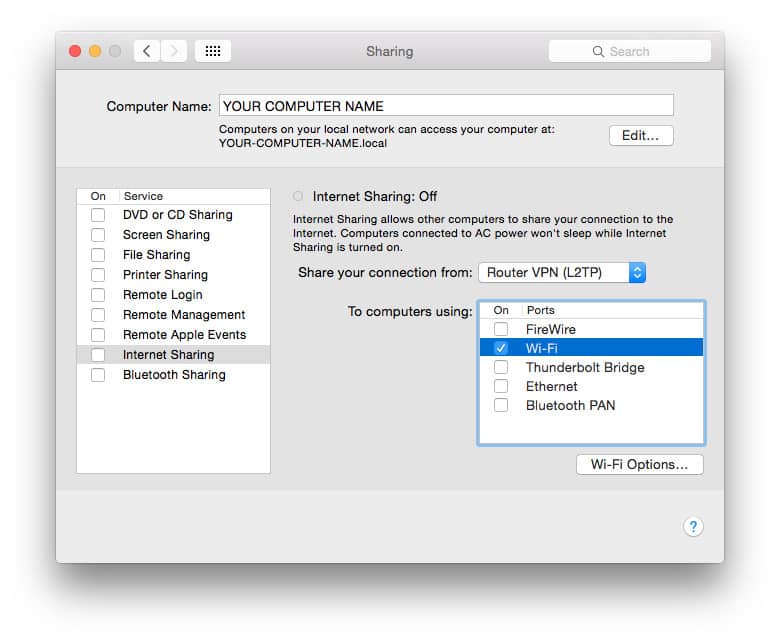
- Selezionare Opzioni Wi-Fi …, e inserisci i seguenti dettagli: Nome rete: [scegli un nome di rete noto anche come SSID], Canale: [lascia come predefinito], Sicurezza: WPA2 Personal, Parola d’ordine: [Scegli una password], Verificare: [reinserisci la password]
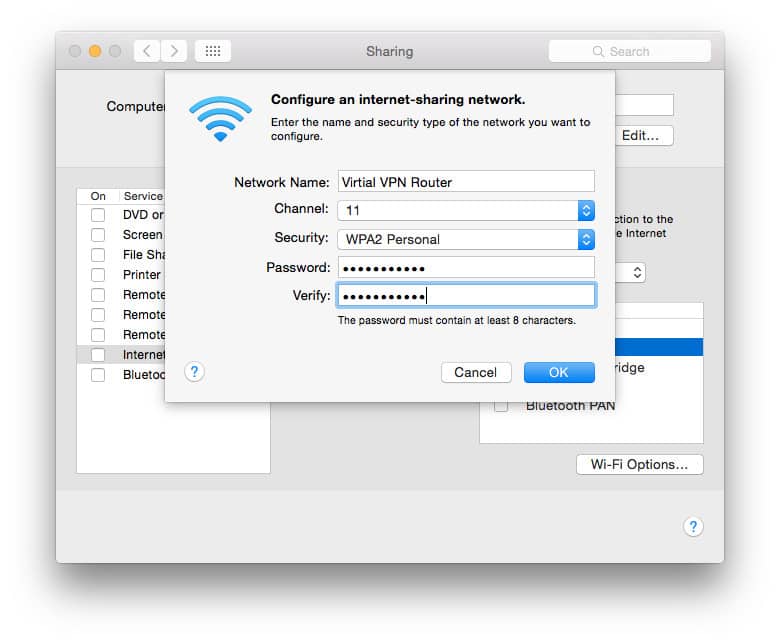
- Clicca OK. Sul Condivisione menu, selezionare la casella accanto a Condivisione su internet. Verrà visualizzato un messaggio che ti chiede di attivare la condivisione Internet. Clic Inizio. Quando è stata attivata la Condivisione Internet, accanto al testo appare una luce verde: Condivisione Internet: attivata
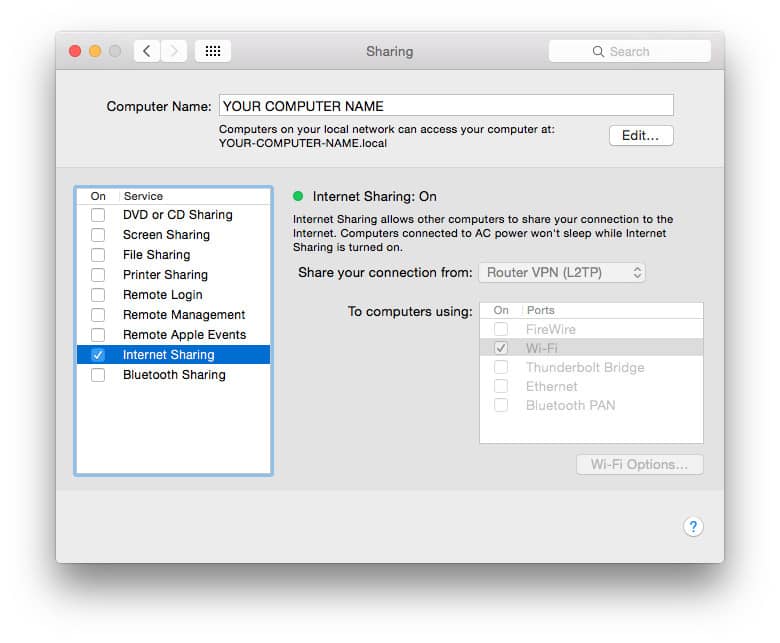
- Nella barra dei menu, ora vedrai due nuove icone. La prima icona mostra lo stato della connessione VPN. L’altra nuova icona mostra il tuo stato di Condivisione Internet.

- Apri l’app VPN e connettiti!
Se selezioni l’icona wifi facendo clic su di essa, vedrai che non sta più cercando i segnali wifi disponibili. Invece, ti dice che la condivisione internet wifi è attiva, il nome del segnale wifi che il Mac sta trasmettendo, in questo esempio “Virtual VPN Router” è il nostro SSID e il canale wifi che il segnale sta utilizzando. Colleghi i tuoi dispositivi a questo router wifi come faresti con qualsiasi altro wifi, usando l’SSID e la password che hai inserito nella schermata delle impostazioni wifi sopra.
Metodo n. 4: collega Fire TV a un router wifi fisico abilitato per VPN
Sfortunatamente, non possiamo darti istruzioni dettagliate su come configurare una VPN sul tuo router wifi domestico. I router WiFi sono dotati di una vasta gamma di firmware, non tutti supportano VPN e quelli che variano nei loro processi di configurazione.
Innanzitutto, devi scoprire se il tuo router supporta anche connessioni VPN. Puoi controllare la parte inferiore o posteriore del router per l’indirizzo IP locale e le informazioni di accesso predefinite, oppure puoi utilizzare Google per trovare le credenziali associate al tuo modello specifico. Di solito, puoi digitare 192.168.0.1 o 192.168.1.1 nella barra degli URL del browser e il nome utente e la password più comuni sono entrambi “admin”.
Dopo aver effettuato l’accesso al firmware del router, cercare la configurazione VPN. Per una tipica connessione VPN L2TP / IPSec, avrai bisogno dell’indirizzo del server, nome utente, password e segreto condiviso del tuo provider VPN.
Se il tuo router wifi non supporta le connessioni VPN, controlla se riesci a sostituire il firmware con una soluzione open source come DD-WRT, OpenWRT o Tomato. Questo processo di sostituzione del firmware del produttore su un router wifi si chiama “lampeggiante”. Fai attenzione se decidi di seguire questa strada. Assicurarsi che il firmware scaricato sia compatibile con il router specifico. Se sbagli, potresti danneggiare permanentemente il router e danneggiarlo in modo che non sia più utilizzabile.
Se questo non è qualcosa che sei disposto a rischiare, considera un router pre-flash da un provider VPN.
Perché la tua privacy è a rischio se non usi una VPN
Se ti connetti a una rete Wi-Fi pubblica (ad es. Bar, aeroporti, ecc.) Qualsiasi altro utente potrebbe accedere alle tue informazioni di navigazione. Se non stai utilizzando una connessione crittografata, un utente malintenzionato con strumenti facilmente disponibili può scoprire siti Web visitati, nome utente e password, dettagli personali tra cui nome e indirizzo e video scaricati e trasmessi in streaming.
Chiunque si connetta al wifi pubblico dovrebbe utilizzare una VPN che crittograferà e nasconderà tutte le tue attività di navigazione.
Una VPN maschererà anche la tua attività online se ti connetti tramite il tuo provider Internet di casa o lavoro. Ciò è particolarmente importante in paesi come gli Stati Uniti in cui gli ISP possono vendere e condividere legalmente i tuoi dati con altre organizzazioni. Questi dati includono i siti visitati e i contenuti in streaming. Abbiamo testato le migliori VPN per sicurezza e privacy e IPVanish è la nostra scelta n. 1 per gli utenti Firestick.
Risoluzione dei problemi di Firestick VPN
In caso di problemi di connessione o connessione alla VPN tramite un’app, provare quanto segue:
- Verifica di disporre di un dispositivo Fire TV di seconda generazione o successivo. I Fire Stick di prima generazione, che non supportano le VPN, avranno un ID FCC sull’alloggiamento: 2ABDU-0509
- Disinstalla e reinstalla l’app VPN. Vai a impostazioni > applicazioni > Gestire applicazioni. Reinstallare utilizzando i passaggi precedenti. Assicurati di utilizzare l’ultima versione dell’app del tuo provider VPN.
- Riavvia il dispositivo Fire TV scollegandolo, aspettando un minuto e ricollegandolo.
- Prova un altro server VPN o posizione
- Verifica che la tua connessione Internet funzioni normalmente senza la VPN.
Guarda anche:
- Come installare Kodi su Firestick
- Firestick continua a buffering? Prova queste correzioni
- Come installare NordVPN su Firestick
- Come installare ExpressVPN su Firestick
- Come installare Hotspot Shield su Firestick
- Come installare PIA su Firestick
- Come installare Ivacy su Firestick
- Come installare CyberGhost su Firestick
“Fire-TV stick and remote” di www.hdmi-experte.com concesso in licenza in base a CC BY 4.0 tramite Wikimedia Commons
Amazon Fire TV Stick, Firestick and Fire Cube are a simple and affordable way to turn any TV with an HDMI port into an Internet-connected streaming device with access to tens of thousands of movies, TV shows, and other content. Unfortunately, much of that content is geo-blocked, which means you can only access it from specific countries. This is where a Firestick VPN comes in. By encrypting all your Internet traffic and routing it through an intermediate server in a location of your choice, you can “spoof” your location to the content provider as if you were in another country or region. This makes it possible to unlock geo-blocked content on streaming apps like Netflix, Hulu, Amazon Prime Video, BBC iPlayer, HBO, and many others. Additionally, users running Kodi on Amazon Fire TV and Fire TV Stick can hide their content and destination of their Internet traffic from nosy Internet service providers. Many popular VPN providers now create apps specifically for Amazon Fire TV, and you can simply search for them from the Fire TV home screen and install them without any hassle. However, if your VPN provider does not create a Firestick app, you will need to use an alternative solution.