Se crittografate file e cartelle in Windows, i vostri dati diventeranno illeggibili per le parti non autorizzate. Solo una persona con la password corretta o la chiave di decrittografia può rendere nuovamente leggibili i dati. Questo articolo spiegherà diversi metodi che gli utenti di Windows possono utilizzare per crittografare i propri dispositivi e i dati memorizzati su di essi.

Opzioni di crittografia
Per crittografare file e cartelle in Windows, è possibile utilizzare due funzionalità di crittografia integrate principali. BitLocker è il metodo preferito e più sicuro, ma non ti consentirà di selezionare e crittografare facilmente singoli file e cartelle (puoi farlo creando un contenitore di file crittografato utilizzando VHD.) La crittografia EFS è l’alternativa, ma non è raccomandato per i dati super sensibili. La terza opzione per crittografare file e cartelle in Windows è utilizzare software di terze parti; per le versioni di Microsoft OS come Windows 10 Home, è il solo opzione.
Mancia: In alternativa, se tutto ciò che ti preoccupa è evitare che qualcuno si spenga a casa, puoi crittografare o proteggere con password singoli file MS Word o MS Excel rapidamente dai documenti. ComputerHope ti mostra come.
Vedi anche: Come crittografare la posta elettronica
Tendenze di crittografia per le imprese
Una ricerca di Gemalto ha rilevato che 1.901.866.611 record di dati sono stati violati nella prima metà del 2023, ma meno del 5% delle violazioni riguardava dati crittografati.
Il “Global Encryption Trends Study 2023” (paywall), sponsorizzato da Thales, indica che negli ultimi 13 anni si è registrato un costante aumento delle organizzazioni con una strategia di crittografia applicata in modo coerente in tutta l’azienda. Nel 2023, la cifra era del 43 percento.
Prima di iniziare a crittografare file e cartelle in Windows
- I file crittografati non sono sicuri al 100%. Gli hacker possono, sebbene con difficoltà, bypassare la crittografia. Sei a rischio se archivi chiavi e password crittografiche in un file non crittografato o se un hacker ha installato un keylogger sul tuo sistema. I keylogger possono essere installati da malware sul tuo computer. Se si crittografa un singolo file con EFS, il computer memorizzerà una versione non crittografata di quel file nella sua memoria temporanea, quindi un hacker potrebbe essere ancora in grado di accedervi. Se i tuoi dati sono davvero preziosi, considera una soluzione di crittografia cloud a pagamento, esperta.
- Effettua sempre backup non crittografati dei tuoi file nel caso in cui perdessi le password. Conservali in un luogo fisico sicuro, preferibilmente offline.
- Decidi esattamente cosa vuoi / devi crittografare. Ciò determinerà quale metodo di crittografia viene utilizzato. Leggere Per crittografare o non crittografare file e cartelle in Windows? sotto.
- Un file crittografato EFS perde la sua crittografia se lo sposti su un’unità Fat 32 o exFAT o lo trasmetti tramite una rete o e-mail. Inoltre, EFS non protegge i file dall’eliminazione a meno che non siano state utilizzate le autorizzazioni di Windows per proteggerlo. Non è possibile crittografare un file o una cartella compressi con EFS; devi prima estrarre il contenuto.
Relazionato: Risorse di crittografia: un grande elenco di strumenti e guide
In che modo Windows crittografa file e cartelle?
BitLocker
BitLocker crittografa un intero volume sul disco rigido (o su un dispositivo rimovibile), indipendentemente da chi ha effettuato l’accesso. Per sbloccare un’unità protetta con BitLocker, chiunque desideri accedere deve inserire una password o utilizzare un’unità USB che sblocchi il PC quando è inserito.
BitLocker utilizza hardware TPM (Trusted Platform Module). Un chip TPM consente al dispositivo di supportare funzionalità di sicurezza avanzate. Ad esempio, quando la crittografia è solo a livello di software, l’accesso potrebbe essere vulnerabile agli attacchi del dizionario. Poiché TPM è a livello hardware, può proteggere da congetture o attacchi di dizionario automatizzati. (È possibile utilizzare BitLocker senza un chip TPM utilizzando la crittografia basata su software, ma richiede alcuni passaggi aggiuntivi per un’autenticazione aggiuntiva.)
Per verificare se il tuo dispositivo ha un chip TPM:
- premi il Tasto Windows + X sulla tastiera e selezionare Gestore dispositivi.
- Espandere Dispositivi di sicurezza.
- Se si dispone di un chip TPM, uno degli elementi dovrebbe leggere Trusted Platform Module con il numero di versione.
BitLocker è disponibile su:
-
- Windows Vista e Windows 7: Edizioni Enterprise e Ultimate
- Windows 8 e 8.1: Edizioni Pro ed Enterprise
- Windows 10: Edizioni Pro, Enterprise ed Education
- Windows Server 2008 e versioni successive
Nota: BitLocker è non disponibile per le edizioni Home di Windows.
Crittografia file system (EFS)
EFS è lo strumento di crittografia incorporato di Windows utilizzato per crittografare file e cartelle su unità NTFS. Qualsiasi individuo o app che non ha la chiave non può aprire file e cartelle crittografati.
Anziché crittografare l’intera unità, EFS consente di crittografare manualmente singoli file e directory. Funziona rendendo disponibili i file crittografati solo se l’utente che ha crittografato i file ha effettuato l’accesso. Windows crea la chiave di crittografia, che viene crittografata e salvata localmente. Il processo di crittografia è semplice ma non molto sicuro (è possibile, sebbene difficile, per un utente malintenzionato hackerare la chiave.) È inoltre consigliabile utilizzare una password di accesso sicura che altri utenti del PC non possono indovinare.
- Disponibile solo nelle edizioni Professional, Enterprise ed Education di Windows
Alcuni esperti consigliano di utilizzare BitLocker in quanto è più sicuro. Tuttavia, dipende dalle circostanze personali. Per gli utenti domestici, EFS potrebbe essere una protezione sufficiente dai membri della famiglia ficcanaso.
Diamo un’occhiata a come crittografare file e cartelle in Windows 10, 8 o 7, passo dopo passo. Le edizioni di Windows Home non vengono fornite con EFS o BitBlocker. Dovrai aggiornare o utilizzare un’app di terze parti per crittografare i tuoi dati. Per altri editor di Windows, il processo di base è lo stesso; è solo l’aspetto dell’interfaccia che è un po ‘diverso.
Nota: Per crittografare i file e le cartelle, è necessario essere a proprio agio nella navigazione del sistema operativo, ad es. sapere come accedere al Pannello di controllo.
Come crittografare file e cartelle in Windows 10, 8 o 7
EFS
Per crittografare un file o una cartella:
- In Esplora risorse, fai clic con il pulsante destro del mouse sul file o sulla cartella che desideri crittografare.
- Dal menu contestuale, selezionare Proprietà.
- Clicca sul Avanzate pulsante nella parte inferiore della finestra di dialogo.
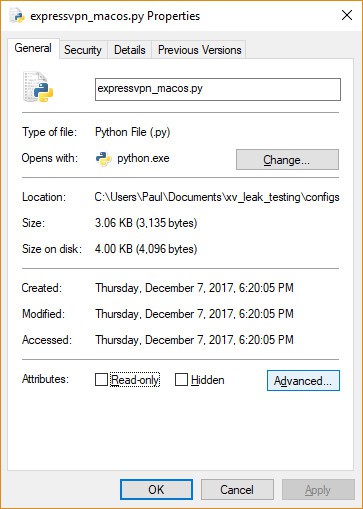
- Nel Attributi avanzati finestra di dialogo, sotto Comprimi o crittografa gli attributi, dai un’occhiata Crittografa i contenuti per proteggere i dati.
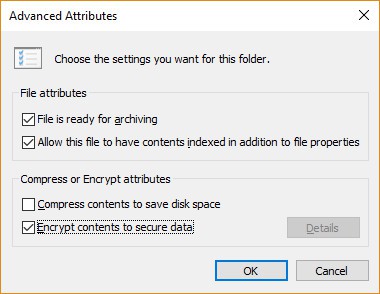
- Clic ok.
- Clic Applicare.
- Se è stata selezionata una cartella da crittografare, a Conferma modifica attributo la finestra di dialogo verrà visualizzata chiedendo se si desidera crittografare tutto nella cartella. Selezionare Applica modifica solo a questa cartella o Applica le modifiche a questa cartella, sottocartelle e file, e clicca ok.
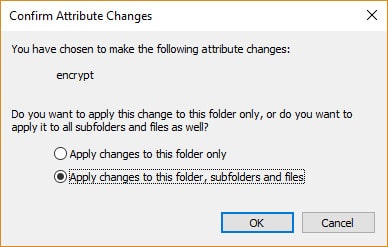
- Clicca sul Eseguire il backup della chiave di crittografia dei file messaggio pop-up. Se il messaggio scompare prima di poterlo fare clic, puoi trovarlo nel Area di notifica per il tuo sistema operativo.
- Assicurati di avere un’unità flash USB collegata al PC.
- Clic Esegui il backup ora (consigliato).

- Clic Il prossimo continuare.
- Clic Il prossimo per creare il tuo certificato.
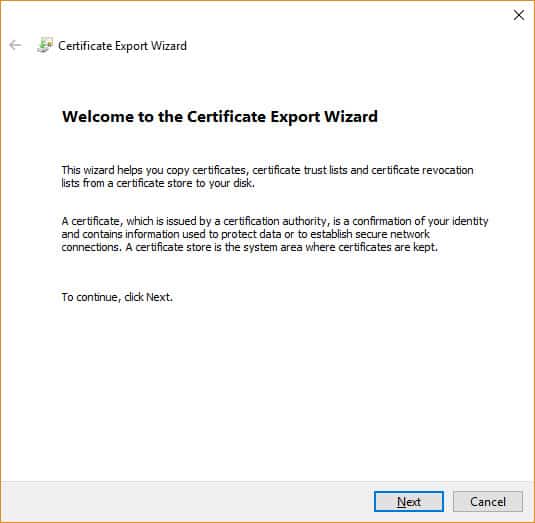
- Accetta il formato file predefinito da esportare e fai clic Il prossimo.

- Controlla il Parola d’ordine: box, inserisci due volte la password e fai clic Il prossimo.
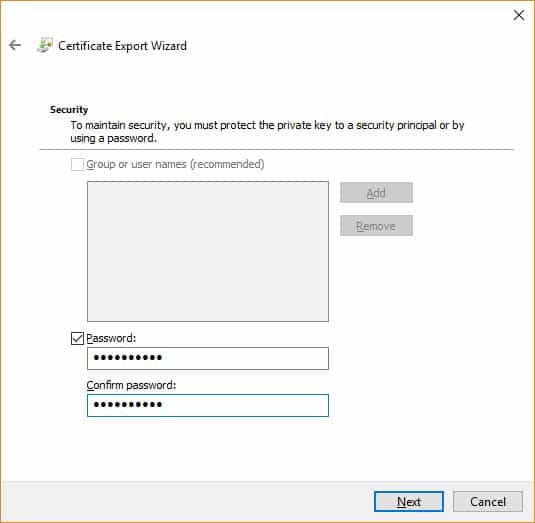
- Passare all’unità USB, digitare un nome per il certificato e la chiave che si desidera esportare e fare clic Salva. Il file verrà salvato con un’estensione .pfx.
- Clic Quindi, Fine, e poi ok.
- Espelli il tuo drive USB e mettilo in un posto sicuro.
Per decrittografare un file o una cartella:
- Segui i primi sei passaggi sopra, ma deseleziona il Crittografa i contenuti per proteggere i dati box in Passaggio 4.
BitLocker
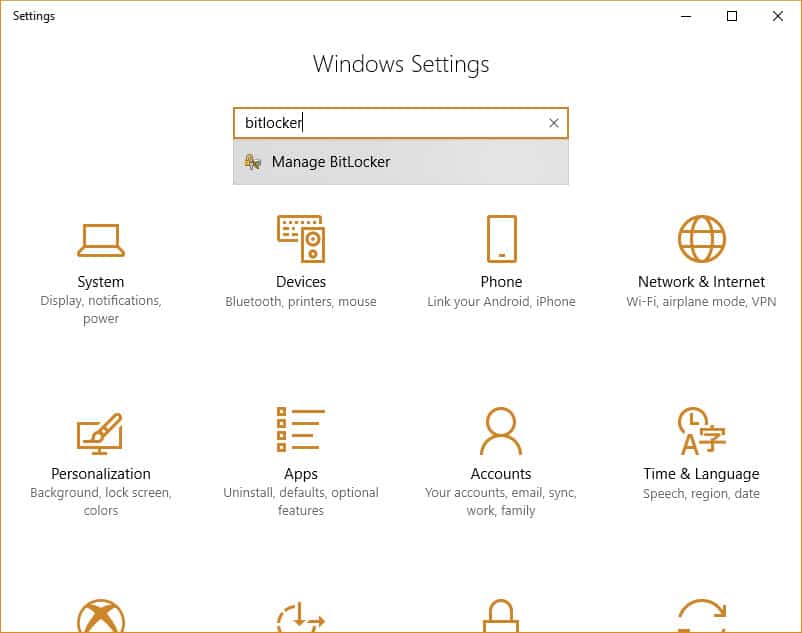
Puoi scegliere di sbloccare l’unità durante l’avvio inserendo un’unità flash USB o inserendo una password. Il processo per crittografare un intero disco rigido richiede molto tempo. A seconda della quantità di dati archiviati, può richiedere molto tempo, quindi assicurarsi che il computer sia collegato a un alimentatore ininterrotto per tutta la durata. Sarà necessario riavviare per rendere effettive le modifiche, ma è possibile lavorare mentre l’unità viene crittografata.
Per impostare Bitlocker:
- Vai al Pannello di controllo.
- Clic Sistema e sicurezza.
- Clic Crittografia unità BitLocker.
- Sotto Crittografia unità BitLocker, clic Attiva BitLocker.
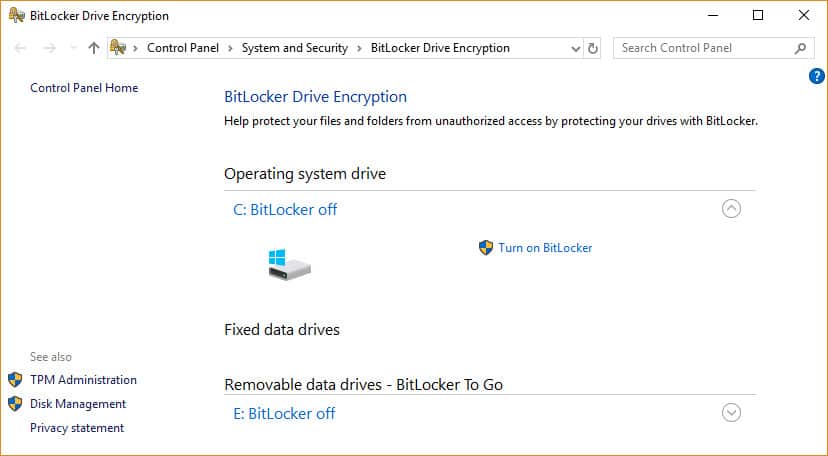
- Selezionare Inserisci una password o Inserire un’unità flash USB. Se hai scelto di utilizzare un’unità flash USB come trigger per sbloccare l’unità, puoi scegliere di farlo con una password o una smart card. In questo esempio, useremo una password.
- Immettere una password e confermarla, quindi fare clic su Il prossimo.
- Seleziona come salvare una chiave di ripristino per riottenere l’accesso all’unità nel caso in cui dimentichi la password (ad es. Su un’unità flash USB o sul tuo account Microsoft) e fai clic su Il prossimo.
- Seleziona un’opzione di crittografia: Crittografa solo lo spazio su disco utilizzato (più veloce) o Crittografa l’intera unità (più lento) e fai clic Il prossimo.
- Scegli tra altre due opzioni di crittografia: Nuova modalità di crittografia (migliore per unità fisse) o Modalità compatibile (migliore per i dispositivi rimovibili) e fai clic Il prossimo.
- Dai un’occhiata Esegui il controllo del sistema BitLocker, che assicura che le chiavi di crittografia e di ripristino funzionino e fare clic Continua.
- Infine, verifica che BitLocker sia attivato. Per fare questo, vai a Il mio PC in Esplora risorse e verifica la presenza di a Serratura icona visualizzata accanto all’unità.
Per disabilitare o sospendere BitLocker:
- premi il finestre chiave + E per aprire Esplora risorse.
- Clic Questo PC.
- Fare clic con il tasto destro del mouse sull’unità crittografata e selezionare Gestisci BitLocker.
- Per ogni unità o partizione crittografata, è possibile selezionare di sospendere BitLocker o disabilitarlo completamente. Seleziona l’opzione desiderata e segui la procedura guidata.
Software di terze parti per crittografare file e cartelle in Windows
Vedi la sezione su 5 app di crittografia gratuite per Windows puoi usarlo con le edizioni Home sotto.
Risoluzione dei problemi: l’opzione di crittografia dei contenuti per proteggere i dati è disattivata [Risolto]
Il problema più comune con alcune edizioni di Windows è che a volte quando si tenta di crittografare EFS, il Crittografa i contenuti per proteggere i dati l’opzione è disattivata. Se si esegue un’edizione Home del sistema operativo Windows, le uniche opzioni disponibili sono l’aggiornamento a un’edizione Pro o Enterprise o utilizzare software di terze parti per crittografare i file.
Ecco alcuni suggerimenti che puoi provare a risolvere il problema in altre versioni:
- Cerca e correggi eventuali file danneggiati sul tuo computer e assicurati che il tuo account utente non sia stato compromesso.
- Windows 10: abilitare EFS utilizzando il registro di Windows o la riga di comando.
- Windows 8: abilitare EFS utilizzando il registro di Windows o riavviando il servizio
- Tutte le versioni: abilitare il servizio EFS.
- Se hai il Comprimi i contenuti per risparmiare spazio su disco opzione selezionata, l’opzione Crittografa i contenuti per salvare i dati L’opzione verrà automaticamente disattivata, quindi è necessario deselezionare la prima.
Nota: Assicurati di eseguire il backup dei file e del registro prima di provare queste correzioni.
5 app di crittografia gratuite per Windows che puoi utilizzare con le edizioni Home
AxCrypt
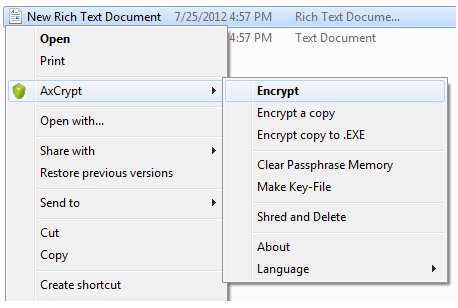
Modifica l’estensione del file in un suffisso .AXX e il file può essere aperto con AxCrypt solo se si fornisce la password utilizzata per crittografarlo. Il software è molto intuitivo da utilizzare e viene richiamato dal proprio sottomenu in Esplora risorse.
Caratteristiche principali:
- Fare doppio clic per modificare / visualizzare con qualsiasi applicazione
- Ricodifica automatica dopo la modifica
- Assolutamente nessuna configurazione utente necessaria (o possibile) prima dell’uso
- Open source con licenza GNU General Public License
- Ampia interfaccia da riga di comando per scripting e programmazione
7-zip
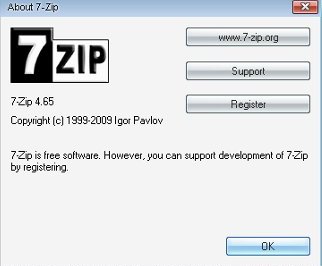
Archiviatore di file gratuito con un elevato rapporto di compressione e una forte crittografia AES-256 nei formati 7z e ZIP.
Nota: In Windows 7 e Windows Vista è necessario eseguire File Manager 7-Zip in modalità amministratore. Per fare ciò, fare clic con il pulsante destro del mouse sull’icona Gestione file 7-Zip e quindi fare clic su Eseguire come amministratore.
Caratteristiche principali:
- Capacità autoestraente per il formato 7z
- Integrazione con la shell di Windows
- Potente gestore di file
- Potente versione da riga di comando
veracrypt
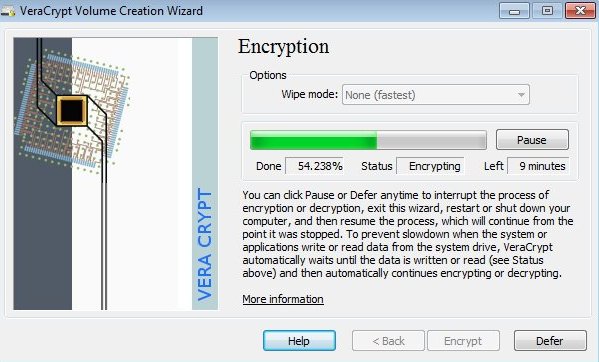
Impossibile crittografare singoli file ma può proteggere partizioni o intere unità. Veracrypt è un fork del suo predecessore popolare, TrueCrypt che non è più mantenuto ma ancora ampiamente utilizzato.
Caratteristiche principali:
- Crittografa un’intera partizione o dispositivo di archiviazione come un’unità flash USB o un disco rigido
- Crittografa una partizione o un’unità in cui è installato Windows (autenticazione pre-avvio)
- La crittografia è automatica, in tempo reale (al volo) e trasparente
- Fornisce una negabilità plausibile nel caso in cui un utente malintenzionato ti costringa a rivelare la password: volume nascosto (steganografia) e sistema operativo nascosto
GNU Privacy Guard
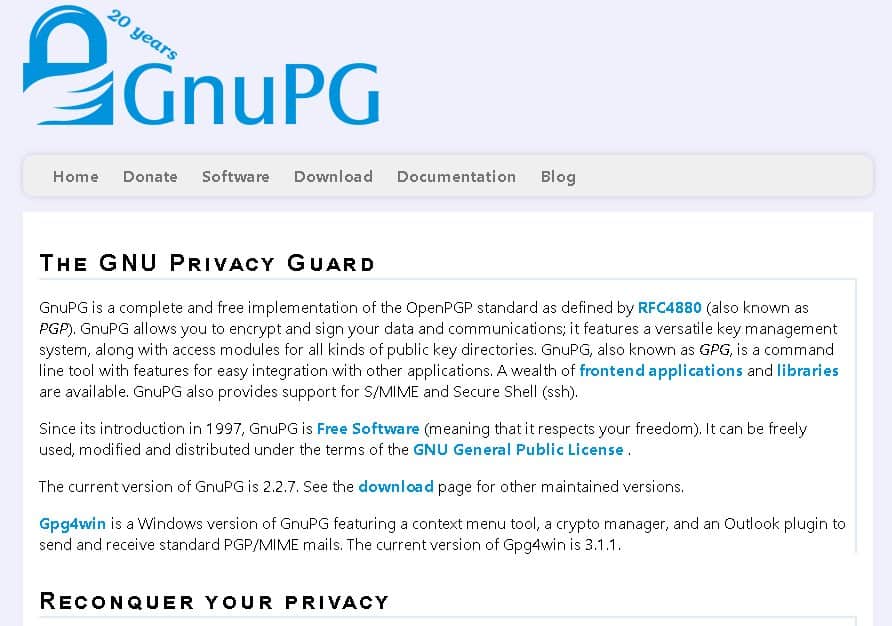
GnuPG è un’implementazione completa e gratuita dello standard OpenPGP che ti consente di crittografare e firmare i tuoi dati.
Caratteristiche principali:
- Un versatile sistema di gestione delle chiavi
- Accedi ai moduli per tutti i tipi di directory delle chiavi pubbliche
- Lo strumento da riga di comando include funzionalità per una facile integrazione con altre applicazioni
- Una vasta gamma di applicazioni e librerie di frontend
- Fornisce supporto per S / MIME e Secure Shell (ssh)
FolderLocker
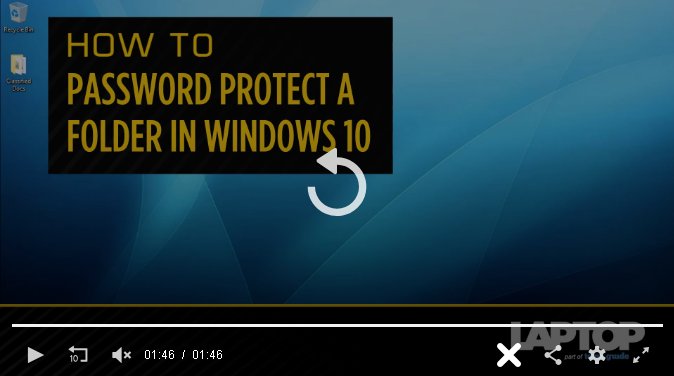
Se non si desidera utilizzare software di terze parti, un’alternativa interessante da Laptop Mag è la creazione di un FolderLocker per proteggere con password le cartelle di Windows 10. Inizialmente è piuttosto un processo elaborato, ma una volta impostato un FolderLocker, puoi facilmente trascinare e rilasciare i file al suo interno. Lo scrittore avverte: “… sì, il file FolderLocker può essere retroingegnerizzato da qualcuno che capisce il processo, ma questo non è pensato per tenere fuori le persone esperte di tecnologia, solo membri della famiglia ficcanaso di cui non ti fidi.”
Vedi anche: Le migliori app gratuite per crittografare i tuoi file prima di caricarli sul cloud.
Per crittografare o non crittografare file e cartelle in Windows?
Se sul tuo computer sono presenti file e / o cartelle che contengono informazioni riservate, è consigliabile utilizzare la crittografia per mantenere queste informazioni da occhi indiscreti. La crittografia renderà anche difficile, se non impossibile, per gli hacker accedere a questi dati se cadono nelle mani sbagliate. Nessuna crittografia è infrangibile al 100%, ma a meno che tu non sia la Bank of America, tentare di farlo spesso non vale la pena o nei mezzi dei criminali. Tuttavia, se si utilizza il computer per lavoro o altre persone hanno i propri account sul computer, i dati sono vulnerabili. Buone pratiche di sicurezza e crittografia possono aiutare a salvaguardarlo.
Crittografa file e cartelle in Windows che includono i seguenti dati:
- Fatture fiscali
- Elenchi di password: archivia password e pin su un dispositivo separato o utilizza un gestore di password come LastPass, DashLane o TrueKey (consente solo di memorizzare fino a 15 password)
- informazioni bancarie
- Informazioni di identificazione personale (PII)
- Informazioni privilegiate sul datore di lavoro
- Proprietà intellettuale
Se non desideri che determinate informazioni appaiano su Internet o le distruggeresti se fosse una copia cartacea, è probabile che quei file o cartelle debbano essere crittografati.
Essere avvisati: L’FBI e l’NSA possono richiedere alle società statunitensi di consegnare dati o chiavi di crittografia con un ordine del tribunale. Se disponi di file crittografati che possono contenere dati illegali o fornire informazioni per aiutare le forze dell’ordine a indagare su un crimine, la legge può costringerti a decrittografarli da solo. Secondo una notizia di ITGS, “(Nel 2016) un tribunale ha ordinato a Paytsar Bkhchadzhyan di Los Angeles di sbloccare il suo dispositivo iPhone usando l’impronta digitale. Poiché l’archiviazione dell’iPhone è crittografata e il dispositivo era bloccato con il Touch ID di Apple, questo era l’unico modo per la polizia di accedere ai dati […] La difesa di Bkhchadzhyan ha richiesto una protezione del 5 ° emendamento, ma questo è stato annullato dal tribunale. “
Guarda anche: Oltre 75 strumenti gratuiti per proteggere la tua privacy online
Immagine per laptop-tastiera-attacco informatico di geralt via Pixabay. Licenza sotto CC BY 2.0
ide per la crittografia dei dati
La crittografia dei dati è unimportante misura di sicurezza per proteggere i propri dati sensibili. In Windows, ci sono diverse opzioni per crittografare file e cartelle, tra cui BitLocker e la crittografia EFS. Tuttavia, è importante ricordare che la crittografia non è una soluzione perfetta al 100% e gli hacker possono ancora trovare modi per bypassarla. È importante quindi prendere precauzioni aggiuntive, come conservare le password in un luogo sicuro e fare backup non crittografati dei propri file. Inoltre, è importante decidere esattamente cosa crittografare e utilizzare il metodo di crittografia appropriato per i propri dati.