
Hoje em dia, parece que a privacidade e a segurança estão se tornando cada vez mais escassas, especialmente online. Se você deseja alguma sensação de segurança online, suas opções são um pouco limitadas: compre um roteador protegido por VPN ou compre uma assinatura VPN de um provedor respeitável e configure seu computador para utilizar essa conexão para segurança online.
Embora isso proporcione ao seu computador uma conexão segura à Internet, os aplicativos funcionam apenas para tipos específicos de dispositivos, como laptops e smartphones. Se você é como a maioria das pessoas, inclusive este autor, possui vários dispositivos que acessam a Internet via Wi-Fi e deseja que todos eles se beneficiem de uma conexão VPN segura. Isso inclui caixas de streaming como Roku, Chromecast e Amazon Fire TV.
Aplicativos de roteador da ExpressVPN
Uma opção é usar um roteador protegido por VPN, como os disponíveis no ExpressVPN. Recomendamos o ExpressVPN para usuários do Chromecast, Roku e Amazon Fire TV por causa de seu excelente suporte ao roteador. Você pode atualizar o aplicativo do roteador ExpressVPN para um roteador wifi compatível existente ou comprar um pré-configurado diretamente do Express.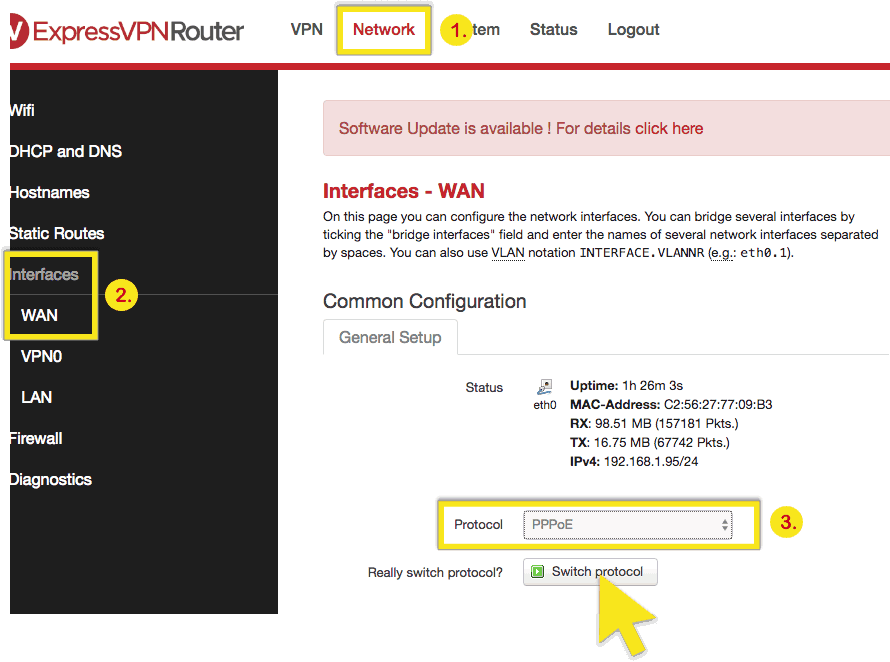
O aplicativo roteador é gratuito (não incluindo a assinatura VPN) para usuários desses modelos de roteador Linksys:
- WRT1900AC 13J1
- WRT1900AC 13J2
- WRT1900ACS
- WRT1200AC
Essa é uma solução fácil e vem com uma interface simples para alternar entre servidores e controlar outras configurações.
A melhor VPN para suporte a roteadores: ExpressVPN é uma escolha rápida e confiável. O melhor da classe em desbloquear os principais serviços de streaming e conteúdo censurado. Vem com recursos de segurança e privacidade de alto nível e não mantém registros. Experimente sem risco com a garantia de devolução do dinheiro em 30 dias.
Se você não deseja comprar um roteador pré-configurado ou ainda não possui um dos roteadores desta lista, continue lendo para saber como configurar um roteador virtual no seu Macbook..
Como configurar um roteador virtual em um Macbook
Com este tutorial passo a passo, você poderá configurar o laptop Mac como um roteador protegido por VPN para toda a sua rede de dispositivos habilitados para Wi-Fi usando uma única conexão VPN. O processo é:
- Conecte seu Mac diretamente ao seu modem
- Instale a VPN no seu Mac
- Configure o Mac para compartilhar a conexão VPN
- Configure o wifi do Mac para hospedar uma rede sem fio
- Conecte todos os seus dispositivos à rede sem fio hospedada pelo seu Mac e viola! VPN para todos os seus dispositivos.
Em primeiro lugar, para compartilhar a conexão VPN do seu Mac por Wi-Fi, você precisa conectar o seu Mac à Internet com um cabo Ethernet, liberando-o do Wi-Fi. Depois de conectar o cabo e o wifi, você pode começar a configurar sua conexão de Internet segura VPN.
Configure a VPN
Se o seu provedor de VPN tiver um programa de cliente VPN, verifique se ele possui uma opção de compartilhamento da Internet integrada. Se houver, siga as instruções para configurar o compartilhamento da VPN na sua máquina.
Se eles não oferecerem um programa cliente Mac ou um que possa ser compartilhado, você poderá configurá-lo manualmente da seguinte maneira.
Configuração manual da VPN
Na tela do seu Mac, existe um menu na parte superior da tela. Você verá um pequeno logotipo da apple no canto superior esquerdo desse menu. Clique nele para obter um menu do sistema e selecione Preferências do Sistema..
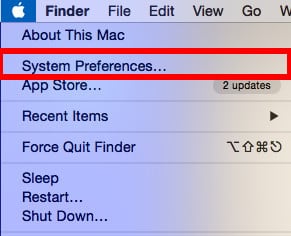 Menu Sistema
Menu Sistema
Nas Preferências do Sistema, clique no ícone Rede.
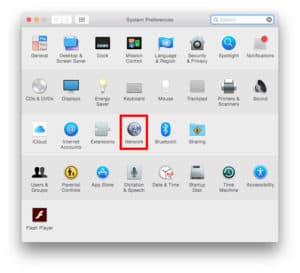 Janela Preferências do Sistema
Janela Preferências do Sistema
Na janela Rede, clique no sinal de mais (+) na parte inferior do painel esquerdo para adicionar um novo serviço. Na janela pop-up, selecione as seguintes opções:
- Interface: VPN
- Tipo de VPN: L2TP sobre IPSec
- Nome do serviço: [escolha um nome para sua conexão VPN]
Depois clique em Create.
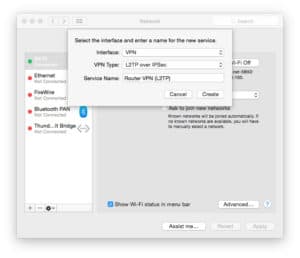 Crie uma conexão VPN
Crie uma conexão VPN
Configure sua VPN
Para as próximas etapas, você precisará de seu nome de usuário, senha e endereço de servidor. Você provavelmente também precisará de uma chave IPSec, dependendo das configurações do seu provedor de VPN, que também pode ser chamada de Chave Compartilhada ou Segredo Compartilhado. Você pode encontrá-los na seção Configuração manual do site de suporte do provedor de VPN. A maioria dos provedores também terá uma lista de servidores que você pode escolher.
Digite os seguintes detalhes:
- Configuração: Padrão
- Endereço do servidor: [endereço do servidor de sua escolha]
- Nome da conta: [nome de usuário]
- Criptografia: Automática (128 bits ou 40 bits)
Marque a caixa ao lado de “Mostrar status da VPN na barra de menus” para ver o status da conexão VPN na barra de menus.
Em seguida, clique em Configurações de autenticação … Na tela Autenticação do usuário, digite sua senha na caixa e a chave IPSec na caixa Segredo compartilhado em Autenticação da máquina e clique em OK.
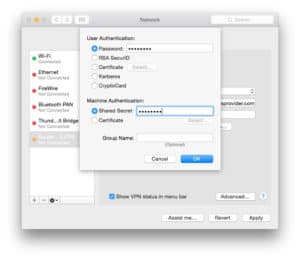 Configurações de autenticação VPN
Configurações de autenticação VPN
Em seguida, clique em Avançado … Marque a caixa “Enviar todo o tráfego pela conexão VPN” e clique em OK.
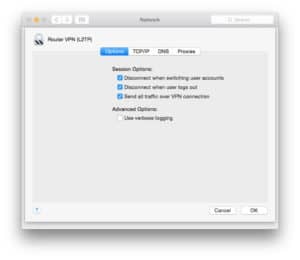 Configurações avançadas de rede
Configurações avançadas de rede
Clique em Aplicar para salvar todas as suas configurações e conectar-se à sua VPN com o botão Conectar. Agora você está conectado a um servidor VPN. Agora você só precisa configurar sua VPN para compartilhar. Volte ao menu Preferências do sistema e clique em Compartilhamento.
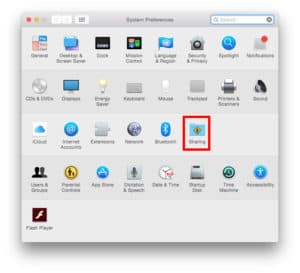 Preferências do sistema – Compartilhamento destacado
Preferências do sistema – Compartilhamento destacado
No menu Compartilhamento, selecione Compartilhamento da Internet no painel esquerdo. As opções de compartilhamento da Internet aparecerão no lado direito da tela. Defina as seguintes configurações:
Compartilhe sua conexão em: [a conexão VPN PPTP que você acabou de criar]. Ao lado de “Para computadores usando:” marque a caixa “Wi-Fi”.
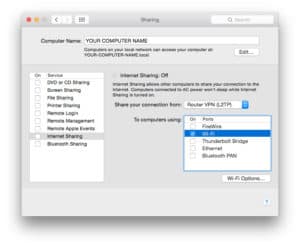 Tela de compartilhamento de rede
Tela de compartilhamento de rede
Selecione Opções de Wi-Fi… e insira os seguintes detalhes:
- Nome da rede: [escolha um nome de rede também conhecido como SSID]
- Canal: [deixe como padrão]
- Segurança: Pessoal WPA2
- Senha: [escolha uma senha]
- Verifique: [redigite sua senha]
Depois clique em OK.
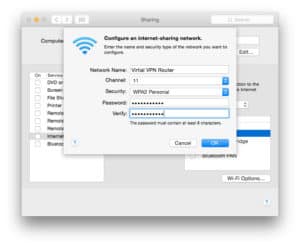 Tela Configurações de Wi-Fi
Tela Configurações de Wi-Fi
Iniciar o compartilhamento da Internet
No menu Compartilhamento, marque a caixa ao lado de Compartilhamento da Internet. Você verá um prompt solicitando que você ative o compartilhamento da Internet. Clique em Iniciar. Quando o Compartilhamento da Internet for ativado, uma luz verde aparecerá ao lado do texto: “Compartilhamento da Internet: Ativado”.
 O compartilhamento da Internet está ativado
O compartilhamento da Internet está ativado
Na barra de menus, você verá dois novos ícones. O primeiro ícone mostra o status da sua conexão VPN. O outro novo ícone mostra seu status de Compartilhamento da Internet.
![]() Ícones de VPN e Wifi mostrando conexão e compartilhamento
Ícones de VPN e Wifi mostrando conexão e compartilhamento
Palavras-chave: Qual é a melhor VPN para usuários de Mac.
Roteador protegido por VPN: em funcionamento
Se você selecionar o ícone de wifi clicando nele, verá que ele não está mais procurando sinais de wifi disponíveis. Em vez disso, informa que o compartilhamento de internet wifi está ativado. O nome do sinal wifi que o Mac está transmitindo – “Roteador VPN virtual” neste exemplo – é nosso SSID e o canal wifi que o sinal está utilizando.
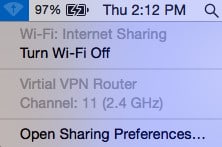 Wifi: compartilhamento de Internet
Wifi: compartilhamento de Internet
Finalmente, temos alguns dispositivos conectados ao nosso “roteador VPN virtual” por Wi-Fi, um telefone Android e um iPhone. Você conecta seus dispositivos a este roteador wifi da mesma maneira que faria com qualquer outro wifi, usando o SSID e a senha que você colocou na tela de configurações wifi acima.
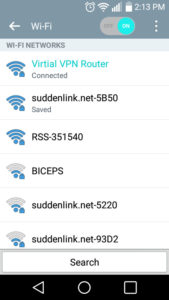 Dispositivo Android conectado ao Mac
Dispositivo Android conectado ao Mac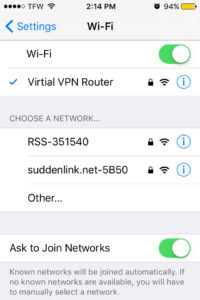 dispositivo iOS conectado ao Mac
dispositivo iOS conectado ao Mac
Interromper o compartilhamento da Internet
Se você deseja interromper o compartilhamento na Internet ou parar de usar o Mac como um roteador protegido por VPN, basta voltar à janela Preferências do Sistema e selecionar o ícone Compartilhamento novamente. Na janela de compartilhamento, desmarque a caixa ao lado de Compartilhamento da Internet.
Desconecte sua VPN
E, finalmente, para desconectar sua VPN, acesse Preferências do Sistema. > Rede e clique no botão Desconectar.
Essa configuração é bastante básica e deve funcionar para qualquer serviço VPN. O teste real é quando você clica no botão Conectar na janela Configurações avançadas de rede. Se não conseguir se conectar, verifique o nome de usuário, a senha e, especialmente, a chave IPSec fornecida pelo seu provedor de serviços VPN.
Como o servidor VPN ao qual você está se conectando obtém mais e mais roteamento de tráfego, todo esse tráfego pode ter gargalos. Desconfie de conectar muitos dispositivos à sua rede sem fio protegida por VPN. Comece com apenas alguns dispositivos e trabalhe a partir daí. Se você começar a notar algum atraso, remova todos os dispositivos desnecessários ou tente alternar sua conexão VPN para outro servidor.
Deixe um comentário abaixo e deixe-nos saber como isso funcionou para você. Além disso, se você tiver algum pedido de outros hacks para Mac, insira-o nos comentários e veremos o que podemos fazer por você. Desfrutar!
Veja também: Como criar sua própria VPN com a AWS.
“Macbook” licenciado sob CC BY-SA 2.0
Portuguese:
Realmente, a privacidade e a segurança online estão se tornando cada vez mais escassas nos dias de hoje. É importante que as pessoas tomem medidas para proteger suas informações pessoais e dados online. Uma opção é usar um roteador protegido por VPN, como os disponíveis no ExpressVPN, que oferece excelente suporte ao roteador. Outra opção é configurar um roteador virtual em um Macbook, permitindo que todos os dispositivos habilitados para Wi-Fi se beneficiem de uma conexão VPN segura. É importante que as pessoas se informem sobre as opções disponíveis e tomem medidas para proteger sua privacidade e segurança online.