
Com o escândalo da Cambridge Analytica fresco na mente de todos, os usuários podem estar se perguntando sobre o conceito de permissões de aplicativos e outros buracos que precisam ser corrigidos. Se você é um usuário de iPhone ou iPad, é provável que tenha pelo menos alguns aplicativos de terceiros.
Embora eles não tenham necessariamente acesso aos seus dados, por padrão muitos têm acesso a outros recursos, como a câmera ou o microfone do seu dispositivo. Esperançosamente, os próprios fabricantes de aplicativos não abusarão desses poderes, embora acusações recentes contra o Facebook sugiram o contrário. Além de violações intencionais de privacidade, você deve se perguntar sobre a segurança dos aplicativos em geral e quão fácil seria o acesso remoto aos aplicativos do seu dispositivo cair nas mãos erradas.
A menos que um aplicativo exija acesso para executar as funções para as quais você o usa, é uma boa ideia restringir o acesso ajustando manualmente as configurações do seu dispositivo. Dessa forma, cada aplicativo tem acesso apenas ao que é absolutamente necessário e você pode atenuar os riscos decorrentes da ativação do domínio livre do seu dispositivo.
Nesta postagem, mostraremos como você pode verificar exatamente quais aplicativos têm acesso ao que e como alterar essas configurações. Também forneceremos dicas adicionais para melhorar sua privacidade e segurança quando se trata de aplicativos para iOS.
Como gerenciar suas permissões de aplicativos para iPhone ou iPad
Para os fins deste artigo, as capturas de tela usarão um iPhone, mas as instruções para um iPad serão semelhantes.
Há duas maneiras de gerenciar as permissões do seu aplicativo: através das configurações de privacidade ou nas configurações de cada aplicativo de terceiros. Ambos são simples e explicaremos cada passo a passo.
Gerenciando permissões de aplicativos nas configurações de privacidade
Primeiro, entre Configurações > Privacidade. Isso exibirá uma lista de todos os aplicativos do dispositivo aos quais qualquer aplicativo de terceiros pode ter acesso..

Clique em cada um para ver quais aplicativos têm acesso. Por exemplo, quando eu entro Câmera, Percebo que o Skype tem acesso à câmera do meu dispositivo e, em Reconhecimento de fala, Eu vejo meu aplicativo de idiomas, Babbel.
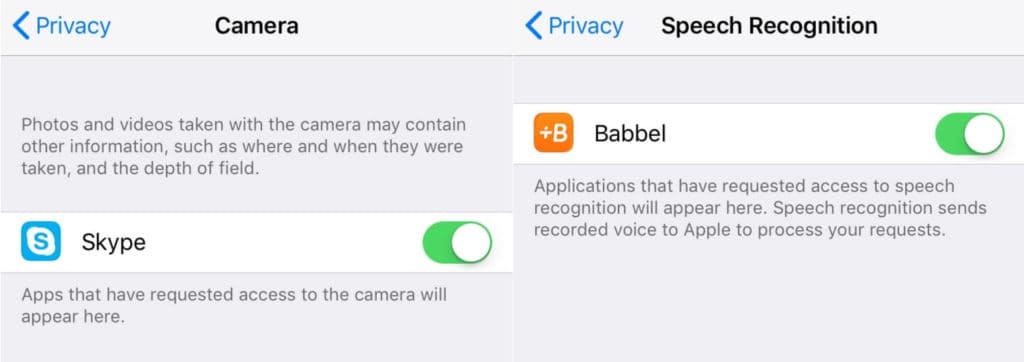
Você pode usar a alternância para desativar qualquer acesso que não deseja permitir.
Gerenciar permissões para cada aplicativo de terceiros
A outra opção é encontrar o aplicativo de terceiros e visualizar todos os aplicativos de dispositivo aos quais ele tem acesso. Entrar Configurações e role para baixo para ver uma lista de aplicativos de terceiros. Clique em cada aplicativo para ver a que ele tem acesso e use a alternância para alterar conforme necessário.
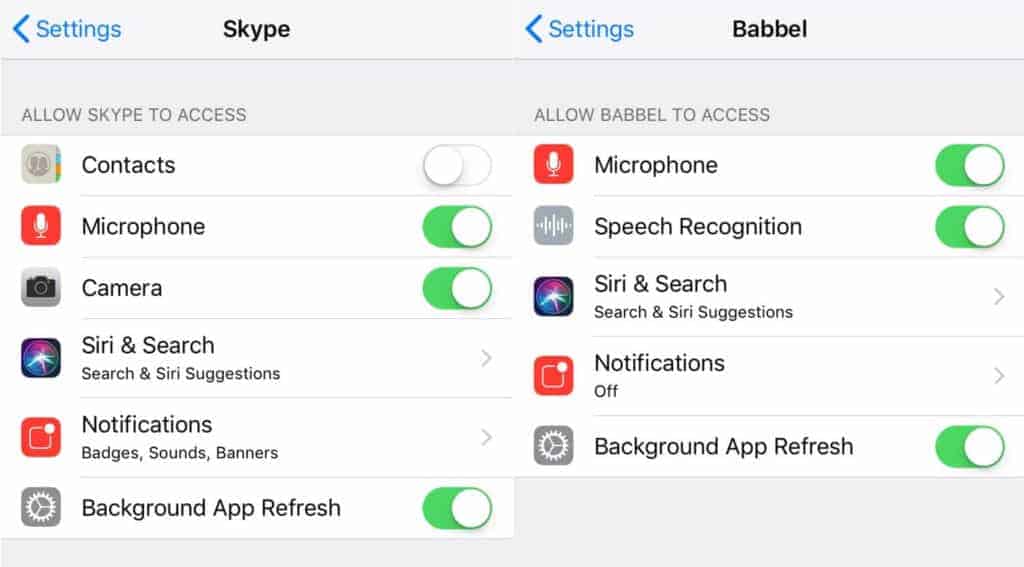
Por exemplo, quero que o Skype tenha acesso ao meu microfone e câmera, mas negarei o acesso à minha lista de contatos.
Normalmente, se você negar o acesso a um aplicativo de dispositivo necessário e tentar usá-lo, será exibido um pop-up solicitando que você permita o acesso ou ajuste as configurações do dispositivo.
Quão importante é gerenciar permissões de aplicativos?
Para colocar as coisas em contexto, um engenheiro do Google demonstrou recentemente que é possível que qualquer aplicativo com acesso à câmera de um dispositivo o espie sem o seu conhecimento. Parece assustador? As implicações disso são bastante aterradoras e não terminam nas câmeras. Os aplicativos com acesso ao microfone podem ouvir todas as conversas ao alcance do seu telefone.
E as configurações de localização? Ao acessar sua lista de aplicativos de dispositivos usando as etapas acima, você provavelmente encontrará que os serviços de localização estão entre as permissões mais solicitadas. Obviamente, muitos aplicativos contam com isso, incluindo mapas, aplicativos climáticos e navegadores (para fornecer resultados locais). Outros, porém, estão simplesmente usando-o para rastrear todos os seus movimentos para que eles possam exibir anúncios segmentados com base em sua localização.
As implicações não parecem tão grandes, mas podem se tornar perigosas. Por exemplo, permitir automaticamente o acesso da sua câmera aos seus serviços de localização significa que todas as imagens capturadas são identificadas geograficamente. Se você tirar e postar muitas fotos, alguém poderá acompanhar seus movimentos diários, de onde você almoça até onde trabalha e onde mora. Além disso, recentemente foi demonstrado que qualquer pessoa poderia gastar apenas US $ 1.000 e acompanhar seus movimentos por meio de anúncios baseados em localização.
E isso é tudo sem que eles precisem acessar os aplicativos do seu dispositivo. Se alguém tiver permissão para usar seus serviços de localização por meio de um aplicativo, saberá exatamente onde você está a qualquer momento.
Como desativar completamente os serviços de localização
Como muitos aplicativos solicitam permissões de serviço de localização, talvez seja melhor desativá-las completamente quando você deseja ocultar sua localização.
Para fazer isso, vá para Configurações > Privacidade > Serviços de localização. Aqui, você tem a opção de alterar as configurações de cada aplicativo individual ou desativar completamente os serviços de localização. Para este último, basta clicar no botão de alternância no canto superior direito.
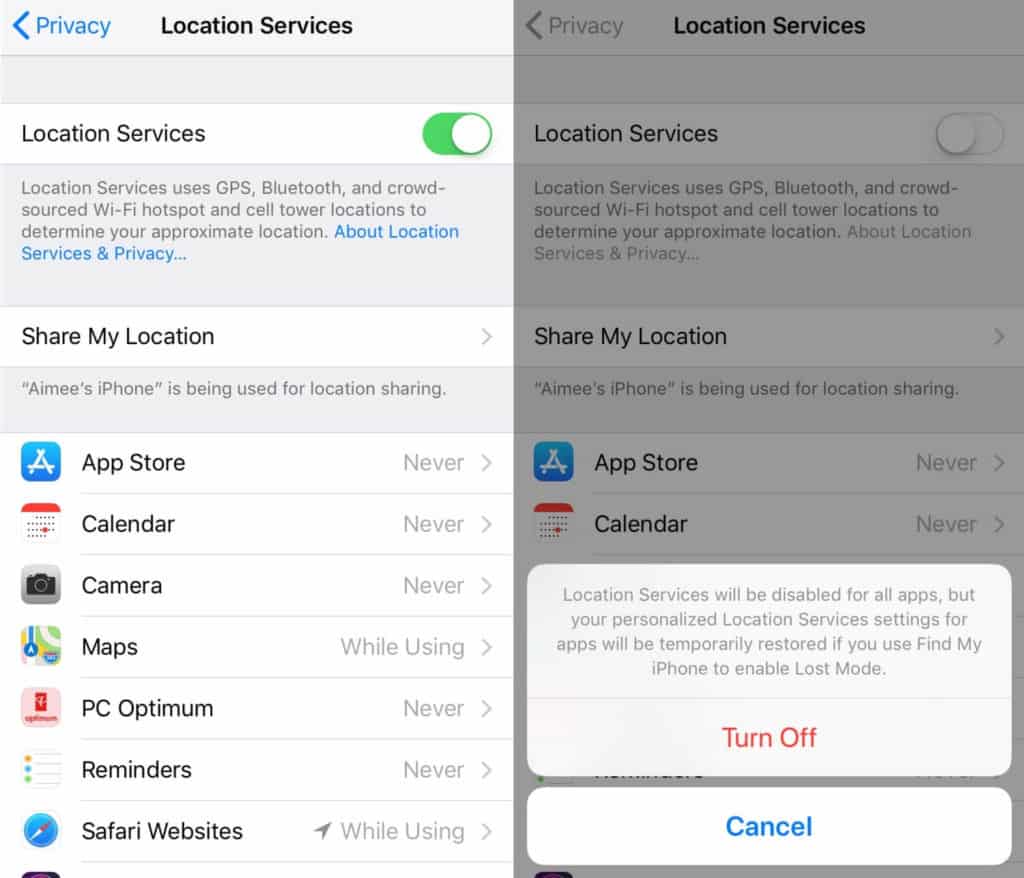
Você será solicitado a confirmar. Nesse caso, basta clicar em Desligar.
Obviamente, convém permitir que certos aplicativos usem sua localização. Nesse caso, você pode simplesmente desativar os serviços de localização para determinados aplicativos apenas usando as etapas descritas anteriormente.
Como os aplicativos iOS solicitam permissões após e após a instalação
Quando você instala e inicia um aplicativo iOS pela primeira vez, normalmente é perguntado (por meio de pop-ups) se o aplicativo pode acessar os vários aplicativos de dispositivo de que ele precisa – ou deseja – acessar. Por exemplo, ao iniciar o aplicativo de mapa do Waze, você receberá um pop-up solicitando acesso ao seu local enquanto estiver usando o aplicativo. Você também receberá solicitações de acesso a seus contatos e atividades de movimento e fitness.

Para alguns aplicativos, pode haver várias solicitações e, às pressas, você pode simplesmente selecionar Permitir para todos, mesmo que alguns sejam questionáveis. Isso não é grande coisa, pois você sempre pode alterar essas permissões usando as etapas acima.
Mas e se você desativar as permissões para um aplicativo de dispositivo em que o aplicativo precise funcionar? Nesse caso, quando o aplicativo precisar, você receberá um pop-up informando o que é necessário e um prompt para acessar Configurações para alterar as permissões. Por exemplo, se eu tiver desativado totalmente o serviço de localização e tentar usar um aplicativo de mapa, um pop-up será exibido.
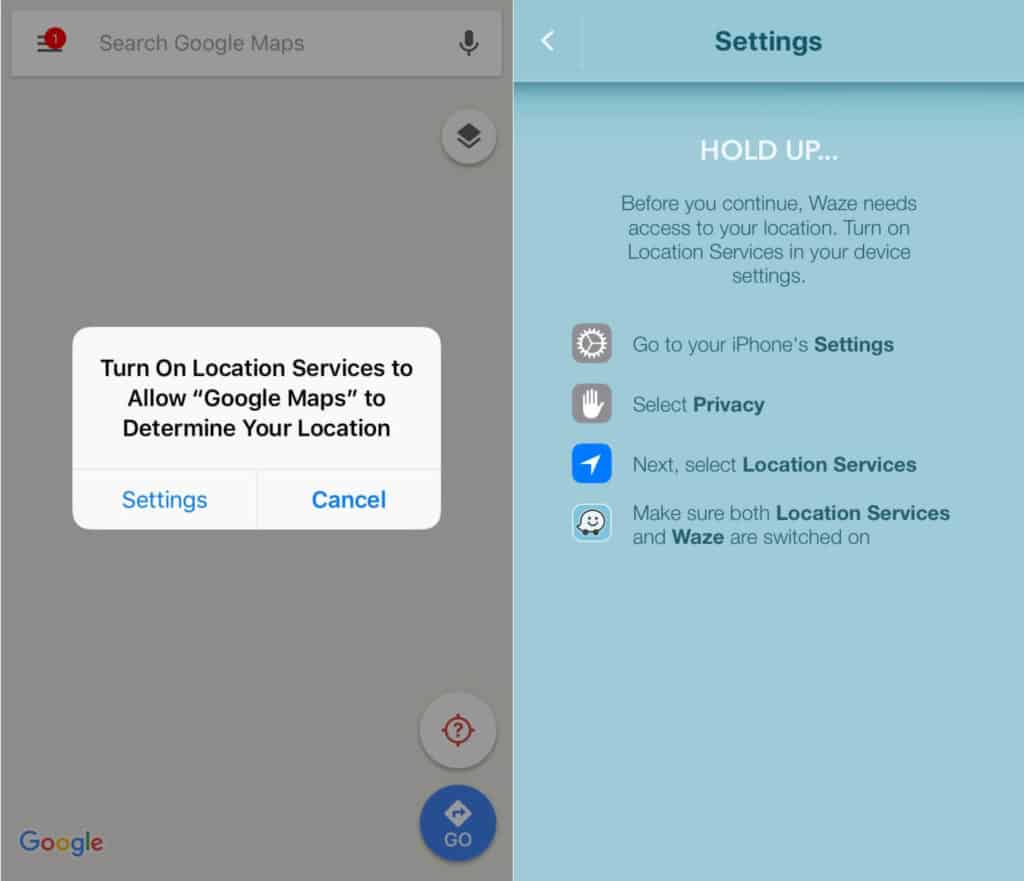
Isso me levará a ativar os serviços de localização. Como alternativa, se eu o tiver desativado, em particular, precisarei alterar essas permissões para que o aplicativo funcione..
Como impedir que desenvolvedores da Apple e de aplicativos coletem seus dados
Além da segurança, você pode simplesmente querer manter a privacidade. A Apple coleta dados analíticos do seu dispositivo para ajudá-lo a “melhorar seus produtos e serviços”. Esta seção das configurações de privacidade costumava ser chamada Diagnóstico & Uso mas foi renomeado Google Analytics, possivelmente na tentativa de melhorar a transparência. O compartilhamento de informações analíticas deve ser desativado por padrão, mas você pode verificar se.
Para ajustar essas configurações, vá para Configurações > Privacidade. Abaixo da lista de aplicativos, você verá mais duas opções, Google Analytics e Publicidade (chegaremos à parte de publicidade a seguir). Selecione Google Analytics e na próxima tela você verá Compartilhe o iPhone Analytics, Compartilhe o iCloud Analytics, Melhorar a saúde & Atividade, e Melhorar o modo de cadeira de rodas.
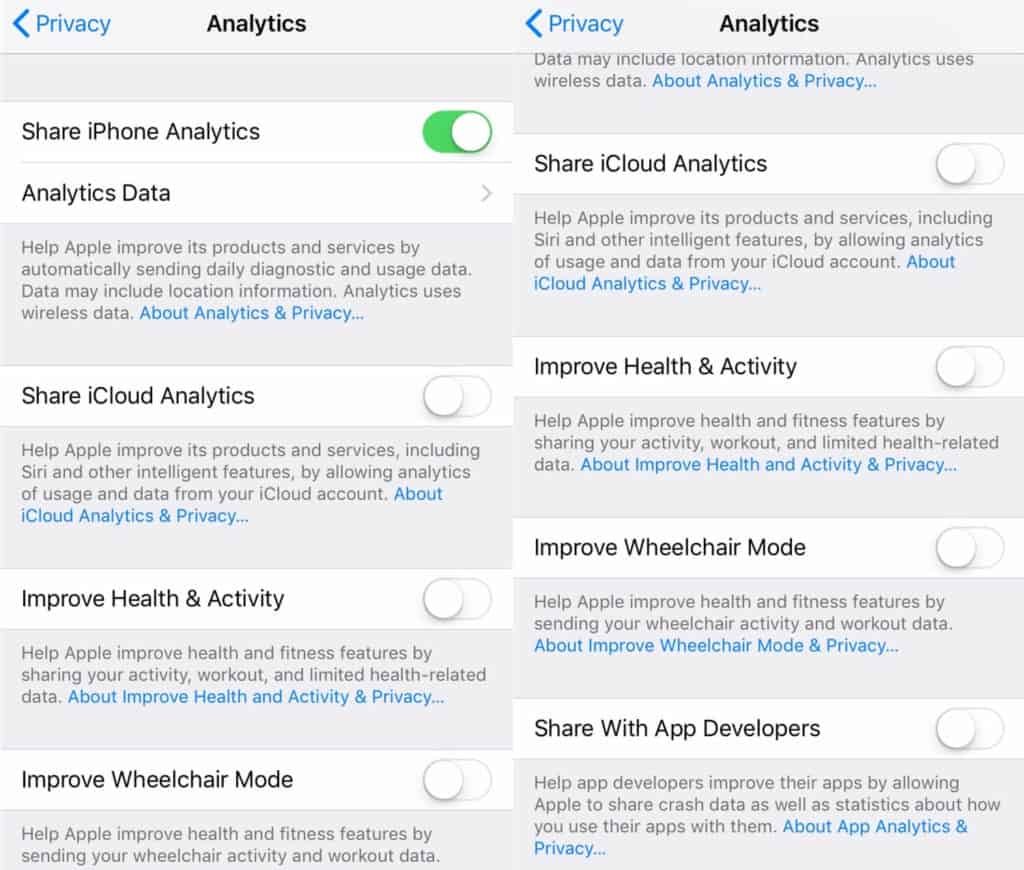
Compartilhe o iPhone Analytics abrange informações não pessoais sobre coisas como especificações de hardware e sistema operacional e como você usa seu dispositivo e aplicativos. As análises do iCloud são usadas para melhorar recursos inteligentes como o Siri.
Embora tenham nomes diferentes com a palavra “melhorar”, as opções de saúde, atividade e modo de cadeira de rodas também estão disponíveis para você concordar em compartilhar dados. Quando estão ativadas, você permite o acesso a informações de recursos de saúde e fitness, incluindo sexo, idade e altura, além de dados de movimento e medições de saúde.
E se Compartilhe o iPhone Analytics está ativado, você também verá uma opção chamada Compartilhar com desenvolvedores de aplicativos na parte inferior da tela. A ativação dessa opção fará com que a Apple compartilhe determinadas informações pertinentes a cada aplicativo específico, bem como estatísticas em relação à forma como você o usa. Observe que nenhuma dessas informações incluirá informações de identificação pessoal (PII).
Se você não deseja que a Apple receba automaticamente todos esses dados analíticos ou os compartilhe com terceiros, basta alternar todas as alternâncias para a posição desligado.
Como impedir que a Apple o rastreie para fins de anúncio
Infelizmente, como usuário do iOS, você não vê mais anúncios. Os anúncios aparecem principalmente na App Store e no Apple Newsfeed. Você tem várias opções no que diz respeito ao rastreamento e aos tipos de anúncio exibidos.
Vamos começar com o rastreamento. Para entregar os anúncios mais relevantes para você, a Apple rastreia automaticamente seus hábitos de navegação. Para desativar a navegação, você pode ir para Configurações > Privacidade > Publicidade.

Aqui, é um pouco confuso. Sua primeira opção é Limitar o acompanhamento de anúncios, que deve ser desativado por padrão. À primeira vista, isso pode parecer que o rastreamento de anúncios está desativado, mas não é esse o caso. Quando você altera a alternância para a posição ligado (verde), interrompe o rastreamento. Como a Apple explica:
“Desative o recebimento de anúncios segmentados para seus interesses. Você ainda pode receber o mesmo número de anúncios, mas os anúncios podem ser menos relevantes para você. ”
Logo abaixo, você verá Redefinir identificador de publicidade. Selecionar e confirmar isso apagará todos os dados de rastreamento de anúncios que já foram coletados.
Ao fazer essas duas alterações, você terá optado por não receber anúncios direcionados (na App Store e na Apple News) com base na sua navegação. Você pode ver mais detalhes sobre como a Apple usa as informações de rastreamento para segmentar anúncios selecionando Exibir informações do anúncio.
Confusamente, há outra configuração de anúncio que você pode desativar em Serviços de localização. Em vez de segmentar anúncios com base na navegação, isso usa sua localização para decidir quais anúncios serão veiculados. Vamos para Configurações > Privacidade > Serviços de localização > Serviços do Sistema e procure Anúncios da Apple baseados em localização.
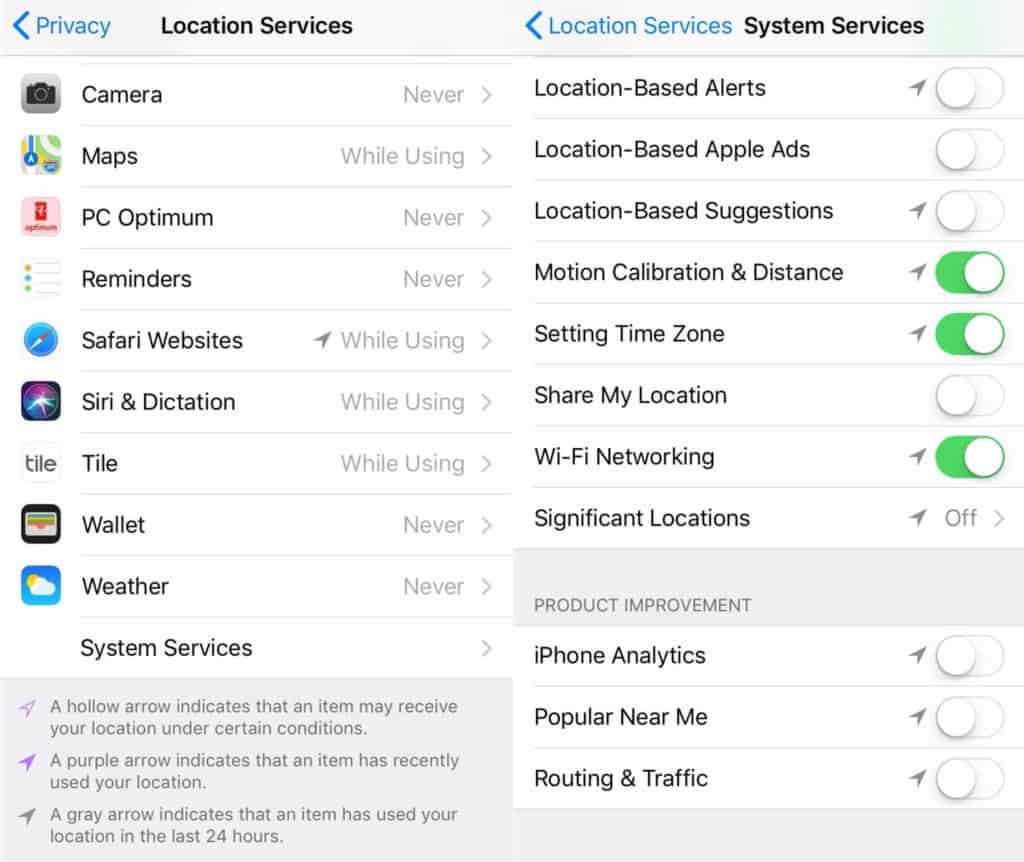
Se você preferir não ver anúncios com base em sua localização atual, poderá alternar para a posição desativada. Logo abaixo é Sugestões baseadas em localização que fornece sugestões de aplicativos com base na sua localização, para que você também possa desativar isso.
Como ajustar as configurações de privacidade e segurança no Safari
Além das preocupações de privacidade e segurança acima, o aplicativo com talvez a maior capacidade de invadir sua privacidade é o Safari. Se você vai para Configurações > Safári, você verá várias configurações, incluindo várias específicas para privacidade e segurança.

O primeiro aqui, Impedir o rastreamento entre sites, é uma opção mais recente que impede as empresas de rastrear seus hábitos de navegação em vários sites. Por sua vez, isso pode impedir que eles mostrem anúncios segmentados.
Novamente, as coisas podem ser um pouco confusas em termos de redação. Por exemplo, girando Bloquear todos os cookies para a posição desligado significa que os cookies vai ser usado. Se você ativar este, você receberá um aviso de que alguns sites podem não funcionar corretamente sem cookies.
As outras opções aqui são bastante auto-explicativas e a que você provavelmente desejará manter é a Aviso de site fraudulento que emite um aviso se você estiver prestes a visitar um site suspeito de phishing.
Uma configuração mais importante nas opções do Safari relacionadas à privacidade e segurança é a Preenchimento automático opção. Isso pode ser encontrado no Geral seção logo acima Privacidade & Segurança.
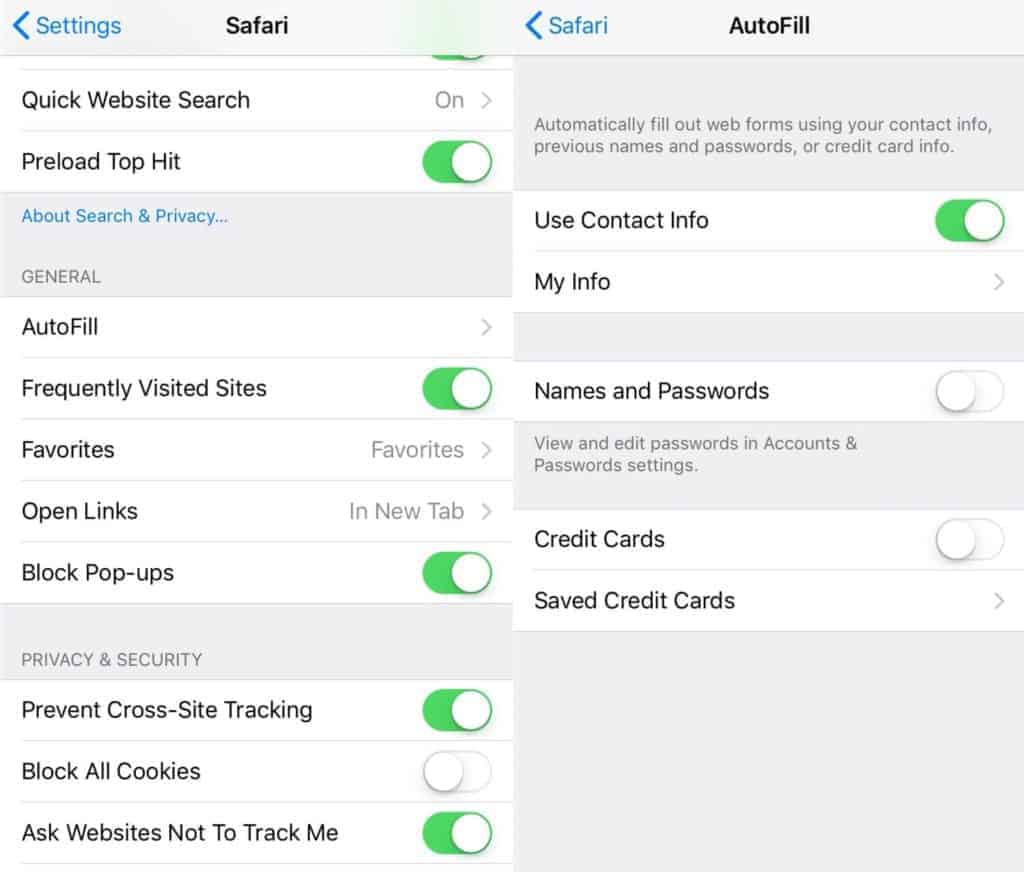
Aqui, você pode optar por preencher ou não automaticamente os formulários com detalhes predefinidos, incluindo suas informações de contato, nomes e senhas e informações de cartão de crédito. Somente as informações de contato devem estar ativadas por padrão, mas vale a pena verificar as outras.
Analisamos algumas das principais configurações de privacidade e segurança disponíveis em termos de limitação de acesso aos aplicativos e às informações do seu dispositivo pela Apple e por terceiros. No entanto, todos eles pertencem às configurações incorporadas no próprio dispositivo. Outras etapas que você pode seguir para garantir ainda mais privacidade e segurança incluem criptografar a memória do seu dispositivo ou utilizar uma VPN. Entramos em mais detalhes sobre essas e outras medidas de segurança em um post dedicado.
Crédito da imagem: Jan Vasek licenciado sob CC BY 2.0
As a AI language model, I do not have a personal opinion, but I can provide a translation of the text in Portuguese:
With the Cambridge Analytica scandal fresh in everyones minds, users may be wondering about the concept of app permissions and other holes that need to be fixed. If you are an iPhone or iPad user, you likely have at least some third-party apps. Although they do not necessarily have access to your data, by default many have access to other resources, such as your devices camera or microphone. Hopefully, the app makers themselves will not abuse these powers, although recent accusations against Facebook suggest otherwise. In addition to intentional privacy violations, you should also consider the security of apps in general and how easy it would be for remote access to your devices apps to fall into the wrong hands. Unless an app requires access to perform the functions for which you use it, it is a good idea to restrict access by manually adjusting your devices settings. That way, each app has access only to what is absolutely necessary, and you can mitigate the risks of activating your devices free domain. In this post, we will show you how you can check exactly which apps have access to what and how to change these settings. We will also provide additional tips for improving your privacy and security when it comes to iOS apps.