
O Amazon Fire TV Stick, Firestick e Fire Cube são uma maneira simples e econômica de transformar qualquer TV com porta HDMI em um dispositivo de streaming conectado à Internet com acesso a dezenas de milhares de filmes, programas de TV e outros conteúdos. Infelizmente, grande parte desse conteúdo é bloqueado geograficamente, o que significa que ele só pode ser acessado de países específicos.
É aí que entra a Firestick VPN. Ao criptografar todo o tráfego da Internet e encaminhar através de um servidor intermediário em um local de sua escolha, você pode “falsificar” seu local para que ele apareça para o provedor de conteúdo como se estivesse localizado em outro país ou região. Isso torna possível desbloqueie conteúdo bloqueado geograficamente em aplicativos de streaming como Netflix, Hulu, Amazon Prime Video, BBC iPlayer, HBO e muito mais. Além disso, os usuários que executam o Kodi em suas Amazon Fire TVs e Fire TV Sticks podem ocultar o conteúdo e o destino de seu tráfego na Internet de prestadores de serviços de Internet bisbilhoteiros..
Muitos provedores de VPN populares agora criam aplicativos especificamente para o Amazon Fire TV, e você pode simplesmente procurá-los na tela inicial do Fire TV e instalá-los sem qualquer problema. No entanto, se o seu provedor de VPN não criar um aplicativo para o Firestick, você precisará usar uma solução alternativa.
Qual é a melhor VPN para Fire Stick?
Se você ainda não comprou uma VPN para o Firestick, convém escolher uma que seja adequada ao trabalho ou se sentir frustrado. Se você não deseja que seu streaming seja interrompido por buffer (e quem o faz?), você precisa de um serviço VPN rápido. Muitos que testamos lutam para oferecer velocidades adequadas. Todas as VPNs desacelerarão sua conexão com a Internet, mas algumas mais do que outras. Se você planeja instalar o imensamente popular media player de código aberto Kodi no seu Fire Stick, também desejará uma VPN para Firestick que funcione com todos os complementos do Kodi e proteja sua privacidade se você estiver baixando qualquer conteúdo em cinza legal área.
Recomendamos IPVanish. Das dezenas de serviços de VPN que testamos, é um dos mais rápidos, com pontuação alta em proteção à privacidade e funciona com todos os complementos da Kodi. É também um dos mais fáceis de configurar, porque o aplicativo agora está na loja oficial de aplicativos, que é a maneira mais rápida.
Os outros métodos são um pouco mais complicados, mas não deve demorar muito para configurar nossos tutoriais ao seu lado. Temos certeza de que você encontrará uma maneira de conectar sua Fire TV, Fire TV Stick ou Fire Cube a uma VPN aqui.
- Veja nossa lista completa das melhores VPNs para Firestick
Observe que não recomendamos o uso de uma VPN gratuita para o Firestick. Uma VPN gratuita geralmente é muito mais limitada quando se trata de servidores, largura de banda e limites de dados. Eles também tendem a ter políticas de privacidade sem brilho e podem espionar seus dados para vender a anunciantes de terceiros. Você está melhor com um serviço de VPN pago que é rápido e não mantém registros de tráfego.
ALERTA DE NEGÓCIO: Economize 60% em um plano anual da IPVanish aqui.
Recomendado: instale o IPVanish no Fire Stick em 1 minuto
O aplicativo IPVanish está disponível na loja de aplicativos padrão do Fire TV e do Fire TV Stick. Se você possui uma assinatura IPVanish e um Fire TV Stick de 2ª geração ou posterior, veja como instalar uma VPN no Amazon Fire Stick ou Fire TV:
- A partir da tela inicial, vá para Apps > Categorias > Utilitário ou faça uma pesquisa por “VPN”
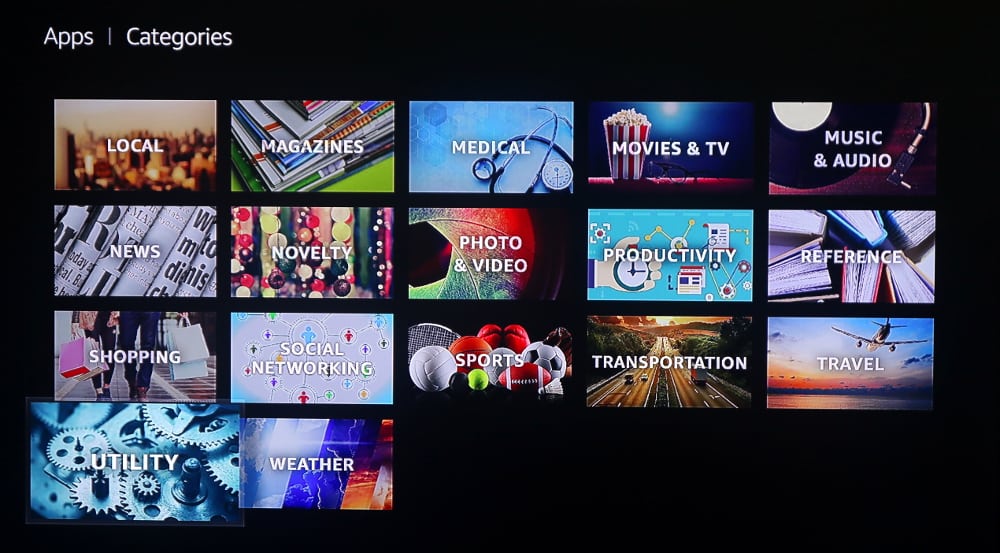
- Selecione VPN IPVanish da lista
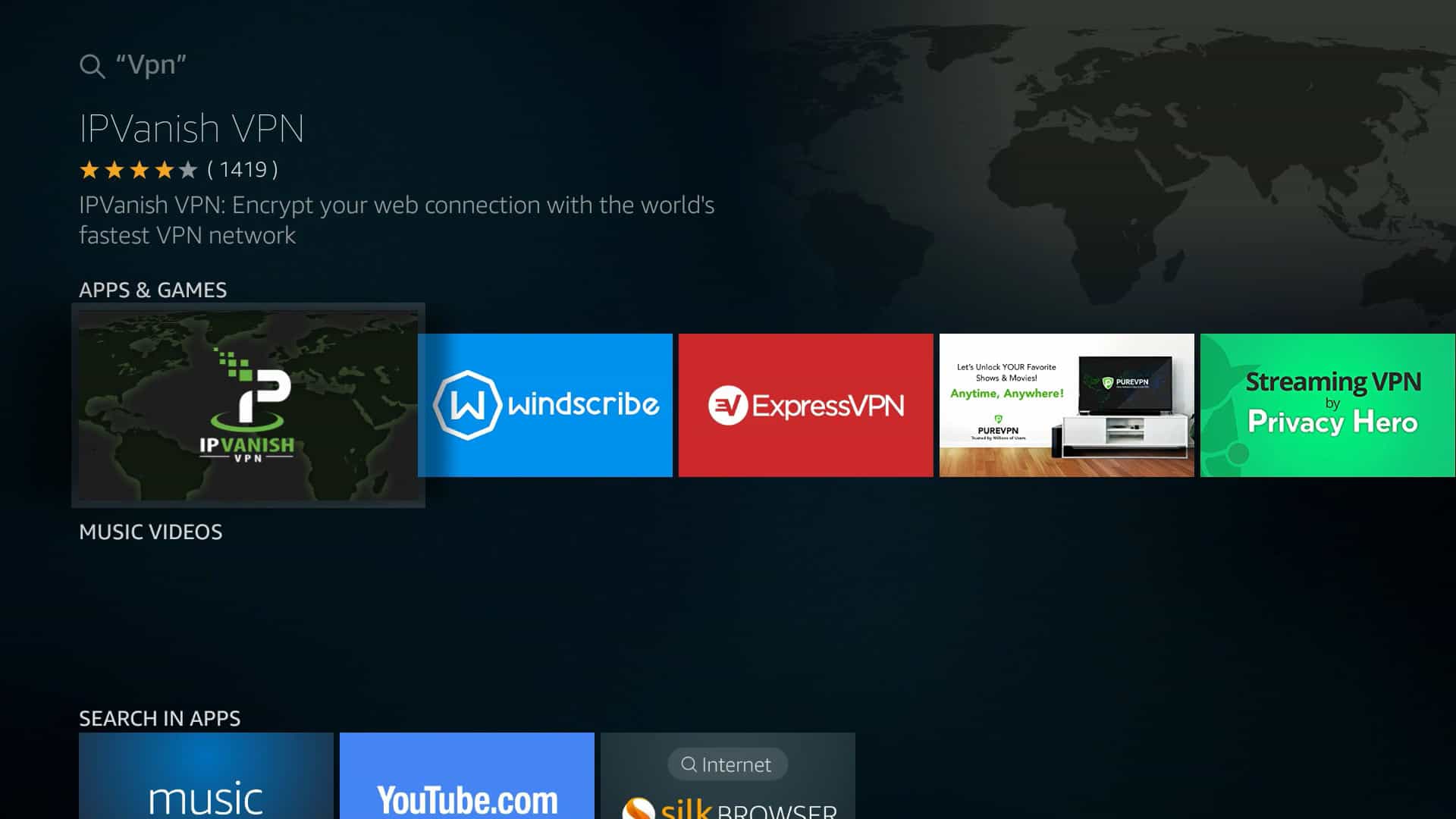
- Clique no botão amarelo ao lado de Obter para baixar e instalar o aplicativo
- Depois que o aplicativo estiver instalado, clique no botão amarelo ao lado de Aberto na mesma página para iniciar o IPVanish
- Digite o nome de usuário e a senha da sua conta IPVanish. É um problema com o controle remoto, mas você só precisa fazê-lo uma vez.
- Clique Conecte-se
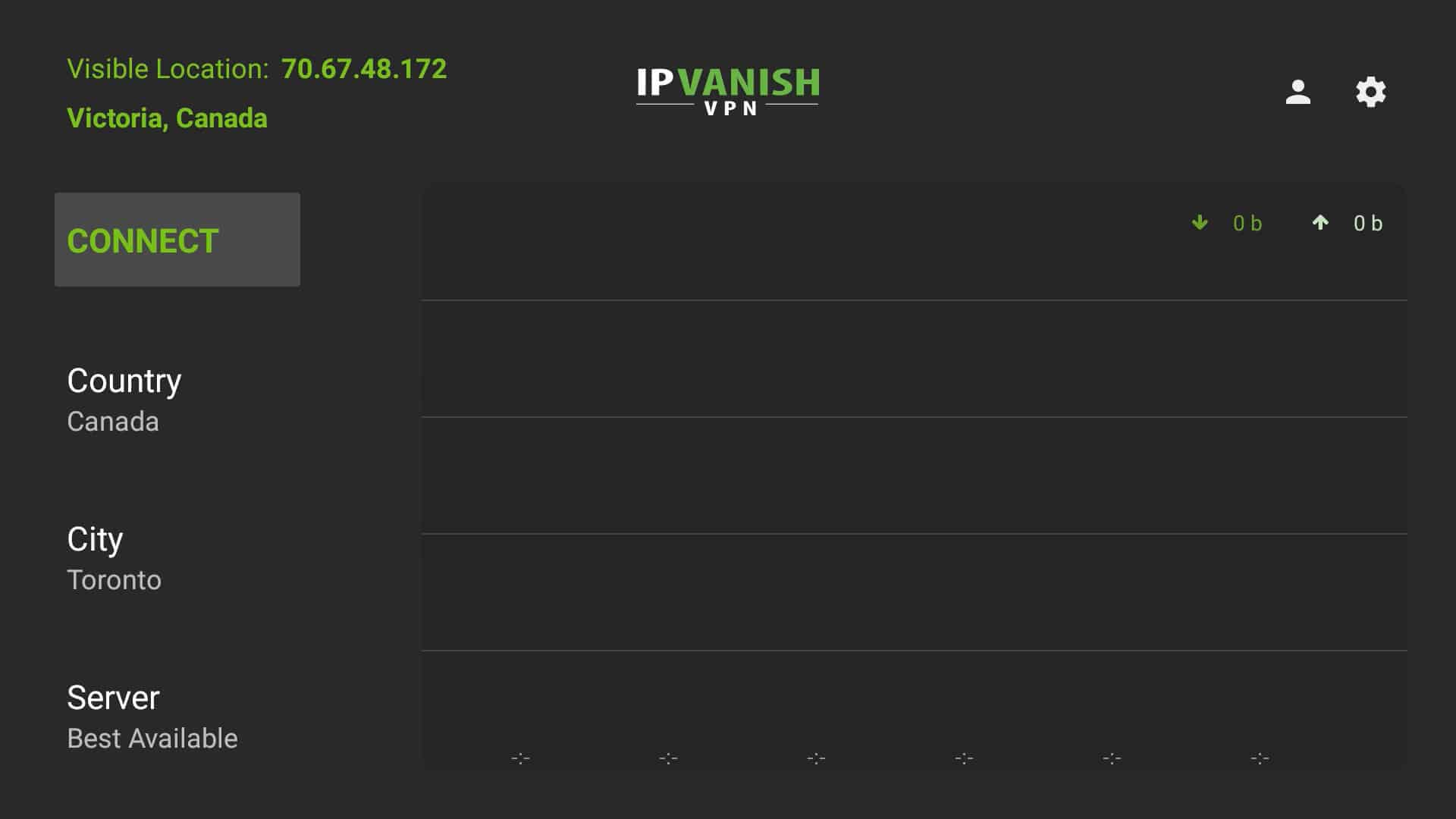
- Nesse ponto, você pode clicar no Conectar para conectar-se à VPN imediatamente ou selecione um servidor.
E é isso! O IPVanish é a única VPN Firestick respeitável que conhecemos para listar seu aplicativo na loja de aplicativos Fire TV, por isso é definitivamente o mais fácil. Atualizar: Agora ExpressVPN, NordVPN, CyberGhost e algumas outras excelentes VPNs também têm aplicativos na loja de aplicativos Fire TV. Se você deseja saber como instalar outro aplicativo, no entanto, temos instruções para isso abaixo.
Lembrete importante: Se você estiver atualmente executando uma instalação APK carregada de lado da VPN IPVanish para Firestick (por exemplo, você usou anteriormente um dos métodos alternativos abaixo), NÃO conseguirá receber atualizações de aplicativos da Amazon App Store. Em vez disso, você deve primeiro desinstalar o APK do IPVanish antes de baixar o novo aplicativo nativo.
Se sua VPN não tiver um aplicativo Fire Stick, use esta solução alternativa
Se sua VPN não possui um aplicativo Fire TV, existem vários métodos alternativos. Aqui está um exemplo usando o NordVPN:
Observe que o NordVPN lançou um aplicativo Fire TV depois que publicamos este vídeo tutorial, portanto, os usuários dessa VPN devem optar pelo aplicativo disponível na Amazon. Este vídeo ainda se aplica a outros provedores de VPN que não fazem aplicativos Fire TV, embora.
O Amazon Fire TVs e o Fire TV Sticks são executados em um fork do sistema operacional Android. Muitos provedores de VPN criam aplicativos para Android, mas O Fire TV não tem acesso ao Google Play para baixá-los. A primeira geração do Fire TV Stick não suporta aplicativos VPN em absoluto.
Neste tutorial, mostraremos a você alguns métodos diferentes Os proprietários de Fire TV podem usar para conectar seus dispositivos a uma VPN, desbloquear conteúdo de streaming bloqueado geograficamente e manter sua atividade de streaming privada.
Outras VPNs: prepare seu Amazon Fire TV ou Fire TV Stick
Se você estiver usando um aplicativo VPN que não seja IPVanish ou ExpressVPN, ele provavelmente não estará listado na loja de aplicativos padrão. Mostraremos outras maneiras de obter sua VPN favorita no Firestick.
Nota: Esses métodos são mais complicados e podem causar problemas com as atualizações. Enquanto eles funcionarem, recomendamos aderir ao IPVanish e ao método descrito acima.
Antes de começarmos, precisamos permitir que o Fire TV instale aplicativos de fontes desconhecidas.
1. Inicie o seu Fire TV e vá para Configurações > Dispositivo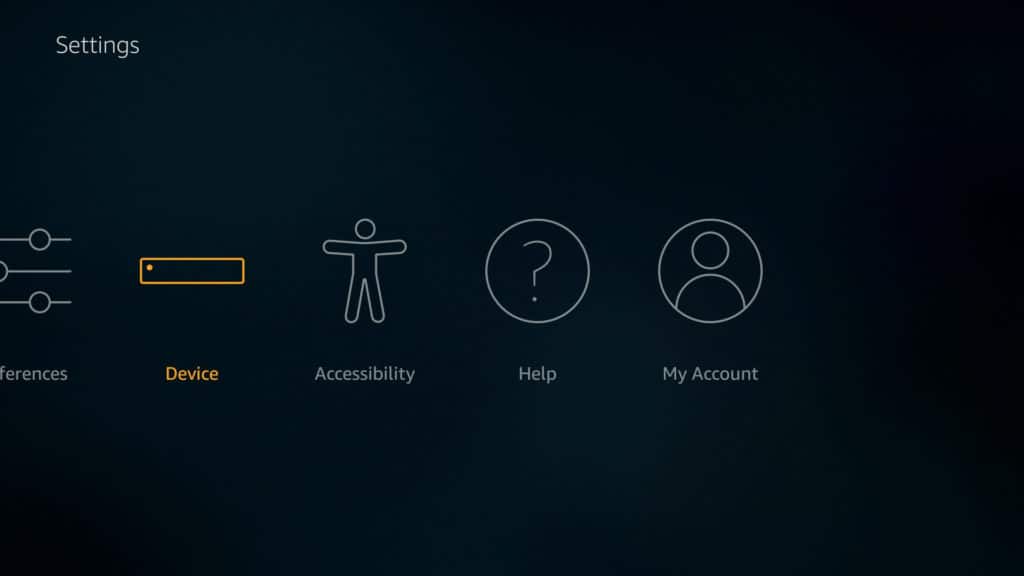
2. Role para baixo até Opções de desenvolvedor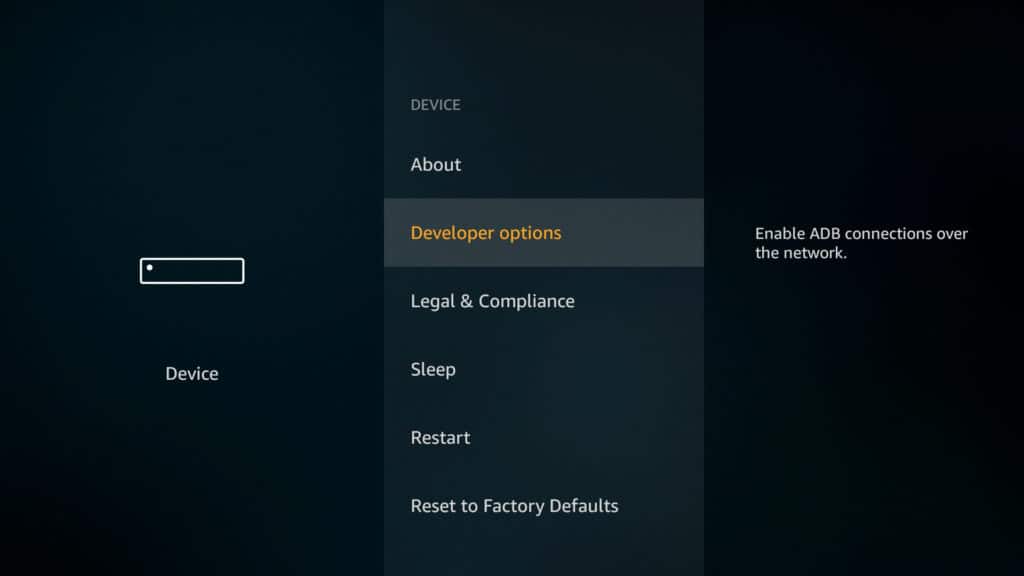
3. Ative Aplicativos de fontes desconhecidas e Depuração de ADB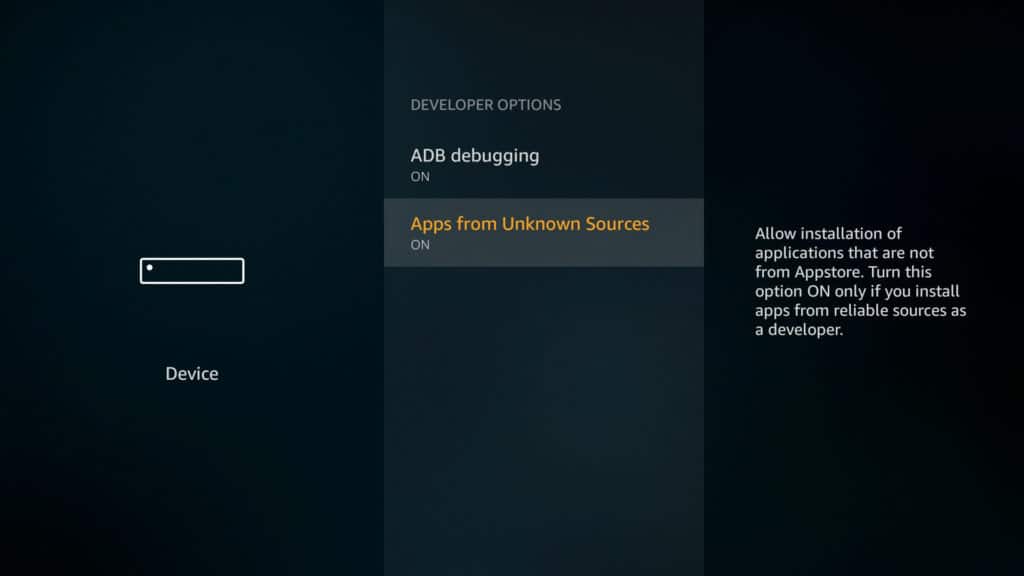
4. Volte para o Sistema menu novamente e vá para Sobre
5. Selecione Rede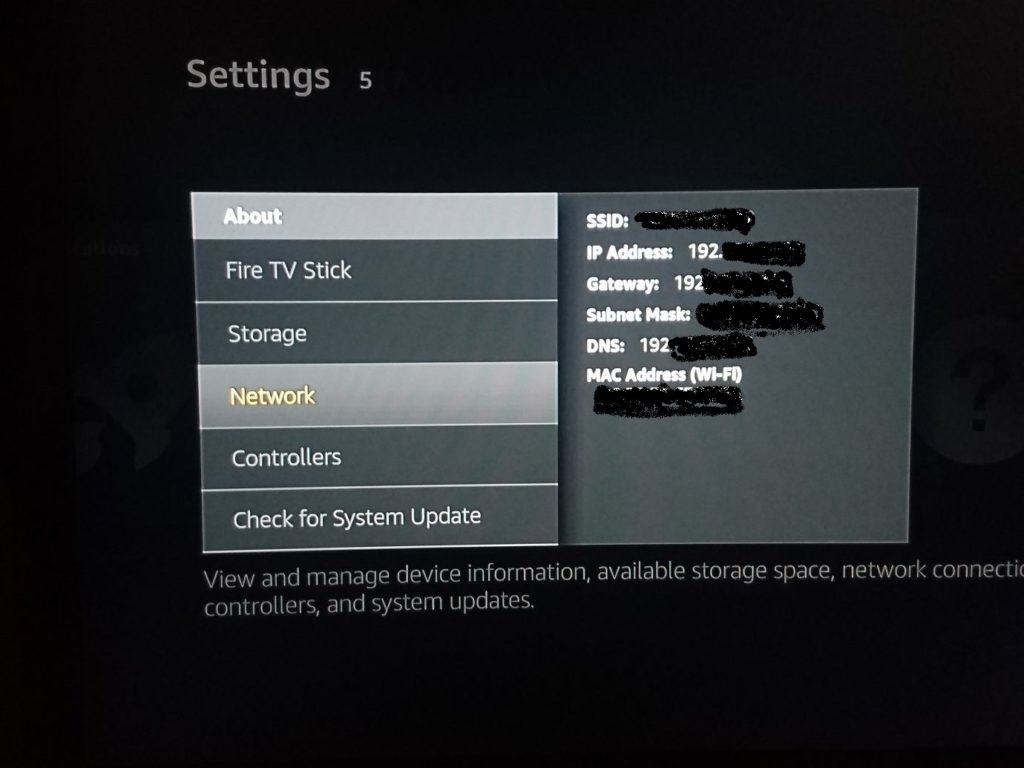
Anote o endereço IP da sua TV Fire e mantenha-o à mão no método nº 2.
Agora você pode usar aplicativos de fora do ecossistema de aplicativos da Amazon. A parte mais difícil desse processo é obter a VPN no Firestick porque a Amazon não facilitou o download de arquivos APK ou o Google Play. Você pode escolher qualquer um dos métodos abaixo com base no que melhor lhe convier.
Método alternativo nº 1: instale o APK do aplicativo VPN no dispositivo Fire TV de segunda geração e mais recente por download direto (método recomendado)
Esse método é fácil se o seu provedor de VPN disponibilizar seu arquivo APK do Android por download direto, e não por uma loja de aplicativos como o Google Play. APK, ou pacote de aplicativo Android, é o formato de arquivo de instalação usado pelos dispositivos Android. Recomendamos que você baixe APKs diretamente no site do provedor de VPN. O IPVanish, por exemplo, permite que os clientes baixem o APK diretamente de seu site. Os arquivos APK de terceiros podem estar infectados com adware ou malware. Você precisará de um URL de download para o arquivo APK desse método e de um Fire TV Stick de segunda geração ou mais recente. Observe que ainda usaremos o IPVanish como exemplo aqui, mas recomendamos fortemente que os assinantes do IPVanish usem o método recomendado da Amazon App Store acima.
- Inicie o seu Fire TV e digite “Downloader” na barra de pesquisa
- Instale o Downloader App, que, por escrito, tem um logotipo laranja
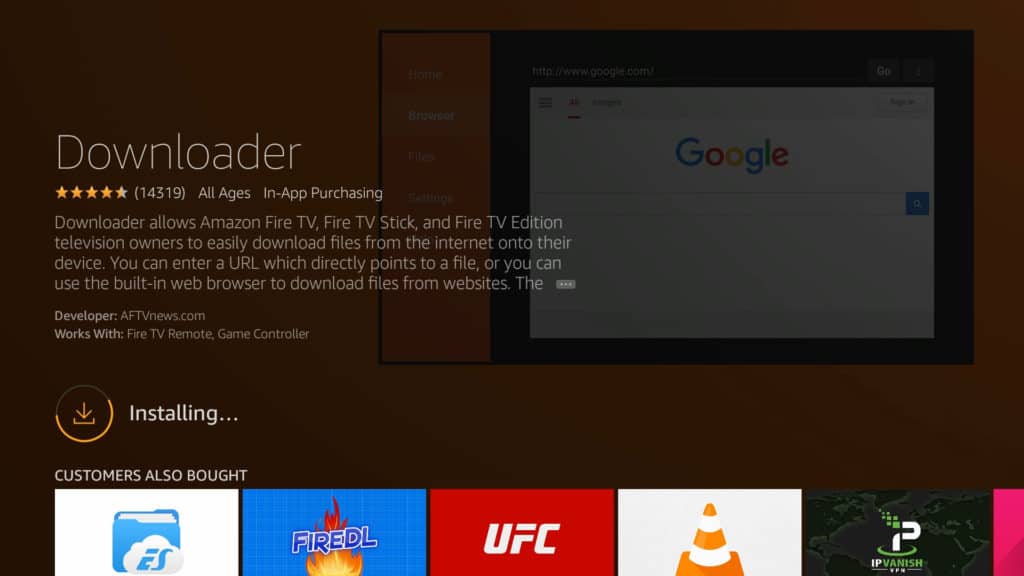
- Aberto Downloader e insira o URL de download direto do arquivo APK do aplicativo VPN. Se o URL for muito longo, você poderá digitar o URL de uma página que contém o link para download, que abrirá um navegador rudimentar a partir do qual você pode baixar o APK.
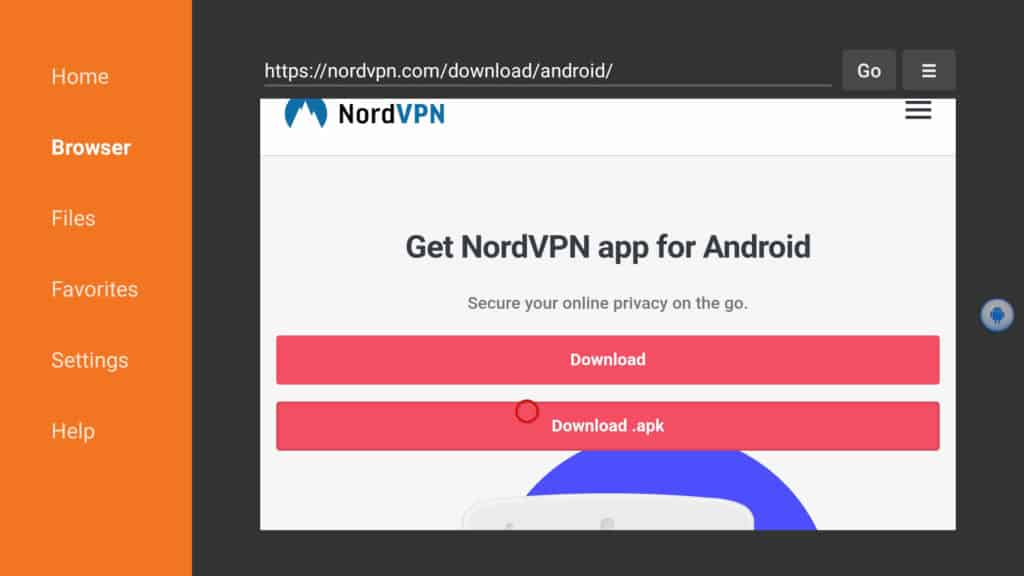
- Quando o download terminar, você será solicitado a instalar o aplicativo. Caso contrário, abra seus downloads no aplicativo Downloader e clique no arquivo APK
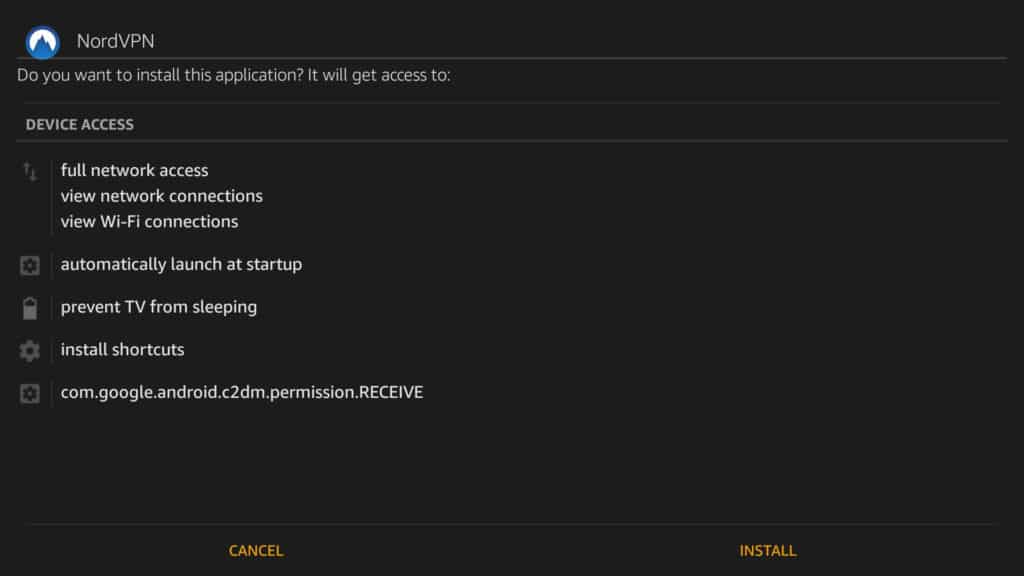
- O aplicativo deve estar instalado e pronto para ser usado. Saiba onde encontrá-lo e como ativá-lo mais abaixo
Às vezes, os arquivos APK de download direto não são anunciados abertamente pelo provedor de VPN. Se você não encontrar um pesquisando no site do fornecedor, tente entrar em contato com o atendimento ao cliente para ver se eles podem enviar um link ou o próprio arquivo APK. Você pode fazer upload do arquivo para o armazenamento na nuvem, como o Dropbox, e baixar o arquivo usando o Downloader de lá, ou carregar o APK no dispositivo, conectando o Fire TV na porta USB do computador e soltando o arquivo APK em um local acessível.
Método alternativo 2: Aplicativo Sideload VPN no Fire TV Stick de segunda geração e mais recente com outro dispositivo Android
Esse método requer a segunda geração do Fire TV Stick ou mais recente, além de um segundo dispositivo Android com acesso ao Google Play, como um smartphone ou tablet. Vamos baixar os aplicativos para o segundo dispositivo primeiro e depois transferi-los para a Fire TV usando o Apps2Fire.
Se você não tiver certeza de qual geração Fire Stick está usando, procure o nome do modelo do lado de fora. Fire Sticks de segunda geração têm o nome de modelo “LY73PR”.
- No seu segundo dispositivo Android, baixe e instale o Apps2Fire no Google Play
- No mesmo dispositivo Android, baixe e instale o aplicativo VPN de sua escolha na Google Play Store
- Inicie o aplicativo e toque no ícone do menu (três pontos) no canto superior direito
- Toque Configuração
- Debaixo Endereço IP do seu Fire TV, digite o endereço IP que você anotou na etapa 6 da seção anterior
- Toque Salve
- Toque no ícone do menu (três pontos) novamente e selecione “Upload Apps”
- Toque no aplicativo VPN que você deseja usar na sua Fire TV para carregá-la na sua Fire TV
- O aplicativo deve ser instalado automaticamente no seu Fire TV. Mostraremos como encontrá-lo e ativar a VPN na próxima seção
Observe que, se você tiver um arquivo APK para o aplicativo VPN no seu telefone e não um aplicativo instalado, também poderá usar o Apps2Fire, mas o método anterior provavelmente é mais fácil e não requer um segundo dispositivo Android.
Encontre o aplicativo VPN e conecte-se (seguindo os métodos alternativos # 1 e # 2)
Agora que o aplicativo VPN está instalado na sua Fire TV, basta fazer login e conectar-se. Essas etapas variam um pouco, dependendo do seu provedor de VPN, mas o processo geralmente é o mesmo. O aplicativo não será exibido no nível superior Apps menu, infelizmente.
- Volte ao menu inicial na TV Fire
- Vamos para Configurações > Formulários
- Selecione Gerenciar aplicativos instalados
- Encontre e selecione o aplicativo VPN enviado para a Fire TV
- Um submenu aparecerá. Selecione Iniciar aplicativo
- Digite as credenciais de login do seu provedor de VPN. Isso pode exigir um aplicativo de mouse especial (veja abaixo) ou mouse Bluetooth.

- No aplicativo VPN, selecione um local e pressione o botão conectar. Depois que a conexão for estabelecida, você estará pronto!
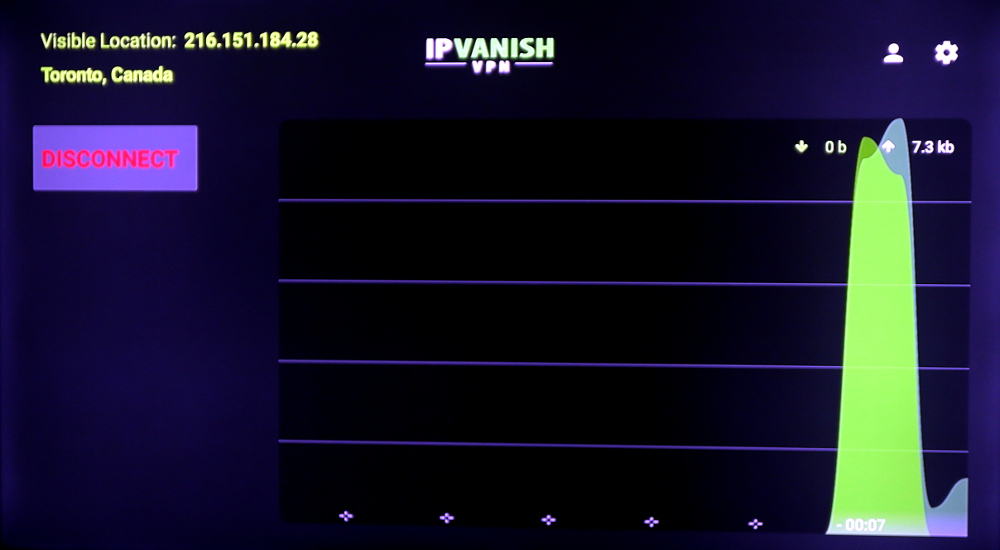
O serviço VPN deve permanecer conectado até o dispositivo desligar ou você o desconectar manualmente. Se for dada a opção, você pode configurar o aplicativo para se reconectar automaticamente caso a conexão caia a qualquer momento.
Controle sua VPN Firestick com um aplicativo de mouse
A maioria dos aplicativos VPN é feita para ser usada com telas sensíveis ao toque, portanto, controlá-las pode ser difícil ou até impossível. Você pode usar um mouse Bluetooth e conectá-lo à sua TV Fire, se tiver um. A outra opção é usar um smartphone ou tablet para controlar remotamente o Fire TV. Nós lhe daremos algumas opções para este último.
O aplicativo remoto de TV da Amazon para Fire sticks não tem controle do mouse; apenas replica as funções básicas do controle remoto físico. Depois de tentar algumas soluções diferentes de terceiros, encontramos a melhor opção a ser Controle Remoto para Fire TV, que custa US $ 2. Para uma opção gratuita, você pode tentar CetusPlay, que é muito semelhante e também está disponível na loja de aplicativos Fire TV. Mas, embora pudéssemos controlar os movimentos do mouse com o CetusPlay, os cliques não foram atingidos. Seus resultados podem variar, então tente o CetusPlay primeiro se quiser uma opção gratuita. O Remote for Fire TV possui as versões Android e iOS disponíveis.
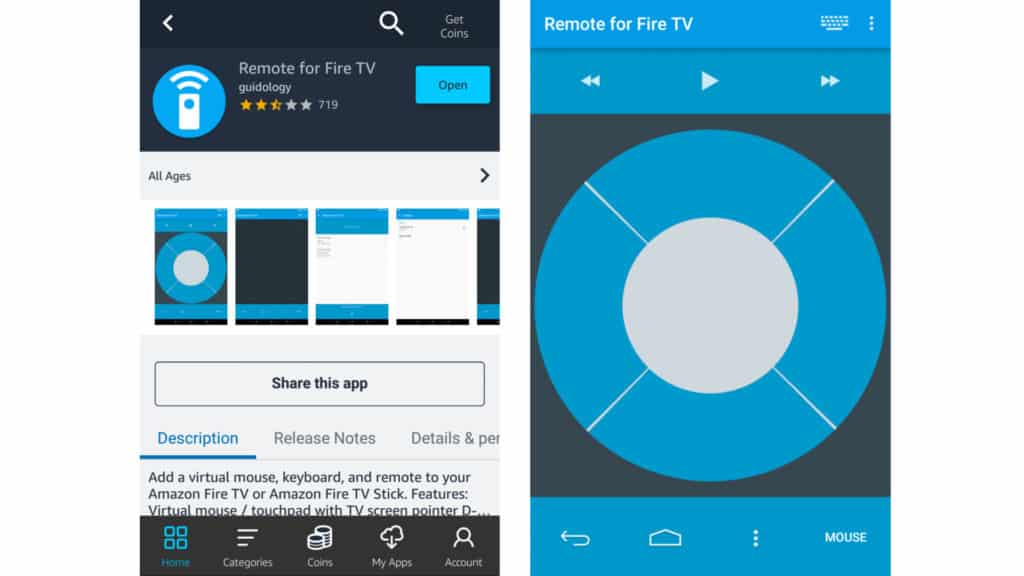
Você deve escolher o aplicativo que escolher no Fire TV Stick e no seu smartphone ou tablet. A versão Android está disponível apenas na loja de aplicativos Amazon e não no Google Play. Vale ressaltar que o desenvolvedor cria um aplicativo semelhante para dispositivos Android TV com o mesmo ícone no Google Play. Esse não é o aplicativo correto. Instale o Aplicativo Amazon App Store no seu dispositivo Android para obter o aplicativo remoto especificamente para o Fire TV. Contanto que você use apenas uma conta da Amazon, precisará comprá-la apenas uma vez.
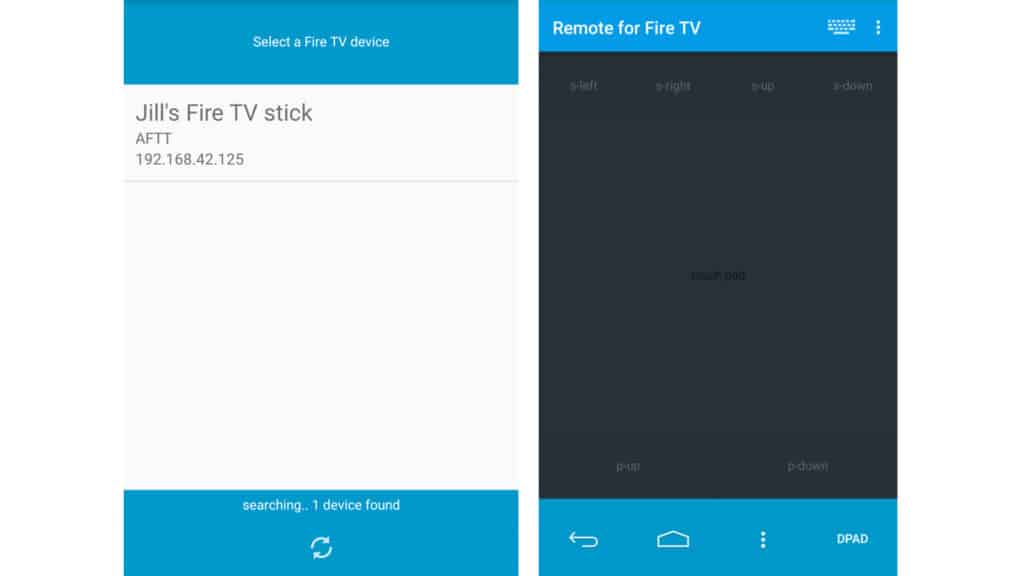
Não testamos a versão iOS do Remote for Fire TV, e ela tem uma avaliação de uma estrela no momento da redação deste documento, portanto, por sua conta e risco. Algumas das avaliações dizem que ele faz o trabalho, no entanto. Infelizmente, parece que os usuários do iOS precisam comprar o aplicativo na Fire TV e na Apple App Store. A dupla imersão parece ser motivo de frustração entre os revisores.
Instale o aplicativo no seu Fire TV e abra-o. Verifique se a primeira opção está ativada. O segundo a iniciar o aplicativo na inicialização é opcional. Um indicador de status próximo à parte inferior deve dizer “Iniciado”. O aplicativo é executado em segundo plano daqui em diante.
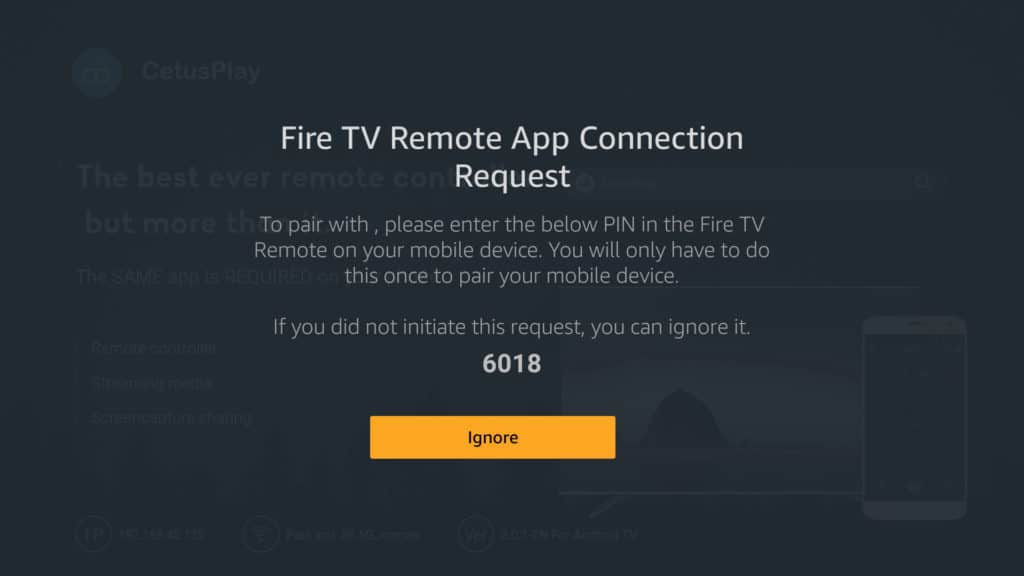
Verifique se o Fire TV Stick e o segundo tablet ou smartphone estão ambos conectados à mesma rede wifi. Em seguida, encontre seu Fire TV Stick no aplicativo de telefone ou tablet para conectar-se a ele. Então você pode clicar no Rato opção e use a tela do telefone como um touchpad em um laptop. Basta tocar na tela para clicar. Para rolar, use o s-up e s-down botões.
Atualizando seu aplicativo Fire Stick VPN
Um problema que você pode encontrar com aplicativos do Google Play de carregamento lateral e APKs de download direto é que eles não recebem atualizações automaticamente. Se você tem uma versão estável em funcionamento e é segura, isso não é um problema. Mas, ocasionalmente, você pode ser forçado a atualizar o aplicativo. Você pode comparar versões entre a página “sobre” ou “informações” no aplicativo instalado e o número da versão listado no Google Play.
O processo é mais ou menos o mesmo que as etapas que você seguiu no método 1 ou 2. No entanto, antes de começar, é importante forçar a interrupção do aplicativo VPN existente.
- Na tela inicial da Fire TV, vá para Configurações > Formulários > Gerenciar aplicativos instalados
- Encontre seu aplicativo VPN, clique nele e escolha Forçar parada
- Use o método 1 ou 2 para enviar o aplicativo à sua TV Fire e instalá-lo
- Desta vez, uma página será exibida perguntando se você deseja instalar uma atualização para o aplicativo existente junto com as novas permissões. Selecione sim
- Após a atualização, você precisará fazer login novamente no aplicativo usando as etapas na seção anterior.
Não existe APK ou Google Play? Tente configurar a VPN em um roteador wifi
Se você não encontrar um arquivo APK confiável e não tiver acesso ao Google Play em outro dispositivo Android, ou se estiver usando o Fire TV Stick de primeira geração, suas opções são limitadas. Existem maneiras de baixar APKs usando IDs de dispositivo forjados do Google Play usando extensões do Chrome e depois carregando-os de sidel com o ADB, mas isso é mais técnico do que veremos neste artigo, sem mencionar que você pode estar violando os termos de serviço do Google usando esses métodos.
Em vez disso, recomendamos configurar a VPN em um roteador wifi em vez da Fire TV. Há duas maneiras principais de fazer isso: configurar um roteador virtual em um laptop ou configurar o roteador wifi doméstico para usar uma VPN. Os roteadores virtuais são mais fáceis de configurar, mas requerem um laptop para direcionar seu tráfego, por isso não é exatamente conveniente. A configuração de uma VPN em um roteador físico funciona apenas em determinados firmware do roteador e pode ser complicada, mas é muito mais conveniente quando configurada corretamente. Ambos os métodos funcionam com todas as versões do Amazon Fire TV e do Fire TV stick.
Método # 3: Conecte o Fire TV a um roteador wifi virtual habilitado para VPN
A maioria dos laptops mais novos tem a capacidade de criar seus próprios pontos de acesso Wi-Fi aos quais outros dispositivos podem se conectar. Se o laptop estiver conectado a uma VPN, todo o tráfego da Internet dos dispositivos conectados a esse ponto de acesso também será canalizado através do servidor VPN. Mostraremos como configurar um roteador wifi virtual no Windows e Mac, ao qual você pode conectar sua Fire TV. Esse método funciona mesmo com o Fire TV de primeira geração e o Fire TV Stick.
Baixe e instale o aplicativo VPN de desktop para seu sistema operacional no site do seu provedor de VPN, se você ainda não o tiver.
Como configurar um ponto de acesso de roteador virtual habilitado para VPN no Windows
Se você estiver usando o Windows 10, confira o vídeo abaixo. Para versões mais antigas do Windows, consulte as instruções de texto:
- Primeiro, precisamos verificar se o seu computador suporta roteadores virtuais. Na barra de pesquisa do Windows, digite cmd e clique com o botão direito Prompt de comando > Executar como administrador
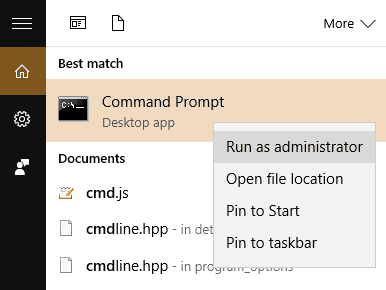
- Nas janelas do terminal que aparecem, digite netsh wlan show drivers e pressione / Enter
- Procure a linha que diz Rede hospedada suportada. Se diz sim então você está pronto para ir. Caso contrário, você precisará configurar a VPN no roteador físico. Ajude com isso mais abaixo.
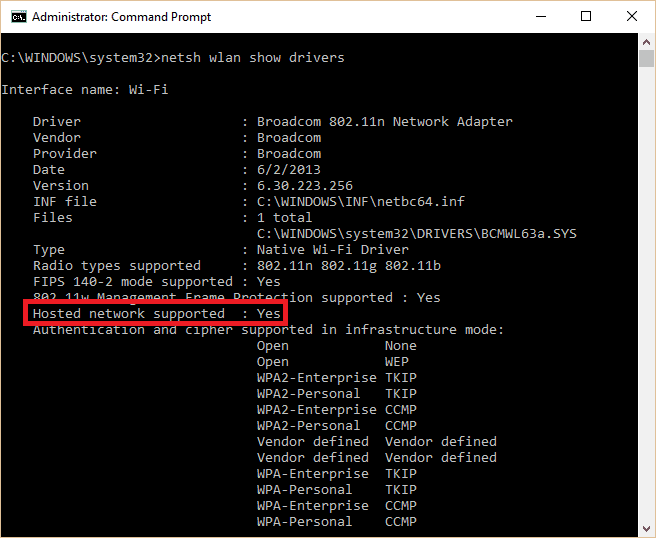
- Na janela do terminal, digite netsh wlan set hostsnetwork mode = allow ssid = key =, substituindo e pelo nome da rede e senha de sua escolha, e pressione Enter.
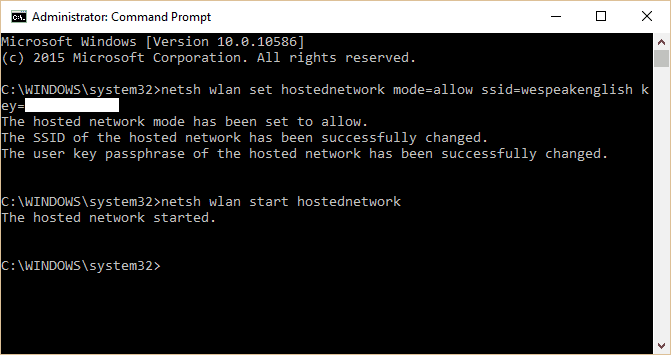
- Você verá algum texto indicando que você criou o roteador virtual com sucesso. Para ativá-lo, digite netsh wlan start hostsnetwork e pressione Enter
- Você deve receber uma mensagem informando que a rede hospedada foi iniciada. Caso contrário, você precisará atualizar os drivers do adaptador de rede e tentar novamente.
- Em seguida, precisamos compartilhar o roteador virtual com outros dispositivos. Pressione a tecla Windows + R, digite ncpa.cpl no prompt Executar e pressione Enter
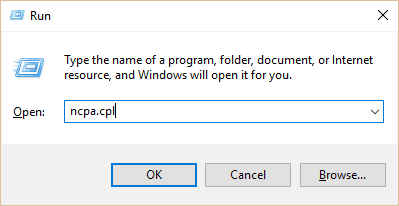
- Na lista de conexões que aparece, procure aquela que você acabou de criar. Ele terá o nome da rede que você colocou anteriormente. Lembre-se ou anote o nome desta conexão
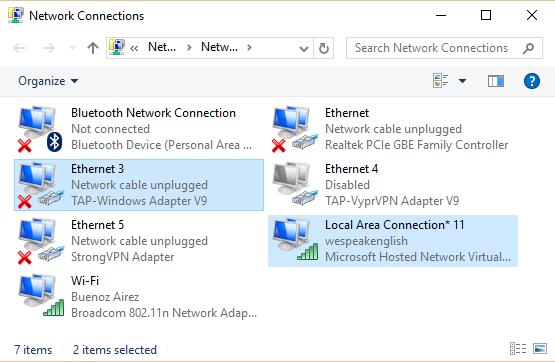
- Na mesma lista de conexões, procure aquela que diz Adaptador TAP-Windows. Clique com o botão direito do mouse e selecione Propriedades
- Clique no Partilha guia na parte superior e marque a caixa para Permitir que outros usuários da rede se conectem através da conexão com a Internet deste computador
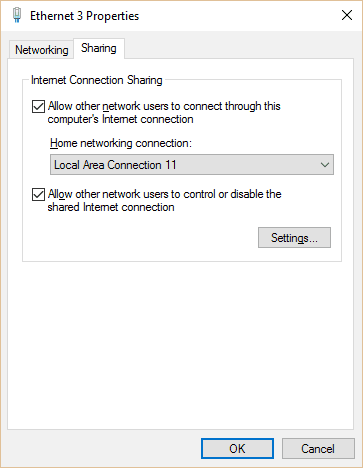
- Debaixo Conexão de rede doméstica, clique no menu suspenso e selecione o nome da rede que você criou anteriormente. pressione Está bem
- Abra seu aplicativo VPN, selecione OpenVPN como o protocolo nas configurações, se necessário, e conecte-se a um servidor nos Estados Unidos. OpenVPN ativa o adaptador TAP do Windows
- Seu PC agora é um roteador wi-fi habilitado para VPN!
Como configurar um ponto de acesso de roteador virtual habilitado para VPN no macOS
- Clique no ícone Apple para obter um menu do sistema e selecione Preferências do Sistema.
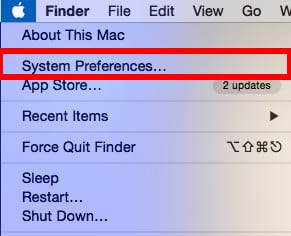
- Dentro Preferências do Sistema, Clique no Ícone de rede.

- Na janela Rede, clique no sinal de mais (+) assine na parte inferior do painel esquerdo para adicionar um novo serviço. Na janela pop-up, selecione as seguintes opções: Interface: VPN, Tipo de VPN: L2TP sobre IPSec, Nome do Serviço: [escolha um nome para sua conexão VPN]*
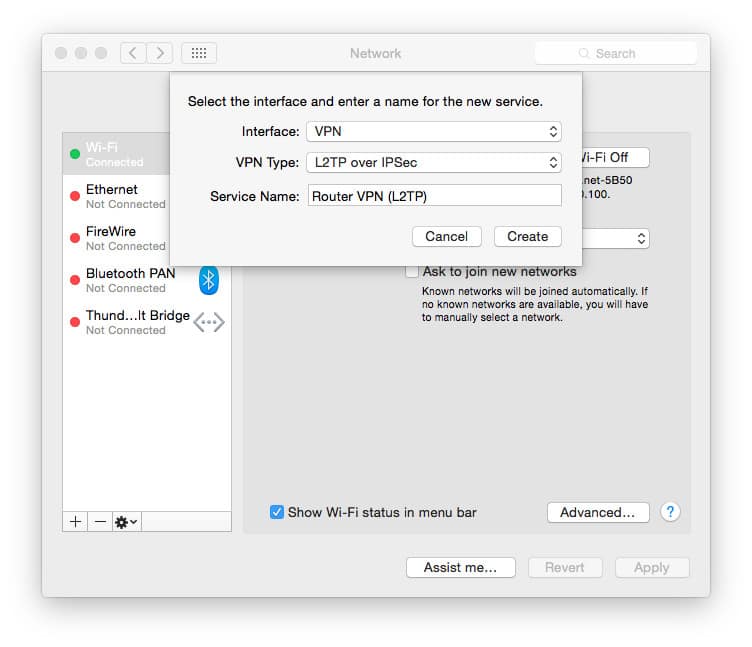
- Clique em Create. Para as próximas etapas, você precisará do seu nome de usuário, senha e endereço de servidor VPN. Você provavelmente também precisará de uma chave IPSec, dependendo das configurações do seu provedor de VPN, que também pode ser chamada de Chave Compartilhada ou Segredo Compartilhado. Você pode encontrá-los na seção Configuração manual do site de suporte do provedor de VPN. A maioria dos provedores também terá uma lista de servidores que você pode escolher.
- Digite os seguintes detalhes: Configuração: Padrão, Endereço do servidor: [endereço do servidor especificado pelo provedor VPN], Nome da conta: [nome do usuário], Criptografia: Automático (128 bits ou 40 bits)
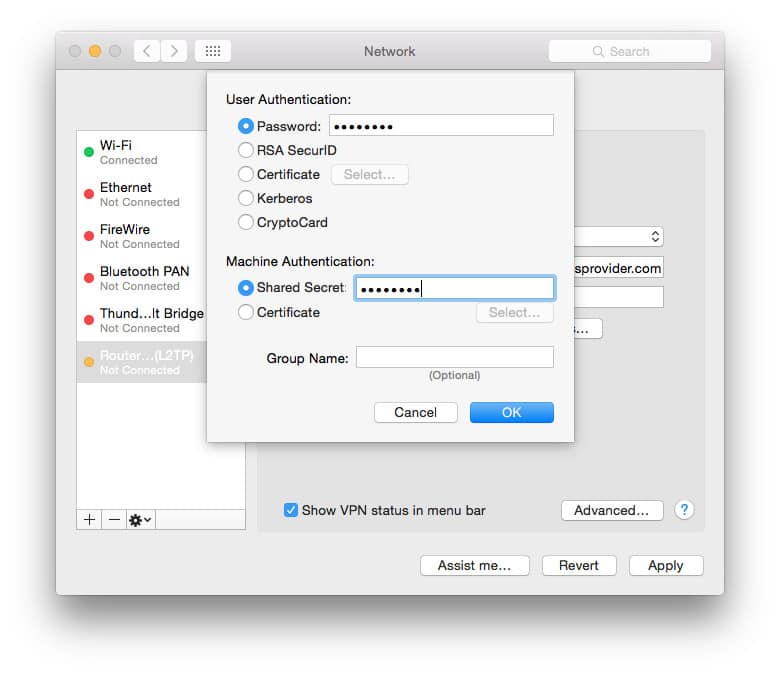
- Marque a caixa ao lado de Mostrar status da VPN na barra de menus para ver o status da sua conexão VPN na barra de menus.
- Clique em Configurações de autenticação…. No Autenticação de usuário tela, digite sua senha na caixa e a chave IPSec no Segredo partilhado caixa sob Autenticação da máquina, então clique Está bem.
Configurações de autenticação - Em seguida, clique em Avançado… Marque a caixa para Enviar todo o tráfego pela conexão VPN, então clique Está bem.
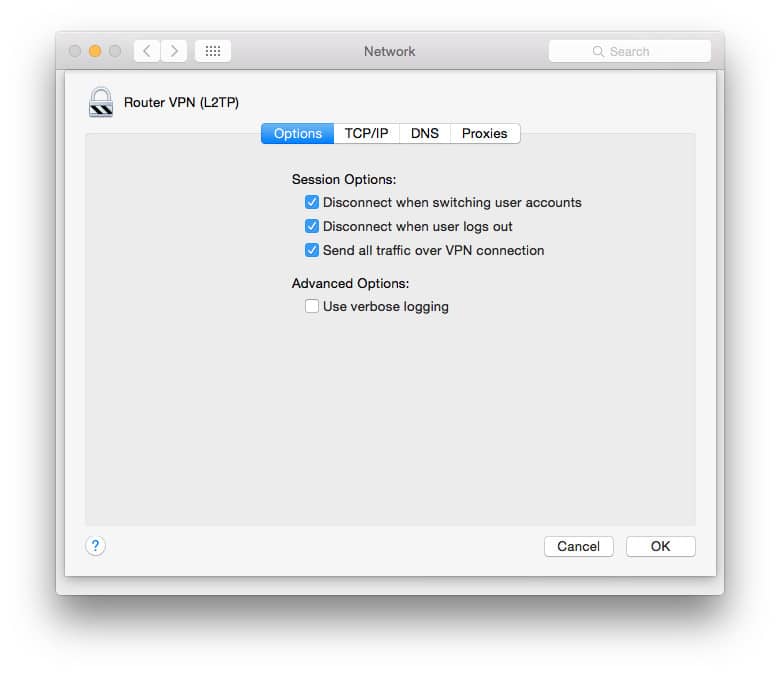
- Clique Aplique para salvar todas as suas configurações e conectar-se à sua VPN com o Conectar botão. Agora você está conectado a um servidor VPN. Agora você só precisa configurar sua VPN para compartilhar.
- Retorne paraPreferências do Sistema menu e clique em Partilha.
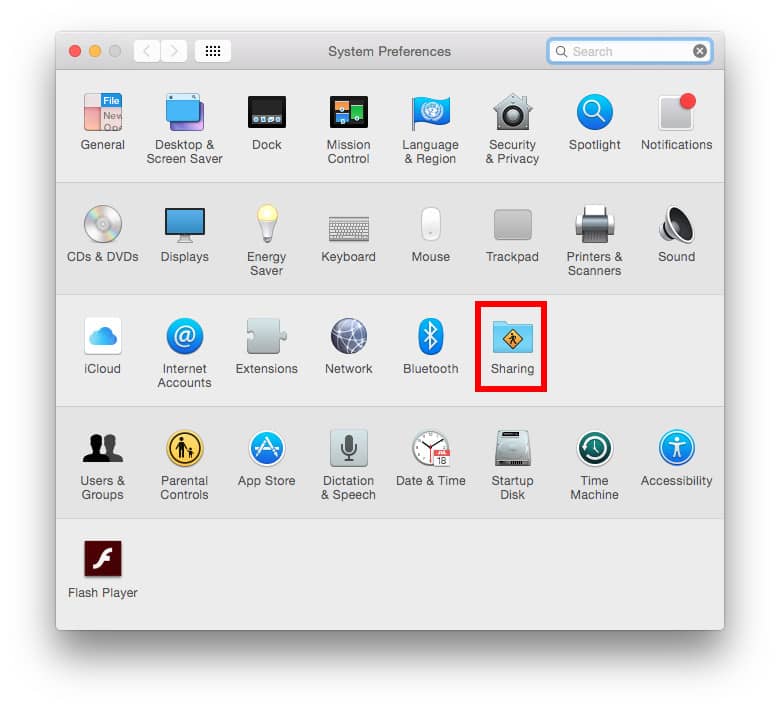
- Selecione Partilha na Internet do painel esquerdo. As opções de compartilhamento da Internet aparecerão no lado direito da tela. Defina as seguintes configurações: Compartilhe sua conexão de: [a conexão VPN L2TP que você acabou de criar] Para computadores usando: Wi-fi
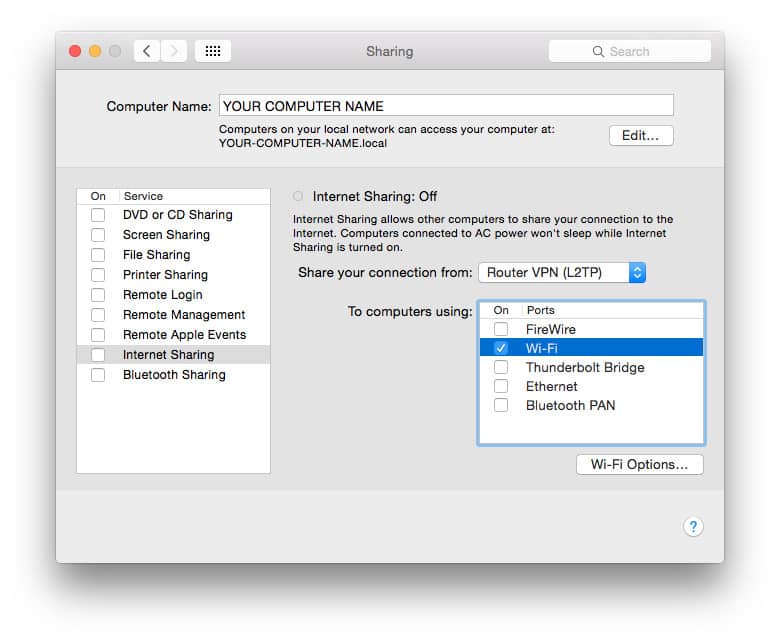
- Selecione Opções de Wi-Fi …, e digite os seguintes detalhes: Nome da rede: [escolha um nome de rede também conhecido como SSID], Canal: [deixar como padrão], Segurança: WPA2 Pessoal, Senha: [Escolha uma senha], Verificar: [Redigite sua senha]
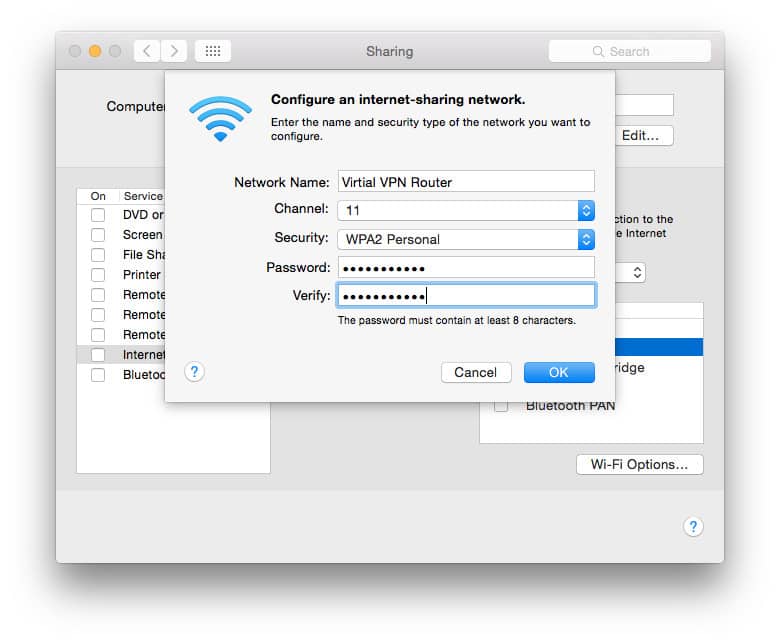
- Clique OK. No Partilha menu, marque a caixa ao lado de Partilha na Internet. Você verá um prompt solicitando que você ative o compartilhamento da Internet. Clique Começar. Quando o compartilhamento da Internet for ativado, uma luz verde aparecerá ao lado do texto: Compartilhamento de Internet: Ativado
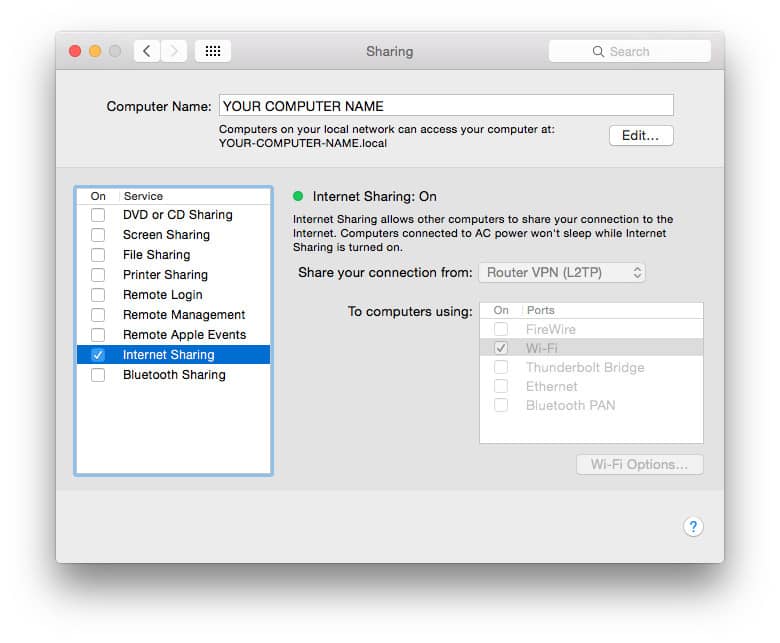
- Na barra de menus, você verá dois novos ícones. O primeiro ícone mostra o status da sua conexão VPN. O outro novo ícone mostra seu status de Compartilhamento da Internet.

- Abra o aplicativo VPN e conecte-se!
Se você selecionar o ícone de wifi clicando nele, verá que ele não está mais procurando sinais de wifi disponíveis. Em vez disso, ele informa que o compartilhamento de Internet Wi-Fi está ativado, o nome do sinal de Wi-Fi que o Mac está transmitindo. Neste exemplo, “Roteador VPN Virtual” é o nosso SSID e o canal Wi-Fi que o sinal está utilizando. Você conecta seus dispositivos a este roteador wifi da mesma maneira que faria com qualquer outro wifi, usando o SSID e a senha que você colocou na tela de configurações wifi acima.
Método # 4: Conecte o Fire TV a um roteador wifi físico habilitado para VPN
Infelizmente, não podemos fornecer instruções passo a passo sobre como configurar uma VPN no seu roteador wifi doméstico. Os roteadores Wifi vêm com uma ampla gama de firmware, nem todos compatíveis com VPNs, e aqueles que variam em seus processos de configuração.
Primeiro, você precisa descobrir se o seu roteador suporta até conexões VPN. Você pode verificar na parte inferior ou traseira do seu roteador o endereço IP local e as informações de login padrão, ou pode usar o Google para encontrar as credenciais associadas ao seu modelo específico. Geralmente, você pode digitar 192.168.0.1 ou 192.168.1.1 na barra de URL do seu navegador, e o nome de usuário e a senha mais comuns são “admin”.
Depois de fazer login no firmware do seu roteador, procure a configuração da VPN. Para uma conexão VPN L2TP / IPSec típica, você precisará do endereço do servidor, nome de usuário, senha e segredo compartilhado do seu provedor de VPN.
Se o seu roteador wifi não suportar conexões VPN, verifique se você pode substituir o firmware por uma solução de código aberto como DD-WRT, OpenWRT ou Tomato. Esse processo de substituição do firmware do fabricante em um roteador wifi é chamado de “intermitente”. Tenha cuidado se você decidir seguir esse caminho. Verifique se o firmware que você baixa é compatível com seu roteador específico. Se você errar, poderá danificar permanentemente o roteador e bloqueá-lo para que não seja mais utilizável.
Se você não está disposto a arriscar, considere um roteador pré-atualizado de um provedor de VPN.
Por que sua privacidade está em risco se você não usa uma VPN
Se você se conectar a uma rede wifi pública (por exemplo, cafeterias, aeroportos etc.), qualquer outro usuário poderá acessar suas informações de navegação. Se você não estiver usando uma conexão criptografada, um usuário mal-intencionado, com ferramentas facilmente disponíveis, poderá descobrir sites que você visita, seu nome de usuário e senhas, detalhes pessoais, incluindo seu nome e endereço, e vídeos que você baixa e transmite.
Qualquer pessoa que se conecte ao wifi público deve usar uma VPN que criptografará e ocultará toda a sua atividade de navegação.
Uma VPN também ocultará sua atividade online se você se conectar através do seu provedor de Internet em casa ou no trabalho. Isso é particularmente importante em países como os EUA, onde os ISPs podem vender e compartilhar legalmente seus dados com outras organizações.. Esses dados incluem sites que você visita e o conteúdo que você transmite. Testamos as principais VPNs em termos de segurança e privacidade e o IPVanish é a nossa opção número 1 para usuários do Firestick.
Solução de problemas de VPN Firestick
Se você encontrar algum problema ao se conectar ou permanecer conectado à VPN por meio de um aplicativo, tente o seguinte:
- Verifique se você possui um dispositivo Fire TV de segunda geração ou posterior. Fire Sticks de primeira geração, que não suportam VPNs, terão um ID da FCC na caixa: 2ABDU-0509
- Desinstale e reinstale o aplicativo VPN. Vamos para Configurações > Formulários > Gerenciar aplicativos. Reinstale usando as etapas acima. Verifique se você está usando a versão mais recente do aplicativo do seu provedor de VPN.
- Reinicie seu dispositivo Fire TV desconectando-o, aguardando um minuto e conectando-o novamente.
- Experimente um servidor ou local VPN diferente
- Verifique se a sua conexão à Internet funciona normalmente sem a VPN.
Veja também:
- Como instalar o Kodi no Firestick
- Firestick mantém buffer? Experimente estas correções
- Como instalar o NordVPN no Firestick
- Como instalar o ExpressVPN no Firestick
- Como instalar o Hotspot Shield no Firestick
- Como instalar o PIA no Firestick
- Como instalar o Ivacy no Firestick
- Como instalar o CyberGhost no Firestick
“Controle remoto e controle remoto da TV” por www.hdmi-experte.com licenciado sob CC BY 4.0 via Wikimedia Commons
de dados, o que pode resultar em uma experiência de streaming ruim. Além disso, muitas VPNs gratuitas têm políticas de privacidade questionáveis e podem até mesmo vender seus dados para terceiros. É melhor investir em uma VPN paga confiável para garantir a melhor experiência de streaming e proteção de privacidade. Com a Firestick VPN, você pode desbloquear conteúdo geograficamente bloqueado e proteger sua privacidade enquanto usa aplicativos de streaming em sua Amazon Fire TV ou Fire TV Stick. É fácil encontrar e instalar um aplicativo VPN na tela inicial do Fire TV, mas se o seu provedor de VPN não tiver um aplicativo Firestick, existem soluções alternativas disponíveis. Recomendamos o IPVanish como uma das melhores VPNs para Firestick, pois é rápido, seguro e funciona com todos os complementos do Kodi. Não arrisque sua privacidade usando uma VPN gratuita e siga nossas dicas para garantir a melhor experiência de streaming possível.