Se você criptografar arquivos e pastas no Windows, seus dados se tornarão ilegíveis para terceiros não autorizados. Somente alguém com a senha correta ou a chave de descriptografia pode tornar os dados legíveis novamente. Este artigo explicará vários métodos que os usuários do Windows podem utilizar para criptografar seus dispositivos e os dados armazenados neles..

Opções de criptografia
Para criptografar arquivos e pastas no Windows, você pode utilizar dois recursos principais de criptografia interna. O BitLocker é o método preferido e mais seguro, mas não permitirá selecionar e criptografar com facilidade arquivos e pastas individuais (você pode fazer isso criando um contêiner de arquivo criptografado usando VHD.) O sistema de arquivos com criptografia (EFS) é a alternativa, mas não é recomendado para dados super sensíveis. A terceira opção para criptografar arquivos e pastas no Windows é usar software de terceiros; para edições do Microsoft OS como o Windows 10 Home, é o só opção.
Gorjeta: Como alternativa, se tudo o que você está preocupado é evitar alguém bisbilhotando em casa, é possível criptografar ou proteger com senha arquivos individuais do MS Word ou MS Excel rapidamente a partir dos documentos. ComputerHope mostra como.
Veja também: Como criptografar email
Tendências de criptografia para empresas
Pesquisa da Gemalto constatou que 1.901.866.611 registros de dados foram violados no primeiro semestre de 2023, mas menos de 5% das violações envolviam dados criptografados.
O “Estudo Global de Tendências de Criptografia de 2023” (paywall), patrocinado pela Thales, indica que nos últimos 13 anos houve um aumento constante nas organizações com uma estratégia de criptografia aplicada de forma consistente em toda a empresa. Em 2023, o número era de 43%.
Antes de começar a criptografar arquivos e pastas no Windows
- Arquivos criptografados não são 100% seguros. Os hackers podem, embora com dificuldade, ignorar a criptografia. Você corre o risco de armazenar chaves e senhas criptográficas em um arquivo não criptografado ou se um hacker tiver plantado um keylogger em seu sistema. Os keyloggers podem ser instalados por malware no seu computador. Se você criptografar um único arquivo com o EFS, seu computador armazenará uma versão não criptografada desse arquivo em sua memória temporária, para que um hacker ainda consiga acessá-lo. Se seus dados são realmente valiosos, considere uma solução paga e especializada em criptografia em nuvem.
- Sempre faça backups não criptografados de seus arquivos, caso você perca suas senhas. Armazene-os em um local físico seguro, de preferência offline.
- Decida exatamente o que você deseja / precisa criptografar. Isso determinará qual método de criptografia você usa. Ler Para criptografar ou não criptografar arquivos e pastas no Windows? abaixo.
- Um arquivo criptografado EFS perde sua criptografia se você o mover para uma unidade Fat 32 ou exFAT ou transmiti-lo por uma rede ou e-mail. O EFS também não protege os arquivos de serem excluídos, a menos que você tenha usado as permissões do Windows para protegê-lo. Você não pode criptografar um arquivo ou uma pasta compactada com o EFS; você precisa extrair o conteúdo primeiro.
Palavras-chave: Recursos de criptografia: uma grande lista de ferramentas e guias
Como o Windows criptografa arquivos e pastas?
BitLocker
O BitLocker criptografa um volume inteiro no disco rígido (ou em um dispositivo removível), independentemente de quem esteja conectado. Para desbloquear uma unidade protegida pelo BitLocker, qualquer pessoa que deseje acessar deve digitar uma senha ou usar uma unidade USB que desbloqueia o PC quando está inserido.
O BitLocker usa hardware TPM (módulo de plataforma confiável). Um chip TPM permite que seu dispositivo suporte recursos avançados de segurança. Por exemplo, quando a criptografia é apenas no nível do software, o acesso pode estar vulnerável a ataques de dicionário. Como o TPM está no nível do hardware, ele pode proteger contra adivinhações ou ataques de dicionário automatizados. (Você pode usar o BitLocker sem um chip TPM usando criptografia baseada em software, mas isso requer algumas etapas extras para autenticação adicional.)
Para verificar se o seu dispositivo possui um chip TPM:
- aperte o Chave do Windows + X no teclado e selecione Gerenciador de Dispositivos.
- Expandir Dispositivos de segurança.
- Se você possui um chip TPM, um dos itens deve ler Trusted Platform Module com o número da versão.
O BitLocker está disponível em:
-
- Windows Vista e Windows 7: Edições Enterprise e Ultimate
- Windows 8 e 8.1: Edições Pro e Enterprise
- Windows 10: Edições Pro, Enterprise e Education
- Windows Server 2008 e posterior
Nota: O BitLocker é não disponível para edições do Windows Home.
Sistema de arquivos com criptografia (EFS)
O EFS é a ferramenta de criptografia interna do Windows usada para criptografar arquivos e pastas em unidades NTFS. Qualquer indivíduo ou aplicativo que não possua a chave não pode abrir arquivos e pastas criptografados.
Em vez de criptografar toda a unidade, o EFS permite criptografar manualmente arquivos e diretórios individuais. Ele funciona disponibilizando arquivos criptografados apenas se o usuário que criptografou os arquivos estiver conectado. O Windows cria a chave de criptografia, que é criptografada e salva localmente. O processo de criptografia é fácil, mas não muito seguro (é possível, embora difícil, para um invasor invadir a chave.) Também é aconselhável usar uma senha de login forte que outros usuários do seu PC não possam adivinhar.
- Disponível apenas nas edições Professional, Enterprise e Education do Windows
Alguns especialistas aconselham o uso do BitLocker, pois é mais seguro. No entanto, depende de suas circunstâncias pessoais. Para usuários domésticos, o EFS pode ter proteção suficiente contra membros da família intrometidos.
Vamos dar uma olhada em como criptografar arquivos e pastas no Windows 10, 8 ou 7 passo a passo. As edições do Windows Home não são fornecidas com EFS ou BitBlocker. Você precisará atualizar ou usar um aplicativo de terceiros para criptografar seus dados. Para outros editores do Windows, o processo básico é o mesmo; é apenas a aparência da interface que é um pouco diferente.
Nota: Para criptografar seus arquivos e pastas, você precisa estar confortável navegando no seu sistema operacional, por exemplo, saber como acessar o painel de controle.
Como criptografar arquivos e pastas no Windows 10, 8 ou 7
EFS
Para criptografar um arquivo ou pasta:
- No Windows Explorer, clique com o botão direito do mouse no arquivo ou na pasta que você deseja criptografar.
- No menu de contexto, selecione Propriedades.
- Clique no Avançado botão na parte inferior da caixa de diálogo.
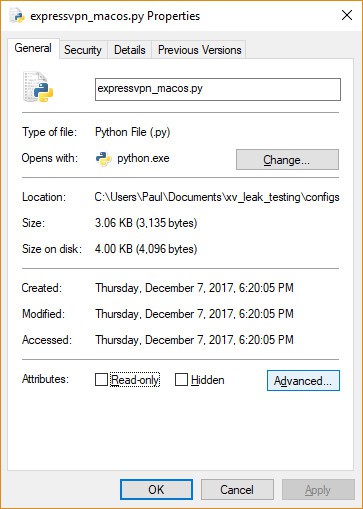
- No Atributos avançados caixa de diálogo, em Compactar ou criptografar atributos, Verifica Criptografar o conteúdo para proteger os dados.
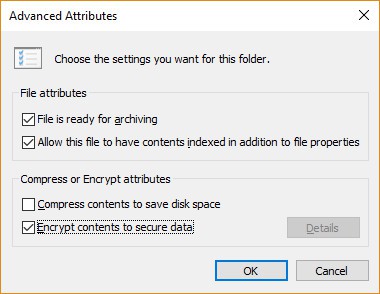
- Clique Está bem.
- Clique Aplique.
- Se você selecionou uma pasta para criptografar, um Confirmar alteração de atributo Será exibida uma caixa de diálogo perguntando se você deseja criptografar tudo na pasta. Selecione Aplicar alterações somente a esta pasta ou Aplique alterações a esta pasta, subpastas e arquivos, e clique Está bem.
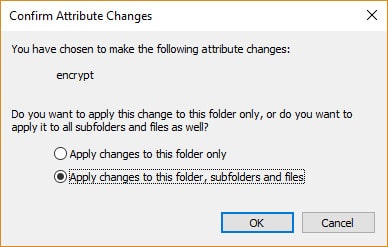
- Clique no Faça backup da sua chave de criptografia de arquivos mensagem pop-up. Se a mensagem desaparecer antes de você clicar nela, poderá encontrá-la no Area de notificação para o seu SO.
- Verifique se você possui uma unidade flash USB conectada ao seu PC.
- Clique Faça backup agora (recomendado).

- Clique Próximo continuar.
- Clique Próximo para criar seu certificado.
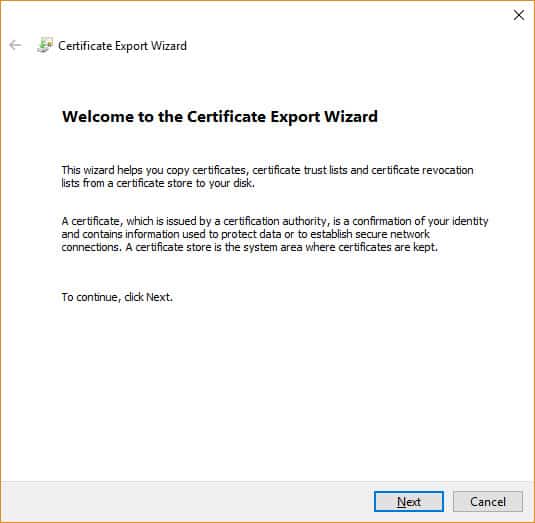
- Aceite o formato de arquivo padrão para exportar e clique em Próximo.

- Verifica a Senha: Na caixa, digite sua senha duas vezes e clique em Próximo.
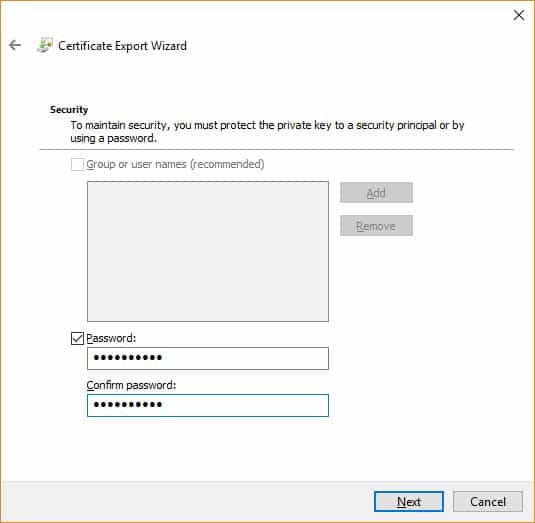
- Navegue até a unidade USB, digite um nome para o certificado e a chave que deseja exportar e clique em Salve . O arquivo será salvo com uma extensão .pfx.
- Clique Em seguida, Concluir, e depois Está bem.
- Ejete sua unidade USB e coloque-a em algum lugar seguro.
Para descriptografar um arquivo ou pasta:
- Siga as seis primeiras etapas acima, mas desmarque a opção Criptografar o conteúdo para proteger os dados empacotar Passo 4.
BitLocker
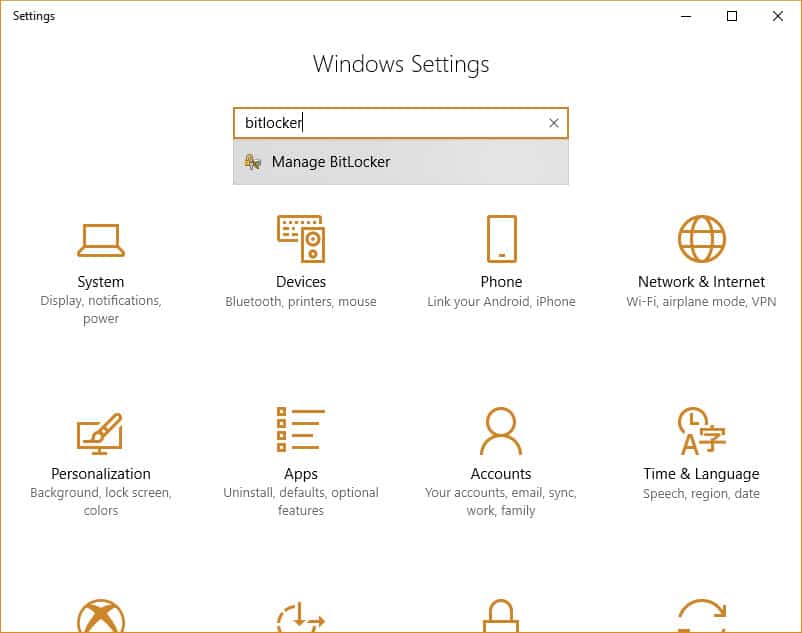
Você pode desbloquear sua unidade durante a inicialização inserindo uma unidade flash USB ou inserindo uma senha. O processo para criptografar um disco rígido inteiro é demorado. Dependendo da quantidade de dados que você armazenou, pode levar um longo tempo, portanto, verifique se o computador está conectado a uma fonte de alimentação ininterrupta durante o período. Você precisará reiniciar para que as alterações entrem em vigor, mas você poderá trabalhar enquanto a unidade estiver sendo criptografada.
Para configurar o Bitlocker:
- Vou ao Painel de controle.
- Clique Sistema e Segurança.
- Clique Criptografia de unidade bitlocker.
- Debaixo Criptografia de unidade bitlocker, clique Ativar o BitLocker.
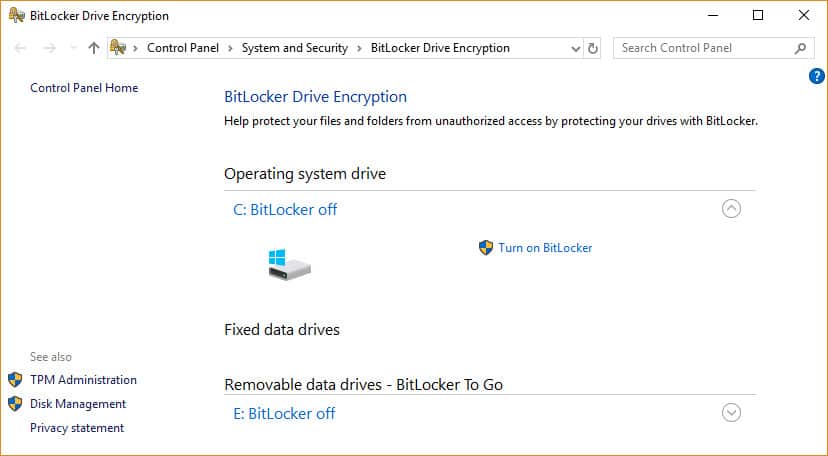
- Selecione insira uma senha ou Inserir uma unidade flash USB. Se você optou por usar uma unidade flash USB como gatilho para desbloquear sua unidade, pode optar por fazer isso com uma senha ou cartão inteligente. Neste exemplo, usaremos uma senha.
- Digite uma senha e confirme-a e clique em Próximo.
- Selecione como salvar uma chave de recuperação para recuperar o acesso à sua unidade, caso esqueça sua senha (por exemplo, em uma unidade flash USB ou na sua conta da Microsoft) e clique em Próximo.
- Selecione uma opção de criptografia: Criptografar apenas o espaço em disco usado (mais rápido) ou Criptografar a unidade inteira (mais lento) e clique em Próximo.
- Escolha entre mais duas opções de criptografia: Novo modo de criptografia (melhor para unidades fixas) ou Modo compatível (melhor para dispositivos removíveis) e clique em Próximo.
- Verifica Execute a verificação do sistema BitLocker, que garante que as chaves de recuperação e criptografia funcionem e clique em Continuar.
- Por fim, verifique se o BitLocker está ativado. Para fazer isso, vá para Meu PC no Windows Explorer e verifique se há Bloquear ícone exibido ao lado da unidade.
Para desabilitar ou suspender o BitLocker:
- aperte o janelas chave + E abrir o Windows Explorer.
- Clique Este PC.
- Clique com o botão direito do mouse na unidade criptografada e selecione Gerenciar o BitLocker.
- Para cada unidade ou partição criptografada, você pode optar por suspender o BitLocker ou desabilitá-lo completamente. Selecione a opção desejada e siga o assistente.
Software de terceiros para criptografar arquivos e pastas no Windows
Veja a seção em 5 aplicativos de criptografia gratuitos para Windows você pode usar com as edições Home abaixo.
Solução de problemas: a opção Criptografar conteúdo para proteger dados fica acinzentada [Resolvido]
O problema mais comum em algumas edições do Windows é que, às vezes, ao tentar a criptografia EFS, o Criptografar o conteúdo para proteger os dados opção está acinzentada. Se você estiver executando uma edição Windows OS Home, suas únicas opções são atualizar para uma edição Pro ou Enterprise ou usar software de terceiros para criptografar seus arquivos.
Aqui estão algumas sugestões que você pode tentar resolver o problema em outras versões:
- Procure e corrija quaisquer arquivos corrompidos no seu computador e verifique se sua conta de usuário não foi comprometida.
- Windows 10: Habilite o EFS usando o Registro do Windows ou a Linha de Comando.
- Windows 8: ative o EFS usando o Registro do Windows ou reiniciando o serviço
- Todas as versões: habilite o serviço EFS.
- Se você tem o Compactar conteúdo para economizar espaço em disco opção marcada, o Criptografar o conteúdo para salvar dados A opção ficará automaticamente acinzentada, portanto, desmarque a opção anterior..
Nota: Certifique-se de fazer backup de seus arquivos e registro antes de tentar essas correções.
5 aplicativos de criptografia gratuitos para Windows que você pode usar com as edições Home
AxCrypt
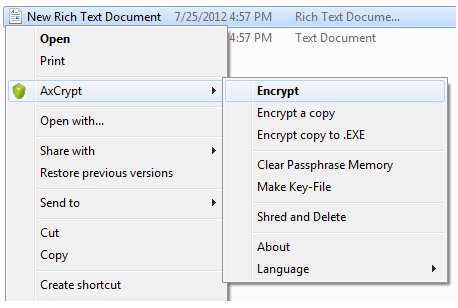
Altera a extensão do arquivo para um sufixo .AXX, e o arquivo só pode ser aberto com o AxCrypt se você fornecer a senha usada para criptografá-lo. O software é muito intuitivo de usar e é chamado a partir de seu próprio submenu no Windows Explorer.
Principais características:
- Clique duas vezes para editar / visualizar com qualquer aplicativo
- Re-criptografia automática após modificação
- Absolutamente nenhuma configuração do usuário necessária (ou possível) antes do uso
- Código aberto sob GNU General Public License
- Interface de linha de comando abrangente para scripts e programação
7 zip
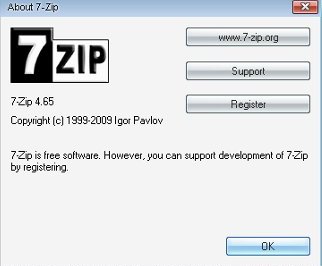
Arquivador de arquivos gratuito com alta taxa de compactação e forte criptografia AES-256 nos formatos 7z e ZIP.
Nota: No Windows 7 e Windows Vista, você deve executar o 7-Zip File Manager no modo de administrador. Para fazer isso, clique com o botão direito do mouse no ícone 7-Zip File Manager e clique em Executar como administrador.
Principais características:
- Capacidade de extração automática para o formato 7z
- Integração com o Windows Shell
- Poderoso Gerenciador de Arquivos
- Versão poderosa da linha de comando
Veracrypt
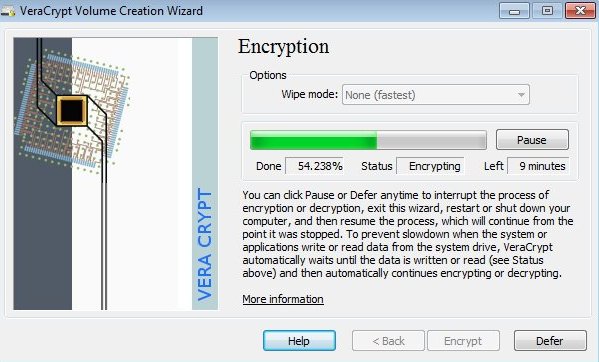
Não é possível criptografar arquivos únicos, mas pode proteger partições ou unidades inteiras. O Veracrypt é um fork do seu predecessor popular, TrueCrypt, que não é mais mantido, mas ainda é amplamente usado.
Principais características:
- Criptografa uma partição ou dispositivo de armazenamento inteiro, como uma unidade flash USB ou disco rígido
- Criptografa uma partição ou unidade em que o Windows está instalado (autenticação pré-inicialização)
- A criptografia é automática, em tempo real (on-the-fly) e transparente
- Fornece negação plausível caso um invasor o force a revelar a senha: Volume oculto (esteganografia) e sistema operacional oculto
GNU Privacy Guard
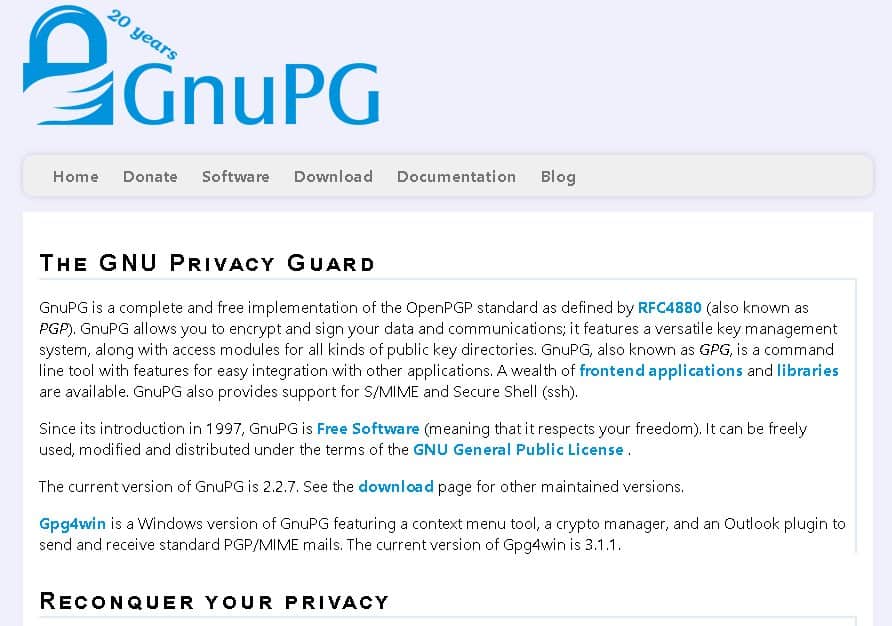
GnuPG é uma implementação completa e gratuita do padrão OpenPGP que permite criptografar e assinar seus dados.
Principais características:
- Um sistema de gerenciamento de chaves versátil
- Acessar módulos para todos os tipos de diretórios de chave pública
- A ferramenta de linha de comando inclui recursos para fácil integração com outros aplicativos
- Uma variedade de aplicativos e bibliotecas de front-end
- Fornece suporte para S / MIME e Secure Shell (ssh)
FolderLocker
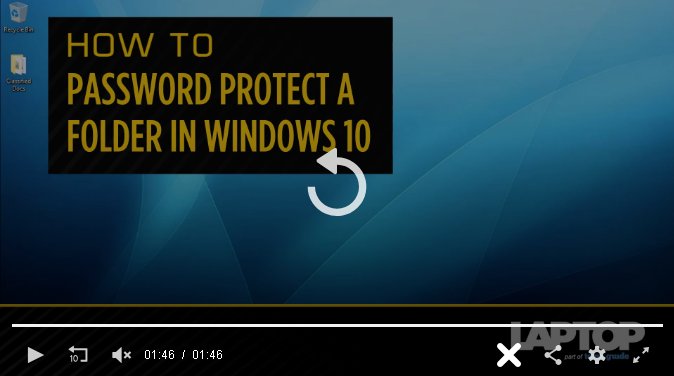
Se você não quiser usar software de terceiros, uma alternativa interessante do Laptop Mag é criar um FolderLocker para proteger com senha as pastas do Windows 10. É um processo bastante demorado inicialmente, mas depois de configurar um FolderLocker, você pode arrastar e soltar arquivos facilmente nele. O escritor adverte: “… sim, o arquivo do FolderLocker pode sofrer engenharia reversa por alguém que entenda o processo, mas isso não pretende impedir o pessoal de tecnologia, apenas membros intrometidos da família em quem você não confia”.
Veja também: Os melhores aplicativos gratuitos para criptografar seus arquivos antes de fazer o upload para a nuvem.
Para criptografar ou não criptografar arquivos e pastas no Windows?
Se você tiver arquivos e / ou pastas no seu computador que contenham informações confidenciais, é uma boa ideia usar a criptografia para impedir que essas informações ocorram. A criptografia também tornará difícil, se não impossível, que os hackers acessem esses dados se eles caírem nas mãos erradas. Nenhuma criptografia é 100% invencível, mas, a menos que você seja o Bank of America, tentar fazer isso geralmente não vale o esforço ou está dentro dos meios dos criminosos. No entanto, se você usar o computador para o trabalho ou outras pessoas tiverem suas próprias contas em sua máquina, seus dados estarão vulneráveis. Boas práticas de segurança e criptografia podem ajudar a protegê-lo.
Criptografe arquivos e pastas no Windows que incluem os seguintes dados:
- Notas fiscais
- Listas de senhas – armazene senhas e pinos em um dispositivo separado ou use um gerenciador de senhas como LastPass, DashLane ou TrueKey (apenas permite armazenar até 15 senhas)
- informação bancária
- Informações de identificação pessoal (PII)
- Informações privilegiadas do empregador
- Propriedade intelectual
Se você não deseja que determinadas informações apareçam na Internet ou as destruísse se fossem cópias impressas, é provável que esses arquivos ou pastas sejam criptografados.
Esteja avisado: O FBI e a NSA podem exigir que as empresas dos EUA entreguem dados ou chaves de criptografia com uma ordem judicial. Se você tiver arquivos criptografados que podem conter dados ilegais ou fornecer informações para ajudar as agências policiais a investigar um crime, a lei poderá forçar você a descriptografá-las. Relatado pela ITGS news, “(em 2016) um tribunal ordenou Paytsar Bkhchadzhyan de Los Angeles para desbloquear seu dispositivo iPhone usando sua impressão digital. Como o armazenamento do iPhone é criptografado e o dispositivo foi bloqueado com o Touch ID da Apple, essa foi a única maneira de a polícia acessar os dados […] A defesa de Bkhchadzhyan reivindicou uma proteção da 5ª alteração, mas isso foi anulado pelo tribunal “.
Veja também: Mais de 75 ferramentas gratuitas para proteger sua privacidade online
Imagem de laptop-keyboard-cyber-attack por geralt via Pixabay. Licenciado sob CC BY 2.0
tas de criptografia para proteger seus dados; BitLocker; sistema de arquivos com criptografia (EFS); software de terceiros; segurança de dados; violações de dados; estratégia de criptografia; aplicativos de criptografia gratuitos; riscos de criptografia; backups de dados.
Se você deseja proteger seus dados no Windows, a criptografia é uma opção importante a ser considerada. Com a criptografia, seus arquivos e pastas se tornam ilegíveis para terceiros não autorizados, a menos que tenham a senha correta ou a chave de descriptografia. Existem várias opções de criptografia disponíveis, incluindo o BitLocker, o sistema de arquivos com criptografia (EFS) e software de terceiros. No entanto, é importante lembrar que a criptografia não é 100% segura e os hackers ainda podem acessar seus dados com dificuldade. É importante fazer backups não criptografados de seus arquivos e armazená-los em um local físico seguro. Além disso, é importante decidir exatamente o que você deseja criptografar, pois isso determinará qual método de criptografia você deve usar.