Proxies e redes virtuais privadas (VPNs)

Proxies e VPNs diferem por natureza, embora possam fornecer alguns dos mesmos serviços. Uma VPN roteia todo o tráfego de rede em um computador cliente através de um túnel para outro computador servidor. Nenhuma configuração de aplicativo individual é necessária. Por outro lado, o uso de um proxy exige que cada aplicativo seja configurado individualmente para garantir que seu tráfego passe pelo proxy.
A intenção de uma VPN é permitir que um computador cliente remoto acesse recursos da rede em outro local, como se estivesse fisicamente localizado no mesmo escritório. Um desses recursos de rede pode ser o acesso à Internet, que mascara o endereço IP do computador remoto. Por esse motivo, as VPNs recentemente viram um aumento na popularidade como uma ferramenta de ofuscação geográfica para acessar conteúdo não disponível no país do computador cliente (como a Netflix dos EUA de fora dos EUA) e como uma ferramenta de privacidade para impedir o IP do cliente endereço de ser descoberto. Um proxy é mais limitado, pois não pode fornecer acesso a recursos remotos, mas pode mascarar seu endereço IP e fornecer serviços de ocultação geográfica..
Tipos de proxies
Os dois tipos mais comuns de proxies são HTTP (Hyper Text Transfer Protocol) e SOCKS5 (Secure Sockets 5). Os protocolos SOCKS4 e SOCKS4a não oferecem suporte a UDP ou autenticação. Os proxies SOCKS5 e HTTP atuais diferem das seguintes maneiras:
- Em termos gerais, o proxy HTTP pode apenas proxy tráfego HTTP (TCP), enquanto um proxy SOCKS5 pode manipular qualquer tipo de tráfego usando TCP ou UDP.
- Um proxy SOCKS5 não interpreta o tráfego enviado por ele de forma alguma, enquanto um proxy HTTP normalmente interpreta. Isso significa que um proxy SOCKS5 é mais universal e pode ser usado com mais aplicativos.
- Um proxy HTTP pode ser usado apenas com clientes HTTP, como um navegador da Web, mas, como está ciente do conteúdo HTTP, ele pode fazer coisas inteligentes, como armazenar em cache ou reescrever cabeçalhos, além do serviço de proxy. Para fins de anonimato e privacidade, um proxy SOCKS5 é uma escolha melhor, pois pode ser usado de maneira geral..
Nesta postagem, veremos como configurar o tipo mais simples de proxy SOCKS5 usando SSH (Secure Shell). Vamos configurar um VPS barato na Digital Ocean, configurar o servidor SSH e configurar alguns aplicativos clientes para usar o proxy.
Configure o servidor proxy
Quase qualquer tipo de VPS funcionará para isso. Algumas contas de hospedagem na web também podem funcionar, pois tudo o que você precisa é de acesso SSH não raiz, mas o uso de uma conta de hospedagem na Web como servidor proxy pode violar os termos de serviço de alguns hosts. A Digital Ocean é um provedor de nuvem conhecido e acessível e um de seus servidores de US $ 5 / mês funcionará bem para um proxy SSH.
Digital Ocean é um provedor de nuvem privada virtual (VPC), o que significa que você não compra um servidor específico. Em vez disso, você cria uma conta e vincula uma forma de pagamento a ela. Depois de fazer isso, você pode criar quantos servidores virtuais desejar. As VPCs tendem a oferecer mais controle sobre as especificações do sistema e podem custar muito menos do que um VPS tradicional. Há uma boa explicação das diferenças entre um VPS e VPC aqui.
Para criar um Droplet, clique no item de menu Droplets e faça algumas seleções para personalizá-lo. Selecionei o Ubuntu 16.04 LTS (Long Term Support) como o sistema operacional e o menor tamanho (menos caro). As gotas são cobradas por hora. A opção menos dispendiosa funcionará bem e custará apenas US $ 5 durante todo o mês.
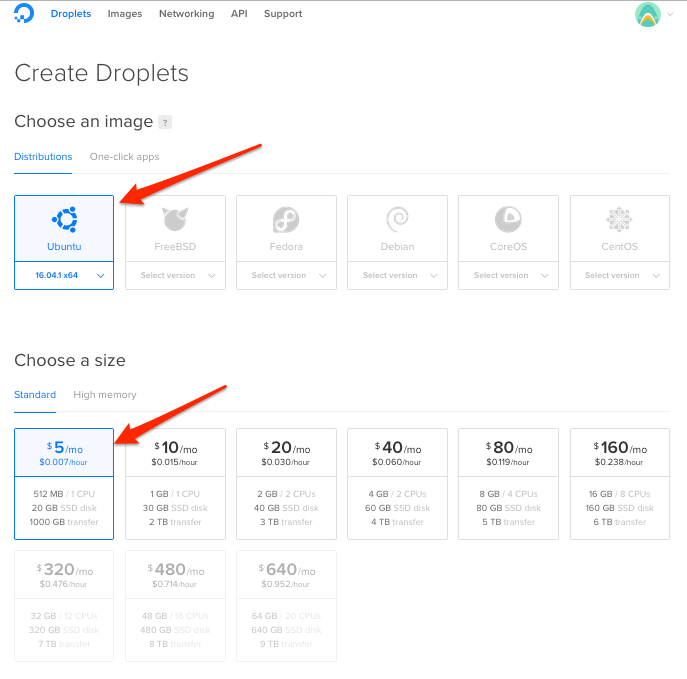
Agora você deseja selecionar um local para o seu Droplet. Lembre-se de que, quando você estiver usando seu proxy, seu tráfego será visto como proveniente do endereço IP do seu Droplet. Se você estiver configurando um proxy especificamente para fins de ocultação geográfica, escolha um local dentro ou perto do país do qual deseja parecer..
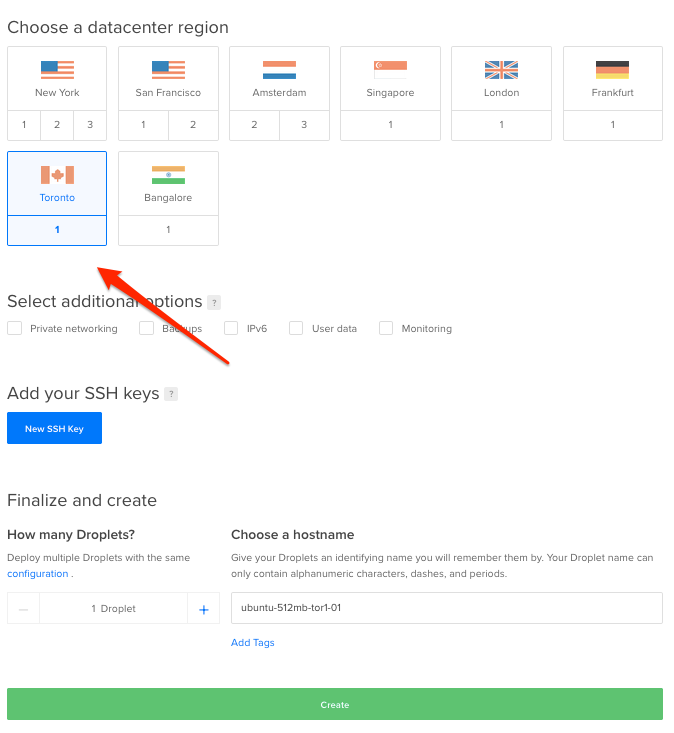
Depois que seu Droplet for criado, você receberá um email de confirmação da Digital Ocean com seu endereço IP e informações de login.
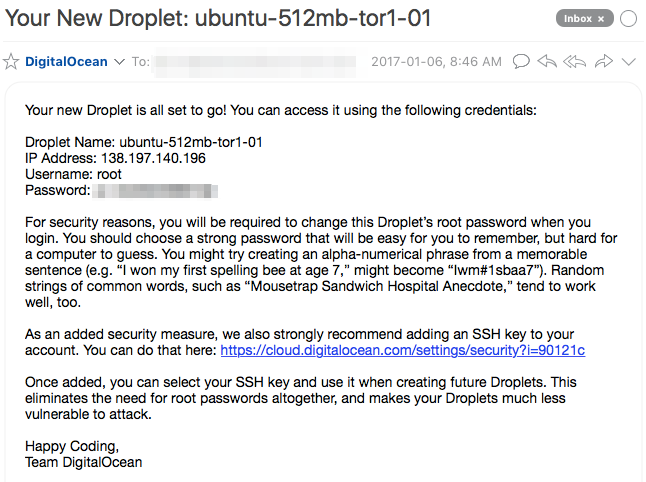
Configurar o OpenSSH no VPS
As gotas oceânicas digitais vêm com o SSH instalado e pronto para uso. A senha do usuário root é fornecida no e-mail de boas-vindas, portanto, não é necessária nenhuma configuração adicional no servidor. Mas a melhor prática é alterar a senha padrão e criar um usuário especificamente para proxy.
Conecte-se ao Droplet usando SSH no MacOS (OSX) ou Linux
Abra um terminal e digite o seguinte comando para conectar-se usando o endereço IP do seu email de boas-vindas:
ssh 66.77.88.99 -l root
Você será solicitado a aceitar a chave. Digite a senha do seu email de boas-vindas e altere a senha.
Conecte-se ao Droplet usando o PuTTY no Windows
Se você estiver usando o Windows, precisará de um cliente SSH para se conectar ao seu Droplet. O cliente SSH mais utilizado é o PuTTY.
Digite o endereço IP do seu Droplet no campo Nome do host e clique no botão Abrir.
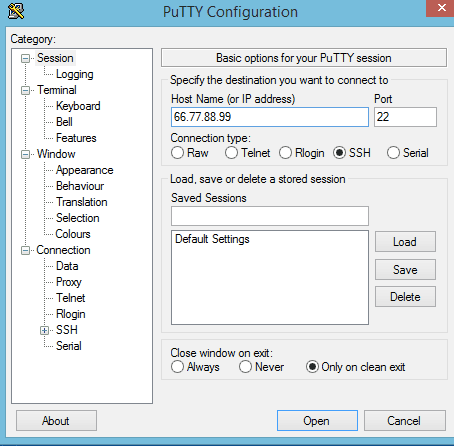
Verifique se o sistema está atualizado
É uma boa ideia garantir que o software do sistema esteja atualizado. Software desatualizado é uma das principais causas de invasões do sistema. Os dois comandos para fazer isso no Ubuntu são:
atualização apt-get
atualização apt-get
Houve muito pouco a atualizar no meu Droplet, o que significa que o Digital Ocean mantém suas imagens atualizadas.

Adicione um usuário
O Droplet vem com um usuário – o usuário root todo-poderoso. É uma boa prática de segurança adicionar um usuário menos privilegiado ao sistema e conectar-se ao seu proxy com essa conta.
Emita o seguinte comando para adicionar um usuário normal chamado myuser:
adduser myuser
Defina uma senha e pelo menos um nome de usuário adequado. Você não precisa preencher nenhuma outra informação.
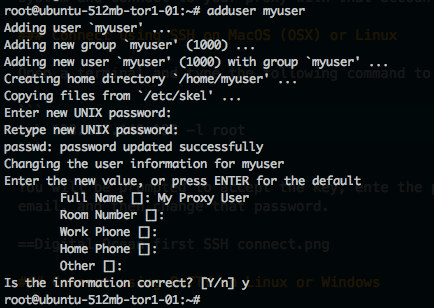
Agora temos tudo o que precisamos para usar o proxy.
Conecte-se ao proxy
Para usar o proxy para encapsular o tráfego, ele deve estar conectado. Os sistemas operacionais do tipo Unix têm um cliente SSH embutido, enquanto o Windows precisará de um aplicativo de terceiros, como o PuTTY
Usando SSH no MacOS (OSX) ou Linux
O método para conectar-se ao proxy é o mesmo para Linux e MacOS (OSX). Abra um terminal e use SSH para se conectar assim:
ssh 66.77.88.99 -l myuser -D 12345
Substitua 66.77.88.99 pelo endereço IP da sua carta de boas-vindas da Digital Ocean.
A opção -D diz ao cliente SSH para encaminhar o tráfego enviado para a porta 12345 na sua máquina local para o seu proxy. Você pode usar qualquer número de porta que desejar, desde que seja superior a 1024. No arquivo de ajuda, a opção -D:
Especifica um encaminhamento de porta local “dinâmico” em nível de aplicativo. Isso funciona alocando um soquete para escutar a porta no lado local, opcionalmente ligada ao endereço de ligação especificado. Sempre que uma conexão é feita a essa porta, a conexão é encaminhada pelo canal seguro e o protocolo do aplicativo é usado para determinar para onde se conectar a partir da máquina remota. Atualmente, os protocolos SOCKS4 e SOCKS5 são suportados, e o ssh atuará como um servidor SOCKS.
Não desconecte esta sessão SSH. Você pode minimizá-lo para tirá-lo do seu caminho, porque não precisa fazer mais nada com ele, mas deixe em execução até terminar de usar o proxy.
Usando o PuTTY no Linux ou Windows
Ao abrir o PuTTY, você estará na guia Sessão. Digite o endereço IP do seu Droplet e deixe a porta como 22.
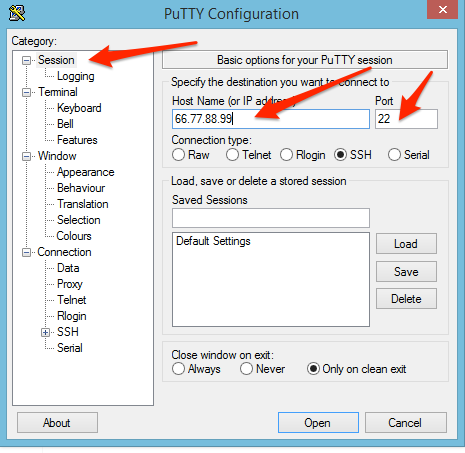
Navegue para o SSH -> Guia Túneis. Digite 12345 (ou qualquer porta que você queira) no campo Porta de origem. Selecione o botão de opção Dinâmico e clique no botão Adicionar.
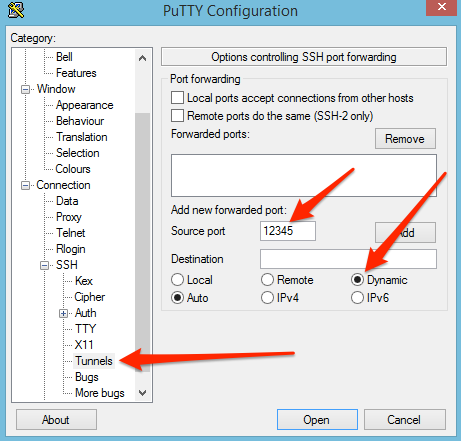
Se você não quiser fazer isso sempre que abrir o PuTTY, volte para a guia Sessões, realce a linha Configurações padrão na lista Sessões salvas e clique no botão Salvar.
Configure seu navegador e outros aplicativos para usar o proxy
Agora que você está conectado ao proxy, há três maneiras básicas de usá-lo:
- Defina as configurações de rede de cada aplicativo para usar o proxy. Nem todos os aplicativos oferecem suporte a proxies, mas os navegadores da web.
- Use um plug-in como o plug-in FoxyProxy para Firefox e Chrome para fazer a configuração do aplicativo..
- Configure o próprio sistema operacional para usar o proxy para todos os aplicativos.
A segunda opção é a mais fácil, porque você pode ativar ou desativar rapidamente o proxy e configurar o navegador para usar apenas o proxy em determinados sites. As outras duas opções exigem muita alternância quando você deseja ativar ou desativar o proxy.
Usando as configurações de rede internas do aplicativo
Qualquer aplicativo que suporte proxies SOCKS5 deve poder usar o túnel SSH. Basta usar o IP do host proxy 127.0.0.1 (o IP do host local) e a porta 12345 (ou o número da porta que você selecionou).
No Firefox, as configurações de proxy são encontradas nas Preferências -> Avançado -> Rede -> Configurações.
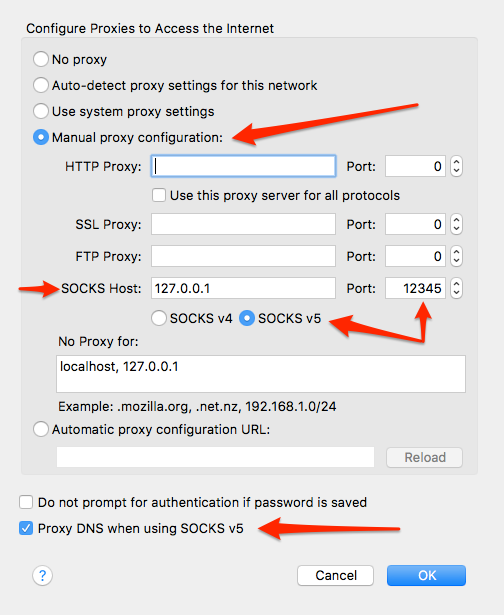
No Chrome, você precisará clicar no link Configurações avançadas na parte inferior da página Configurações e depois navegar para Rede -> Alterar configurações de proxy. O Chrome não possui suas próprias configurações de proxy, portanto, isso abrirá apenas o painel de configurações de proxy do seu sistema operacional.
Se você estiver usando o Internet Explorer, encontrará suas configurações de proxy em Opções da Internet -> Guia Conexões -> Botão Configurações da LAN. Isso abre o applet do painel de controle das configurações de proxy do Windows. Assim como o Chrome, não há configurações dedicadas do Internet Explorer para proxies.
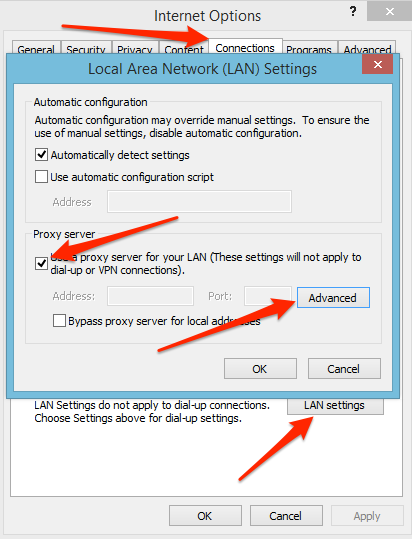
Usando um plugin para Firefox ou Chrome.
Existem vários plugins de proxy para Firefox e Chrome. Um popular é o FoxyProxy. Ele fica na barra do navegador e você pode ativar ou desativar o proxy clicando nele, o que é muito mais fácil do que procurar nas configurações do sistema operacional ou do navegador.
O FoxyProxy também pode ser configurado para excluir determinados sites do uso do proxy. Isso é útil se você deseja manter o proxy em funcionamento o tempo todo, mas não deseja tropeçar nas defesas do seu banco, parecendo repentinamente estar em outro país.
Baixe FoxyProxy para o seu navegador.
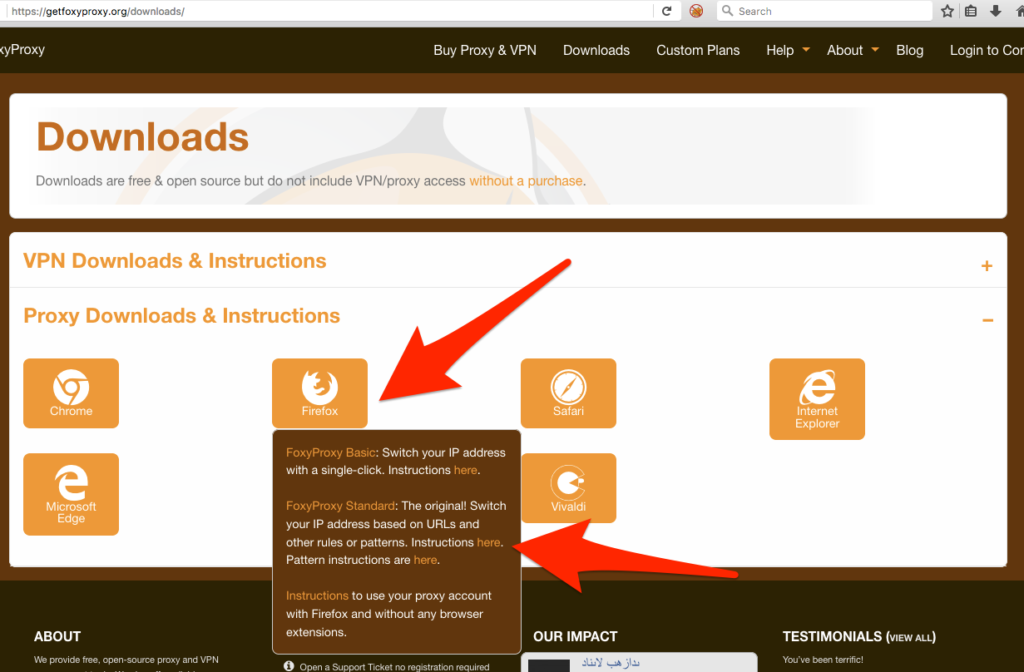
Quando você inicia o FoxyProxy pela primeira vez, a janela principal contém um proxy que já está configurado, mas não está ativo. Existem muitas opções e definições de configuração no FoxyProxy, mas apenas focaremos nos poucos necessários para colocar o proxy em funcionamento..
Destaque o proxy existente e clique no botão Editar seleção.

Vá para a guia Detalhes do proxy e digite 127.0.0.1 como o endereço IP do host e 12345 no campo Port.
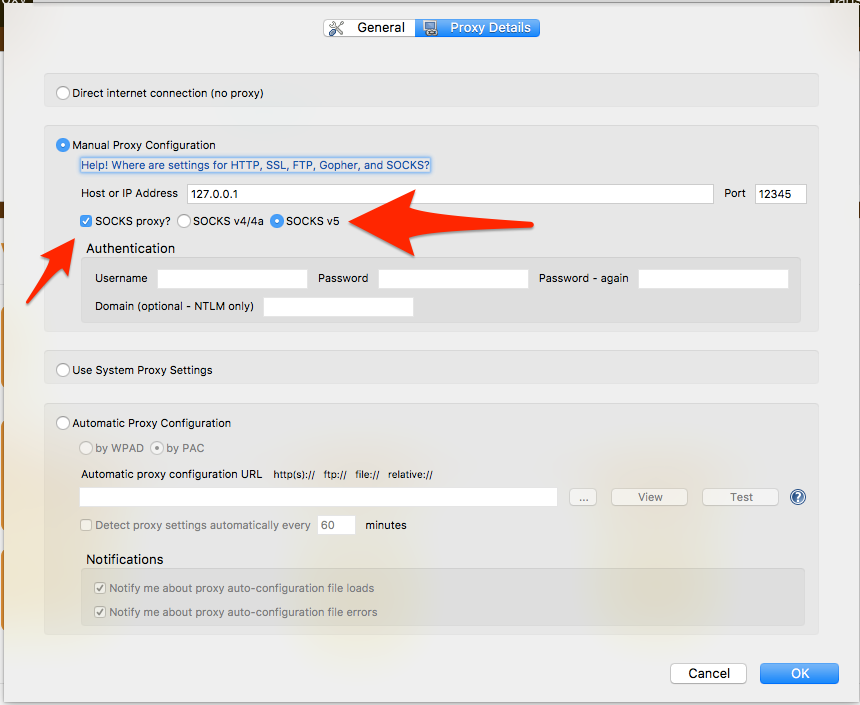
Clique no proxy SOCKS? caixa de seleção e selecione o botão de opção SOCKS5.
Em seguida, clique na guia Geral e verifique se a opção Executar pesquisas remotas de DNS nos nomes de host que estão carregando através deste proxy está marcada. Isso ajudará a evitar vazamentos de DNS. Isso não o ocultará completamente, porque as pesquisas no WebRTC ainda funcionarão para descobrir seu endereço IP real. Você pode usar esta ferramenta para verificar vazamentos de DNS. Existem plugins para Firefox e Google Chrome que desativam as funções WebRTC.
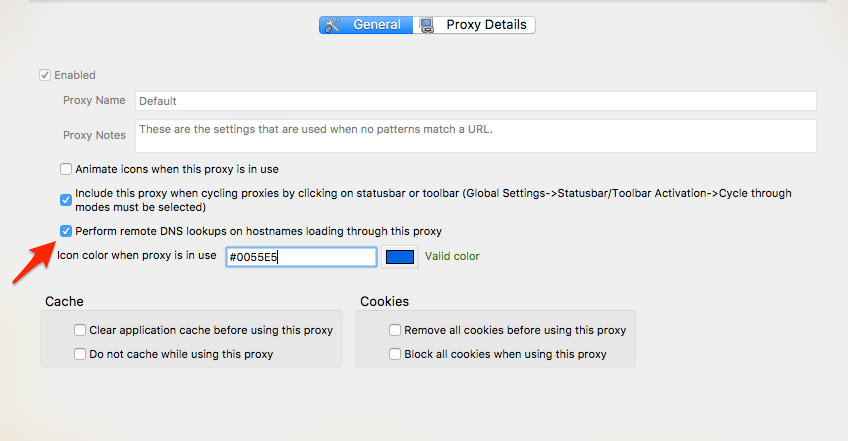
Feche a janela de configurações do FoxyProxy e ative o proxy selecionando Usar padrão do proxy para todos os URLs. Você pode verificar se o seu proxy está funcionando, visitando um site como Qual é o meu IP, onde agora você deve ver o seu endereço IP do proxy em vez do seu ISP.
Se você deseja identificar URLs específicos para usar ou excluir do proxy, será necessário criar um proxy personalizado. Clique no botão Adicionar novo proxy e você verá um botão adicional na parte superior da tela de configurações, chamado URL Patterns. Clique nesse botão para configurar filtros personalizados.
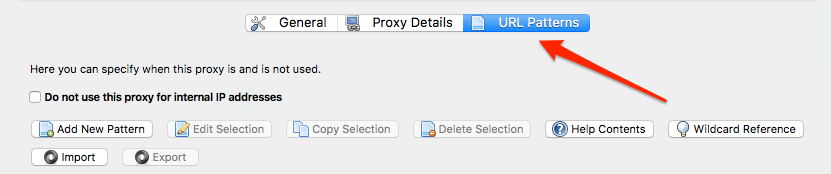
Você pode inserir sites e padrões para corresponder ou excluir nesta tela.
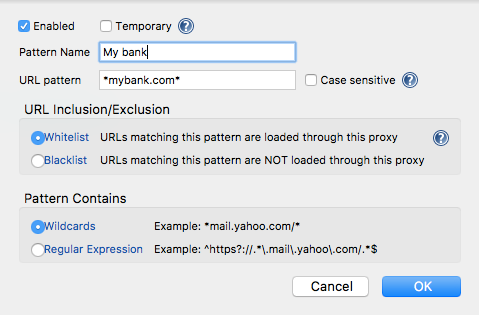
Usando as configurações de rede do sistema operacional
Em vez de inserir as configurações de proxy em cada aplicativo, é possível definir os detalhes uma vez no nível do sistema operacional. Quando isso for feito, você precisará informar cada aplicativo para usar o proxy no nível do sistema.
janelas
Você pode acessar o miniaplicativo Opções da Internet no Windows de duas maneiras. Acesse o Painel de Controle -> Opções da Internet ou acesse as Opções da Internet no menu de configurações do Internet Explorer.
A partir daí, você pode seguir as instruções para o Internet Explorer na seção acima.
MacOS (OSX)
Clique no ícone Apple no canto superior esquerdo da barra de menus na tela e selecione Preferências do Sistema. Selecione Rede e, em seguida, Proxies.

Clique no botão Avançado para acessar as configurações de rede e navegar até a guia Proxies.

Clique na caixa de seleção SOCKS Proxy e insira as informações de host e porta.
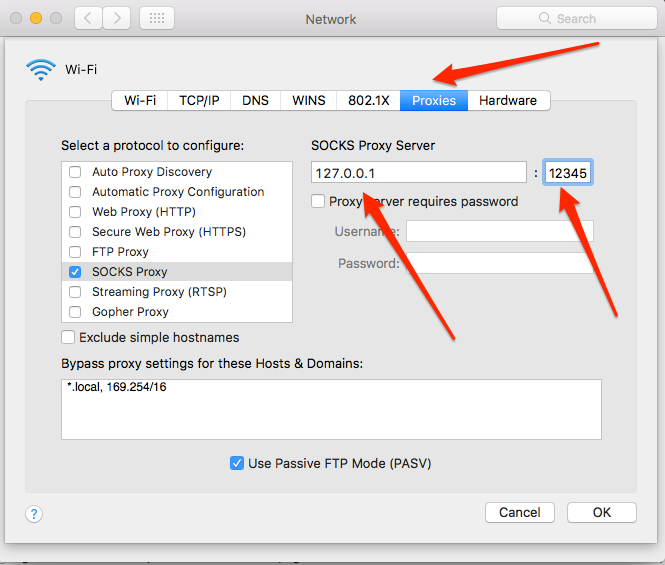
Linux
Cada ambiente de área de trabalho Linux possui um item diferente do painel de controle para definir as configurações de rede. Os dois desktops mais comuns são o Gnome e o KDE.
Na área de trabalho do Gnome (usada pelo Ubuntu), as Configurações -> Painel de rede é o local para configurar o proxy.
Selecione a opção Manual.
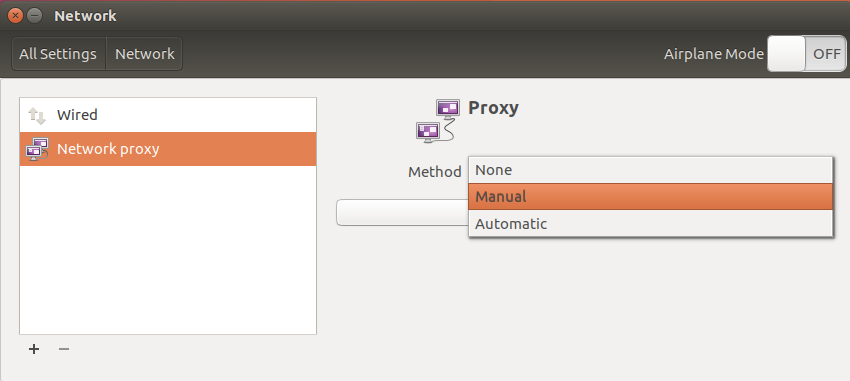
Em seguida, defina o proxy SOCKS e clique no botão Aplicar todo o sistema.
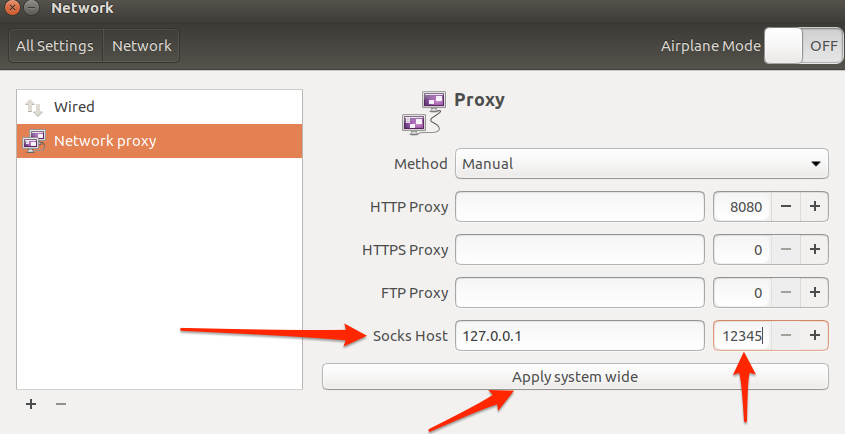
A área de trabalho do KDE (usada pelo Kubuntu) possui as configurações de rede em Configurações – Configurações do sistema -> Configurações de rede -> Proxy.
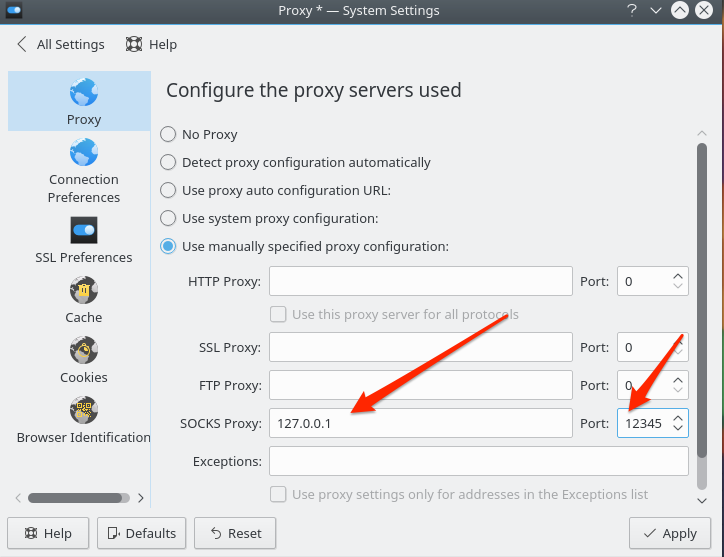
Depois que o proxy estiver configurado no sistema operacional, cada aplicativo precisará ser configurado para usá-lo. Essa opção estará nas configurações de rede de cada aplicativo. Como exemplo, no Firefox, essa configuração está no topo das configurações de proxy.
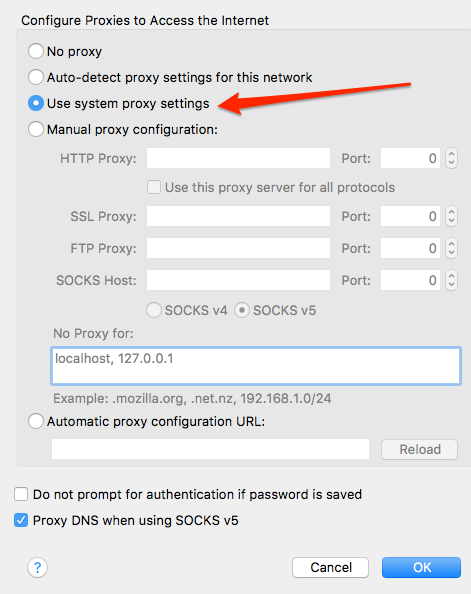
tre VPS e VPC no site da Digital Ocean.
Configurar um servidor proxy pode ser um pouco complicado, mas este guia fornece instruções passo a passo para configurar um proxy SOCKS5 usando SSH. É importante lembrar que o uso de um proxy pode afetar a velocidade da sua conexão à Internet, então é importante escolher um servidor proxy próximo à sua localização geográfica. Além disso, é importante escolher um provedor de proxy confiável para garantir a privacidade e segurança dos seus dados.
No geral, proxies e VPNs são ferramentas úteis para proteger a privacidade e acessar conteúdo restrito geograficamente. É importante entender as diferenças entre os dois e escolher a ferramenta certa para suas necessidades.