
Heutzutage scheinen Privatsphäre und Sicherheit, insbesondere online, immer knapper zu werden. Wenn Sie sich online sicher fühlen möchten, sind Ihre Möglichkeiten etwas eingeschränkt: Kaufen Sie einen VPN-gesicherten Router oder ein VPN-Abonnement von einem seriösen Anbieter und richten Sie Ihren Computer so ein, dass diese Verbindung für die Online-Sicherheit verwendet wird.
Während dies Ihrem Computer eine sichere Verbindung zum Internet ermöglicht, funktionieren die Apps nur für bestimmte Gerätetypen, nämlich Laptops und Smartphones. Wenn Sie wie die meisten Menschen sind, einschließlich dieses Autors, verfügen Sie über mehrere Geräte, die über WLAN auf das Internet zugreifen, und Sie möchten, dass alle von einer sicheren VPN-Verbindung profitieren. Dazu gehören Streaming-Boxen wie Roku, Chromecast und Amazon Fire TV.
ExpressVPNs Router-Apps
Eine Möglichkeit ist die Verwendung eines VPN-gesicherten Routers, wie er bei ExpressVPN erhältlich ist. Wir empfehlen ExpressVPN für Benutzer von Chromecast, Roku und Amazon Fire TV wegen der hervorragenden Router-Unterstützung. Sie können die ExpressVPN-Router-App auf einen vorhandenen kompatiblen WLAN-Router flashen oder einen vorkonfigurierten Router direkt von Express kaufen.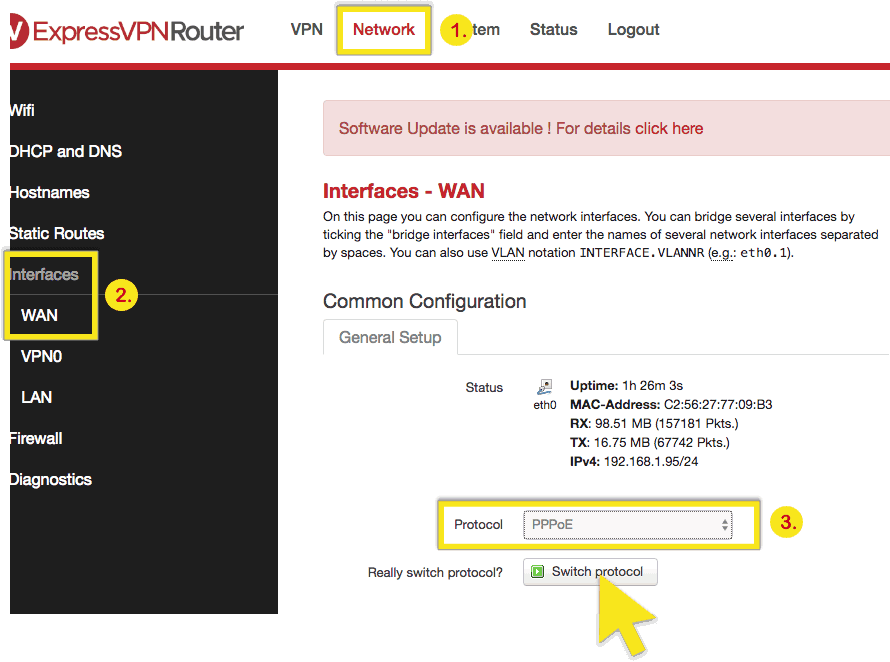
Die Router-App ist für Benutzer dieser Linksys-Routermodelle kostenlos (ohne VPN-Abonnement):
- WRT1900AC 13J1
- WRT1900AC 13J2
- WRT1900ACS
- WRT1200AC
Dies ist eine einfache Lösung und wird mit einer einfachen Schnittstelle zum Wechseln von Servern und Steuern anderer Einstellungen geliefert.
BESTES VPN FÜR ROUTER-SUPPORT: ExpressVPN ist eine blitzschnelle und zuverlässige Wahl. Klassenbester beim Entsperren wichtiger Streaming-Dienste und zensierter Inhalte. Kommt mit erstklassigen Sicherheits- und Datenschutzfunktionen und führt keine Protokolle. Probieren Sie es mit der 30-tägigen Geld-zurück-Garantie ohne Risiko aus.
Wenn Sie keinen vorkonfigurierten Router kaufen möchten oder noch keinen der in dieser Liste aufgeführten Router besitzen, lesen Sie weiter, um zu erfahren, wie Sie einen virtuellen Router auf Ihrem Macbook konfigurieren.
So richten Sie einen virtuellen Router auf einem Macbook ein
Mit dieser schrittweisen Anleitung können Sie Ihren Mac-Laptop über eine einzige VPN-Verbindung als VPN-gesicherten Router für Ihr gesamtes Netzwerk von WLAN-fähigen Geräten einrichten. Der Prozess ist:
- Schließen Sie Ihren Mac direkt an Ihr Modem an
- Installieren Sie das VPN auf Ihrem Mac
- Konfigurieren Sie den Mac für die gemeinsame Nutzung der VPN-Verbindung
- Richten Sie das WLAN des Mac ein, um ein drahtloses Netzwerk zu hosten
- Verbinden Sie alle Ihre Geräte mit dem drahtlosen Netzwerk, das von Ihrem Mac und Ihrer Bratsche gehostet wird! VPN für alle Ihre Geräte.
In erster Linie müssen Sie Ihren Mac mit einem Ethernet-Kabel mit dem Internet verbinden, um die VPN-Verbindung Ihres Mac über WLAN freizugeben. Sobald Sie das Kabel angeschlossen und das WLAN getrennt haben, können Sie mit der Konfiguration Ihrer VPN-gesicherten Internetverbindung beginnen.
Richten Sie das VPN ein
Wenn Ihr VPN-Anbieter über ein VPN-Client-Programm verfügt, prüfen Sie, ob eine Internetfreigabeoption integriert ist. Befolgen Sie in diesem Fall die Anweisungen zum Einrichten der VPN-Freigabe von Ihrem Computer aus.
Wenn sie kein oder nur ein freigegebenes Mac-Client-Programm anbieten, können Sie es wie folgt manuell konfigurieren.
Manuelle VPN-Einrichtung
Auf Ihrem Mac-Bildschirm befindet sich oben auf dem Bildschirm ein Menü. In der oberen linken Ecke dieses Menüs sehen Sie ein kleines Apfellogo. Klicken Sie darauf, um ein Systemmenü aufzurufen, und wählen Sie dann Systemeinstellungen.
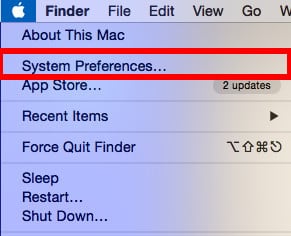 Systemmenü
Systemmenü
Klicken Sie in den Systemeinstellungen auf das Symbol Netzwerk.
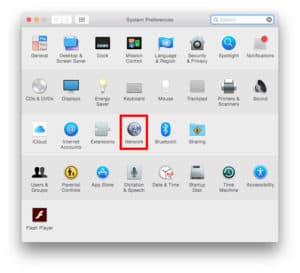 Fenster “Systemeinstellungen”
Fenster “Systemeinstellungen”
Klicken Sie im Netzwerkfenster unten links auf das Pluszeichen (+), um einen neuen Dienst hinzuzufügen. Wählen Sie im Popup-Fenster die folgenden Optionen aus:
- Schnittstelle: VPN
- VPN-Typ: L2TP über IPSec
- Dienstname: [Wählen Sie einen Namen für Ihre VPN-Verbindung]
Klicken Sie dann auf Erstellen.
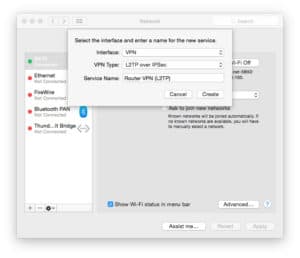 Erstellen Sie eine VPN-Verbindung
Erstellen Sie eine VPN-Verbindung
Konfigurieren Sie Ihr VPN
Für diese nächsten Schritte benötigen Sie Ihren Benutzernamen, Ihr Passwort und eine Serveradresse. Möglicherweise benötigen Sie auch einen IPSec-Schlüssel. Abhängig von den Einstellungen Ihres VPN-Anbieters kann dieser auch als gemeinsamer Schlüssel oder gemeinsames Geheimnis bezeichnet werden. Sie finden diese im Abschnitt “Manuelle Konfiguration” auf der Support-Website des VPN-Anbieters. Die meisten Anbieter haben auch eine Liste von Servern zur Auswahl.
Geben Sie die folgenden Details ein:
- Konfiguration: Standard
- Serveradresse: [Serveradresse Ihrer Wahl]
- Kontoname: [Benutzername]
- Verschlüsselung: Automatisch (128 Bit oder 40 Bit)
Aktivieren Sie das Kontrollkästchen neben “VPN-Status in Menüleiste anzeigen”, um Ihren VPN-Verbindungsstatus in der Menüleiste anzuzeigen.
Klicken Sie anschließend auf Authentifizierungseinstellungen. Geben Sie im Bildschirm Benutzerauthentifizierung Ihr Kennwort in das Feld und den IPSec-Schlüssel in das Feld Shared Secret unter Computerauthentifizierung ein und klicken Sie dann auf OK.
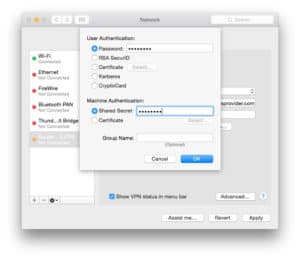 VPN-Authentifizierungseinstellungen
VPN-Authentifizierungseinstellungen
Klicken Sie anschließend auf Erweitert. Aktivieren Sie das Kontrollkästchen für “Gesamten Datenverkehr über eine VPN-Verbindung senden” und klicken Sie auf OK.
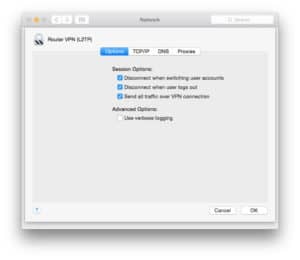 Erweiterte Netzwerkeinstellungen
Erweiterte Netzwerkeinstellungen
Klicken Sie auf Übernehmen, um alle Ihre Einstellungen zu speichern und stellen Sie dann mit der Schaltfläche Verbinden eine Verbindung zu Ihrem VPN her. Sie sind jetzt mit einem VPN-Server verbunden. Jetzt müssen Sie nur noch Ihr VPN für die Freigabe einrichten. Kehren Sie zum Menü Systemeinstellungen zurück und klicken Sie auf Freigabe.
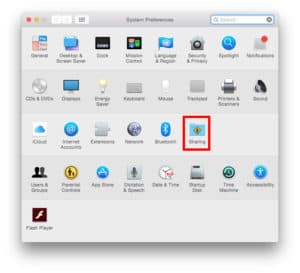 Systemeinstellungen – Freigabe markiert
Systemeinstellungen – Freigabe markiert
Wählen Sie im Menü “Freigabe” im linken Bereich die Option “Internetfreigabe”. Die Optionen für die Internetfreigabe werden auf der rechten Seite des Bildschirms angezeigt. Nehmen Sie folgende Einstellungen vor:
Geben Sie Ihre Verbindung frei von: [der VPN-PPTP-Verbindung, die Sie gerade erstellt haben]. Aktivieren Sie neben “An Computer mit:” das Kontrollkästchen für “Wi-Fi”..
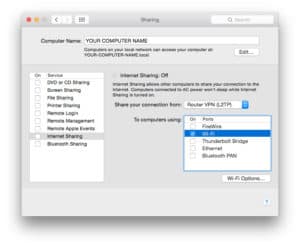 Bildschirm “Netzwerkfreigabe”
Bildschirm “Netzwerkfreigabe”
Wählen Sie WLAN-Optionen… und geben Sie die folgenden Details ein:
- Netzwerkname: [Wählen Sie einen Netzwerknamen, der auch als SSID bezeichnet wird.]
- Kanal: [als Standard belassen]
- Sicherheit: WPA2 Personal
- Passwort: [Passwort wählen]
- Überprüfen Sie: [Geben Sie Ihr Passwort erneut ein]
Klicken Sie dann auf OK.
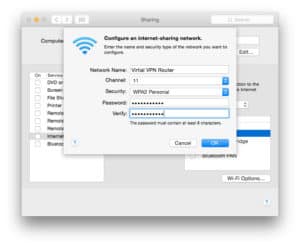 Bildschirm “WLAN-Einstellungen”
Bildschirm “WLAN-Einstellungen”
Starten Sie die Internetfreigabe
Aktivieren Sie im Menü Freigabe das Kontrollkästchen neben Internetfreigabe. Sie werden aufgefordert, die Internetfreigabe zu aktivieren. Klicken Sie auf Start. Wenn die Internetfreigabe aktiviert wurde, wird neben dem Text ein grünes Licht angezeigt: “Internetfreigabe: Ein”..
 Die Internetfreigabe ist jetzt aktiviert
Die Internetfreigabe ist jetzt aktiviert
In Ihrer Menüleiste sehen Sie nun zwei neue Symbole. Das erste Symbol zeigt Ihren VPN-Verbindungsstatus an. Das andere neue Symbol zeigt den Status Ihrer Internetfreigabe an.
![]() VPN- und Wifi-Symbole für Verbindung und Freigabe
VPN- und Wifi-Symbole für Verbindung und Freigabe
Verbunden: Was ist das beste VPN für Mac-Benutzer?.
VPN-gesicherter Router: einsatzbereit
Wenn Sie das WLAN-Symbol durch Anklicken auswählen, werden Sie feststellen, dass nicht mehr nach verfügbaren WLAN-Signalen gesucht wird. Stattdessen wird Ihnen mitgeteilt, dass die WLAN-Internetfreigabe aktiviert ist. Der Name des WLAN-Signals, das der Mac sendet (in diesem Beispiel „Virtual VPN Router“), ist unsere SSID und der WLAN-Kanal, den das Signal verwendet.
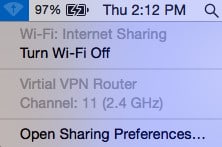 Wifi: Internetfreigabe
Wifi: Internetfreigabe
Endlich haben wir ein paar Geräte, die über WLAN, ein Android-Telefon und ein iPhone mit unserem „virtuellen VPN-Router“ verbunden sind. Sie verbinden Ihre Geräte mit diesem WLAN-Router auf die gleiche Weise wie mit jedem anderen WLAN. Verwenden Sie dazu die SSID und das Kennwort, die Sie oben im WLAN-Einstellungsbildschirm eingegeben haben.
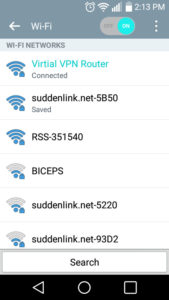 Android-Gerät an Mac angeschlossen
Android-Gerät an Mac angeschlossen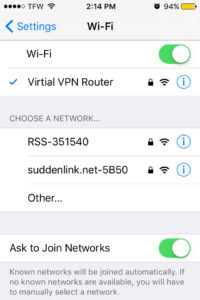 iOS-Gerät mit Mac verbunden
iOS-Gerät mit Mac verbunden
Beenden Sie die Internetfreigabe
Wenn Sie die Internetfreigabe beenden oder Ihren Mac nicht mehr als VPN-gesicherten Router verwenden möchten, kehren Sie einfach zum Fenster “Systemeinstellungen” zurück und wählen Sie erneut das Symbol “Freigabe”. Deaktivieren Sie im Freigabefenster das Kontrollkästchen neben Internetfreigabe.
Trennen Sie Ihr VPN
Um Ihr VPN zu trennen, gehen Sie zu den Systemeinstellungen > Netzwerk und klicken Sie auf die Schaltfläche Trennen.
Dieses Setup ist ziemlich einfach und sollte für jeden VPN-Dienst funktionieren. Der eigentliche Test ist, wenn Sie im Fenster Erweiterte Netzwerkeinstellungen auf die Schaltfläche Verbinden klicken. Wenn keine Verbindung hergestellt werden kann, müssen Sie den Benutzernamen, das Kennwort und insbesondere den IPSec-Schlüssel überprüfen, den Sie von Ihrem VPN-Diensteanbieter erhalten haben.
Da der VPN-Server, mit dem Sie eine Verbindung herstellen, immer mehr Datenverkehr erhält, kann der gesamte Datenverkehr in einen Engpass geraten. Seien Sie vorsichtig, wenn Sie zu viele Geräte mit Ihrem VPN-gesicherten drahtlosen Netzwerk verbinden. Beginnen Sie mit nur einer Handvoll Geräten und arbeiten Sie von dort aus. Wenn Sie eine Verzögerung bemerken, entfernen Sie alle unnötigen Geräte oder versuchen Sie, Ihre VPN-Verbindung auf einen anderen Server umzustellen.
Hinterlassen Sie unten einen Kommentar und teilen Sie uns mit, wie dies für Sie funktioniert hat. Wenn Sie weitere Anfragen zu Mac-Hacks haben, fügen Sie diese in die Kommentare ein und wir werden sehen, was wir für Sie tun können. Genießen!
Siehe auch: So erstellen Sie mit AWS Ihr eigenes VPN.
“Macbook” von CC BY-SA 2.0 lizenziert
icherheit und Privatsphäre sind heutzutage sehr wichtige Themen, insbesondere online. Es ist jedoch schwierig, sich online sicher zu fühlen, da die Privatsphäre und Sicherheit immer knapper werden. Eine Möglichkeit, um online sicher zu bleiben, ist die Verwendung eines VPN-gesicherten Routers oder eines VPN-Abonnements von einem seriösen Anbieter. Allerdings funktionieren diese Apps nur für bestimmte Gerätetypen wie Laptops und Smartphones. Wenn Sie mehrere Geräte haben, die über WLAN auf das Internet zugreifen, möchten Sie, dass alle von einer sicheren VPN-Verbindung profitieren. Eine Lösung dafür ist die Verwendung eines VPN-gesicherten Routers wie bei ExpressVPN. Die Router-App ist einfach zu bedienen und bietet eine einfache Schnittstelle zum Wechseln von Servern und Steuern anderer Einstellungen. Wenn Sie keinen vorkonfigurierten Router kaufen möchten, können Sie einen virtuellen Router auf Ihrem Macbook einrichten. Mit dieser schrittweisen Anleitung können Sie Ihren Mac-Laptop über eine einzige VPN-Verbindung als VPN-gesicherten Router für Ihr gesamtes Netzwerk von WLAN-fähigen Geräten einrichten. Es ist wichtig, online sicher zu bleiben, und diese Lösungen können dazu beitragen, Ihre Privatsphäre und Sicherheit zu schützen.