
Die meisten Laptop-Besitzer wissen nicht, dass ihre Computer ihre eigenen WLAN-Hotspots übertragen können. Ähnlich wie beim Einrichten eines WLAN-Hotspots auf Ihrem Smartphone können Sie mit einem virtuellen Router Ihre Internetverbindung mit anderen in der Nähe befindlichen Geräten teilen.
In diesem Tutorial zeigen wir Ihnen, wie Sie einen virtuellen Router mit einem VPN einrichten. Wenn Sie fertig sind, können Sie den virtuellen Router verwenden, um andere Geräte zu verbinden und deren Datenverkehr über das VPN weiterzuleiten. Dies ist besonders nützlich für Geräte, die VPN-Verbindungen von Haus aus nicht unterstützen, z. B. Roku, Apple TV, Chromecast, Smart-TVs, Spielekonsolen und Amazon Fire TV-Sticks der ersten Generation (neuere Fire TV-Sticks unterstützen VPN-Apps). Der Vorgang ist viel einfacher als das Einrichten eines VPN auf Ihrem physischen Router, was häufig die riskante Aufgabe erfordert, neue Firmware auf das Gerät zu flashen.
Ein virtueller Router kann auch verwendet werden, um die Reichweite eines schwachen WLAN-Signals zu erweitern. Meine Freunde und ich haben dies kürzlich in einem Hotel genutzt, in dem sich das WLAN nicht über den gesamten Raum erstreckte. Ich habe meinen Laptop an einer Stelle platziert, an der er ein besseres Signal empfängt, und dann unsere Telefone mit dem virtuellen Router meines Laptops verbunden.
Windows 10: einfachste Option
Wenn Sie Windows 10 verwenden, können Sie den Anweisungen im folgenden Video folgen. Benutzer von Windows 10 müssen die Eingabeaufforderung nicht verwenden, um einen VPN-geschützten WLAN-Hotspot einzurichten, da diese Funktion jetzt direkt über die Einstellungen-App verfügbar ist.
Lesen Sie für ältere Versionen von Windows weiter.
Was Sie brauchen, um einen virtuellen Router in Windows zu erstellen
Für den Einstieg benötigen Sie Folgendes:
- Ein Laptop mit einem Broadcom-basierten WLAN-Adapter (die meisten in den letzten fünf Jahren hergestellten Laptops haben diesen)
- Eine VPN-App und ein Abonnement, die das OpenVPN-Protokoll unterstützen
- Administratorrechte auf Ihrem Laptop
Überprüfen Sie zunächst, ob Ihr Computer das Einrichten eines virtuellen Routers unterstützt:
- Art cmd in die Windows-Suchleiste. Klicken Sie in den Suchergebnissen mit der rechten Maustaste Eingabeaufforderung > Als Administrator ausführen
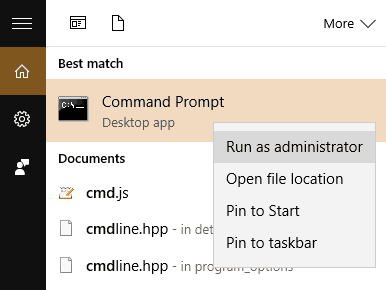
- Geben Sie im angezeigten Eingabeaufforderungsfenster Folgendes ein netsh wlan show drivers und drücke Enter
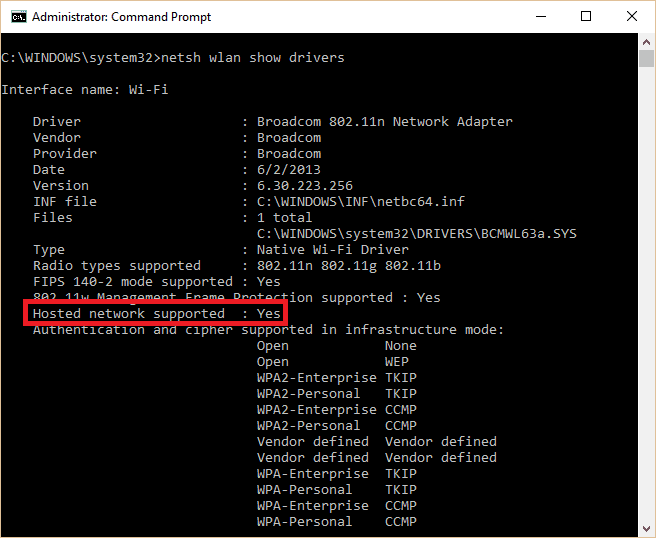
- Suchen Sie nach der Zeile, in der steht Gehostetes Netzwerk unterstützt. Wenn “Ja” angezeigt wird, kann Ihr Computer einen eigenen WLAN-Hotspot senden
Dieses Tutorial ist für Windows 10 gedacht, aber Benutzer von Windows 7 und 8 sollten ebenfalls in der Lage sein, mitzumachen.
So konfigurieren Sie Ihren Windows Virtual Router
Nun, um es tatsächlich einzurichten:
- Geben Sie an der Eingabeaufforderung Folgendes ein netsh wlan setze hostednetwork mode = allow ssid = key =, Ersetzen durch einen Netzwerknamen und ein Kennwort Ihrer Wahl. Drücken Sie Enter.
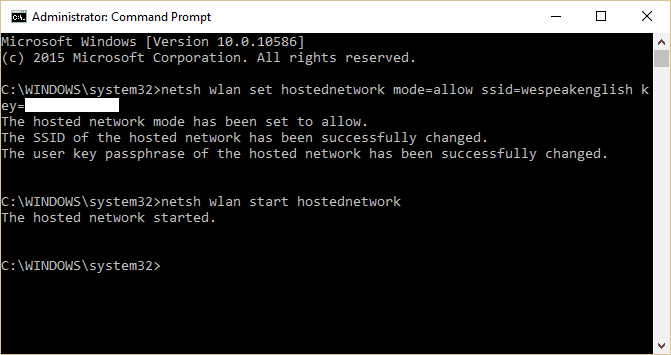
- Es wird ein Text angezeigt, der angibt, dass Sie den virtuellen Router erfolgreich erstellt haben. Geben Sie zum Einschalten Folgendes ein netsh wlan start hostednetwork und drücken Sie die Eingabetaste
- Eine Meldung wird angezeigt, die besagt, dass das gehostete Netzwerk gestartet wurde. Wenn nicht, müssen Sie Ihre Netzwerkadaptertreiber aktualisieren und es erneut versuchen.
- Als nächstes müssen wir die Verbindung des virtuellen Routers mit anderen Geräten teilen. Drücken Sie Windows-Taste + R Geben Sie ein, um die Eingabeaufforderung Ausführen zu starten ncpa.cpl, und drücken Sie die Eingabetaste.
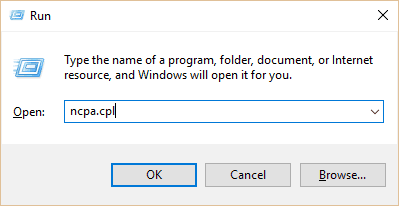
- Eine Liste der Verbindungen wird angezeigt. Suchen Sie den gerade erstellten. Der zuvor eingegebene Netzwerkname wird angezeigt. Notieren oder merken Sie sich den Namen dieser Verbindung.
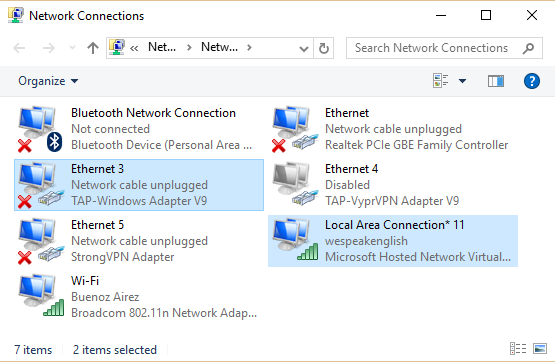
- Suchen Sie in der gleichen Liste der Verbindungen diejenige, die besagt TAP-Windows-Adapter. Klicken Sie mit der rechten Maustaste darauf und wählen Sie Eigenschaften
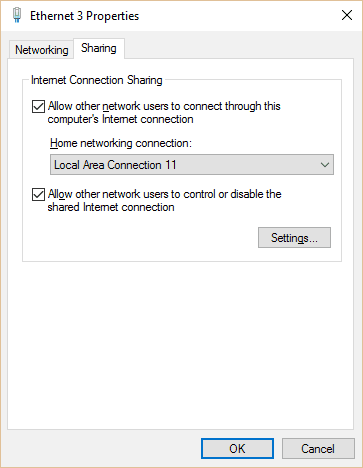
- Drücke den Teilen Registerkarte oben und aktivieren Sie das Kontrollkästchen Ermöglichen Sie anderen Netzwerkbenutzern, über die Internetverbindung dieses Computers eine Verbindung herzustellen.
- Unter Heimnetzwerkverbindung, Klicken Sie auf die Dropdown-Liste und wählen Sie den Namen des zuvor erstellten Netzwerks aus. Drücken Sie in Ordnung.
- Öffnen Sie Ihre VPN-App, stellen Sie das Protokoll bei Bedarf auf OpenVPN ein und stellen Sie eine Verbindung zu einem Server an einem beliebigen Ort her. Durch die Verwendung von OpenVPN wird der TAP-Windows-Adapter aktiviert.
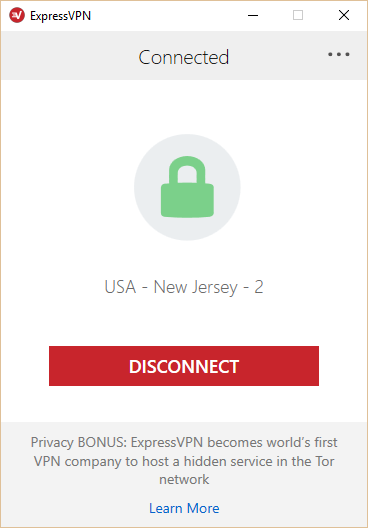
- Ihr PC ist jetzt ein VPN-fähiger WLAN-Router!
Jetzt müssen Sie nur noch Ihre Geräte mit dem virtuellen Router verbinden. Wenn Sie die WLAN-Einstellungen eingeben, sollte das neu erstellte Netzwerk in der Liste der verfügbaren WLAN-Verbindungen angezeigt werden. Stellen Sie eine Verbindung her, geben Sie das oben erstellte Passwort ein und fertig!
Wenn Sie die Verbindung zum VPN trennen, wird der TAP-Adapter deaktiviert und der virtuelle Router beendet die Übertragung des WLAN-Signals.
Tipps zur Fehlerbehebung
Wenn Sie Probleme beim Starten des Netzwerks haben, liegt möglicherweise ein Fehler in Ihren Netzwerkadapter-Einstellungen vor. Gehen Sie folgendermaßen vor, um diese Einstellungen zu finden und anzupassen:
- Drücken Sie Windows-Taste + X und wählen Sie Gerätemanager
- Klicken Sie auf den Pfeil neben Netzwerkadapter um eine Liste der verfügbaren Adapter anzuzeigen.
- Finden Sie Ihren wichtigsten WLAN-Adapter. Es wird in der Regel enthalten Broadcom oder 802.11 oder ähnliches im text. Klicken Sie mit der rechten Maustaste darauf und wählen Sie Treibersoftware aktualisieren um nach verfügbaren Updates zu suchen. Sie können die Option für die automatische Suche auswählen.
- Suchen Sie als Nächstes den Adapter mit der Aufschrift TAP-Windows Adapter V9 oder etwas ähnliches. Es kann den Namen Ihres VPN-Anbieters anstelle von “Windows” enthalten. Überprüfen Sie mit einem Rechtsklick, ob dies aktiviert und aktuell ist. Wählen Aktivieren wenn es nicht aktiviert ist, und Treibersoftware aktualisieren um nach Treiberaktualisierungen zu suchen.
“Tag 124 – Leistung und Signal” von Iain Watson, lizenziert unter CC BY 2.0
Folgendes: Die meisten Laptop-Besitzer wissen nicht, dass ihre Computer ihre eigenen WLAN-Hotspots übertragen können. Dies ist eine sehr nützliche Funktion, die es ermöglicht, die Internetverbindung mit anderen Geräten in der Nähe zu teilen. In diesem Tutorial wird gezeigt, wie man einen virtuellen Router mit einem VPN einrichtet, um andere Geräte zu verbinden und deren Datenverkehr über das VPN weiterzuleiten. Dies ist besonders nützlich für Geräte, die VPN-Verbindungen von Haus aus nicht unterstützen. Der Vorgang ist viel einfacher als das Einrichten eines VPN auf Ihrem physischen Router. Ein virtueller Router kann auch verwendet werden, um die Reichweite eines schwachen WLAN-Signals zu erweitern. Dies ist eine großartige Möglichkeit, um das Internet in einem Hotel oder einem anderen Ort mit schwachem WLAN-Signal zu nutzen. Windows 10-Benutzer können die Einstellungen-App verwenden, um einen VPN-geschützten WLAN-Hotspot einzurichten. Für ältere Versionen von Windows gibt es jedoch auch eine Lösung. Um einen virtuellen Router in Windows zu erstellen, benötigen Sie einen Laptop mit einem Broadcom-basierten WLAN-Adapter, eine VPN-App und ein Abonnement, das das OpenVPN-Protokoll unterstützt, sowie Administratorrechte auf Ihrem Laptop. Überprüfen Sie zunächst, ob Ihr Computer das Einrichten eines virtuellen Routers unterstützt, indem Sie die Eingabeaufforderung verwenden. Wenn “Ja” angezeigt wird, können Sie einen eigenen WLAN-Hotspot senden. Folgen Sie dann den Anweisungen, um Ihren virtuellen Router einzurichten und zu starten.