
لا يدرك معظم مالكي أجهزة الكمبيوتر المحمول أن أجهزة الكمبيوتر الخاصة بهم قادرة على بث نقاط اتصال wifi الخاصة بهم. على غرار إعداد نقطة اتصال wifi على هاتفك الذكي ، يسمح لك جهاز التوجيه الظاهري بمشاركة اتصال الإنترنت الخاص بك مع الأجهزة الأخرى القريبة.
في هذا البرنامج التعليمي ، سنعرض لك كيفية إعداد جهاز توجيه افتراضي باستخدام VPN. بمجرد الانتهاء ، يمكنك استخدام جهاز التوجيه الظاهري لتوصيل الأجهزة الأخرى وتوجيه حركة المرور الخاصة بهم من خلال VPN. يعد هذا مفيدًا بشكل خاص للأجهزة التي لا تدعم أصلاً اتصالات VPN ، مثل Roku و Apple TV و Chromecast وأجهزة التلفزيون الذكية وأجهزة الألعاب وألعاب الجيل الأول من Amazon Fire TV (تدعم عصي Fire TV الأحدث تطبيقات VPN). هذه العملية أسهل بكثير من إعداد VPN على جهاز التوجيه الفعلي الخاص بك ، الأمر الذي يتطلب في الغالب مهمة محفوفة بالمخاطر تتمثل في وميض البرامج الثابتة الجديدة على الجهاز.
يمكن أيضًا استخدام جهاز توجيه افتراضي لتوسيع نطاق إشارة wifi ضعيفة. استخدمنا أنا وأصدقائي هذا مؤخرًا في أحد الفنادق حيث لم يمتد الـ wifi طوال الطريق. وضعت جهاز الكمبيوتر المحمول في مكان حصلت فيه على إشارة أفضل ، ثم قمت بتوصيل هواتفنا بجهاز التوجيه الافتراضي لجهاز الكمبيوتر المحمول.
ويندوز 10: الخيار الأسهل
إذا كنت تستخدم نظام التشغيل Windows 10 ، فيمكنك اتباع الإرشادات الموجودة في الفيديو أدناه. لا يحتاج مستخدمو Windows 10 إلى استخدام Command Prompt لإعداد نقطة اتصال واي فاي محمية بـ VPN ، حيث يمكن الآن الوصول إلى هذه الميزات مباشرة من تطبيق الإعدادات.
بالنسبة للإصدارات الأقدم من Windows ، استمر في القراءة.
ما تحتاجه لإنشاء جهاز توجيه افتراضي في نظام التشغيل Windows
للبدء ، ستحتاج إلى ما يلي:
- كمبيوتر محمول مزود بمحول شبكة WiFi معتمد من Broadcom (معظم أجهزة الكمبيوتر المحمولة التي تم تصنيعها في السنوات الخمس الماضية تحتوي على هذا)
- تطبيق VPN والاشتراك الذي يدعم بروتوكول OpenVPN
- امتياز إداري على الكمبيوتر المحمول
أولاً ، تحقق للتأكد من أن جهاز الكمبيوتر الخاص بك يدعم إعداد جهاز توجيه افتراضي:
- اكتب كمد في شريط البحث ويندوز. في نتائج البحث ، انقر بزر الماوس الأيمن موجه الأمر > تشغيل كمسؤول
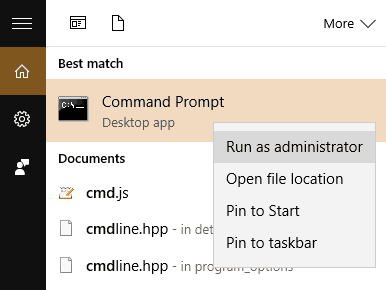
- في نافذة موجه الأوامر التي تظهر ، اكتب netsh wlan تظهر السائقين وضرب دخول
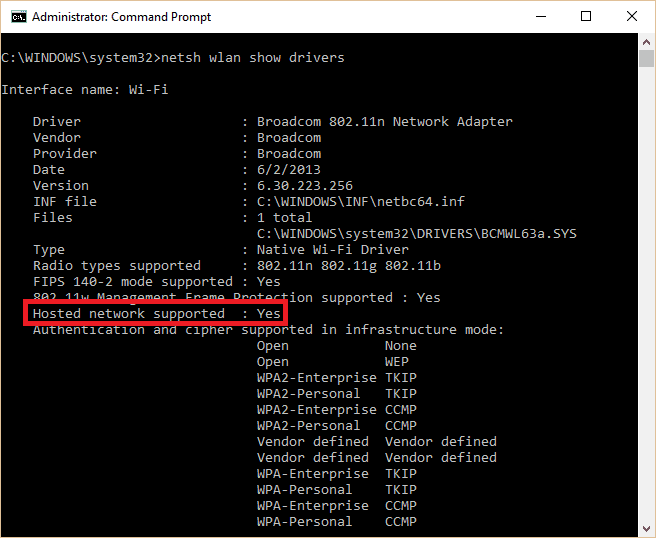
- تحقق من السطر الذي يقول شبكة مستضافة مدعومة. إذا كانت الإجابة “نعم” ، فسيكون الكمبيوتر قادرًا على بث نقطة اتصال wifi الخاصة به
هذا البرنامج التعليمي مخصص لنظام التشغيل Windows 10 ، ولكن يجب أن يكون مستخدمو نظامي التشغيل Windows 7 و 8 قادرين على المتابعة أيضًا.
كيفية تكوين جهاز التوجيه الخاص بك ويندوز الظاهري
الآن لإعداده بالفعل:
- في موجه الأوامر ، اكتب netsh wlan set hostnetwork mode = allow ssid = key =, استبدال اسم الشبكة وكلمة المرور من اختيارك. اضغط دخول.
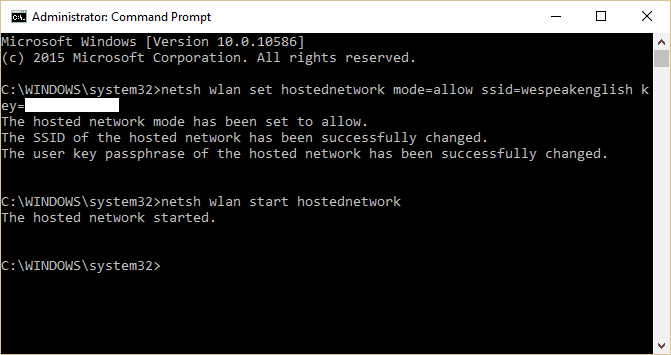
- سيظهر بعض النص يشير إلى أنك قد أنشأت جهاز التوجيه الظاهري بنجاح. لتشغيله ، اكتب netsh wlan start hostnetwork واضغط على Enter
- ستظهر رسالة تفيد بأن الشبكة المستضافة قد بدأت. إذا لم يكن الأمر كذلك ، فأنت بحاجة إلى تحديث برامج تشغيل محول الشبكة والمحاولة مرة أخرى.
- بعد ذلك ، نحتاج إلى مشاركة اتصال الموجه الظاهري مع الأجهزة الأخرى. صحافة مفتاح ويندوز + R لبدء تشغيل موجه ، اكتب ncpa.cpl, واضغط على Enter.
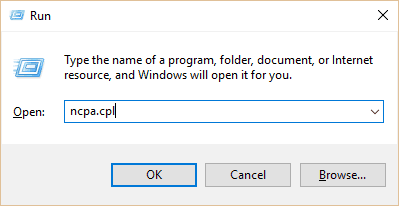
- سوف تظهر قائمة الاتصالات. ابحث عن الشخص الذي أنشأته للتو. سيكون له اسم الشبكة الذي قمت بإدخاله مسبقًا. حفظ أو كتابة اسم هذا الاتصال.
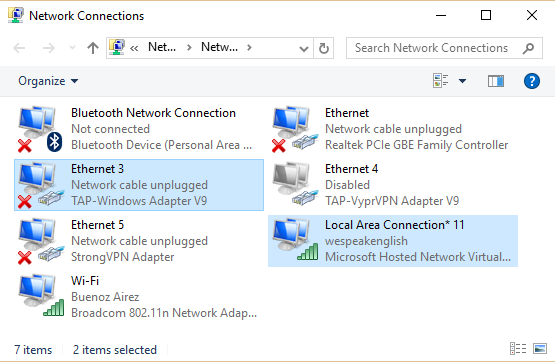
- في قائمة الاتصالات نفسها ، ابحث عن تلك القائمة محول ويندوز TAP. انقر بزر الفأرة الأيمن واختر الخصائص
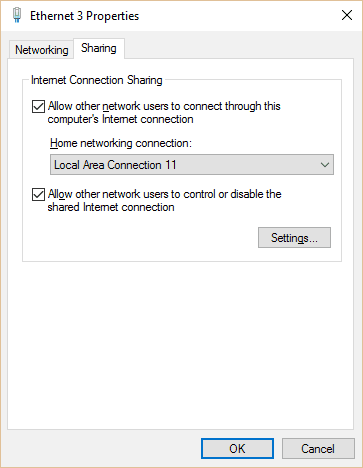
- انقر على مشاركة علامة التبويب في الجزء العلوي وحدد المربع ل السماح لمستخدمي الشبكة الآخرين بالاتصال من خلال اتصال الإنترنت الخاص بهذا الكمبيوتر.
- تحت اتصال الشبكة المنزلية, انقر على القائمة المنسدلة وحدد اسم الشبكة التي قمت بإنشائها مسبقًا. صحافة حسنا.
- افتح تطبيق VPN ، واضبط البروتوكول على OpenVPN إذا لزم الأمر ، واتصل بخادم في أي مكان ترغب فيه. يؤدي استخدام OpenVPN إلى تنشيط محول Windows TAP.
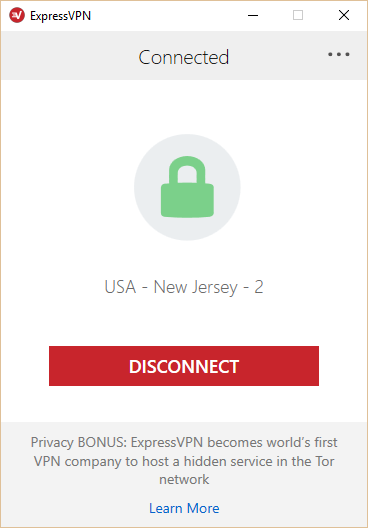
- جهاز الكمبيوتر الخاص بك هو الآن جهاز توجيه wi-fi يدعم VPN!
الآن كل ما تبقى هو توصيل أجهزتك بالموجه الظاهري. عند إدخال إعدادات wifi ، يجب أن تظهر الشبكة الجديدة التي أنشأتها للتو في قائمة اتصالات wifi المتاحة. اتصل به ، وأدخل كلمة المرور التي أنشأتها أعلاه ، وهذه هي الكلمة!
في حالة قطع اتصالك بشبكة VPN ، سيتم إلغاء تنشيط محول TAP وسيتوقف جهاز التوجيه الظاهري عن بث إشارة wifi.
نصائح استكشاف الأخطاء وإصلاحها
إذا كنت تواجه مشكلة في بدء تشغيل الشبكة ، فمن المحتمل أن يكون هناك شيء ما في إعدادات محول الشبكة. للعثور على هذه الإعدادات وضبطها ، قم بما يلي:
- صحافة مفتاح ويندوز + اكس وحدد مدير الجهاز
- انقر فوق السهم بجوار محولات الشبكة لرؤية قائمة من المحولات المتاحة.
- ابحث عن محول wifi الرئيسي. وسوف تحتوي عادة من Broadcom أو 802.11 أو شيء مشابه في النص. انقر بزر الفأرة الأيمن واختر تحديث برنامج التشغيل للتحقق من أي تحديثات متوفرة. يمكنك اختيار خيار البحث تلقائيًا.
- بعد ذلك ، ابحث عن المحول الذي يقول TAP- ويندوز محول V9 أو شيئا من هذا القبيل. قد يحتوي على اسم مزود VPN الخاص بك بدلاً من “Windows”. تحقق مرة أخرى من أن هذا ممكّن ومحدث من خلال النقر بزر الماوس الأيمن. تحديد ممكن إذا لم يتم تمكينه ، و تحديث برنامج التشغيل للتحقق من تحديثات برنامج التشغيل.
“اليوم 124 – القوة والإشارة” من قبل Iain Watson مرخص بموجب CC BY 2.0
من الصعب على الكثير من مالكي أجهزة الكمبيوتر المحمولة أن يدركوا أن أجهزتهم قادرة على بث نقاط اتصال wifi الخاصة بهم. ومع ذلك ، يمكن استخدام جهاز التوجيه الظاهري لتوصيل الأجهزة الأخرى وتوجيه حركة المرور الخاصة بهم من خلال VPN. يمكن استخدام هذا البرنامج التعليمي لإعداد جهاز توجيه افتراضي باستخدام VPN بسهولة ويسر. يمكن استخدام هذا الجهاز لتوسيع نطاق إشارة wifi ضعيفة أيضًا. يمكن لأي شخص يستخدم نظام التشغيل Windows 10 اتباع الإرشادات الموجودة في الفيديو لإعداد نقطة اتصال واي فاي محمية بـ VPN. يجب أن يكون لديك كمبيوتر محمول مزود بمحول شبكة WiFi معتمد من Broadcom وتطبيق VPN والاشتراك الذي يدعم بروتوكول OpenVPN وامتياز إداري على الكمبيوتر المحمول. يمكن استخدام هذا الجهاز لتوصيل الأجهزة الأخرى وتوجيه حركة المرور الخاصة بهم من خلال VPN. يمكن استخدام هذا الجهاز