如果您在Windows中加密文件和文件夹,则未经授权的用户将无法读取您的数据。只有拥有正确密码或解密密钥的人才能使数据再次可读。本文将介绍Windows用户可以用来加密其设备及其上存储的数据的几种方法.

加密选项
要在Windows中加密文件和文件夹,您可以利用两个主要的内置加密功能。 BitLocker是首选和最安全的方法,但是它不允许您轻松选择和加密单个文件和文件夹(您可以通过使用VHD创建加密文件容器来做到这一点。)加密文件系统(EFS)是替代方法,但是不建议将其用于超敏感数据。在Windows中加密文件和文件夹的第三个选项是使用第三方软件。对于Windows 10 Home等Microsoft OS版本,它是 只要 选项.
小费: 另外,如果您所关心的只是避免有人在家时受到监视,则可以从文档中快速加密或密码保护单个MS Word或MS Excel文件。 ComputerHope向您展示如何.
另请参阅: 如何加密电子邮件
企业加密趋势
金雅拓的研究发现,2023年上半年违反了1,901,866,611条数据记录,但不到5%的违反涉及加密数据.
泰雷兹(Thales)发起的“ 2023年全球加密趋势研究”(付费专区)表明,在过去的13年中,组织的数量一直在稳步增长,其加密策略始终应用于整个企业。 2023年,这一数字为43%.
在Windows中开始加密文件和文件夹之前
- 加密文件不是100%安全的。黑客尽管有困难,却可以绕过加密。如果您将加密密钥和密码存储在未加密的文件中,或者黑客在您的系统上植入了键盘记录程序,则可能会造成危险。键盘记录程序可以由您的计算机上的恶意软件安装。如果您使用EFS加密单个文件,则计算机会将该文件的未加密版本存储在其临时存储器中,因此黑客仍然可以访问该文件。如果您的数据确实有价值,请考虑使用付费的专家级云加密解决方案.
- 如果您丢失密码,请务必对文件进行未加密的备份。将它们存储在安全的物理位置,最好离线.
- 确切确定您想要/需要加密的内容。这将确定您使用哪种加密方法。读 在Windows中加密或不加密文件和文件夹? 下面.
- 如果将EFS加密的文件移至Fat 32或exFAT驱动器,或者通过网络或电子邮件进行传输,则会丢失其加密。除非您使用Windows权限来保护文件,否则EFS也不保护文件不被删除。您无法使用EFS加密压缩文件或文件夹;您需要先提取内容.
有关: 加密资源:大量工具和指南
Windows如何加密文件和文件夹?
BitLocker
无论谁登录,BitLocker都会对硬盘驱动器(或可移动设备)上的整个卷进行加密。要解锁受BitLocker保护的驱动器,任何想访问的人都必须输入密码或使用USB驱动器在出现以下情况时将PC解锁它被插入.
BitLocker使用受信任的平台模块(TPM)硬件。 TPM芯片使您的设备能够支持高级安全功能。例如,当加密仅在软件级别进行时,访问可能容易受到字典攻击。由于TPM在硬件级别,因此可以防止猜测或自动字典攻击。 (您可以通过使用基于软件的加密来在不带TPM芯片的情况下使用BitLocker,但是它需要一些额外的步骤来进行其他身份验证。)
要检查您的设备是否具有TPM芯片:
- 按下 Windows键 + X 在键盘上,然后选择 装置经理.
- 扩大 安全装置.
- 如果您拥有TPM芯片,则其中一项应阅读带有版本号的Trusted Platform Module。.
BitLocker在以下位置可用:
-
- Windows Vista和Windows 7: 企业版和旗舰版
- Windows 8和8.1: 专业版和企业版
- Windows 10: 专业版,企业版和教育版
- Windows Server 2008及更高版本
注意: BitLocker是 不 适用于Windows Home版本.
加密文件系统(EFS)
EFS是Windows内置的加密工具,用于加密NTFS驱动器上的文件和文件夹。没有密钥的任何个人或应用程序都无法打开加密的文件和文件夹.
EFS无需加密整个驱动器,而是允许您手动加密单个文件和目录。它通过仅在加密文件的用户登录后才使加密文件可用来工作。Windows创建加密密钥,该密钥本身已加密并保存在本地。加密过程很简单,但也不是很安全(攻击者可能会破解它,尽管很困难。)也建议使用PC的其他用户无法猜到的强大登录密码。.
- 仅在Windows专业版,企业版和教育版上可用
一些专家建议只使用BitLocker,因为它更安全。但是,这确实取决于您的个人情况。对于家庭用户,EFS可能是免受爱管闲事的家庭成员的充分保护.
让我们逐步了解如何在Windows 10、8或7中加密文件和文件夹。 Windows Home版本不随EFS或BitBlocker一起提供。您将必须升级或使用第三方应用程序来加密您的数据。对于Windows的其他编辑器,基本过程是相同的。只是界面的外观有些不同.
注意: 要加密文件和文件夹,您需要习惯浏览操作系统,例如知道如何访问控制面板.
如何在Windows 10、8或7中加密文件和文件夹
EFS
要加密文件或文件夹:
- 在Windows资源管理器中,右键单击要加密的文件或文件夹.
- 从上下文菜单中,选择 物产.
- 点击 高级 对话框底部的按钮.
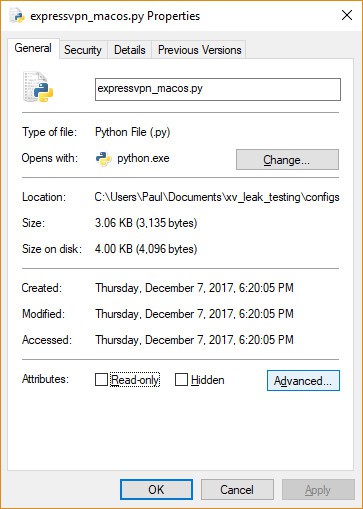
- 在里面 进阶属性 对话框下 压缩或加密属性, 校验 加密内容以保护数据.
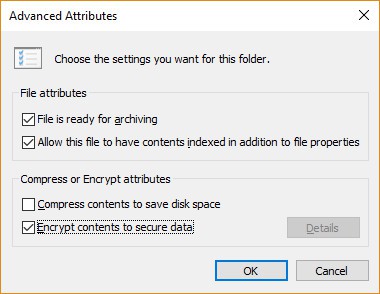
- 请点击 好.
- 请点击 应用.
- 如果您选择了要加密的文件夹, 确认属性更改 将显示对话框,询问您是否要加密文件夹中的所有内容。选择 仅将更改应用于此文件夹 要么 将更改应用于此文件夹,子文件夹和文件, 然后点击 好.
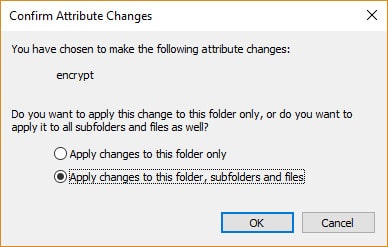
- 点击 备份文件加密密钥 弹出消息。如果该消息消失,然后您可以单击它,则可以在 通知区 为您的操作系统.
- 确保已将USB闪存驱动器插入PC.
- 请点击 立即备份(推荐).

- 请点击 下一个 接着说.
- 请点击 下一个 创建您的证书.
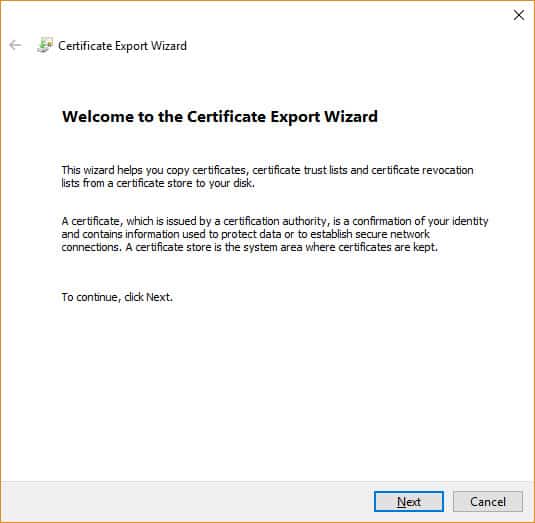
- 接受要导出的默认文件格式,然后单击 下一个.

- 检查 密码: 框,输入两次密码,然后单击 下一个.
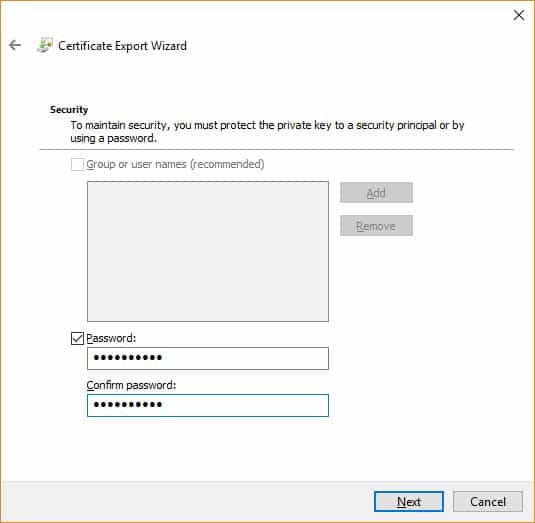
- 导航到您的USB驱动器,键入要导出的证书和密钥的名称,然后单击 保存. 该文件将以.pfx扩展名保存.
- 请点击 接下来,完成, 接着 好.
- 弹出您的USB驱动器并将其放在安全的地方.
解密文件或文件夹:
- 请按照上面的前六个步骤进行操作,但是请取消选中 加密内容以保护数据 装在 步骤4.
BitLocker
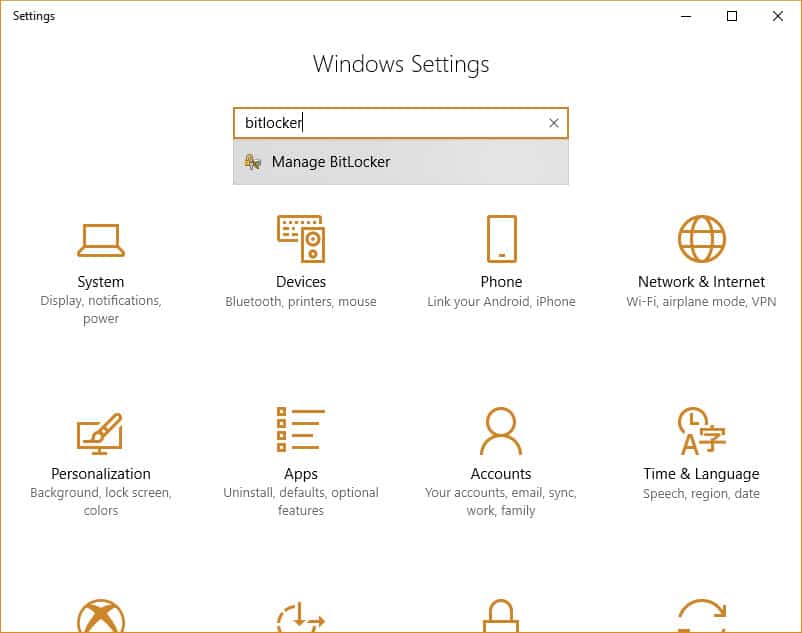
您可以选择在启动过程中通过插入USB闪存驱动器或输入密码来解锁驱动器。加密整个硬盘驱动器的过程非常耗时。根据您所存储的数据量,这可能需要很长时间,因此请确保计算机在持续时间内连接到不间断电源。您需要重新启动才能使更改生效,但是可以在加密驱动器的同时工作.
设置Bitlocker:
- 转到 控制面板.
- 请点击 系统和安全.
- 请点击 BitLocker驱动器加密.
- 下 BitLocker驱动器加密, 点击 开启BitLocker.
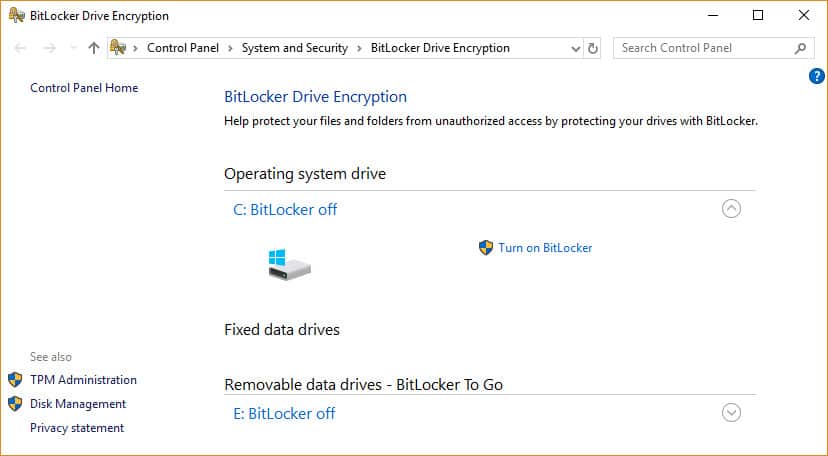
- 选择 输入密码 要么 插入USB随身碟. 如果您选择使用USB闪存驱动器作为解锁驱动器的触发器,则可以选择使用密码或智能卡来执行此操作。在此示例中,我们将使用密码.
- 输入密码并确认,然后单击 下一个.
- 选择如何保存恢复密钥,以防万一忘记密码(例如在USB闪存驱动器或Microsoft帐户上)以重新获得对驱动器的访问权限,然后单击 下一个.
- 选择一个加密选项: 仅加密已使用的磁盘空间 (更快)或 加密整个驱动器 (较慢),然后单击 下一个.
- 从另外两个加密选项中选择: 新的加密模式 (最适合固定驱动器)或 兼容模式 (最适合可移动设备),然后点击 下一个.
- 校验 运行BitLocker系统检查, 这样可以确保恢复和加密密钥可以正常工作,然后单击 继续.
- 最后,验证BitLocker是否已打开。为此,请转到 我的电脑 在Windows资源管理器中,然后检查 锁 驱动器旁边显示的图标.
禁用或挂起BitLocker:
- 按下 视窗 键 + Ë 打开Windows资源管理器.
- 请点击 这台电脑.
- 右键单击加密的驱动器,然后选择 管理BitLocker.
- 对于每个加密的驱动器或分区,您可以选择挂起BitLocker或完全禁用它。选择所需的选项,然后按照向导进行操作.
第三方软件可在Windows中加密文件和文件夹
请参阅以下部分 5 Windows的免费加密应用程序 您可以使用家庭版 下面.
故障排除:“加密内容以保护数据安全”选项显示为灰色[已解决]
对于某些Windows版本,最常见的问题是有时尝试进行EFS加密时, 加密内容以保护数据 选项显示为灰色。如果运行的是Windows OS Home Edition,则唯一的选择是升级到Pro或Enterprise版本或使用第三方软件来加密文件。.
以下是一些您可以尝试解决其他版本问题的建议:
- 扫描并修复计算机上所有损坏的文件,并确保您的用户帐户没有受到破坏.
- Windows 10:使用Windows注册表或命令行启用EFS.
- Windows 8:使用Windows注册表或通过重新启动服务来启用EFS
- 所有版本:启用EFS服务.
- 如果你有 压缩内容以节省磁盘空间 选项选中, 加密内容以保存数据 选项将自动变灰,因此您需要取消选中前一个.
注意: 尝试这些修补程序之前,请确保您备份了文件和注册表。.
5个可用于家庭版的Windows免费加密应用程序
AxCrypt
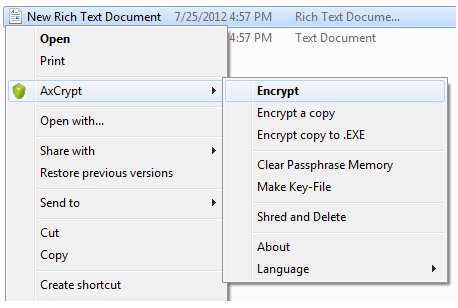
将文件扩展名更改为.AXX后缀,并且如果您提供用于加密文件的密码,则只能使用AxCrypt打开文件。该软件使用起来非常直观,可以从Windows资源管理器中的子菜单中调用.
主要特点:
- 双击以使用任何应用程序进行编辑/查看
- 修改后自动重新加密
- 使用之前绝对不需要(或可能)进行用户配置
- 在GNU通用公共许可下开源
- 广泛的命令行界面,用于脚本和编程
7拉链
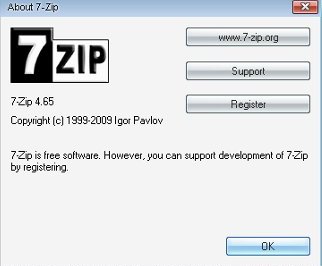
免费文件存档器,具有高压缩率和7z和ZIP格式的强大AES-256加密.
注意: 在Windows 7和Windows Vista中,您必须在管理员模式下运行7-Zip文件管理器。为此,请右键单击7-Zip文件管理器图标,然后单击“确定”。 以管理员身份运行.
主要特点:
- 7z格式的自解压功能
- 与Windows Shell集成
- 强大的文件管理器
- 强大的命令行版本
Veracrypt
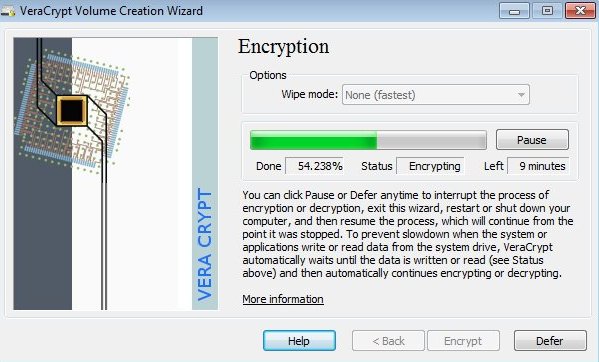
无法加密单个文件,但可以保护分区或整个驱动器。 Veracrypt是其流行的前身TrueCrypt的分支,不再维护但仍被广泛使用.
主要特点:
- 加密整个分区或存储设备,例如USB闪存驱动器或硬盘驱动器
- 加密安装Windows的分区或驱动器(预启动身份验证)
- 加密是自动,实时(即时)和透明的
- 提供合理的可否认性,以防攻击者强迫您透露密码:隐藏卷(隐写术)和隐藏操作系统
GNU Privacy Guard
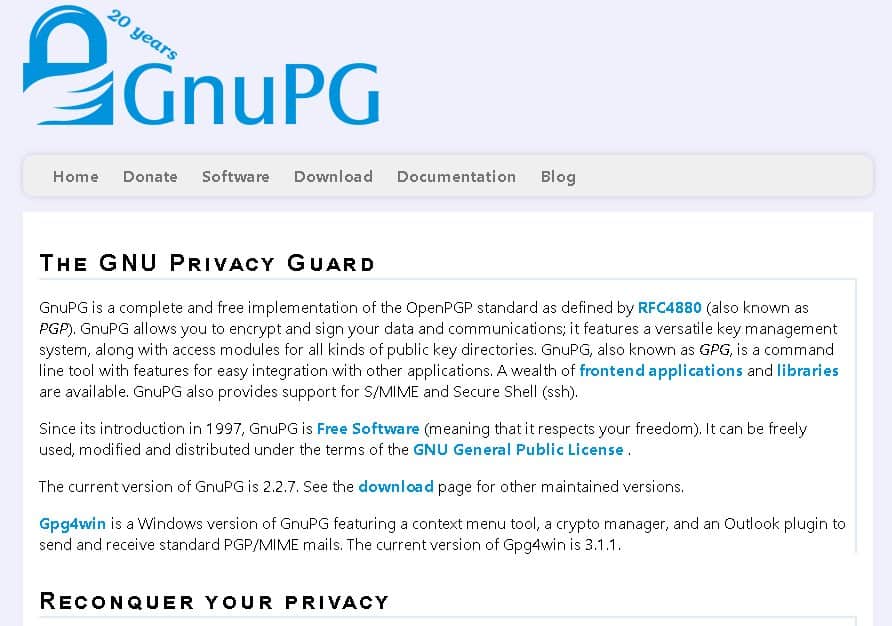
GnuPG是OpenPGP标准的完整和免费实施,可让您加密和签名数据.
主要特点:
- 多功能密钥管理系统
- 各种公钥目录的访问模块
- 命令行工具包含易于与其他应用程序集成的功能
- 大量的前端应用程序和库
- 提供对S / MIME和Secure Shell(ssh)的支持
资料夹
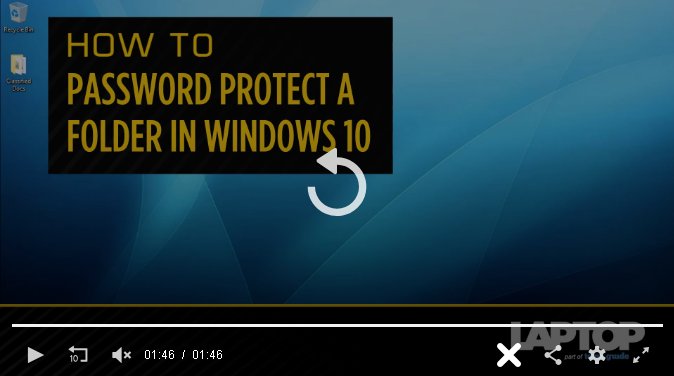
如果您不想使用第三方软件,Laptop Mag的一个有趣替代方法是创建一个FolderLocker来用密码保护Windows 10文件夹。最初这是一个漫长的过程,但是一旦设置了FolderLocker,就可以轻松地将文件拖放到其中。作家警告说:“是的,FolderLocker文件可以由了解此过程的人进行反向工程,但这并不意味着将精通技术的人拒之门外,而只是让您不信任的爱管闲事的家庭成员。”
另请参阅:最好的免费应用,用于在上传到云之前对文件进行加密.
在Windows中加密或不加密文件和文件夹?
如果您的计算机上有包含敏感信息的文件和/或文件夹,则最好使用加密来防止窥探这些信息。如果加密落入不正确的人手中,加密也将使黑客很难(即使不是不可能)访问该数据。没有一种加密是100%不可破解的,但是除非您是美国银行,否则这样做通常是不值得的,或者在犯罪分子的能力范围内。但是,如果您使用计算机工作或其他人在计算机上拥有自己的帐户,则数据很容易受到攻击。良好的安全性和加密做法可以帮助保护它.
在Windows中加密包含以下数据的文件和文件夹:
- 税务发票
- 密码列表–将密码和密码存储在单独的设备上,或使用密码管理器(例如LastPass,DashLane或TrueKey)(最多允许您存储15个密码)
- 银行信息
- 个人身份信息(PII)
- 特权雇主信息
- 知识产权
如果您不希望某些信息出现在互联网上,或者如果它们是纸质副本则希望将其粉碎,则可能会加密那些文件或文件夹.
被警告:FBI和NSA可以要求美国公司根据法院命令移交数据或加密密钥。如果您已加密的文件中可能包含非法数据,或者提供了可帮助执法机构调查犯罪的信息,则法律会强迫您自行解密。据ITGS新闻报道,“(2016年,法院下令来自洛杉矶的Paytsar Bkhchadzhyan使用她的指纹解锁iPhone设备。由于iPhone的存储空间已加密,并且该设备已使用Apple的Touch ID锁定,因此这是警察访问数据的唯一方法[…] Bkhchadzhyan的辩护方要求获得第五修正案保护,但法院对此予以推翻。
也可以看看: 75多种免费工具可在线保护您的隐私
该图片由杰拉特通过png提供。根据CC BY 2.0许可

rise版本或使用第三方加密软件。如果您使用的是专业版或企业版,但仍然无法加密文件或文件夹,则可能是因为您没有正确的权限或没有正确配置EFS。您可以尝试使用管理员帐户登录并检查您的权限设置。如果问题仍然存在,请参考Microsoft的官方文档或联系技术支持。