
ほとんどのノートパソコンの所有者は、自分のコンピューターが自分のwifiホットスポットをブロードキャストできることを認識していません。スマートフォンでWi-Fiホットスポットを設定するのと同様に、仮想ルーターを使用すると、インターネット接続を近くの他のデバイスと共有できます.
このチュートリアルでは、VPNを使用して仮想ルーターを設定する方法を示します。終了したら、仮想ルーターを使用して他のデバイスを接続し、そのトラフィックをVPN経由でルーティングできます。これは、Roku、Apple TV、Chromecast、スマートテレビ、ゲームコンソール、第1世代のAmazon Fire TVスティックなど、VPN接続をネイティブでサポートしていないデバイスに特に役立ちます(新しいFire TVスティックはVPNアプリをサポートします)。このプロセスは、物理ルーターにVPNをセットアップするよりもはるかに簡単です。これには、デバイスに新しいファームウェアをフラッシュするという危険なタスクが必要になることがよくあります.
仮想ルーターを使用して、弱いwifi信号の範囲を拡張することもできます。友人と私は最近、WiFiが部屋全体に広がっていないホテルでこれを使用しました。私はラップトップをより良い信号が届く場所に置き、ラップトップの仮想ルーターに電話を接続しました.
Windows 10:最も簡単なオプション
Windows 10を使用している場合は、以下のビデオの指示に従ってください。 Windows 10ユーザーは、コマンドプロンプトを使用してVPNで保護されたwifiホットスポットを設定する必要がありません。この機能は、設定アプリから直接アクセスできるようになったためです。.
Windowsの古いバージョンについては、読み続けてください.
Windowsで仮想ルーターを作成するために必要なもの
開始するには、次のものが必要です。
- Broadcomベースのwifi-adapterを搭載したラップトップ(過去5年間に製造されたほとんどのラップトップにはこれがあります)
- OpenVPNプロトコルをサポートするVPNアプリとサブスクリプション
- ラップトップの管理者権限
まず、コンピューターが仮想ルーターのセットアップをサポートしていることを確認してください。
- タイプ cmd Windowsの検索バーに。検索結果で右クリック コマンド・プロンプト > 管理者として実行
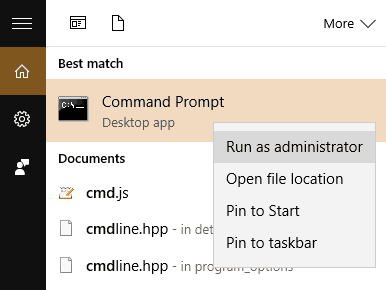
- 表示されるコマンドプロンプトウィンドウで、次のように入力します。 netsh wlan showドライバー Enterを押します
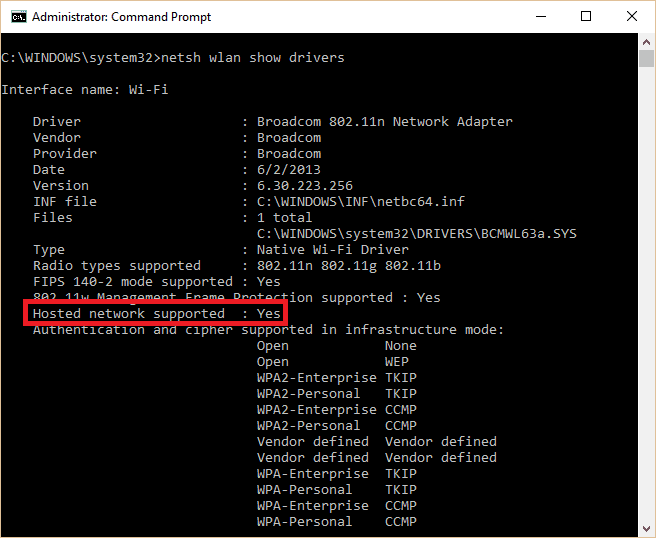
- 次の行を確認してください サポートされるホストされたネットワーク. 「はい」と表示されている場合、お使いのコンピューターは独自のwifiホットスポットをブロードキャストできます
このチュートリアルはWindows 10向けですが、Windows 7および8のユーザーも同様に理解できるはずです。.
Windows仮想ルーターを構成する方法
実際に設定するには:
- コマンドプロンプトで、次のように入力します netsh wlanはhostednetwork mode = allow ssid = key =を設定しました, 選択したネットワーク名とパスワードに置き換えます。 Enterを押す.
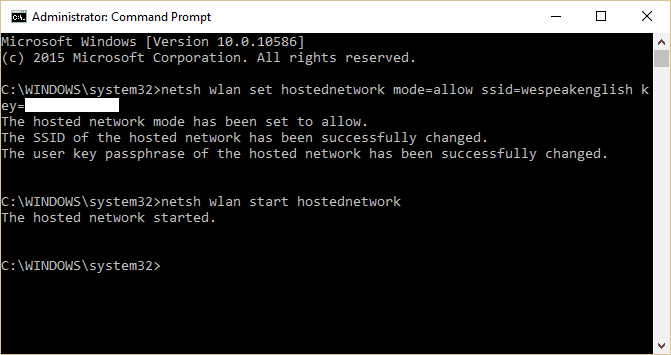
- 仮想ルーターが正常に作成されたことを示すテキストが表示されます。オンにするには、次を入力します netsh wlanはhostednetworkを開始します Enterを押します
- ホストされたネットワークが開始されたことを示すメッセージが表示されます。そうでない場合は、ネットワークアダプタードライバーを更新して再試行する必要があります.
- 次に、仮想ルーターの接続を他のデバイスと共有する必要があります。押す Windows Key + R 実行プロンプトを起動するには、次を入力します ncpa.cpl, Enterを押します.
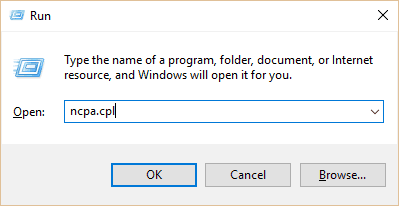
- 接続のリストが表示されます。作成したものを見つけます。以前に入力したネットワーク名が付けられます。この接続の名前を記憶または書き留めます.
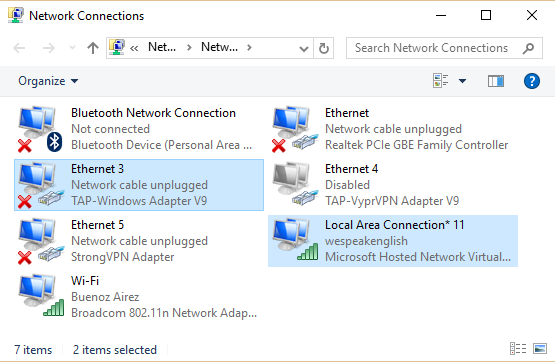
- 同じ接続のリストで、次のようなものを見つけます TAP-Windowsアダプター. 右クリックして選択 プロパティ
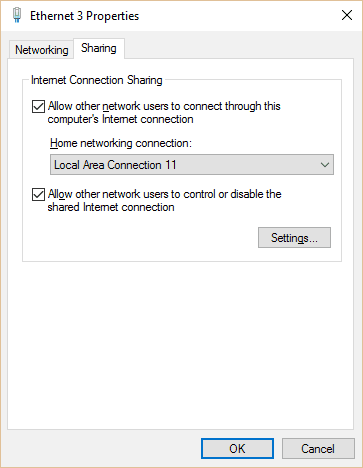
- クリック 共有する 上部のタブをクリックして、チェックボックスをオンにします 他のネットワークユーザーがこのコンピューターのインターネット接続を介して接続できるようにする.
- 下 ホームネットワーク接続, ドロップダウンをクリックして、前に作成したネットワークの名前を選択します。押す OK.
- VPNアプリを開き、必要に応じてプロトコルをOpenVPNに設定し、任意の場所のサーバーに接続します。 OpenVPNを使用すると、TAP Windowsアダプターがアクティブになります.
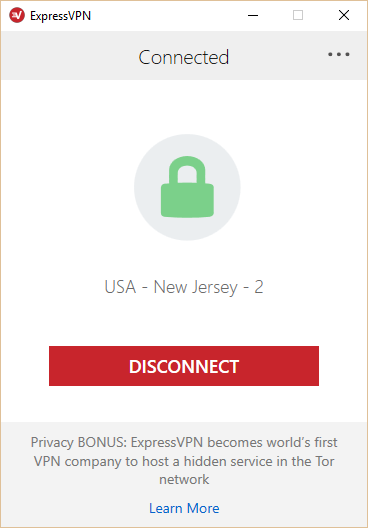
- これで、PCはVPN対応のwi-fiルーターになりました!
あとは、デバイスを仮想ルーターに接続するだけです。 Wi-Fi設定を入力すると、作成したばかりの新しいネットワークが利用可能なWi-Fi接続のリストに表示されます。それに接続し、上で作成したパスワードを入力してください。!
VPNから切断すると、TAPアダプターは無効になり、仮想ルーターはwifi信号のブロードキャストを停止します.
トラブルシューティングのヒント
ネットワークの起動に問題がある場合は、ネットワークアダプターの設定に何か問題がある可能性があります。これらの設定を見つけて調整するには、次の手順を実行します。
- 押す Windows Key + X そして選択 デバイスマネージャ
- の隣の矢印をクリックします ネットワークアダプター 使用可能なアダプターのリストを表示するには.
- メインのWiFiアダプターを見つけます。通常含まれます Broadcom または 802.11 またはテキストに類似したもの。右クリックして選択 ドライバーソフトウェアの更新 利用可能なアップデートを確認します。自動的に検索するオプションを選択できます.
- 次に、言うアダプターを見つけます TAP-Windows Adapter V9 または類似のもの。 「Windows」ではなく、VPNプロバイダーの名前が含まれている場合があります。右クリックして、これが有効で最新であることを再確認してください。選択する 有効にする 有効になっていない場合、および ドライバーソフトウェアの更新 ドライバーの更新を確認するには.
CC BY 2.0の下でライセンスされたIain Watsonによる「124日目–電源と信号」
この記事は、Windows 10を使用して仮想ルーターを設定する方法について説明しています。ほとんどのノートパソコンの所有者は、自分のコンピューターが自分のwifiホットスポットをブロードキャストできることを認識していないかもしれませんが、このチュートリアルでは、VPNを使用して仮想ルーターを設定する方法を示しています。これにより、他のデバイスと共有することができます。また、弱いwifi信号の範囲を拡張することもできます。このプロセスは、物理ルーターにVPNをセットアップするよりもはるかに簡単で、特にVPN接続をネイティブでサポートしていないデバイスに役立ちます。Windows 10を使用している場合は、設定アプリから直接アクセスできるため、コマンドプロンプトを使用する必要はありません。この記事は、Windows 7および8のユーザーも同様に理解できるようになっています。