映画をストリーミングしたり、番組をダウンロードしたりする場合、セキュリティとプライバシーほど重要なものはありません。必要なのはいくつかの追加のステップだけで、Chromecastをロックダウンして、どこに住んでいるかに関係なく、ISPがアクティビティを覗き見する心配なしに、好きなものをストリーミングできます。 Chromecast VPNセットアップガイドでは、開始方法とChromecastに最適なVPNについて説明します.
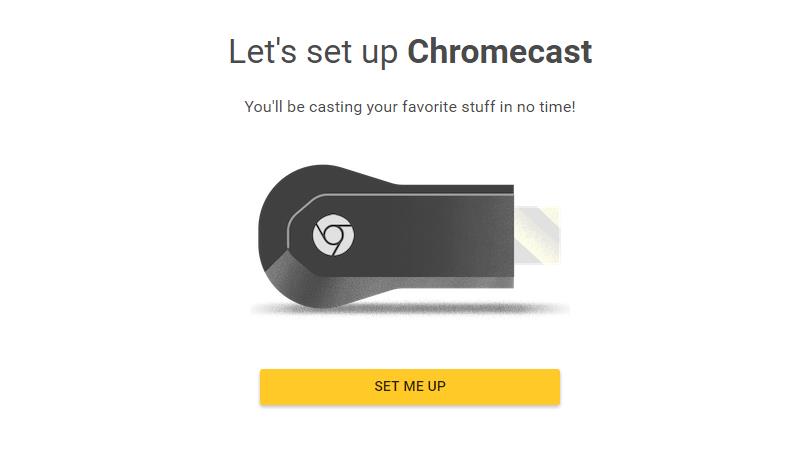
VPNを選ぶ
映画、番組、音楽をダウンロードしてChromecastでストリーミングする場合は、VPNが必要です。 VPN経由でChromecastを使用することを既に決心している可能性がありますが、VPNクライアントとプロバイダーについて選択する必要があります。 Comparitechでは、VPNプロバイダーとしてIPVanishを使用することを推奨しています.
IPVanish
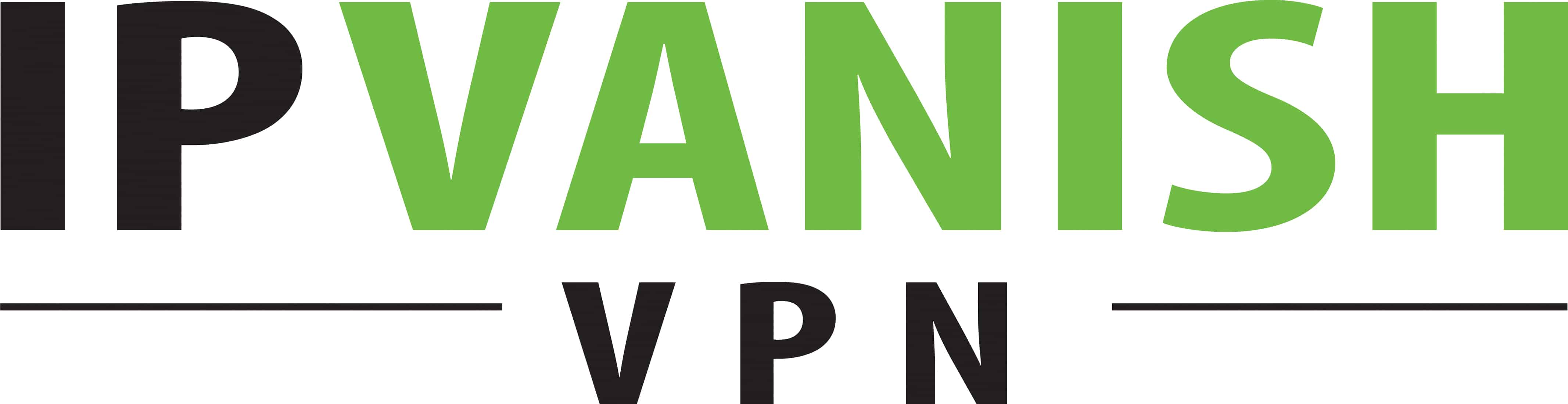 2023年1月
2023年1月
利用可能なアプリ:
- パソコン
- マック
- IOS
- アンドロイド
- Linux
ウェブサイト: www.IPVanish.com
返金保証: 7日
高速で信頼性の高い:IPVanishには、大規模なサーバーネットワークがあります。混雑していないネットワークは、適切な速度を実現します。強力なセキュリティおよびプライバシー機能。 7日間の返金保証により、リスクなしで試すことができます.
IPVanishを使用する
数か月間実行していますが、これ以上同意することはできませんでした。インターフェイスは使いやすいです。すべてのサーバーは高速で、低速でストリーミングを台無しにする可能性のある多くのVPNとは異なり、十分な容量があるようです。.
私が個人的にIPVanishを推奨する主な理由は、単純さです。特別なネットワーク接続をインストールする必要はなく、すぐに使用できます。ネットワークエンジニアリングの経験がなくても、IPVanishで簡単に接続を保護できます。それは非常に重要です.
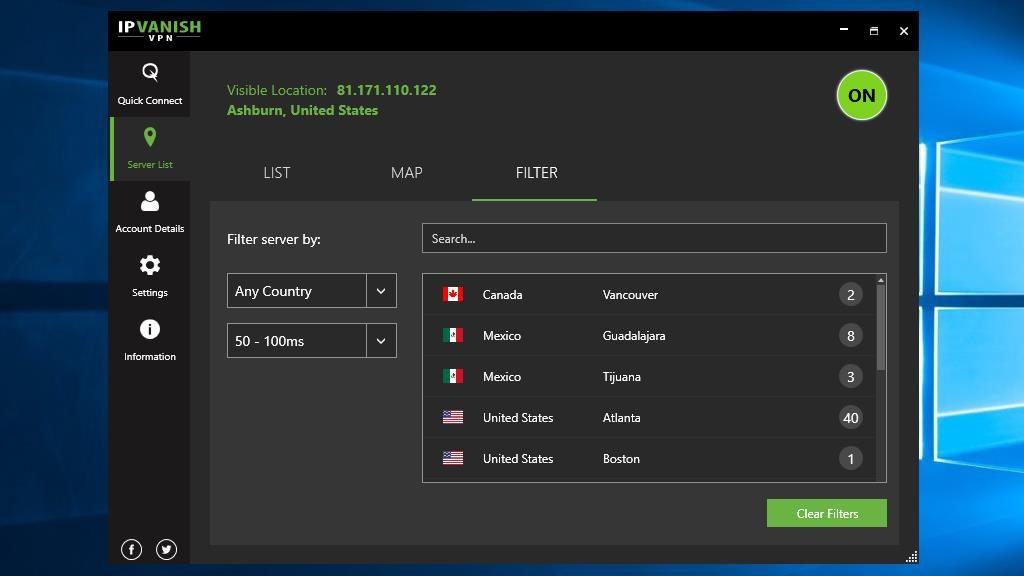
IPVanishはあなたのアクティビティのログを保持しませんので、ISPや他の人がブラウジングの習慣を覗き見していることを心配する人はプライバシーの心配はありません。 Kodiユーザーにも人気があり、Kodiのバッファリングを防ぐことさえできます.
読者契約: IPVanishを試してみたい場合、Comparitechの読者はここで最大60%節約できます。.
アカウントを作成したら、ここをクリックしてIPVanishクライアントをダウンロードします。 Chromecastはアプリのネイティブサポートを提供しないため、コンピューターでこれを行う必要があります。.
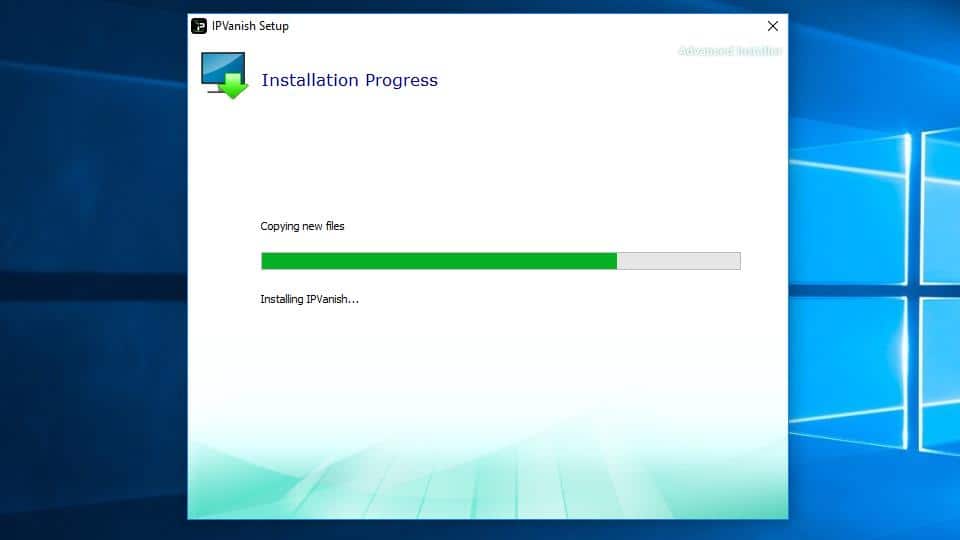
IPVanishをダウンロードしたら、インストールを実行します。プロセス全体で次へ安全にクリックできます。特別な設定は必要ありません.
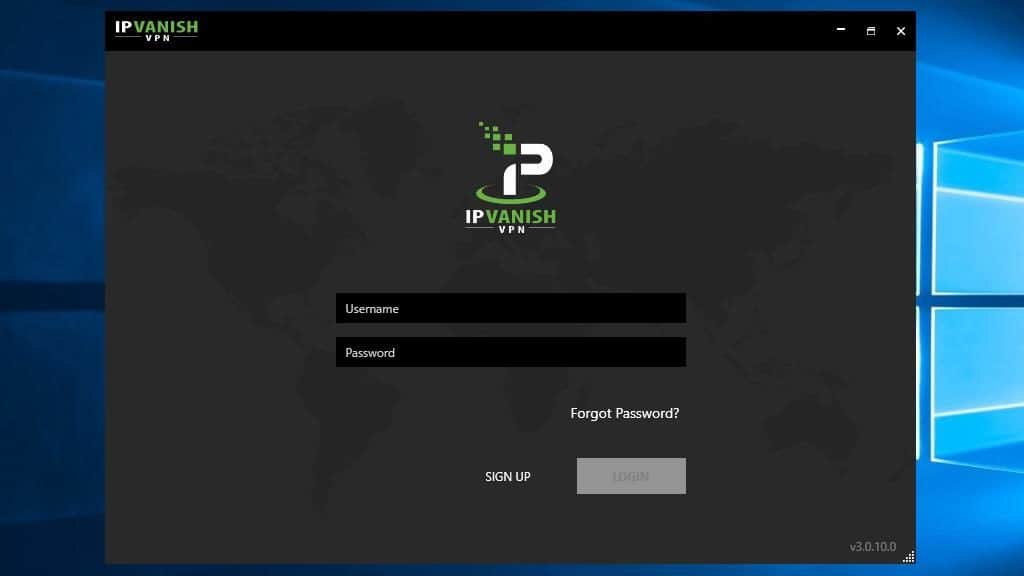
IPVanishがインストールされたら、ユーザー名とパスワードでログインします.
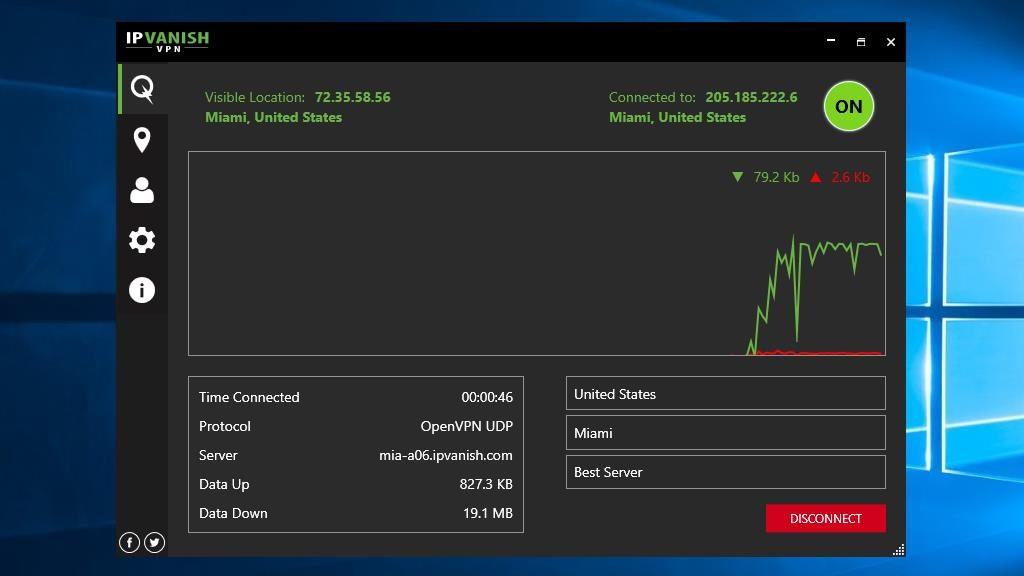
その後、サーバーを選択してVPNに接続できます。 IPVanishが接続されている限り、すべてのブラウジングとダウンロードは安全です.
無料のサーバーでOpenVPNクライアントを使用する
OpenVPNは、IPVanishアプリの無料の代替として機能するクライアントを提供します。費用はかかりませんが、いくつかの欠点があります。私が見るように、無料のVPNサーバーは通常です:
- 信頼性の低下-無料のVPNクライアントが抱える最大の問題は、優れたサーバーの不足です。 VPNサーバーを維持するには費用がかかります。帯域幅とハードウェアはかつてないほど安くなりますが、ユーザーが過負荷になることなく、一度に2か月以上オンラインのままである優れたVPNサーバーを見つけるのは困難です.
- 構成が難しい–多くのVPNクライアントはOpenVPNライブラリに基づいていますが、大幅な改善を行っています。最大のものは、オープンソースのクライアントにはない素晴らしいグラフィカルインターフェースです。 OpenVPNを長期間使用するには、構成ファイルを快適に編集および理解する必要があります。これにより、ほとんどのユーザーの構成が難しくなります。.
- はるかに遅い-1〜2か月以上稼働しているサーバーを見つけたとしても、それほど高速ではありません。無料のサーバーを使用するすべての人が常に最適なオプションを探しているため、新しいサーバーが登場すると、急いで過負荷になります。つまり、pingが300ミリ秒以上に急増し、ブラウジングが遅くなり、安全な接続を使用する可能性が低くなります。.
- それほど安全ではありません-OpenVPNには非常に安全な機能がありますが、無料のVPNサーバーをロックダウンすると、ユーザーが接続するのが非常に難しくなります。構成ファイルを手動で編集している場合、SSLを介した接続方法がわからないか、どの暗号化オプションを有効にする必要があるかがわからない場合があります。これらはすべて、接続を追加します。接続は、構成ファイルを調整するためにかなりの時間を費やす意思がない限り、通常は安全ではありません.
- ロギング – IPVanishは、ユーザーがサーバー経由で送信するアクティビティやメタデータをログに記録しないことを約束します。通常、無料のVPNはそのような主張を行いません。たとえそうであっても、それらを信頼することは賢明ではありません.
インストールとセットアップのプロセスをカバーするために最善を尽くしますが、私が使用する無料のVPNサーバーが機能することを想定しないでください。無料のサーバーでOpenVPNクライアントを使用する際の最大の課題は、1〜2か月以上オンラインのままで高速かつ信頼性の高い接続を見つけることです。.
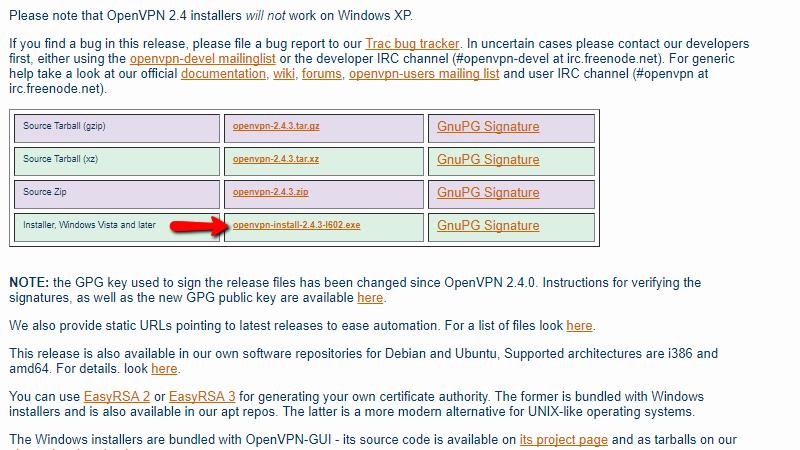
開始するには、OpenVPNクライアントの最新バージョンをダウンロードしてください。ソースコードではなく、インストーラーパッケージを入手してください.
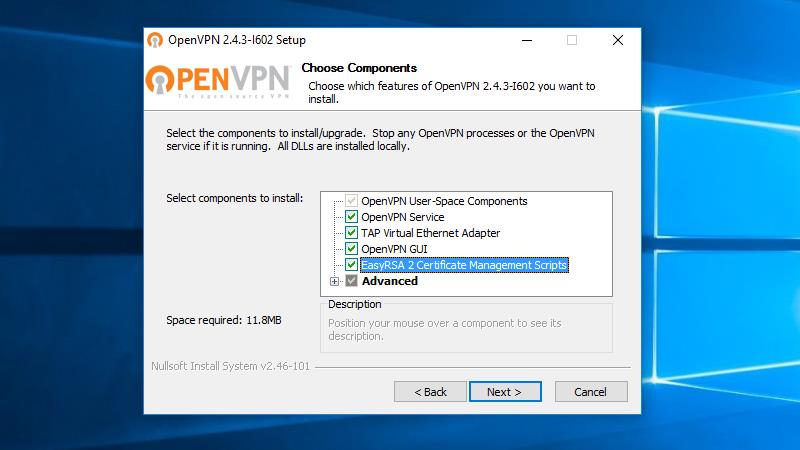
インストーラーがダウンロードされたら、それを実行してOpenVPNクライアントのインストールを開始します。インストールするボックスをチェックすることをお勧めします EasyRSA 2証明書管理スクリプト ここでそれらの使用方法について読む.
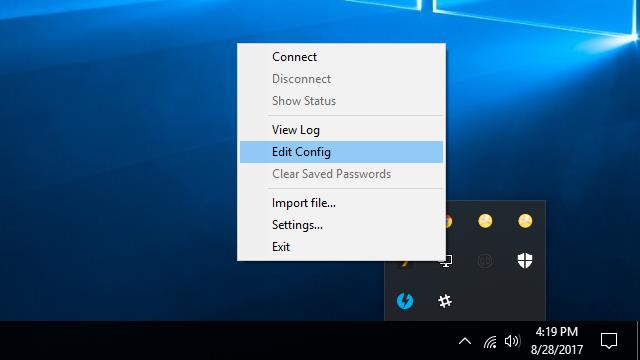
OpenVPNをインストールしたら、設定ファイルを手動で編集してVPNサーバーを追加し、適切な証明書を貼り付ける必要があります。これは長いプロセスであり、作業中に設定ファイルにタイプミスが入らないように特に注意する必要があります。 OpenVPNのドキュメントをここで読むことができます.
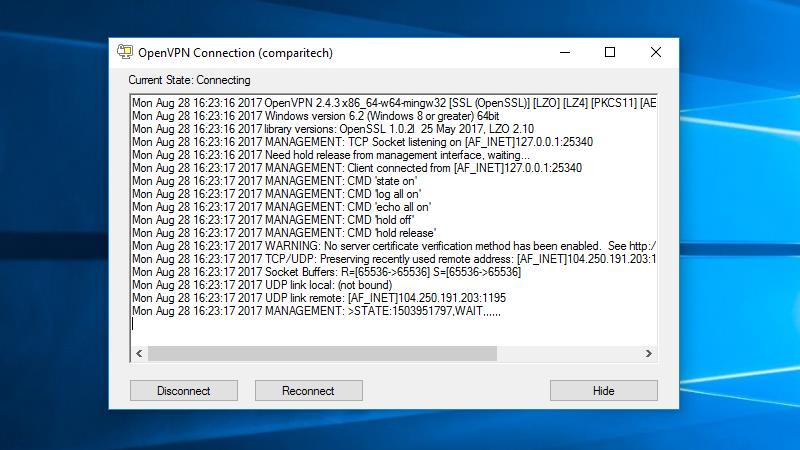
OpenVPN構成ファイルにサーバーを追加したら、システムトレイのアイコンを右クリックして接続してみてください。すべてが正しく構成されている場合、無料のVPNサーバーに接続します.
OpenVPNクライアントが正常に接続されたら、次のステップに進む準備ができています.
VPN対応のホットスポットを構成する
ChromecastはVPNクライアントをネイティブでサポートしていないため、VPN経由でChromecastを使用するには、VPN対応のワイヤレスネットワークを設定する必要があります。 VPN対応ルーターを使用するか、VPN対応ホットスポットを作成するかの2つの方法があります。設定方法は次のとおりです.
VPN対応ルーターを使用する
物理ルーターでIPVanishまたはOpenVPNを使用するには、カスタムファームウェアをインストールする必要があります。プロセスは非常に簡単で、ルーターがDD-WRTまたはTomatoファームウェアのいずれかと互換性がある場合、これはVPN経由でChromecastを実行する最も信頼できる方法です。 TomatoとDD-WRTはどちらも無料でダウンロードして使用できます.
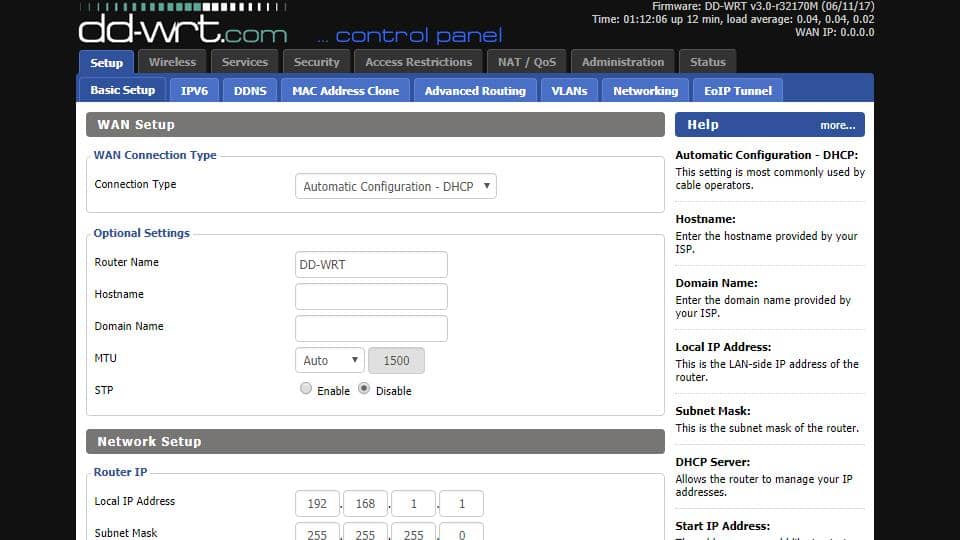
私個人の意見では、Tomatoにはさらにいくつかの機能がありますが、DD-WRTは古いモデルや非常に安価なチップセットを備えた多くのルーターと互換性があります。そのため、DD-WRTのインストール手順を説明することにしましたが、Tomatoのプロセスは似ています.
ここをクリックして、ルーターがDD-WRTのカスタムファームウェアと互換性があるかどうかを確認してください。そうでない場合は、次の手順に進んで、Windowsを使用して仮想ルーターをインストールします.
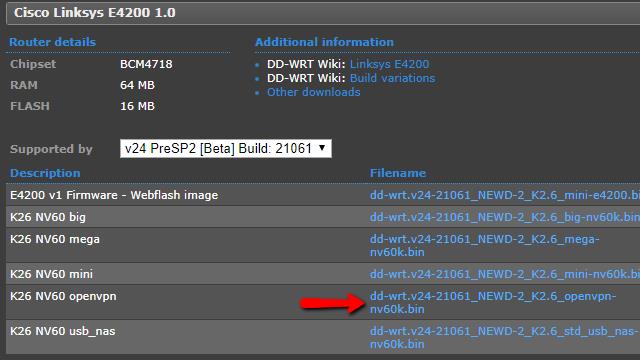
ルーターに互換性がある場合は、リストからOpenVPN対応DD-WRTファームウェアインストーラーをダウンロードします。 IPVanishはOpenVPN上に構築されているため、VPNプロバイダーに関係なくOpenVPNファームウェアが必要です。.
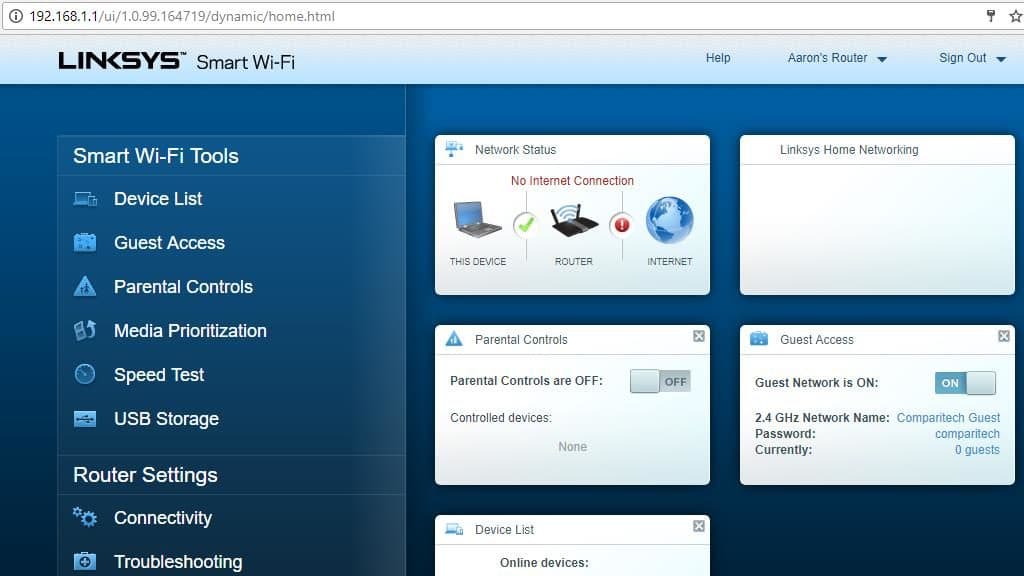
次に、ブラウザでルーターのウェブインターフェースを開きます。ほとんどの標準構成では、ここをクリックしてWebインターフェースを開くことができます。ルーターに設定されているユーザー名とパスワードでログインする必要がある場合があります.
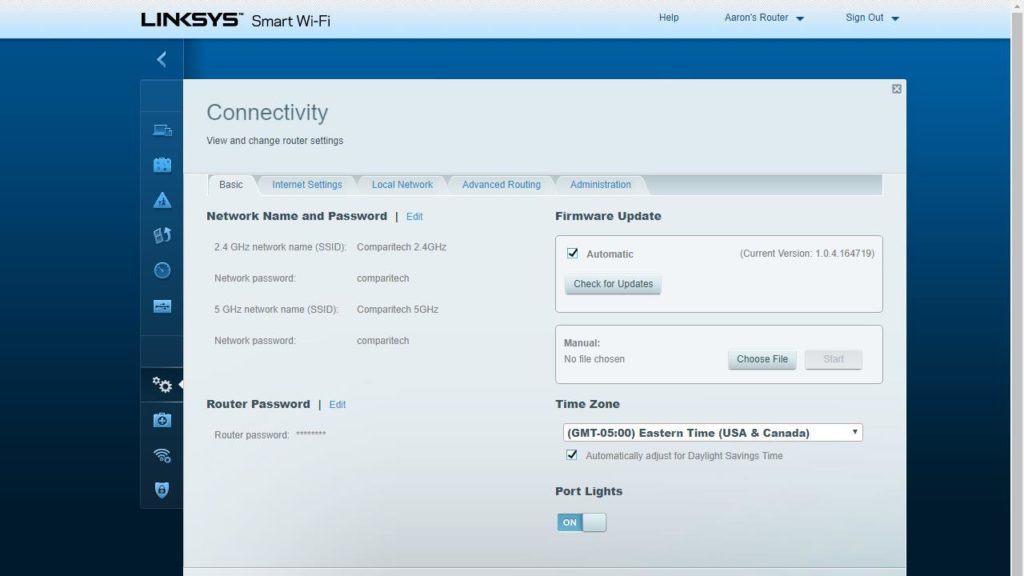
適切なメニュー項目をクリックして、ルーターのファームウェアをフラッシュします。私が使用するLinksysルーターでは、 接続性. あなたのルーターはおそらく異なるでしょう.
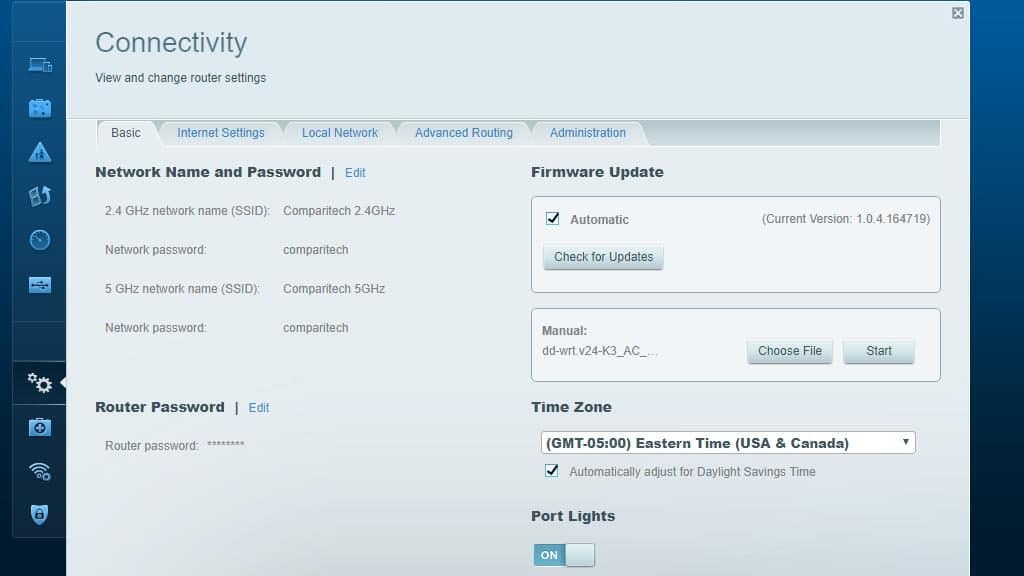
次に、をクリックします ファイルを選ぶ DD-WRTファームウェアイメージを選択してクリックするボタン 開始 新しいファームウェアをフラッシュする.
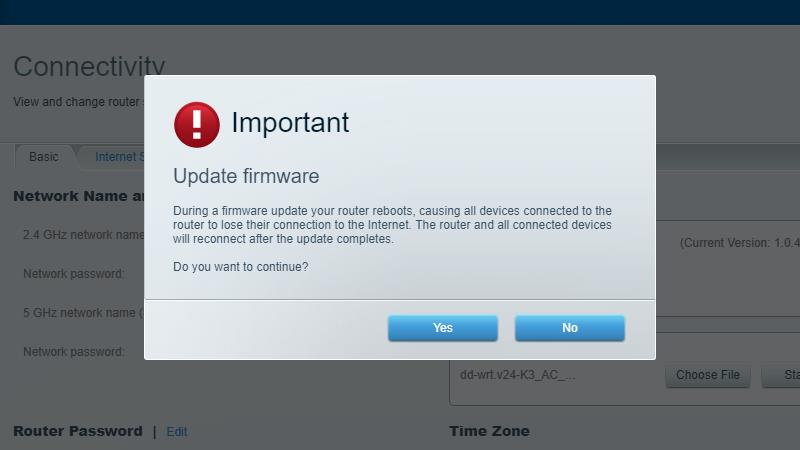
新しいファームウェアをインストールする前に警告メッセージが表示されるのはまったく正常です。 Linksys EA6350ルーターで、 はい ファームウェアのフラッシュを開始するボタン.
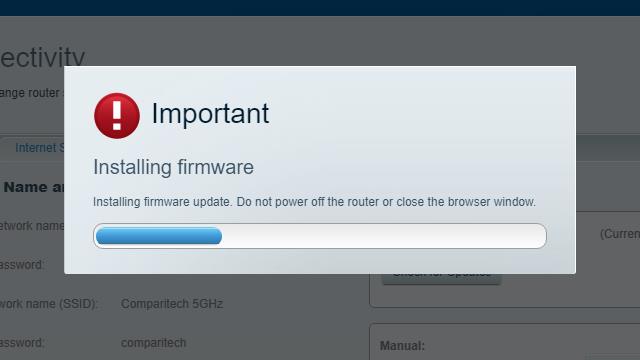
ほとんどのルーターでは、新しいファームウェアがROMにフラッシュされると、進行状況バーが画面に表示されます。新しいファームウェアのインストールが完了すると、デバイスは自動的に再起動します。ルーターの再起動後、デフォルトで作成された「dd-wrt」オープンアクセスポイントに接続して、VPN接続のセットアップを開始できます.
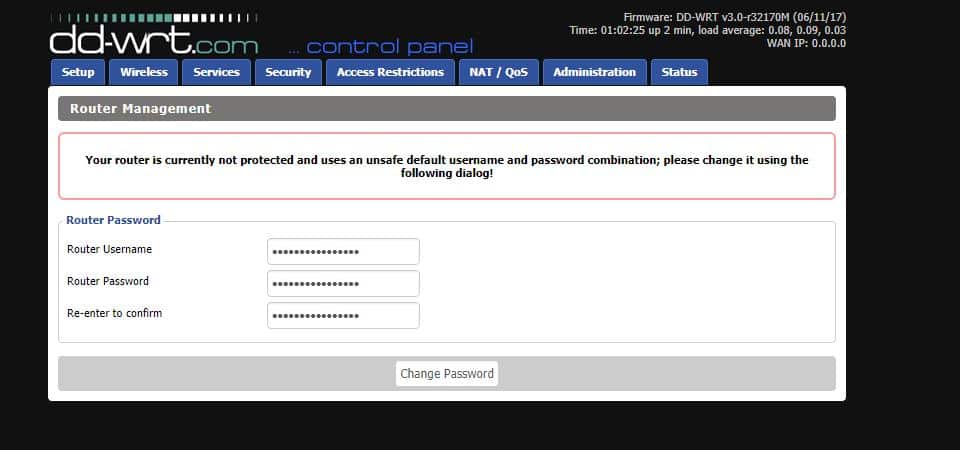
言うまでもありませんが、DD-WRTをインストールした後に安全なパスワードを設定してください。ユーザー名を「admin」に設定するのが一般的ですが、好きなように変更できます。また、お好みのSSIDと安全なパスワードを使用して、ワイヤレスネットワークを再度セットアップする時間を見つけることもできます。.
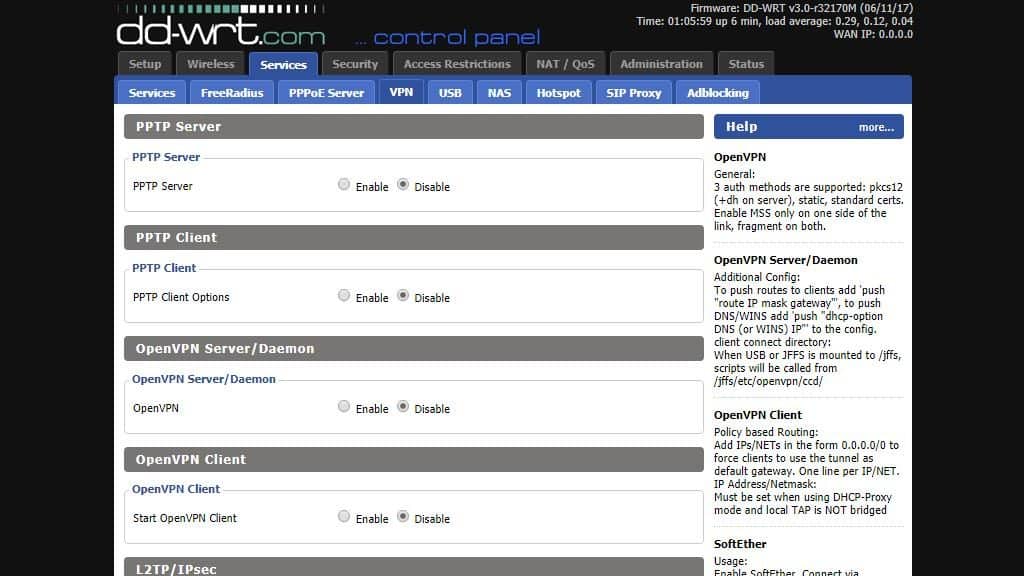
をクリックして、DD-WRTのVPN設定にアクセスできます。 サービス タブ、次に VPN タブ.
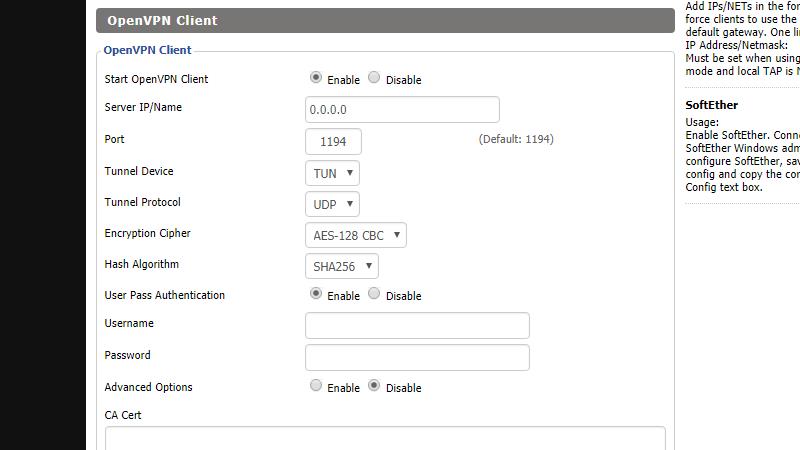
適切な場所に移動したら、クリックします 有効にする に OpenVPNクライアントを起動します 設定。新しいオプションのドロップダウンが表示され、画面が上のようになります.
無料のOpenVPNサーバーを使用している場合、またはすべての設定を掘り下げてDNSルックアップやその他の高度なセキュリティ設定をロックしたい場合は、VPN対応ルーターを設定するためのステップバイステップガイドをご覧くださいDD-WRT.
仮想ルーターを使用する
ルーターがカスタムファームウェアをサポートしていない場合、コンピューターを使用してVPN対応のホットスポットを作成できます。非常に優れたワイヤレスアダプターを備えた高速コンピューターを使用していない限り、これによりストリーミングが遅くなる可能性があることに注意してください.
選択肢がある場合は、物理ルーターを使用することをお勧めします。ただし、仮想ホットスポットを実行する必要がある場合は、WindowsでVPN対応仮想ホットスポットを設定するためのガイドをご覧ください。ここでは、OpenVPNの代わりにL2TPプロトコルを使用するMacbookの手順も見つけることができます。.
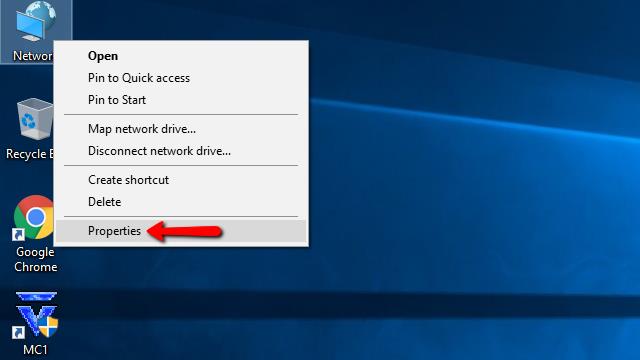
ホットスポットが実行されていることを確認するには、右クリックして 通信網 デスクトップ上のアイコン、および選択 プロパティ メニュー項目.
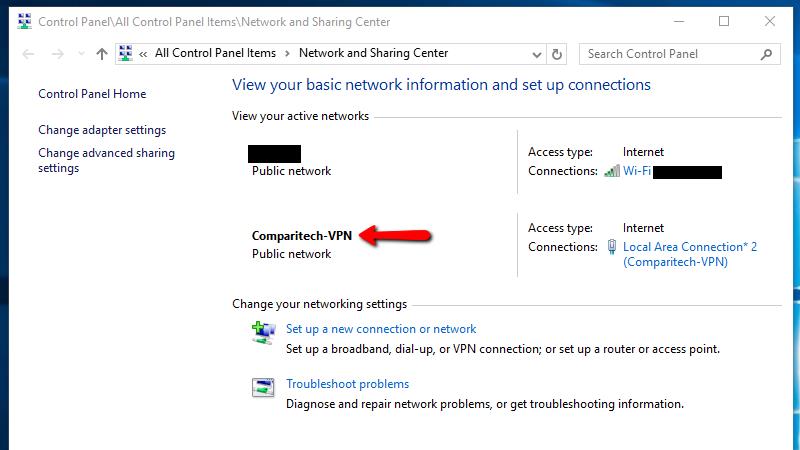
アクティブなネットワークに新しいネットワーク接続が一覧表示されます。これで、デスクトップVPNクライアントに接続すると、ホットスポットはすべてのトラフィックをVPN対応のインターネット接続を介して自動的にルーティングします。これは、VPNクライアントが接続されている間のみ機能することに注意してください。.
VPN経由でChromecastをセットアップする
これが最も簡単な手順です。あとは、Chromecastデバイスをルーターに接続するだけです。この手順は、Chromecastのすべての世代で同じです。.
まず、タブレットまたはスマートフォンでGoogle Homeアプリを開くか、GoogleのChromeブラウザーを使用している場合はコンピューターでchrome:// castに移動します。リンクをクリックして、Chromecastのセットアップを開始します.
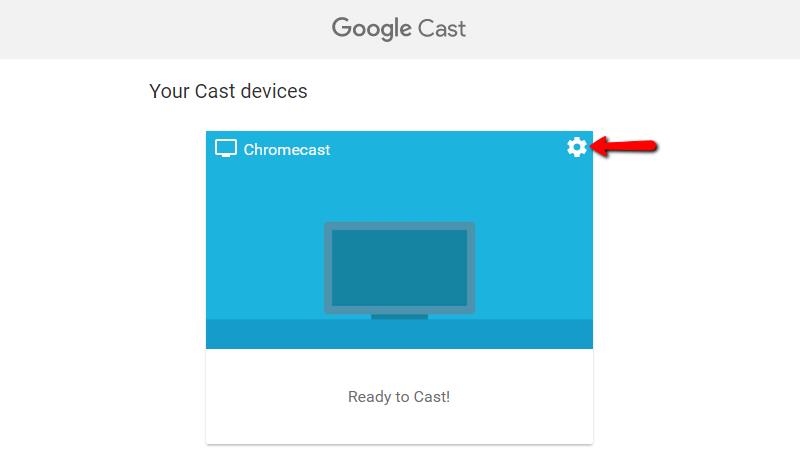
次に 設定 開始するアイコン。次のステップに進む前に、ページに進行状況スピナーがしばらく表示されます.
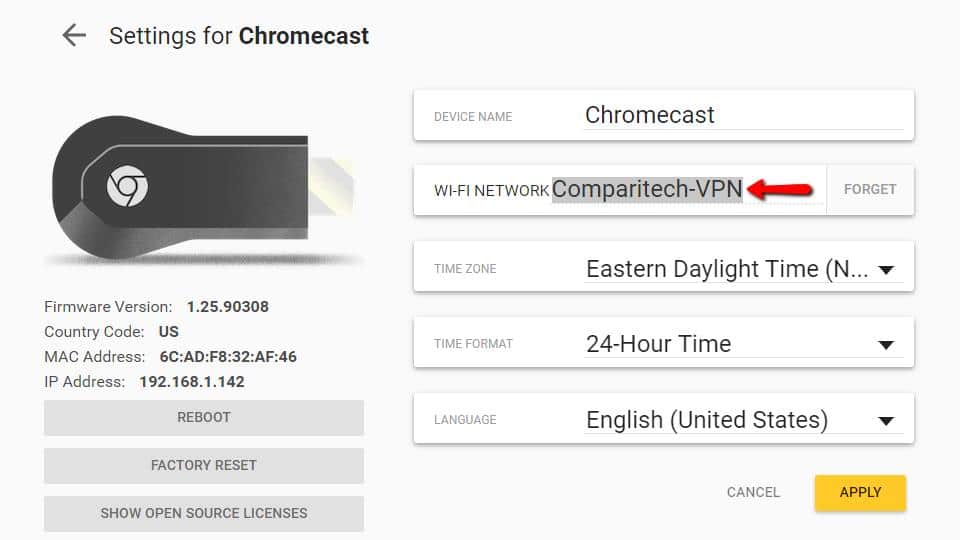
あとは、Chromecastを以前に設定したVPN対応ネットワークに変更するだけで、ストリーミングするすべてが安全な接続を介して実行されます。通常どおりキャストでき、暗号化された接続のプライバシーをシームレスに楽しむことができます.
VPN経由のChromecastは正しい選択です
自由とセキュリティを重視する場合、VPNでChromecastを実行するのが正しい選択です。 ISPが視聴内容を監視できないだけでなく、間違った時間に間違った番組をストリーミングすることを決めたので、あなたは中止や手紙を受け取ることはありません。.
ケーブルテレビの価格がかつてないほど高くなり、プロバイダーがすべての番組をストリーミング配信するのに時間がかかるため、ChromecastをVPN経由で実行することは、コードカッターにとってスマートで手頃な価格の選択肢です。.
スワードを入力してログインします。次に、管理タブをクリックして、ファームウェアアップグレードを選択します。ダウンロードしたファームウェアを選択し、アップグレードを開始します。アップグレードが完了したら、ルーターを再起動します。これで、IPVanishまたはOpenVPNを使用してVPN経由でChromecastを使用できるようになります。VPN対応のホットスポットを作成する VPN対応のホットスポットを作成するには、Windows PCを使用して仮想ルーターを作成する必要があります。これは、ルーターがVPNをサポートしていない場合に便利です。以下は、Windows 10での手順です。 1. コントロールパネルを開き、ネットワークとインターネットを選択します。 2. ネットワークと共有センターを選択し、アダプターの設定を変更します。 3. ワイヤレスネットワーク接続を右クリックし、プロパティを選択します。 4. 共有タブを選択し、「他のネットワークユーザーにこのコンピューターのインターネット接続を許可する」をチェックします。 5. ホームネットワーク接続を選択し、新しい仮想ネットワークを作成します。 6. 仮想ネットワークの名前とパスワードを設定し、OKをクリックします。 これで、Windows PCがVPN対応のホットスポットとして