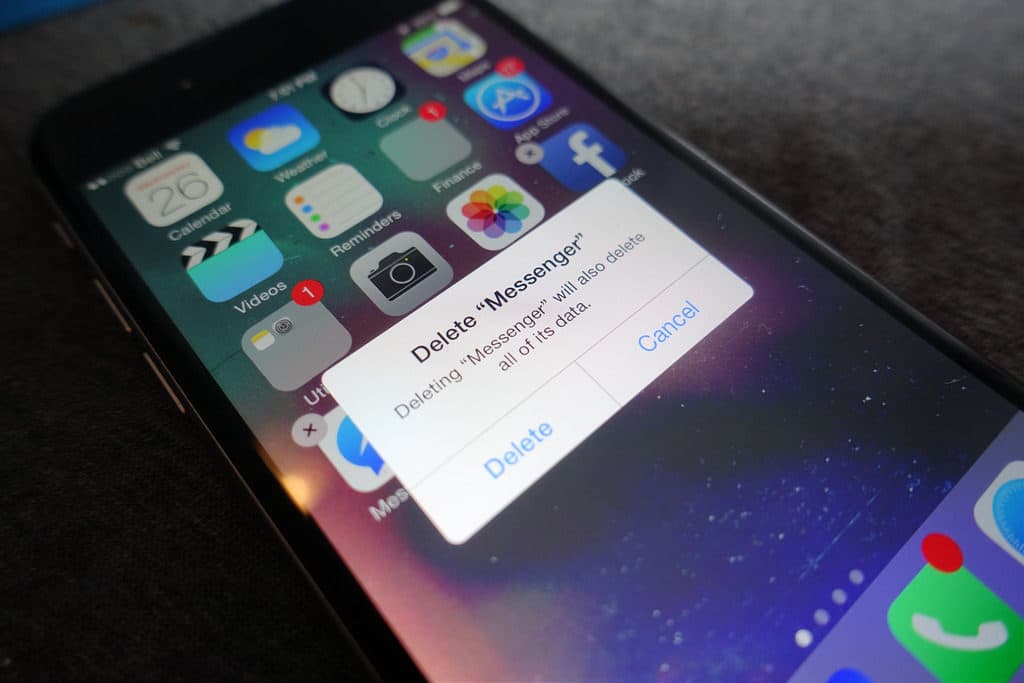
ハードドライブ、SSD、またはモバイルデバイスを安全に消去する方法を知ることは、今日の現代世界のデータニーズを管理する重要な部分です。家族の写真フォルダーの小さなスペースを解放しようとしている場合でも、仕事中の機密ファイルが100%死んで埋まっていることを確認したい場合でも、安全に消去する方法のすべてを理解することが重要ですデスクトップ、ラップトップ、タブレット、スマートフォンのストレージメディア.
したがって、Comparitechの包括的なガイドを読んで、2023年にデータを安全かつ安全に消去するために必要なすべての情報を見つけてください。!
データを「削除」するだけでは不十分な理由
Mac、PC、モバイルデバイスのいずれを使用している場合でも、3つのプラットフォームすべてに、ファイルを自由に削除するために使用できる独自のツールが既に含まれています。これらを使用して1日1回呼び出すだけで何が問題なのか?
始めましょう。3つのプラットフォームすべてが、同じ名前のボタンを押すとファイルが「削除」されたと表示される場合がありますが、ストレージドライブの隙間に実際にはより多くのフォルダーが埋まっていることがよくあります。最近削除されたファイルはまだスペースを占有している.
オペレーティングシステムは、いくつかの理由でこれを行います。 1つ目はおそらく最も明白です。人々が何かを削除したいと言ったとしても、彼らが思ったほどにそれを意味するとは限りません。そのため、Windowsのごみ箱やiPhoneの「最近削除された」写真フォルダーなどのフォルダーを追加して、デバイスから完全に消去される前に誤って削除されたファイルをキャッチすると便利です。.
たとえば、今すぐiPhone 7に移動して写真を「削除」する場合、実際に写真を消去するのではなく、「最近削除した」フォルダーと呼ばれる場所に移動するだけです。最近削除されたフォルダーには、削除されたすべての写真が30日間保持されてから実際にデバイスから消去されます。つまり、そこに犯罪の証拠(または猫の恥ずかしい写真)があれば、電話で最近削除されたフォルダを検索すると、過去1か月にそこに送信されたものはすべて復元できます。.
そうは言っても、必要なときに写真を完全に削除することで、このような一時的なギャップを設けておくと役立ちます。戻って削除を元に戻す方法があるのは、子供が初めてディズニーランドに旅行したときの写真でいっぱいのアルバムを持つことと、そうではないため、最近削除されたようなフォルダを保持することは、人々が自分のものになるのを防ぐ最も確実な方法ですこの点で最悪の敵.
しかし、Windowsのごみ箱を空にする場合のように、「完全に削除」することを選択したファイルについてはどうでしょうか?
あなたが思うかもしれないように、それらのファイルでさえ「削除」されていないことに気付くと驚くかもしれません。 Stellar Phoenix Windows Data Recovery Professionalのようなデータリカバリソフトウェアスイートは、古いハードドライブセクターの残り(以前にフォーマットされたものなど)をふるいにかけることができるようにゼロから設計されており、古いファイル削除の瓦を使用して、ドライブから消去されたものの完全な画像。したがって、ごみ箱を空にすることは確かに正しい方向への良いステップですが、最高のデータスクラビングを探しているなら、それは決して万能ソリューションではありません.
だから、ファイルがそもそもそこにあったという証拠のスクラップさえも見つけようとする人を止めようとしているなら、あなたの最善の策は、ハードドライブまたはフォルダを完全に消去して消毒するように設計されたサードパーティのプログラムを使用することですボトムアップ.
関連: Androidフォンを暗号化する方法
しかし、フォーマットについてはどうですか?
「しかし、ハードドライブを消去するためにコンピューターの「フォーマット」オプションを使用しました。これで作業を完了するのに十分でしょうか?」
よくほとんど。ハードドライブのフォーマットは、確かにドライブから大量のデータをすばやく削除するための最も簡単で最も一般的に使用される方法の1つですが、2つの異なるタイプのフォーマットがあり、完全なベースレベルの書き換えには最適なソリューションではありませんドライブ構造自体の.
まず、「クイックフォーマット」とは、実際にはドライブ上のデータを完全にスクラブすることではなく、おそらく、先ほど説明した「最近削除された」テクニックを単に説明したものです。技術的には、クイックフォーマットで検出されたファイルはすべて削除されていますが、すべてのセクターが適切にクリーニングされていることを確認するためのセカンダリディスクスキャン(完全なフォーマットで取得する場合など)がなくても、ほとんどすべての基本的なデータリカバリソフトウェアは依然として回収可能ですクイックフォーマット操作から残った結果.
Windowsでの完全な標準形式プロセス(Windows Vista以降にリリースされたすべてのバージョン)により、PCはドライブ上で単一の「ゼロ書き込み」パスと呼ばれる処理を実行します。このコマンドは、ドライブ上のすべてのバイナリデータを1と0の組み合わせではなく「0」に設定するか、フォルダーやファイルに保存されるその他の情報を設定します.
ライトゼロパスは提供するものに対して効果的ですが、実際には多くのデータリカバリツールは、最初のパス後に完全に消去されていないか検証されていないセクターからの情報をつなぎ合わせることにより、標準のライトゼロの努力を打破するように設計されています.
安全な削除ソフトウェアの仕組み
データ削除ソフトウェアを入力します。何百もの利用可能なオプション(その多くは無料)を使用すると、ハードウェアのニーズに合ったサービスと、機能とセキュリティの両方の最適な組み合わせを提供するサービスを知るのが困難になる場合があります.
安全な削除ソフトウェアは、ハードドライブに保存されている情報を削除するために、書き込みゼロパス、Secure Eraseパス、ファイルシュレッディング、データ暗号化など、さまざまな方法を使用できます。.
各ソフトウェアスイートには、データの削除方法、削除方法の安全性、処理するドライブまたはファイルシステムの種類に関して、それぞれの長所と短所があります。どちらが適切かは、最終的に削除の深さ、および同時にスクラブしようとしているドライブの数によって決まります。.
さまざまな方法の中で、最も一般的に使用されるのは、ゼロ書き込みパスとセキュア消去パスです。 Secure Eraseは、プロセスの完了後に再検証が必要になることが多い書き込みゼロ操作とは異なり、Secure Eraseコマンドは実際にはドライブ自体から実行されるため、ITプロフェッショナルが好む場合があります。.
これは、ディスクが独自の書き込み障害検出を使用して、削除の処理中にすべてのセクターが完全に消去されたことを確認できることを意味します。.
Secure Eraseメソッドの主な欠点は、ドライブを完全にゼロにリセットする場合(ファイルシステム、パーティションなど)にのみ機能することです。つまり、個々のファイルとフォルダーを個別に選択して消去することはできないため、お風呂の水だけを取り除きたいのに、赤ちゃんにつかまったい場合は、ゼロ書き込みソフトウェアオプションあなたの個々のニーズにより良い選択かもしれません.
ハードドライブを安全に消去する方法
Windows(Windows XP以降)
ネイティブのオペレーティングシステム形式の方法を使用してWindowsのHDDを消去するには、スタートメニューを右クリックし、[ディスクの管理]というラベルの付いたオプションまでスクロールします。
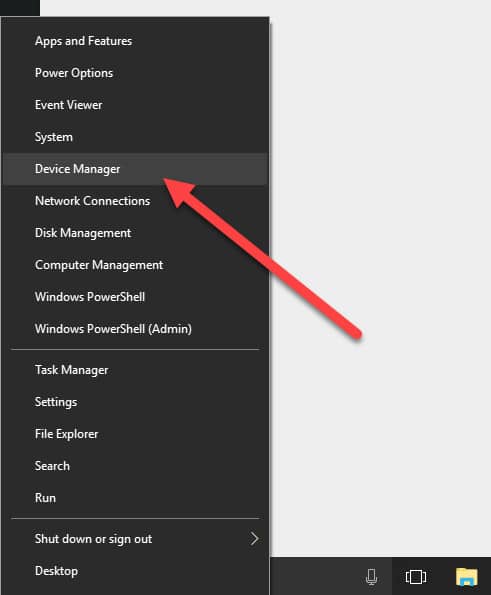
ここに表示されると、現在システムにインストールされているすべてのハードドライブとSSDドライブのリストが表示されます。メインウィンドウでフォーマットするディスクのドライブ文字を見つけて右クリックします。ドロップダウンメニューから、[形式]というラベルのオプションが表示されます。
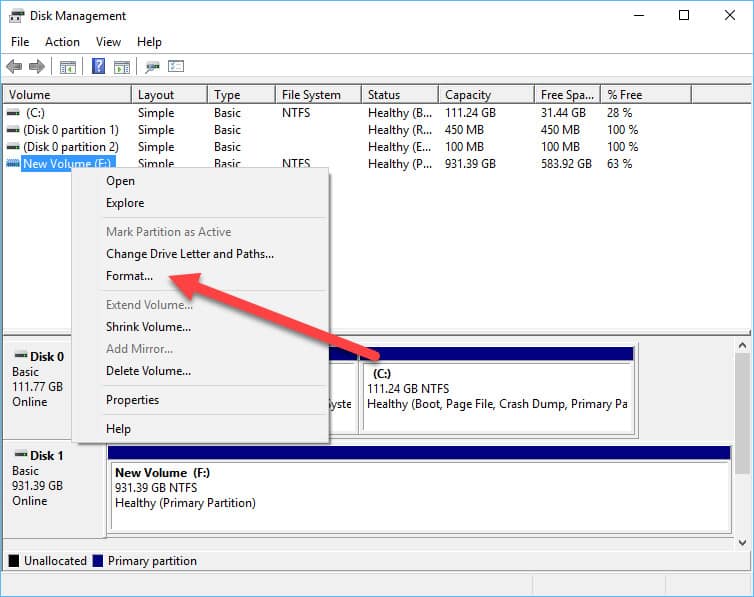
これをクリックすると、次のウィンドウが表示されます。
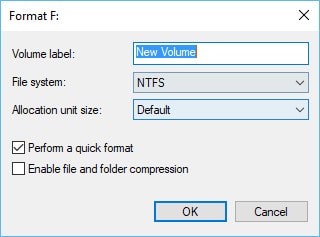
ここで、使用するフォーマットのタイプ、および新しいボリュームラベルとボリュームタイプを設定できます。 REMSオプションは非常に限られた状況でしか実行できないため、ハードドライブは常にNTFS形式で保管することをお勧めします。.
前に説明したように、Windows形式オプションから完全なゼロ書き込みパスを取得するには、[クイック形式を実行]というラベルの付いたボックスをオフにする必要があります。
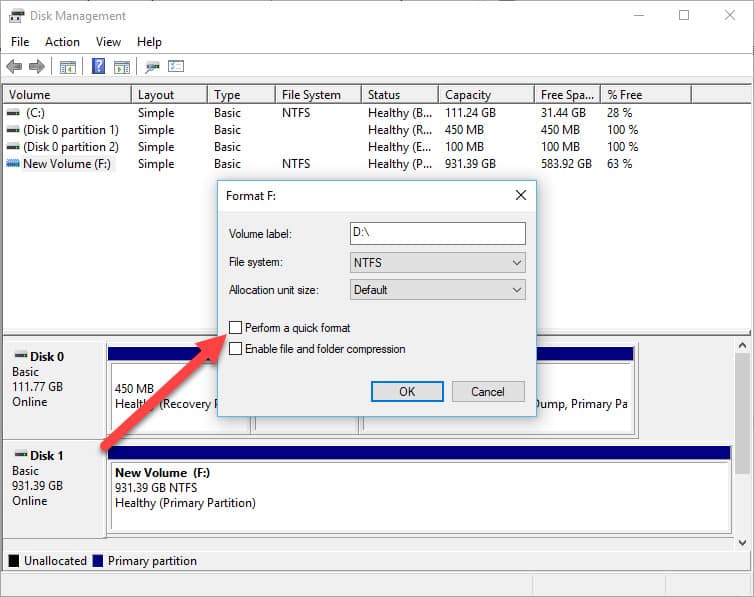
これにより、ドライブをクリーンにするのにかかる時間が大幅に長くなりますが、手順が完了する前に少なくとも1つの完全な書き込みゼロパスが保証されます。.
ハードドライブがフォーマットされると(Windowsファイルシステムがインストールされているハードドライブではない場合)、ディスクの管理はプロセスが完了したことを知らせるプロンプトを表示します!
また、簡単に、簡単に、そしておそらく最も重要なこととして、ジョブを無料で実行できるサードパーティ製のソフトウェアプログラムも数多くあります。.
DBAN – Windowsオペレーティングシステムのお気に入りの1つは、DarikのBootとNukeです。 DBANは長年にわたって使用されており、ハードドライブを完全にきれいにするための最も信頼できる方法の1つです。残念ながら、SSDの消去に関してDBANでできることは限られているため、HDDをスクラブしようとする場合にのみ、DBANが最初の選択肢になります。.
Active @ KillDisk –データ削除業界のもう一つの強烈な存在であるActive @のKillDiskソフトウェアは、約10種類の書き込みパスオプションを提供します。ドライブを引き渡す前に35回のゼロ書き込み.
20Vコードレスドリル–もちろん、ハードドライブが削除された秘密を決してあきらめないことを間違いなく100%絶対に確認したい場合は、常に焦土のアプローチがあります。電動ドリルと中サイズのドリルビットを使用することで、物理ディスク自体に直接穴を開けることができ、物理データが圧倒的に多いためドライブに含まれる情報にアクセスできないことが保証されます。適切に行う方法に関するその他のヒントについては、このYouTubeビデオを参照してください。開始する前に、適切な安全装備をすべて着用してください。.
Mac(OSX Maverick以降)
OSXを実行しているMacbookまたはiMacからデータを削除するには、まずデバイスの電源を完全にオフにします.
マシンを再起動し、すばやく押します CMD そして R 同時にボタン。これは、起動音が鳴る前に行う必要があります。ウィンドウが表示されない場合は、再起動する必要があります。.
キーを押し続ける OSX Utlities 画面が表示されます(最初に言語プロンプトを確認する必要がある場合があります)。
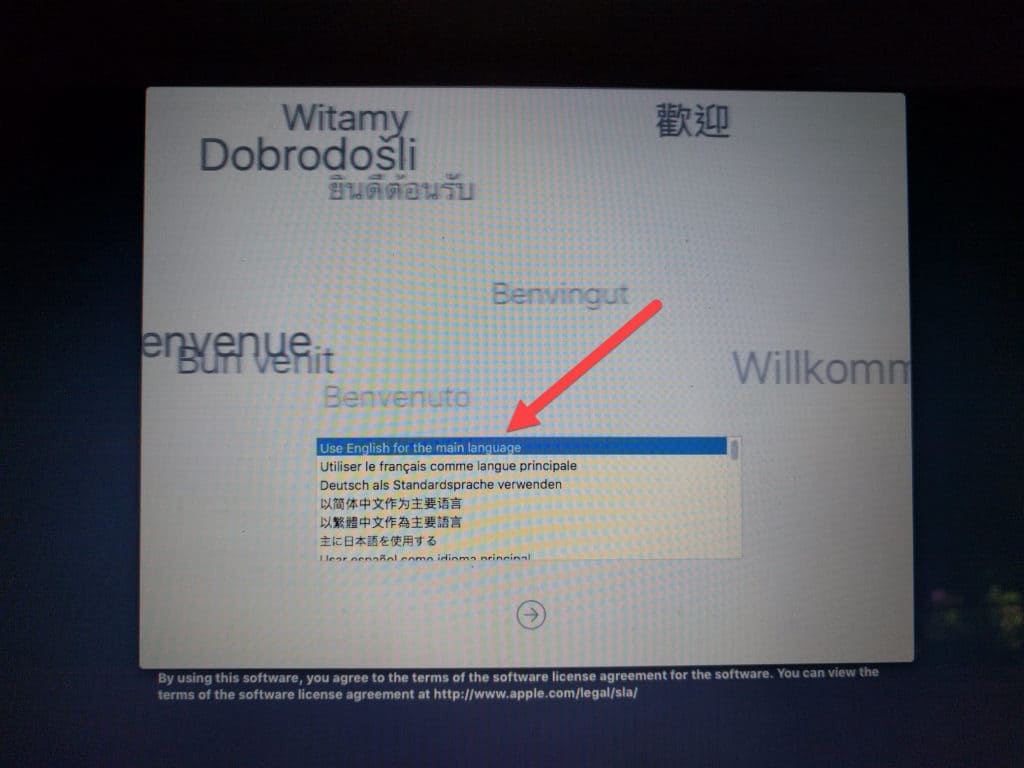
次のメニューから、ラベルの付いたオプションを選択します ディスクユーティリティ:
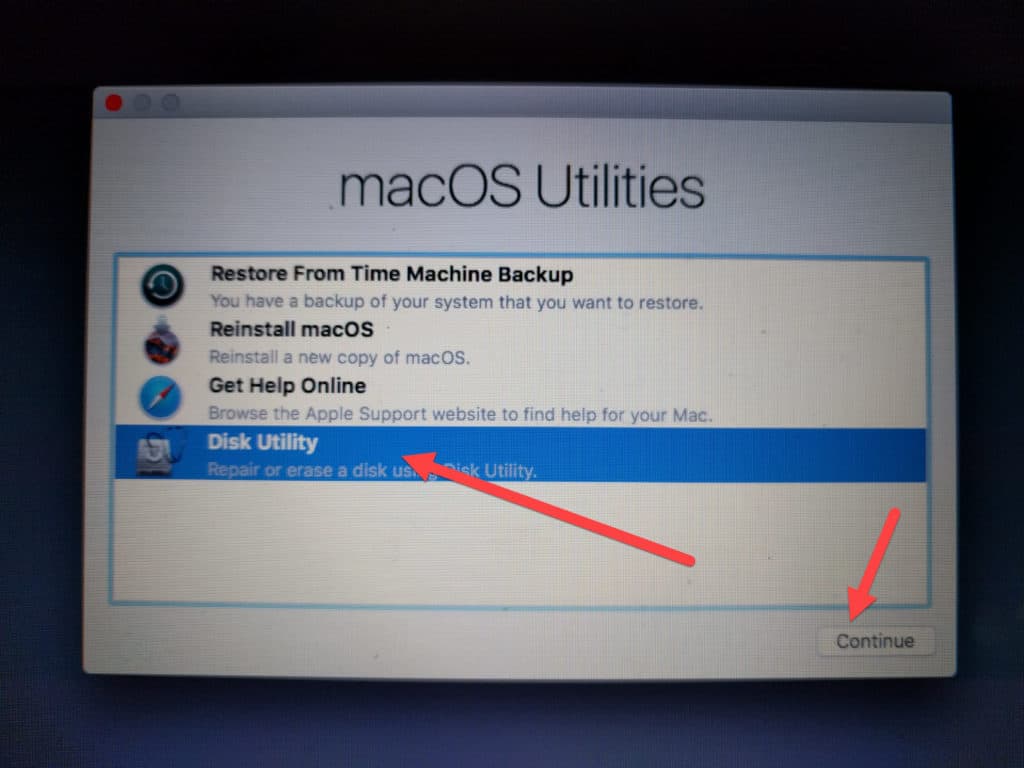
フォーマットするハードドライブが2回表示されるはずです。 2番目のオプションをクリックします。
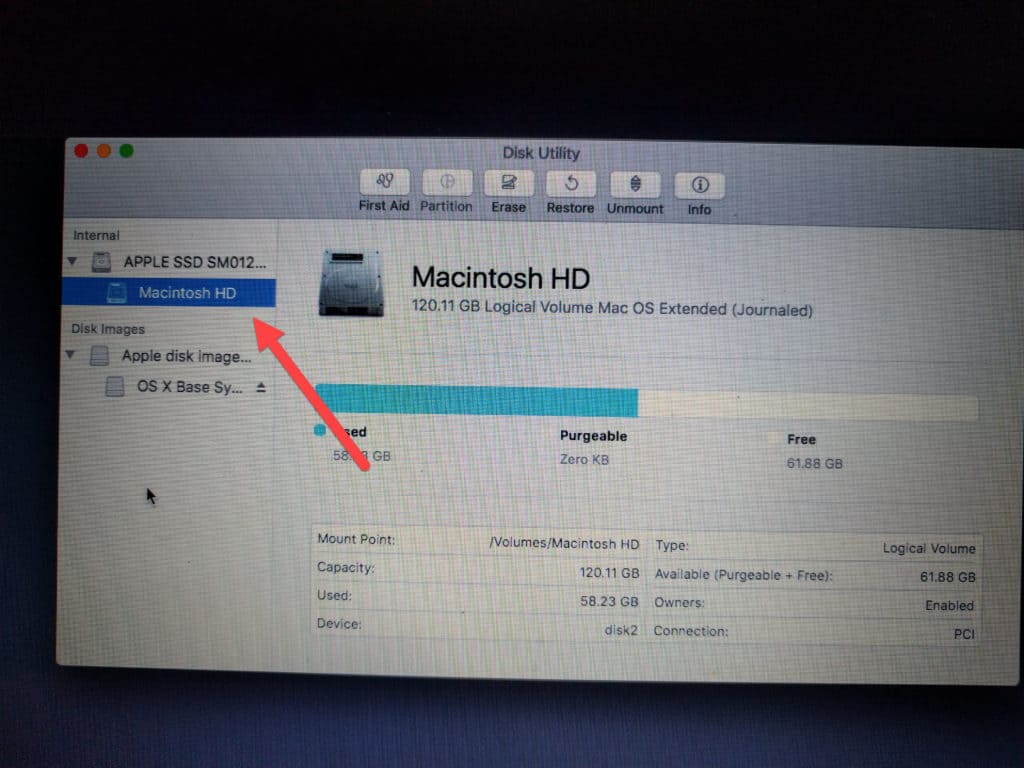
消去するドライブが選択されたら、をクリックします 消す ウィンドウの上部にあるボタン:
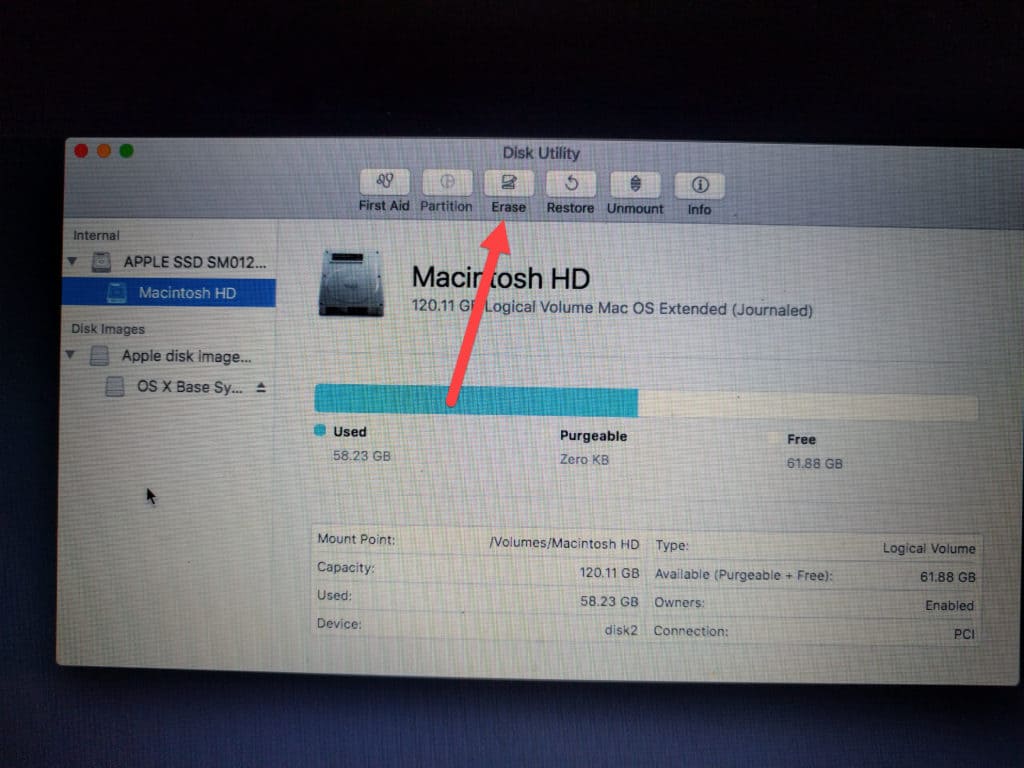
データを消去するかどうかを尋ねるプロンプトが表示され、プロセスが終了するとハードドライブの名前を変更するオプションが表示されます。クリック 消す, 削除が開始されます!
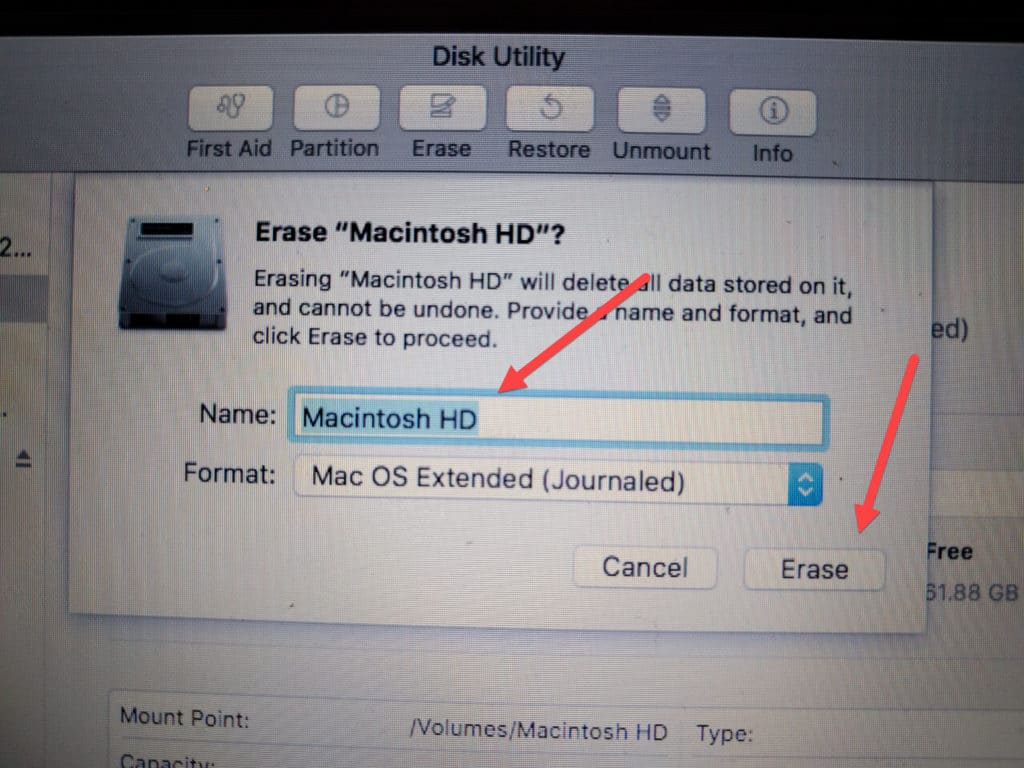
SSDを安全に消去する方法
ソリッドステートドライブは、従来のディスクドライブとは対照的に、フラッシュチップ上でウェアレベリングファイルシステムが構造化されているため、標準のハードディスクドライブよりも消去が少し複雑です。 SSDを消去したい方に常にお勧めする最初のオプションは、最初にSSD製造元のWebサイトをチェックアウトすることです。通常、SSDメーカー自身のWebサイトには、ドライブ自体の内容を安全に消去するために使用できるソフトウェアまたはツールボックスがあります.
これらには以下が含まれます。
- Intel Solid State Toolbox
- Corsair SSDツールボックス
- SanDisk SSDツールボックス
- Samsung Magicianソフトウェア
- OCZツールボックス
これらのいずれも機能しない場合、またはメーカーが対応するツールキットを提供しない場合、ほぼ同じ結果を達成するために使用できるオプションがさらに2つあります.
PartedMagic –現在、棚で最も信頼されているデータ破壊プログラムの1つであるPartedMagicは、Windowsマシンに接続されたSSDでSecure Eraseコマンドを簡単に実行できるようにします。ブータブルUSBの作成方法を知る必要があります(このプロセスの初期ステップについては、こちらのガイドで確認できます)が、それ以上は消去するドライブを見つけてEnterキーを押すだけで取得できますレースへ.
16オンスのボールペインハンマー– HDDと同様に、他のすべてが失敗し、疑いのない影を越えてSSDを殺したい場合は、常に手動のオプションがあります。ただし、HDDとは異なり、SSDは単一のディスクではなく、一連の小さなフラッシュチップに情報を保存します。これは、ドライブのすべてのチップについてドリルルートを行った場合、新しい穴に入れる必要があることを意味します。これは、平均的なデータ破壊者にとっては時間がかかりすぎて、率直に言って、あまり楽しくありません.
スマッシングを開始する前に、SSDの外側ケースを慎重に取り外し、適切な安全装置をすべて着用してください(目と口の保護はこのようなタスクにとって最も重要です)。 SSDのデータが完全に役に立たなくなる前に、SSDはすべてのフラッシュチップを個別に粉砕する必要があります。.
携帯電話を安全に消去する方法
iPhone(iOS 10.3.3)
Apple iPhoneのすべてのデータを安全に消去するには、設定アプリを開いて開始します。
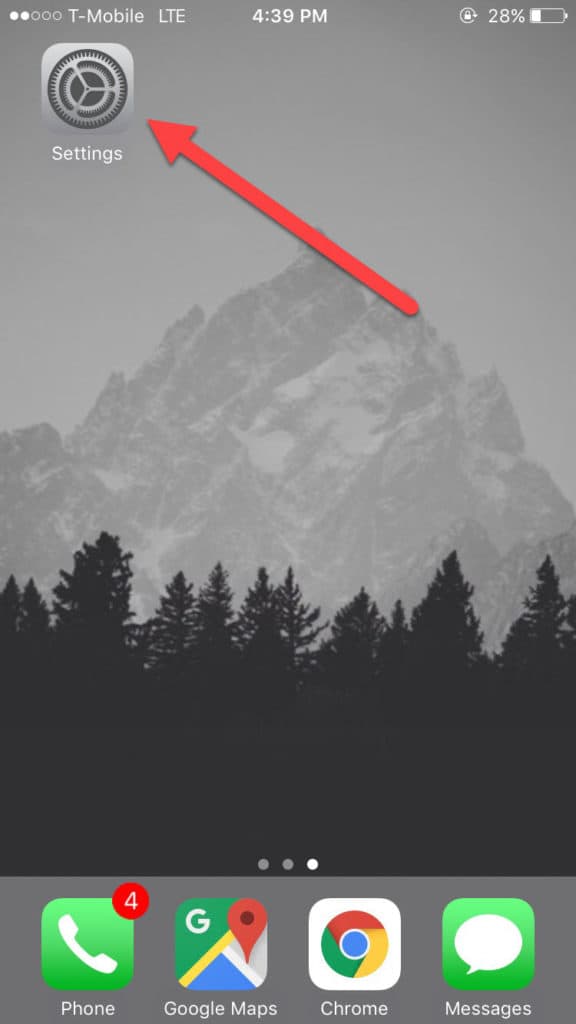
ここで、[全般]タブまでスクロールし、タップします。
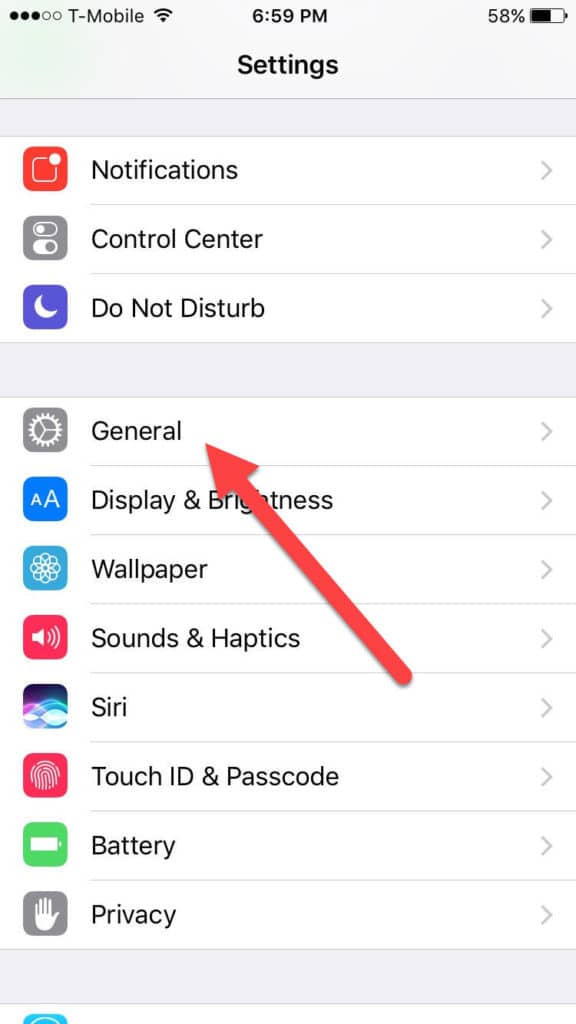
次に、[全般]ページを[リセット]オプションまでスクロールダウンします。これをタップして次の画面に進みます。
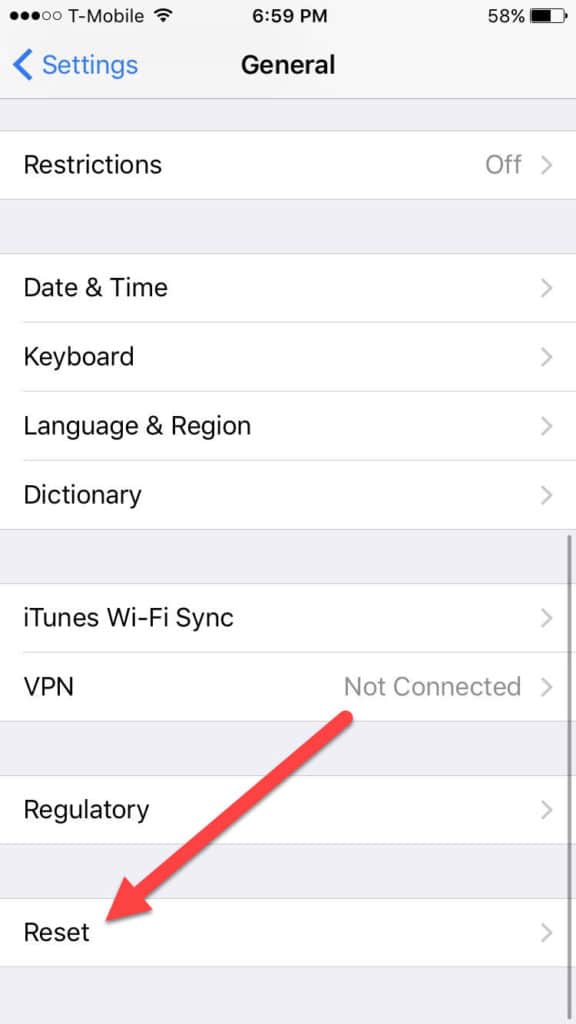
ここでは、電話の設定であろうとプロファイル全体であろうと、さまざまなリセットオプションを見つけることができます。このメニューから、[すべてのコンテンツと設定を消去する]オプションをタップします。
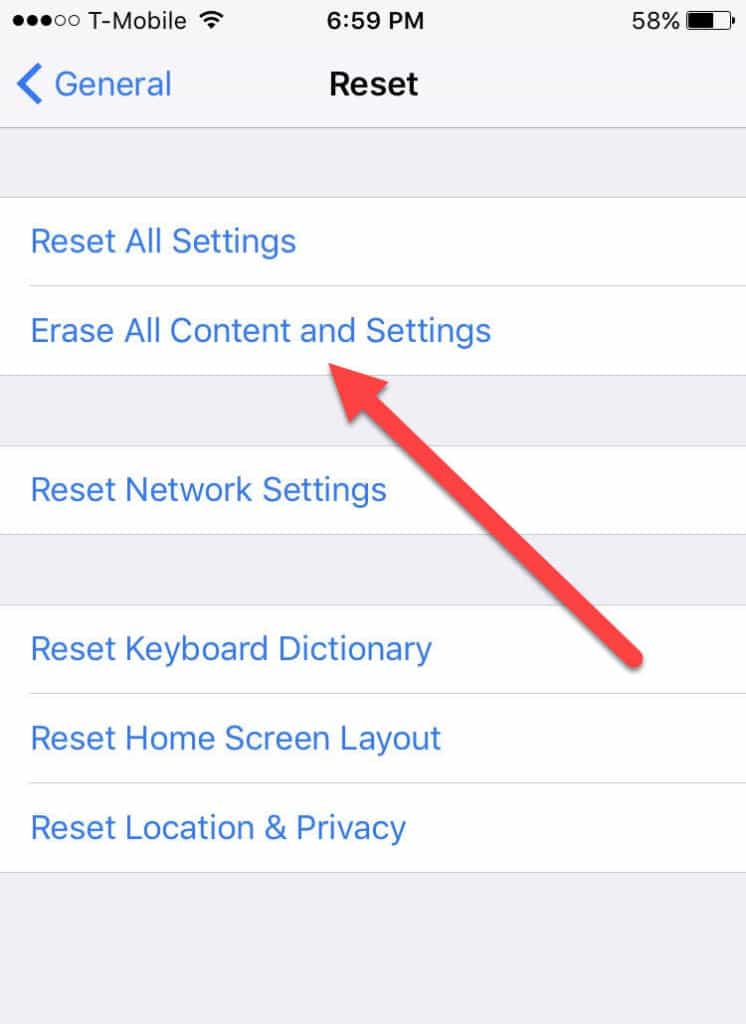
画面の下部に小さなウィンドウがポップアップし、これがあなたがしたいことであることを確認します。これをタップすると、iPhoneは、メインのファイルシステムをそのまま保持することに関係のない、電話に保存されているデータを破棄するプロセスを自動的に開始します.
iOSオペレーティングシステムのサードパーティアプリのどの部分にアクセスできるか、またはアクセスできないかに関するAppleの厳格なルールにより、残念ながら携帯電話をダブルワイプすることはできず、携帯電話のデータが本当に消去されたことを確認することもできません.
とはいえ、Appleは個人のセキュリティに関しては常に優れたものの1つであり、デバイスの独自のフォーマットテクニックに関する情報は明らかにしていませんが、使用するものはどれでも十分に維持できると確信しています安全なiPhoneの平均所有者.
Android(ヌガー7.1.2)
Androidでデータを安全に削除するには、ホーム画面の上部からプルダウンして、右上隅の設定歯車をタップします。

次に、バックアップをタップします & ここにマークされたリセットボタン:
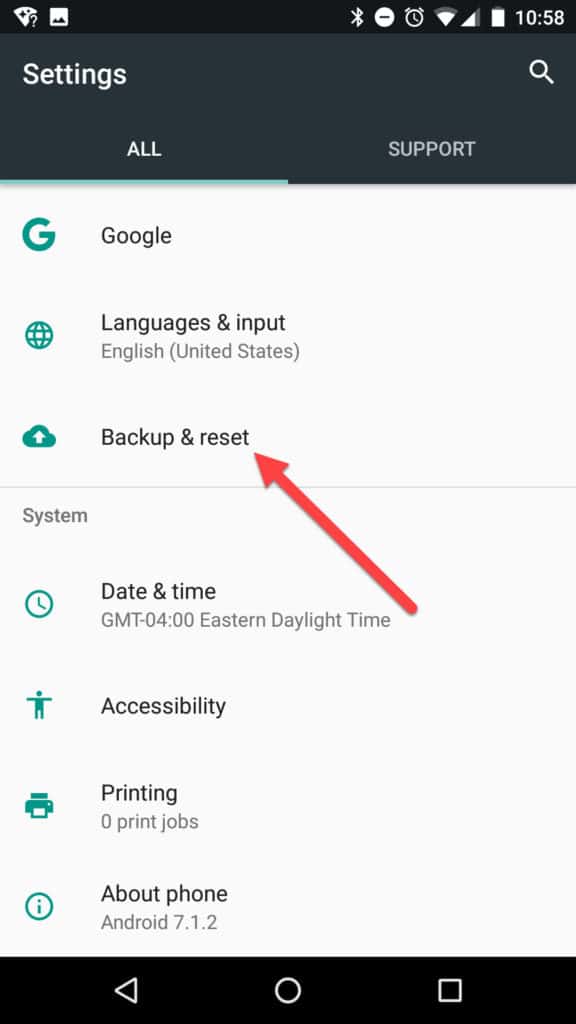
その後、Factory data resetというラベルの付いたボタンを探します。
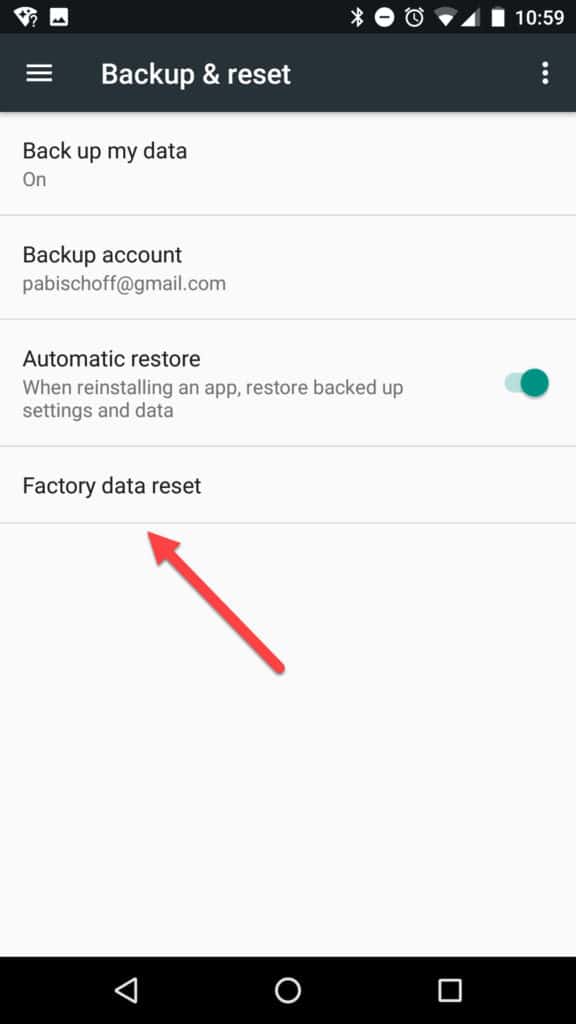
ここから、更新されると失われるすべての情報とログアウトされるアカウントの内訳を提供するページが表示されます.
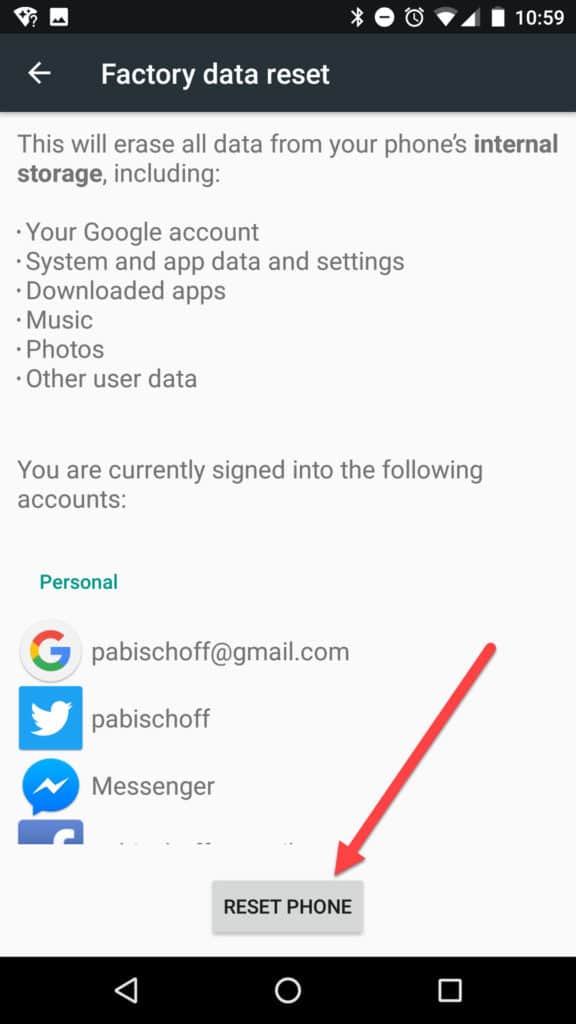
これは、Androidデバイスからデータを削除するだけの方法ではありません。これにより、OSのすべての部分が完全に工場出荷時の状態にリセットされます.
重要な写真、動画、音楽、データをすべて安全な場所にバックアップしたら、[電話をリセット]ボタンをタップしてプロセスを完了します.
データがなくなった、今何?
ハードドライブまたはSSDを消去しようとしている場合(ただし、行為が行われた後も何らかの使用可能な状態のままにしたい場合)、ドライブに「パーティション」と呼ばれるものを順番に作成する必要があります。読みやすくするために.
ドライブパーティションは、オペレーティングシステムがファイルやフォルダーを保存するために使用しようとしているスペースを理解するのに役立ちます。パーティションの種類の実際のシステムとそれらがどのように異なるかは、記事全体を取り上げるのに十分ですが、最も基本的なことは、ドライブを安全に消去し、パーティションを作成することです次のステップです.
最後に、削除のセキュリティをトリプル検証するために、今後のまとめ記事で取り上げるデータ復旧ツールのいずれかを試すことをお勧めします。他の誰かがドライブに侵入しようとする同じ種類のソフトウェアを使用してドライブでディープスキャンを実行することにより、最初のプロセスで残った可能性のあるファイルまたはフォルダーフラグメントを確認できます。.
スキャンで何かがポップアップした場合、シングルパスの書き込みゼロ削除を再度実行する必要があるか、アンティを上げて不要な情報が反対側に出ないようにするために複数のパスに行くかがわかります生きている.
要約
ハードドライブの小さなスペースを解放しようとしても、ハードドライブ上のすべてのファイルを完全に忘却しようとしても、ハードドライブ、SSDから機密情報を安全に消去するために使用できるツールや手法は多数あります。携帯電話.
どちらを選択するのが適切かは、データ削除のウサギの穴にどの程度入り込むか、使用しているストレージメディアの種類によって決まります。ドライブを完全に消去したいが、すべてのコンテンツをオフサイトの安全な場所に保存したい場合に備えて、2023年の最高のオンラインバックアッププロバイダーに関するガイドを確認してください!
こちらもご覧ください: オンラインアクティビティを非公開にする最高のVPNサービス.
「電話削除プロンプト」の下でライセンスされたBigBestApps.comによって CC BY 2.0