الوكلاء والشبكات الخاصة الافتراضية (VPN)

تختلف البروكسيات والشبكات الخاصة الافتراضية بطبيعتها ، على الرغم من أنها يمكن أن توفر بعض الخدمات نفسها. تقوم VPN بتوجيه كل حركة مرور الشبكة على جهاز كمبيوتر عميل عبر نفق إلى كمبيوتر آخر على الخادم. لا يلزم تكوين التطبيق الفردي. في المقابل ، يتطلب استخدام وكيل أن يتم تكوين كل تطبيق على حدة لضمان مرور البيانات عبر الوكيل.
تهدف VPN إلى السماح لجهاز كمبيوتر عميل بعيد بالوصول إلى موارد الشبكة في بعض المواقع الأخرى كما لو كان موجودًا فعليًا في نفس المكتب. يمكن الوصول إلى أحد موارد الشبكة هذه ، والتي تخفي عنوان IP الخاص بالكمبيوتر البعيد. لهذا السبب ، شهدت شبكات VPN في الآونة الأخيرة زيادة في شعبيتها كأداة للتعتيم الجغرافي للوصول إلى المحتوى غير المتاح في بلد جهاز الكمبيوتر العميل (مثل US Netflix من خارج الولايات المتحدة) ، وأداة خصوصية لمنع عنوان IP للعميل عنوان من يتم اكتشافها. يعد البروكسي محدودًا لأنه لا يمكنه توفير الوصول إلى الموارد البعيدة ، ولكنه يمكن أن يخفي عنوان IP الخاص بك ويوفر خدمات التعتيم الجغرافي.
أنواع الوكلاء
أكثر أنواع البروكسي شيوعًا هما HTTP (بروتوكول نقل النص التشعبي) و SOCKS5 (Secure Sockets 5). لا تدعم بروتوكولات SOCKS4 و SOCKS4a UDP أو المصادقة. تختلف بروكسيات SOCKS5 و HTTP الحالية بالطرق التالية:
- بعبارات عامة ، لا يمكن لبروكسي HTTP سوى المرور عبر HTTP (TCP) بينما يمكن لبروكسي SOCKS5 التعامل مع أي نوع من حركة المرور باستخدام TCP أو UDP.
- وكيل SOCKS5 لا يفسر حركة المرور المرسلة من خلاله بأي شكل من الأشكال في حين أن وكيل HTTP يفعل عادةً. هذا يعني أن وكيل SOCKS5 أكثر عالمية ويمكن استخدامه مع المزيد من التطبيقات.
- لا يمكن استخدام وكيل HTTP إلا مع عملاء HTTP مثل متصفح الويب ، ولكن نظرًا لأنه مدرك لمحتوى HTTP ، فإنه يمكن القيام بأشياء ذكية مثل التخزين المؤقت أو إعادة كتابة الرؤوس بالإضافة إلى خدمة بروكسي. لغرض عدم الكشف عن هويته والخصوصية ، يعد بروكسي SOCKS5 خيارًا أفضل لأنه يمكن استخدامه بشكل أكثر عمومية.
في هذا المنشور ، سننظر في إعداد أبسط أنواع بروكسيات SOCKS5 باستخدام SSH (Secure Shell). سنقوم بإعداد VPS غير مكلفة في المحيط الرقمي ، وتكوين خادم SSH وإعداد عدد قليل من تطبيقات العميل لاستخدام الوكيل.
قم بإعداد الخادم الوكيل
تقريبا أي نوع من VPS ستعمل من أجل هذا. قد تعمل بعض حسابات استضافة الويب أيضًا لأن كل ما تحتاج إليه هو الوصول إلى SSH غير الجذر ، ولكن استخدام حساب استضافة الويب كخادم وكيل قد ينتهك شروط خدمة بعض المضيفين. Digital Ocean هو مزود سحابة مشهور وبأسعار معقولة وسيعمل أحد خوادمهم التي تبلغ تكلفتها 5 دولارات شهريًا بشكل جيد من أجل وكيل SSH.
Digital Ocean عبارة عن مزود سحابة خاصة افتراضية (VPC) مما يعني أنك لا تشتري خادمًا معينًا. بدلاً من ذلك ، يمكنك إنشاء حساب وربط طريقة الدفع به. بمجرد الانتهاء من ذلك ، يمكنك إنشاء العديد من الخوادم الافتراضية كما تريد. تميل VPCs إلى توفير قدر أكبر من التحكم في مواصفات النظام ويمكن أن تكلف أقل بكثير من VPS التقليدية. يوجد تفسير جيد للاختلافات بين VPS و VPC هنا.
لإنشاء Droplet ، انقر فوق عنصر قائمة Droplets وقم بإجراء بعض التحديدات لتخصيصه. لقد اخترت Ubuntu 16.04 LTS (دعم طويل الأجل) كنظام تشغيل وأصغر حجم (الأقل تكلفة). واتهم قطرات بالساعة. الخيار الأقل تكلفة سوف يعمل بشكل جيد ويكلف حوالي 5 دولارات فقط للشهر بأكمله.
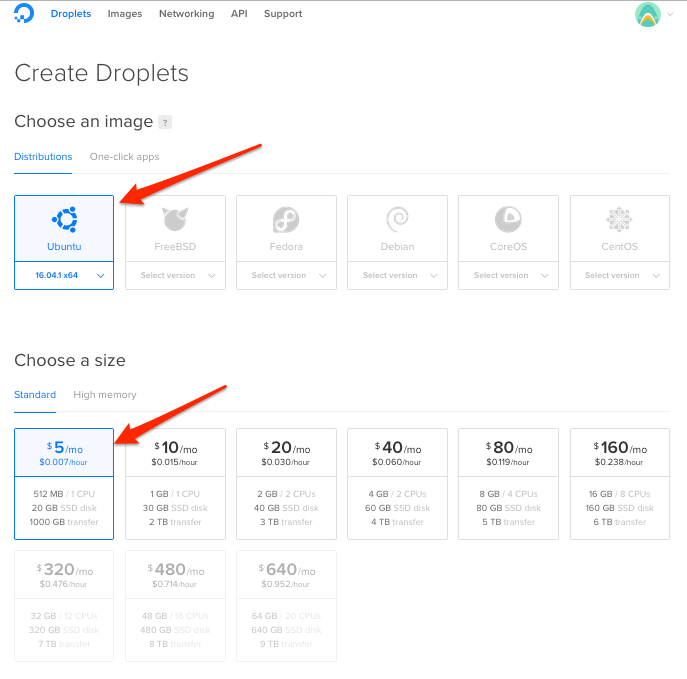
ستحتاج الآن إلى تحديد موقع لـ Droplet الخاص بك. ضع في اعتبارك أنه عند استخدامك للوكيل الخاص بك ، فسيتم اعتبار حركة المرور الخاصة بك قادمة من عنوان IP الخاص بـ Droplet. إذا كنت تقوم بإعداد بروكسي خصيصًا لأغراض التعتيم الجغرافي ، فيجب عليك اختيار موقع في أو بالقرب من البلد الذي تريد أن يظهر أنه من.
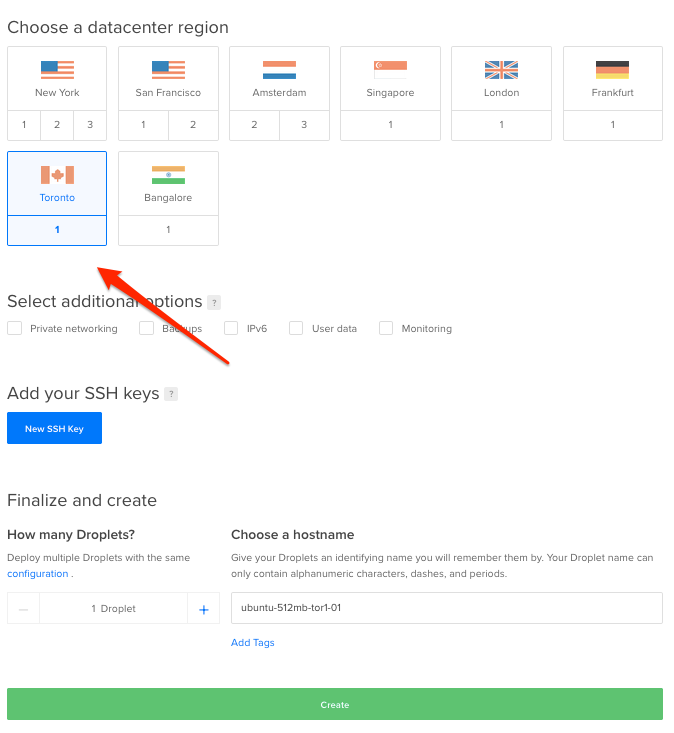
بمجرد إنشاء Droplet الخاص بك ، ستتلقى رسالة تأكيد عبر البريد الإلكتروني من Digital Ocean بعنوان IP الخاص بها ومعلومات تسجيل الدخول.
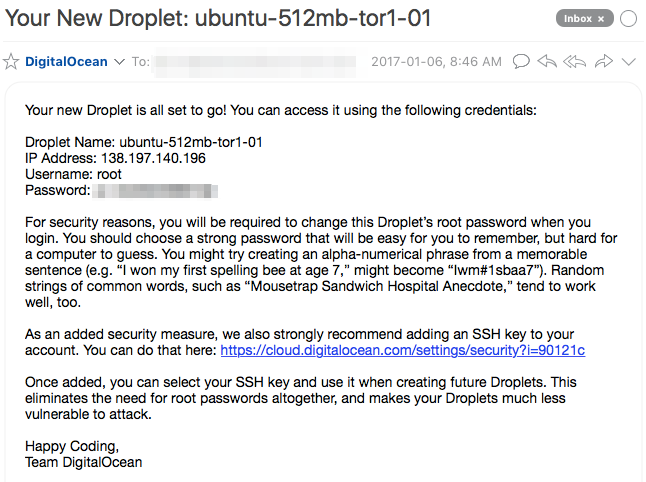
تكوين OpenSSH على VPS
Digital Ocean Droplets تأتي مع تثبيت SSH وجاهز للعمل. يتم توفير كلمة مرور المستخدم الجذر في رسالة البريد الإلكتروني الترحيبية لذلك لا يلزم إعداد إضافي على الخادم. ولكن أفضل الممارسات هي تغيير كلمة المرور الافتراضية وإنشاء مستخدم خاص بالوكالة.
اتصل بـ Droplet باستخدام SSH على MacOS (OSX) أو Linux
افتح محطة واكتب الأمر التالي للاتصال باستخدام عنوان IP من بريدك الإلكتروني الترحيبي:
سه 66.77.88.99 -l الجذر
سيُطلب منك قبول المفتاح. أدخل كلمة المرور من البريد الإلكتروني الترحيبي الخاص بك ، ثم قم بتغيير كلمة المرور.
الاتصال Droplet باستخدام المعجون على ويندوز
إذا كنت تستخدم نظام Windows ، فستحتاج إلى عميل SSH للاتصال بـ Droplet. عميل SSH الأكثر استخدامًا هو المعجون.
أدخل عنوان IP الخاص بـ Droplet في حقل اسم المضيف وانقر فوق الزر فتح.
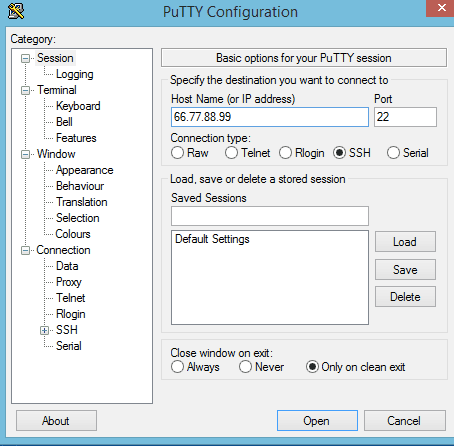
تأكد من تحديث النظام
من المستحسن التأكد من تحديث برنامج النظام. البرامج القديمة هي السبب الرئيسي لاختراقات النظام. الأمرين للقيام بذلك في أوبونتو:
apt-get update
الحصول على الترقية
كان هناك القليل جدًا للترقية على جهاز Droplet مما يعني أن Digital Ocean تبقي صورهم محدثة.

إضافة مستخدم
يأتي Droplet مع مستخدم واحد – مستخدم الجذر القوي. من الممارسات الأمنية الجيدة إضافة مستخدم أقل امتيازًا إلى النظام والاتصال بالوكيل الخاص بك باستخدام هذا الحساب.
قم بإصدار الأمر التالي لإضافة مستخدم عادي باسم myuser:
adduser myuser
قم بتعيين كلمة مرور واسم مستخدم مناسب على الأقل. لا تحتاج إلى إكمال أي معلومات أخرى.
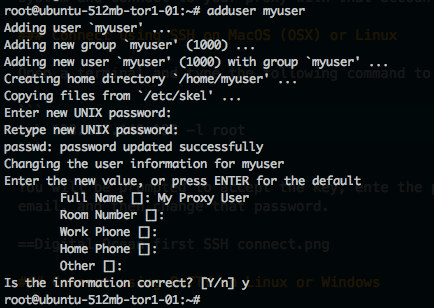
لدينا الآن كل ما نحتاجه لاستخدام الوكيل.
الاتصال بالوكيل
من أجل استخدام الوكيل لنفق حركة المرور ، يجب أن يكون متصلاً. تحتوي أنظمة التشغيل المشابهة لنظام Unix على عميل SSH مضمن ، بينما يحتاج Windows إلى تطبيق طرف ثالث مثل PuTTY
استخدام SSH على MacOS (OSX) أو Linux
طريقة الاتصال بالبروكسي هي نفسها لنظامي التشغيل Linux و MacOS (OSX). افتح محطة واستخدام SSH للاتصال مثل هذا:
ssh 66.77.88.99 -l myuser -D 12345
استبدل 66.77.88.99 بعنوان IP من خطاب الترحيب الخاص بـ Digital Ocean.
يخبر رمز التبديل -D عميل SSH بإعادة توجيه حركة المرور المرسلة إلى المنفذ 12345 على جهازك المحلي إلى الخادم الوكيل. يمكنك استخدام أي رقم منفذ تريده طالما كان أعلى من 1024. من ملف التعليمات ، رمز التبديل -D:
يحدد إعادة توجيه منفذ “ديناميكي” على مستوى التطبيق. يعمل هذا عن طريق تخصيص مأخذ للاستماع إلى منفذ على الجانب المحلي ، مرتبط اختيارياً بـ bind_address المحدد. كلما تم إجراء اتصال بهذا المنفذ ، يتم إعادة توجيه الاتصال عبر القناة الآمنة ، ثم يتم استخدام بروتوكول التطبيق لتحديد مكان الاتصال به من الجهاز البعيد. حاليًا يتم دعم بروتوكولي SOCKS4 و SOCKS5 ، وستعمل ssh كخادم SOCKS.
لا تقم بفصل جلسة SSH هذه. يمكنك التقليل إلى أدنى حد ممكن لإخراجها من طريقتك لأنك لن تحتاج إلى القيام بأي شيء آخر معها ، لكن اتركها تعمل حتى تنتهي من استخدام البروكسي.
باستخدام المعجون على لينكس أو ويندوز
عندما تفتح المعجون ، ستكون في علامة تبويب الجلسة. أدخل عنوان IP الخاص بك Droplet وترك المنفذ كـ 22.
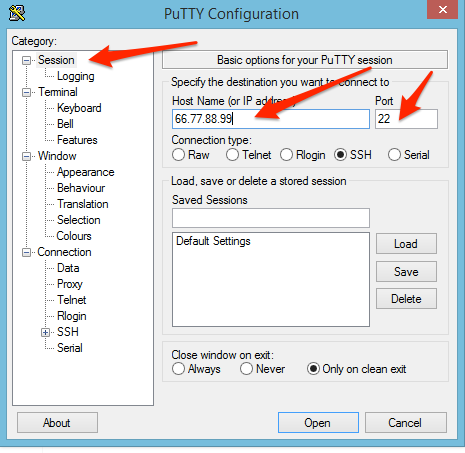
انتقل إلى SSH -> علامة تبويب الأنفاق. أدخل 12345 (أو أي منفذ تريده) في حقل منفذ المصدر. حدد زر الاختيار الديناميكي وانقر فوق الزر “إضافة”.
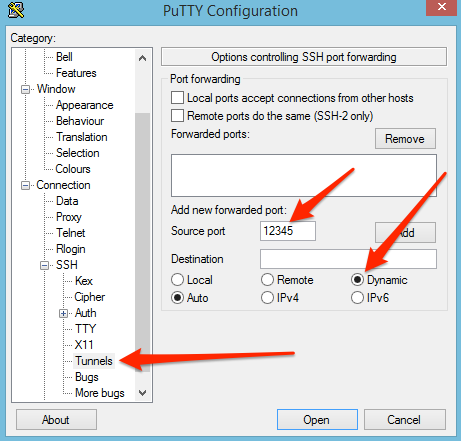
إذا كنت لا ترغب في القيام بذلك في كل مرة تفتح فيها PuTTY ، فانتقل مرة أخرى إلى علامة تبويب “جلسات العمل” ، وقم بتمييز سطر “الإعدادات الافتراضية” في قائمة “جلسات المحفوظة” ، وانقر فوق الزر “حفظ”.
تكوين المستعرض والتطبيقات الأخرى لاستخدام الوكيل
الآن بعد اتصالك بالبروكسي ، هناك ثلاث طرق أساسية لاستخدامه:
- اضبط إعدادات الشبكات لكل تطبيق لاستخدام البروكسي. لا تدعم جميع التطبيقات الوكلاء ، لكن متصفحات الويب تفعل ذلك.
- استخدم مكونًا إضافيًا مثل المكون الإضافي FoxyProxy لـ Firefox و Chrome للقيام بتكوين التطبيق من أجلك.
- قم بتكوين نظام التشغيل نفسه لاستخدام البروكسي لجميع التطبيقات.
الخيار الثاني هو الأسهل لأنه يمكنك تمكين الوكيل أو تعطيله بسرعة ، ويمكنك تكوين المتصفح لاستخدام الوكيل فقط لمواقع معينة. يتطلب الخياران الآخران الكثير من التقليب ذهابًا وإيابًا عندما تريد تمكين الوكيل أو تعطيله.
استخدام إعدادات الشبكة المدمجة للتطبيق
يجب أن يكون أي تطبيق يدعم وكلاء SOCKS5 قادرين على استخدام نفق SSH. ما عليك سوى استخدام عنوان IP لمضيف الخادم الوكيل الذي يبلغ 127.0.0.1 (عنوان IP المضيف المحلي) ومنفذ رقم 12345 (أو أي رقم منفذ قمت بتحديده).
في Firefox ، توجد إعدادات الخادم الوكيل في التفضيلات -> المتقدمة -> شبكة الاتصال -> الإعدادات.
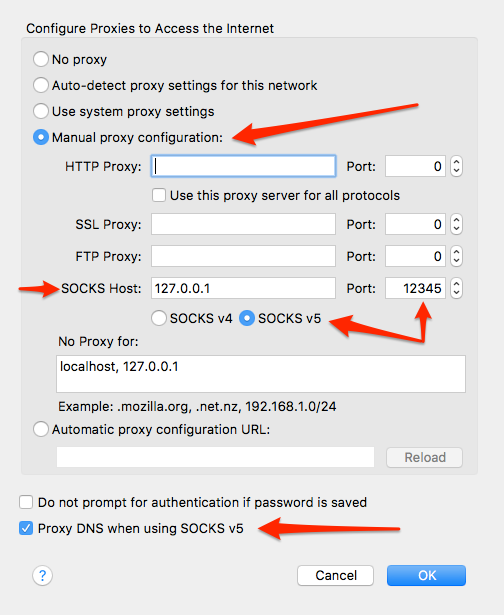
في Chrome ، ستحتاج إلى النقر فوق ارتباط “الإعدادات المتقدمة” في أسفل صفحة “الإعدادات” ثم الانتقال إلى الشبكة -> تغيير إعدادات الوكيل. لا يحتوي Chrome على إعدادات الخادم الوكيل الخاصة به ، وبالتالي سيفتح هذا لوحة إعدادات نظام التشغيل الوكيل الخاصة بك فقط.
إذا كنت تستخدم Internet Explorer ، فستجد إعدادات الخادم الوكيل في “خيارات الإنترنت” -> علامة التبويب اتصالات -> زر إعدادات الشبكة المحلية. هذا يفتح التطبيق الصغير لوحة التحكم إعدادات وكيل ويندوز. مثل Chrome ، لا توجد إعدادات مخصصة لبرنامج Internet Explorer للوكلاء.
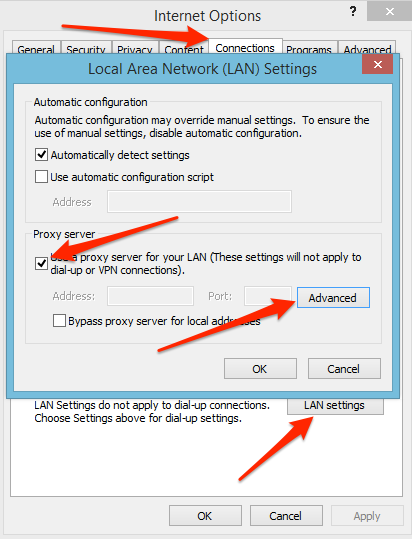
استخدام مكون إضافي لمتصفح Firefox أو Chrome.
هناك عدد من الإضافات الوكيل لـ Firefox و Chrome. واحد شعبي هو FoxyProxy. إنه موجود في شريط المستعرض الخاص بك ويمكنك تمكين الوكيل أو تعطيله بالنقر فوقه ، وهو أسهل بكثير من الحفر من خلال نظام التشغيل أو إعدادات المستعرض الخاص بك.
يمكن أيضًا تكوين FoxyProxy لاستبعاد مواقع معينة من استخدام الوكيل. يعد هذا مفيدًا إذا كنت ترغب في الحفاظ على تشغيل البروكسي طوال الوقت ، ولكنك لا ترغب في التنقل عبر دفاعات البنك الذي تتعامل معه عن طريق الظهور فجأة في بلد آخر.
قم بتنزيل FoxyProxy لمتصفحك.
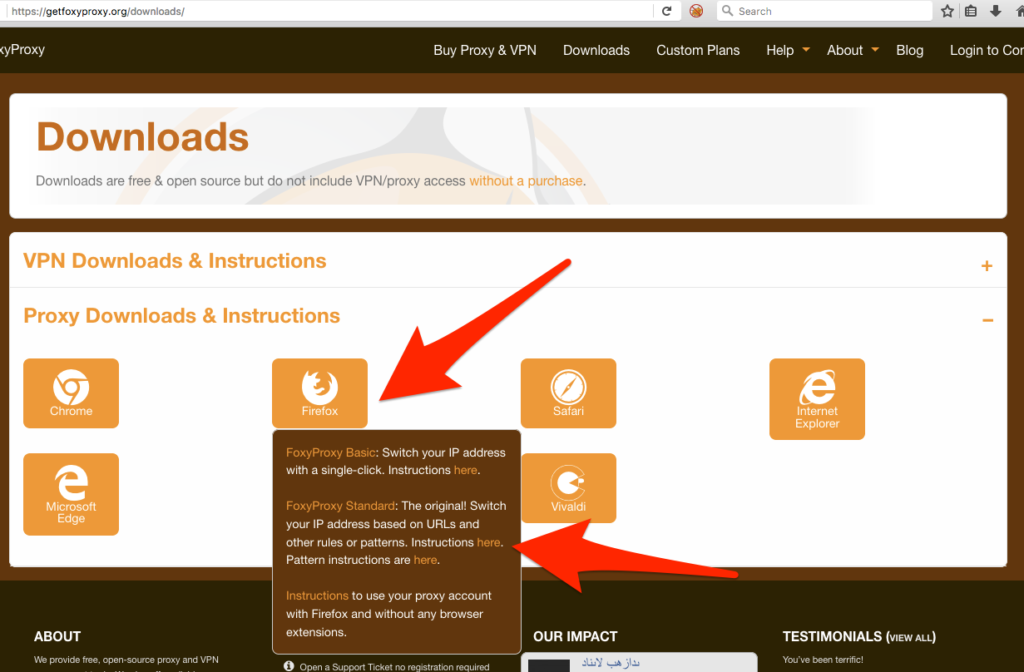
عند بدء تشغيل FoxyProxy لأول مرة ، تحتوي النافذة الرئيسية على وكيل تم إعداده بالفعل ولكنه غير نشط. هناك العديد من الخيارات وإعدادات التكوين في FoxyProxy لكننا سنركز فقط على القليل الذي نحتاجه لتنشيط الوكيل وتشغيله.
قم بتمييز الوكيل الموجود وانقر فوق الزر تحرير التحديد.

انتقل إلى علامة التبويب تفاصيل الوكيل وأدخل 127.0.0.1 كعنوان IP للمضيف و 12345 في حقل المنفذ.
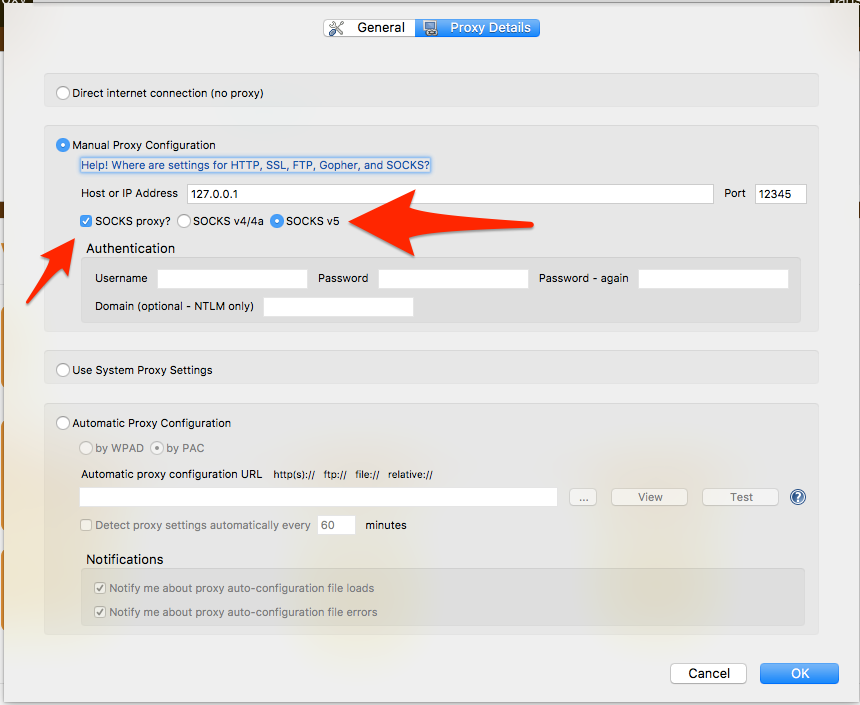
انقر فوق وكيل الجوارب؟ حدد خانة الاختيار وحدد زر الاختيار SOCKS5.
بعد ذلك ، انقر فوق علامة التبويب عام وتأكد من إجراء عمليات البحث عن DNS عن بعد على أسماء المضيفين التي يتم تحميلها من خلال هذا الوكيل. هذا سوف يساعد على منع تسرب DNS. لن يخفيك تمامًا لأن عمليات بحث WebRTC ستظل تعمل على اكتشاف عنوان IP الحقيقي الخاص بك. يمكنك استخدام هذه الأداة للتحقق من تسرب DNS. هناك مكونات إضافية لفايرفوكس وجوجل كروم من شأنها تعطيل وظائف WebRTC.
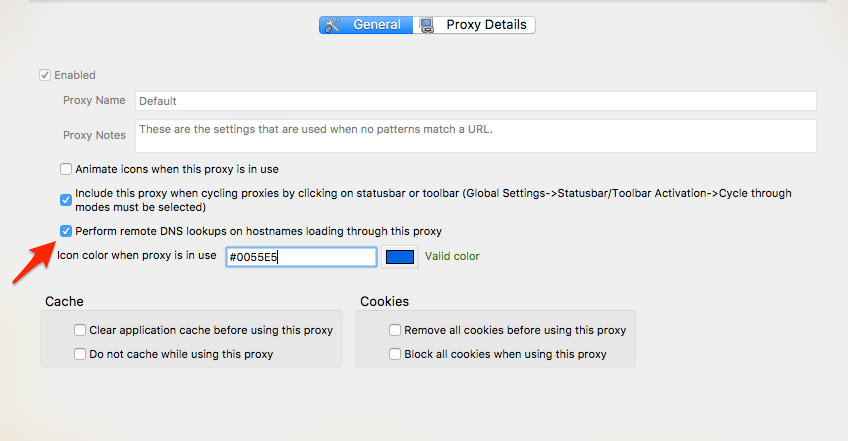
أغلق نافذة إعدادات FoxyProxy ثم قم بتنشيط الوكيل من خلال تحديد استخدام الوكيل الافتراضي لجميع عناوين URL. يمكنك التحقق من أن وكيلك يعمل من خلال زيارة موقع مثل What is IP الخاص بي ، حيث يجب أن ترى الآن عنوان IP الوكيل الخاص بك بدلاً من ISP الخاص بك.
إذا كنت ترغب في تحديد عناوين URL معينة لاستخدامها أو استبعادها من الوكيل ، فستحتاج إلى إنشاء وكيل مخصص. انقر فوق الزر “إضافة وكيل جديد” وسترى زرًا إضافيًا في أعلى شاشة الإعدادات المسمى أنماط عنوان URL. انقر فوق هذا الزر لإعداد مرشحات مخصصة.
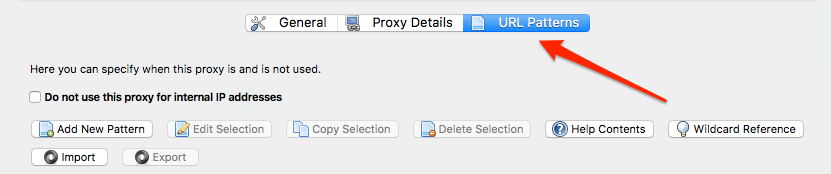
يمكنك إدخال مواقع وأنماط للمطابقة أو الاستبعاد في هذه الشاشة.
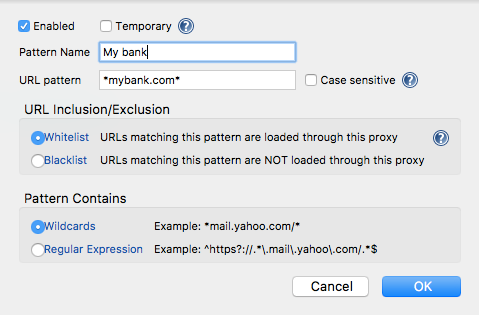
باستخدام إعدادات شبكة نظام التشغيل
بدلاً من إدخال إعدادات الوكيل في كل تطبيق ، يمكن تعيين التفاصيل مرة واحدة على مستوى نظام التشغيل. عند الانتهاء من ذلك ، ستحتاج فقط إلى إخبار كل تطبيق باستخدام وكيل مستوى النظام.
شبابيك
يمكنك الوصول إلى التطبيق الصغير Internet Options في Windows بطريقتين. الوصول إلى لوحة التحكم -> خيارات الإنترنت ، أو الوصول إلى خيارات الإنترنت من قائمة الإعدادات في Internet Explorer.
من هناك ، يمكنك اتباع الإرشادات الخاصة ببرنامج Internet Explorer في القسم أعلاه.
MacOS (OSX)
انقر أيقونة Apple في الجزء العلوي الأيسر من شريط القائمة على الشاشة وحدد تفضيلات النظام. حدد الشبكة ثم الوكلاء.

انقر فوق الزر Advanced للوصول إلى إعدادات الشبكة وانتقل إلى علامة التبويب الوكلاء.

انقر على مربع الاختيار SOCKS Proxy وأدخل معلومات المضيف والمنفذ.
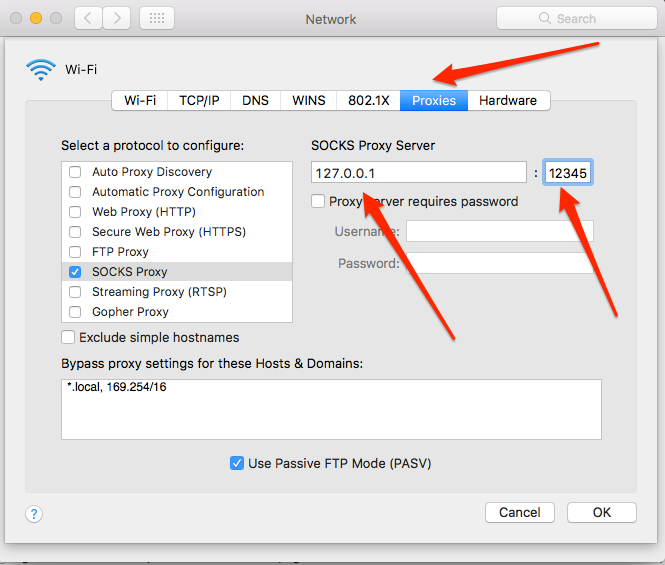
لينكس
تحتوي كل بيئة سطح مكتب Linux على عنصر لوحة تحكم مختلف لتكوين إعدادات الشبكة. أكثر أجهزة الكمبيوتر المكتبية شيوعًا هما Gnome و KDE.
في سطح مكتب غنوم (الذي يستخدمه أوبونتو) ، الإعدادات -> لوحة الشبكة هي المكان المناسب لإعداد الوكيل.
حدد الخيار يدوي.
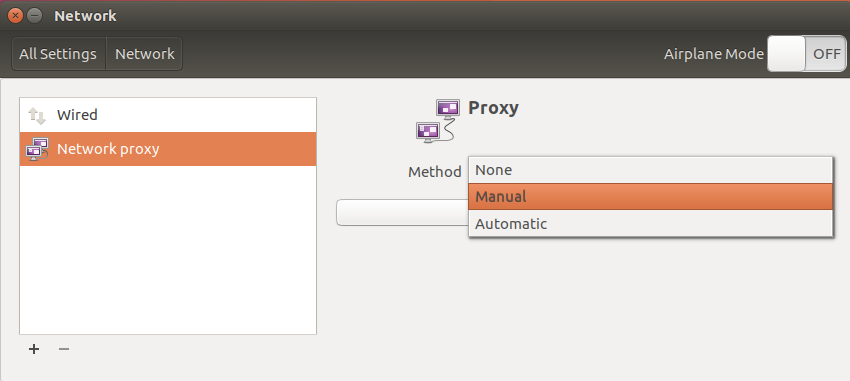
ثم قم بتعيين وكيل SOCKS وانقر فوق الزر تطبيق على نطاق واسع.
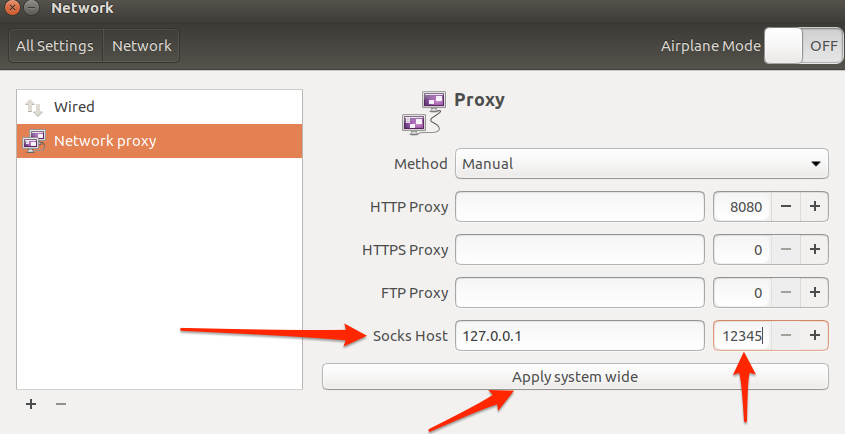
يحتوي سطح مكتب كيدي (الذي تستخدمه كوبونتو) على إعدادات الشبكة في الإعدادات – إعدادات النظام -> اعدادات الشبكة -> الوكيل.
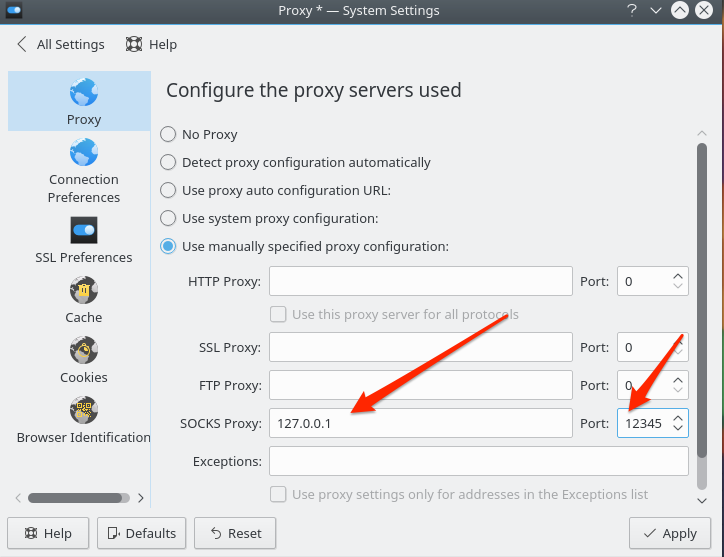
بمجرد إعداد الوكيل في نظام التشغيل ، سيتعين تكوين كل تطبيق لاستخدامه. سيكون هذا الخيار في إعدادات الشبكة لكل تطبيق. على سبيل المثال ، في Firefox ، يكون هذا الإعداد في أعلى إعدادات الخادم الوكيل.
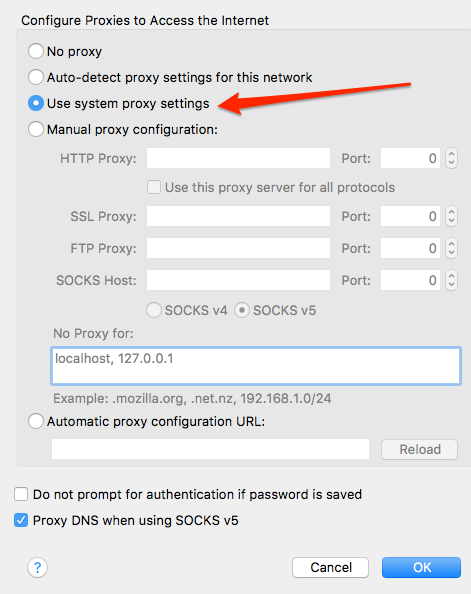
خاص بـ Droplet الخاص بك وبيانات الاعتماد الخاصة بك للوصول إليه. يجب عليك الآن الاتصال بـ Droplet باستخدام SSH على MacOS (OSX) أو Linux أو باستخدام المعجون على ويندوز. بعد الاتصال بـ Droplet ، يمكنك تكوين خادم SSH وإعداد عدد قليل من تطبيقات العميل لاستخدام الوكيل. يمكن استخدام الوكلاء والشبكات الخاصة الافتراضية (VPN) للوصول إلى الموارد البعيدة والتعتيم الجغرافي والحفاظ على الخصوصية. يجب عليك اختيار النوع المناسب من الوكيل وإعداد الخادم الوكيل بشكل صحيح للحصول على أفضل النتائج.