
Nvidia Shieldは、ゲームでもビデオのストリーミングでも、世界中のあらゆる種類のコンテンツにアクセスするためのAndroid搭載の優れたメディアコンソールです。 VPNまたは仮想プライベートネットワークでセキュリティとプライバシーを改善しながら、さらに多くのコンテンツにアクセスできます.
要するに、 三つの方法 VPNプロバイダーが提供するものに応じて、Nvidia ShieldでVPNをセットアップするには:
- 公式アプリストアからVPNアプリを入手する. これが最も簡単な方法です。 VPNプロバイダーがAndroid TVアプリを作成する場合、Google PlayまたはAmazonなどの別のアプリストアからダウンロードしてインストールできるはずです。.
- APKファイルからAndroid VPNアプリをサイドロードする. Nvidia Shieldは、Android TVのバージョンで実行されます。多くのVPNプロバイダーはAndroid TVアプリを作成しませんが、シールドで動作するスマートフォンやタブレット用のAndroidアプリを作成します。 APKインストールファイルをプロバイダーのWebサイトからUSBドライブにダウンロードし、シールドに移動して、そこからインストールできます。このプロセスは「サイドローディング」と呼ばれます。
- サードパーティアプリを使用してVPNを手動で構成する. プロバイダーのアプリがオプションではない場合、サードパーティのVPNアプリを使用して、VPNプロバイダーのサーバーへの接続を手動で設定できます.
この記事では、これら3つの方法すべてを使用して、Nvidia ShieldでVPNアプリをセットアップする方法を示します。それらのいずれかがあなたのために動作するはずです.
Nvidia ShieldでVPNをセットアップする理由?
VPNは、デバイスのすべてのインターネットトラフィックを暗号化し、選択した中間の場所にあるサーバーを介してルーティングします。これには2つの便利な効果があります。
- まず、IPアドレスはVPNサーバーのIPアドレスによってマスクされます。 IPアドレスは、多くのサイトやサービスが現在地を特定するために使用する一意のデバイス識別子です。 VPNを使用してIPアドレスを変更することにより、通常は特定の国または地域でのみ利用可能なコンテンツにアクセスできます。これには、Netflix、Hulu、HBO Now、Amazon Prime Video、Vudu、BBC iPlayerなどのストリーミングビデオチャンネルが含まれます.
- 第二に、VPNはセキュリティとプライバシーを大幅に改善します。暗号化により、ハッカーやインターネットサービスプロバイダーがインターネットの活動を覗き見るのを防ぎます。 ISPによっては、たとえばKodiやPlexの使用に眉をひそめ、使用するときに帯域幅を詰まらせる場合があります。 VPNを使用すると、ISPはストリーミングビデオを他の種類のトラフィックと区別できなくなり、データの自由な流れが可能になります。.
私たちの一番の推奨はExpressVPNです. 高速、安全、非公開であり、Android TVアプリはGoogle Playで利用できます。 ExpressVPNは、ゲームパッドおよびリモートコントロールフレンドリーなインターフェイスに加えて、追加できるすべてのアドオンまたはチャンネルで動作するという事実により、KodiおよびPlexユーザーの間で人気があります。 ExpressVPNには、NetflixプロキシエラーとHulu VPNブロックをバイパスできるサーバーが常にいくつかあり、ストリーミングサイトでの他のほとんどのVPNが禁止されています.
取引アラート: ExpressVPN年間プランで3か月間無料
ExpressVPNには30日間の返金保証が含まれているため、リスクがなく試してみて、満足できない場合はキャンセルできます.
Nvidia ShieldにVPNをインストールする方法
Nvidia ShieldでVPNをセットアップするために使用する方法は、VPNプロバイダーによって異なります。 Nvidia ShieldはGoogle Playにアクセスできますが、メディアコンソールとセットトップボックス用のAndroidの特別バージョンであるAndroid TV専用に作成されたアプリにのみアクセスできます。アプリの選択は、Androidスマートフォンやタブレットで利用できるものよりもはるかに制限されています.
VPNプロバイダーがアプリをAndroid TVで利用できるようにした場合、それは素晴らしいことです。これは簡単です。プロバイダーにAndroid TVアプリがまだない場合は、心配しないでください。 Nvidia Shieldでアプリを入手できますが、もう少し手間がかかります.
ExpressVPNをお勧めしますが、Nvidia Shieldに最適なVPNのリストにある他の4つのオプションを切り上げました。.
方法#1:Google Play(推奨)
VPNプロバイダーがAndroid TVアプリを作成している場合、このプロセスは、以前にGoogleサービスでAndroidデバイスを使用したことがある人ならなじみがあるはずです。 IPVanishアプリはAndroid TVフレーバーで提供されるため、このチュートリアルの例として使用します.
- ExpressVPN(またはお好みのVPNプロバイダー)に進み、アカウントにサインアップします.
- Nvidia Shieldをオンにして、 Google Playストア.
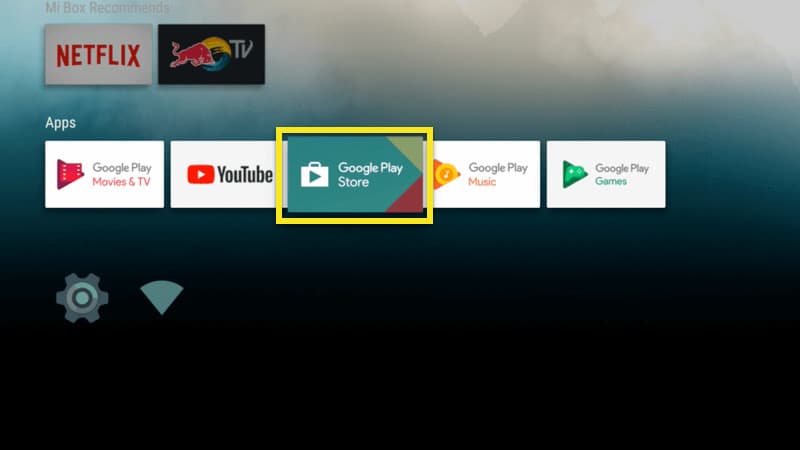
- 検索を実行する ExpressVPN アプリは最初に表示されるオプションである必要があります.
- クリック インストール アプリをダウンロードしてインストールするボタン。利用規約に同意する.
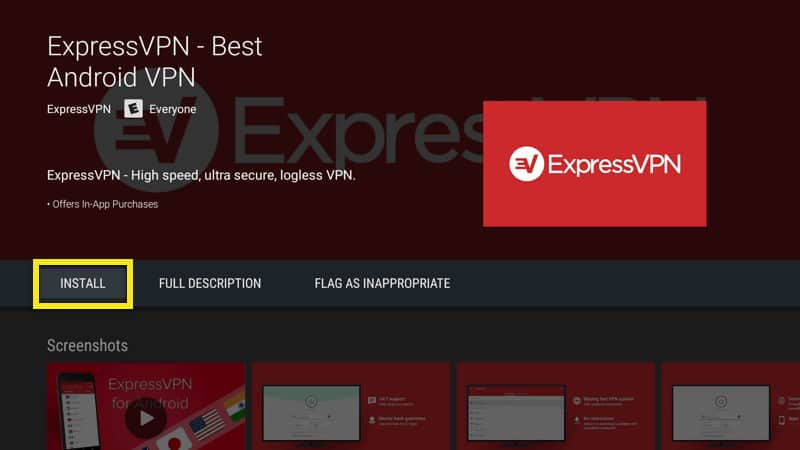
- をクリックしてVPNアプリを起動します 開いた Google PlayのボタンまたはNvidia Shieldホームページのアプリアイコンをクリックする.
- VPNにサインアップするときに作成したログイン資格情報を入力します.
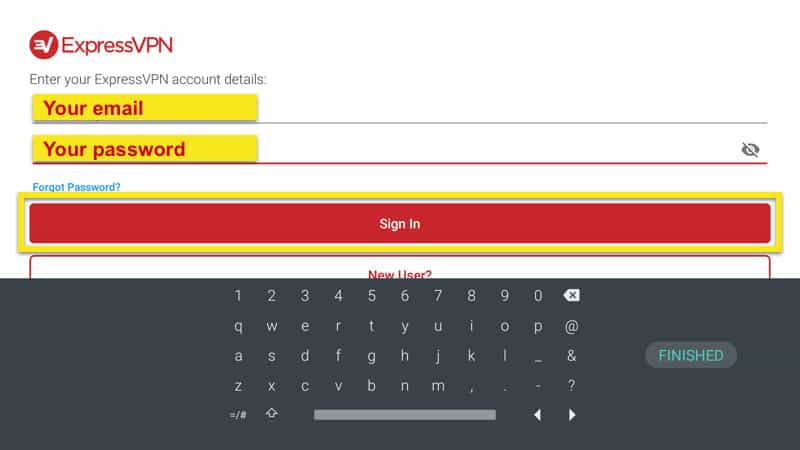
- 選択した場所にあるサーバーを選択して、ヒットします つなぐ.
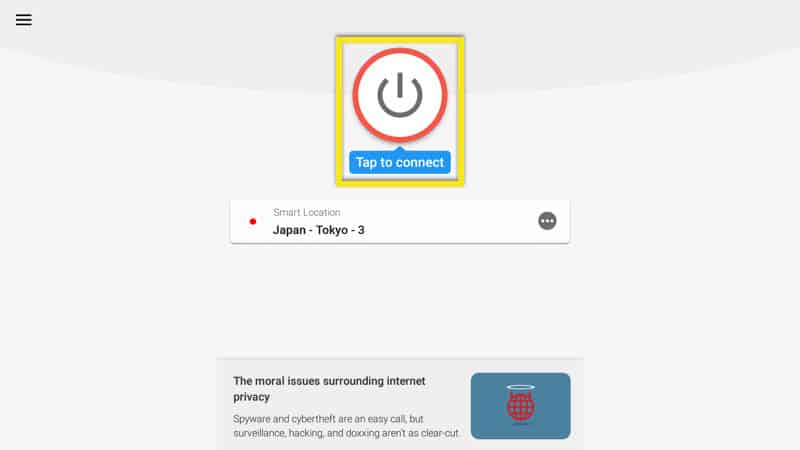
- 接続が確立されたら、VPNアプリをバックグラウンドで実行したままにして、他のアプリを使用したり、ゲームをプレイしたり、ビデオをストリーミングしたりできます。.
それだけです! Google Playストアを介して公開されるアプリの更新を受け取る必要があります.
方法#2:サイドローディング
VPNプロバイダーがAndroidアプリを作成しているが、Android TV専用ではない場合は、回避策を使用してインストールする必要があります。この回避策は「サイドローディング」と呼ばれます。Androidでアプリをサイドロードするには多くの方法がありますが、最も簡単な方法であると思われるものを紹介します。このチュートリアルでは、ExpressVPNの電話アプリを例として使用しますが、プロバイダーはAndroid TVアプリを提供しています.
- ExpressVPN(または選択したVPNプロバイダー)に移動して、アカウントにサインアップします。 Comparitechの読者は、このリンクを使用して、ExpressVPNの年間プランで合計3か月間さらに3か月間無料で利用できます。取引には30日間の払い戻しの保証が含まれているため、不満がある場合は全額返金されます.
- デスクトップまたはラップトップコンピューターを使用して、VPNプロバイダーのWebサイトにアクセスし、アプリAPKを直接ダウンロードするオプションを探します。 APKは、アプリのインストールに必要なすべてを含むAndroidパッケージファイルです。ハードドライブにダウンロードする.
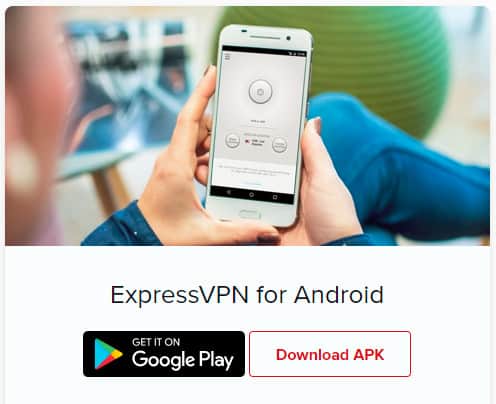
- ダウンロードが完了したら、APKファイルをUSBドライブに移動します。 VPNアプリのAPKファイルは通常小さいので、単純なサムドライブで十分です。終了したらドライブを安全に取り出します.
- Nvidia Shieldをオンにして、 設定 メニュー。それから セキュリティと制限.
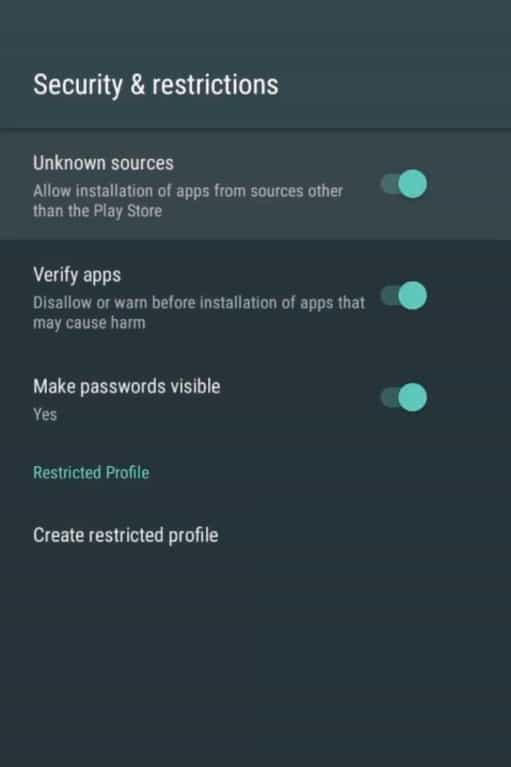
- オンに切り替え 未知のソース, Google Playの外部からアプリをインストールできます。押す OK 警告が表示されたとき.
- ホーム画面に戻って開きます Google Playストア.
- 検索を実行する ESファイルエクスプローラーファイルマネージャー 同じ名前のアプリを選択します.
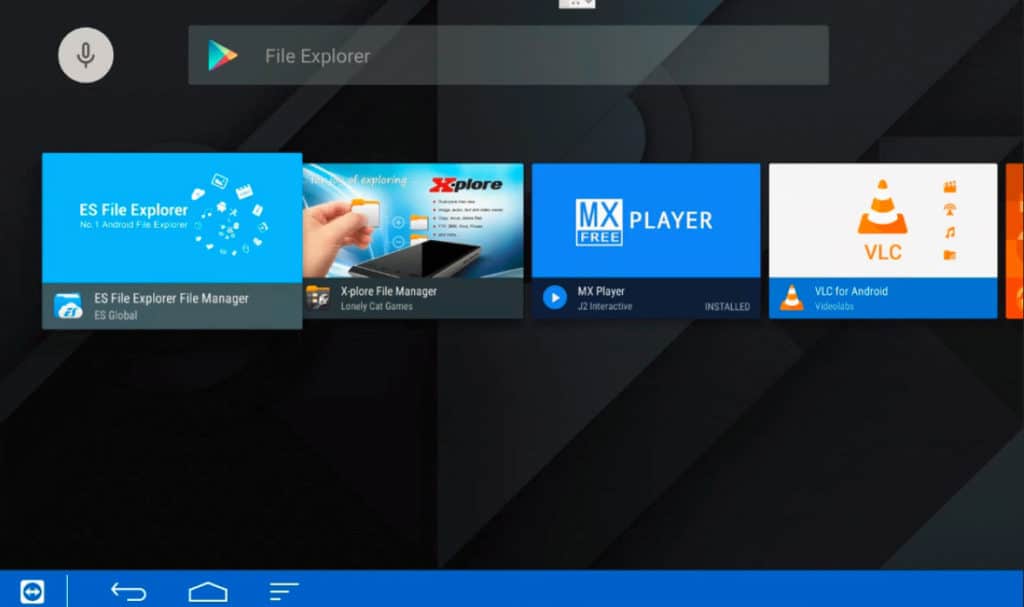
- クリック インストール ES File Explorerをダウンロードしてインストールします。利用規約に同意する.
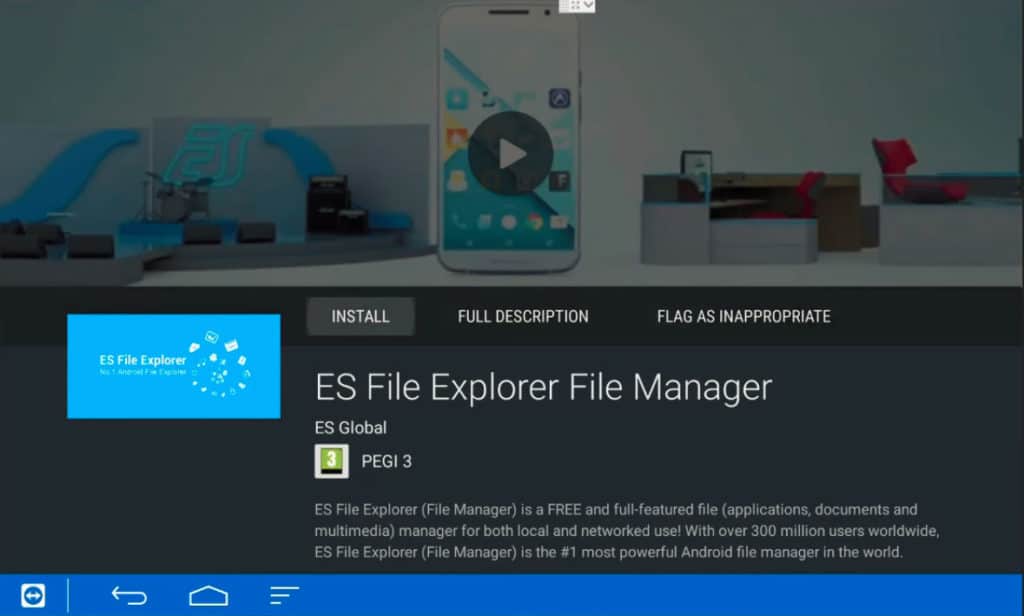
- ES File Explorerがインストールされたら、APKファイルのあるUSBドライブをNvidia ShieldのUSBスロットに差し込みます.
- ES File Explorerを使用してUSBドライブを開くかどうかを確認するポップアップが表示されます。必要に応じて、このデバイスを接続するたびにデフォルトでアプリを使用するチェックボックスをオンにすることができますが、ここではUSBドライブを1回使用するだけで済みます。クリック OK.
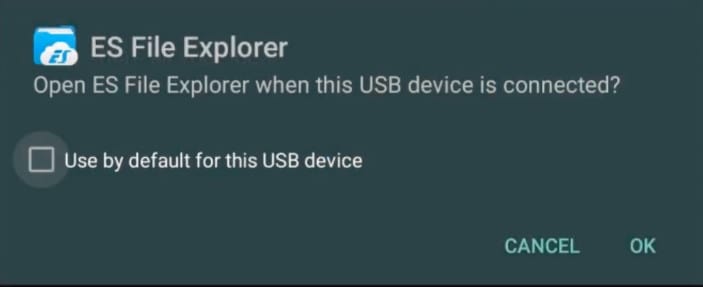
- ES File Explorerが起動します。左側のサイドバーで、をクリックします 地元, 次に、下にスクロールして、ドロップダウンリストからUSBドライブを選択します.
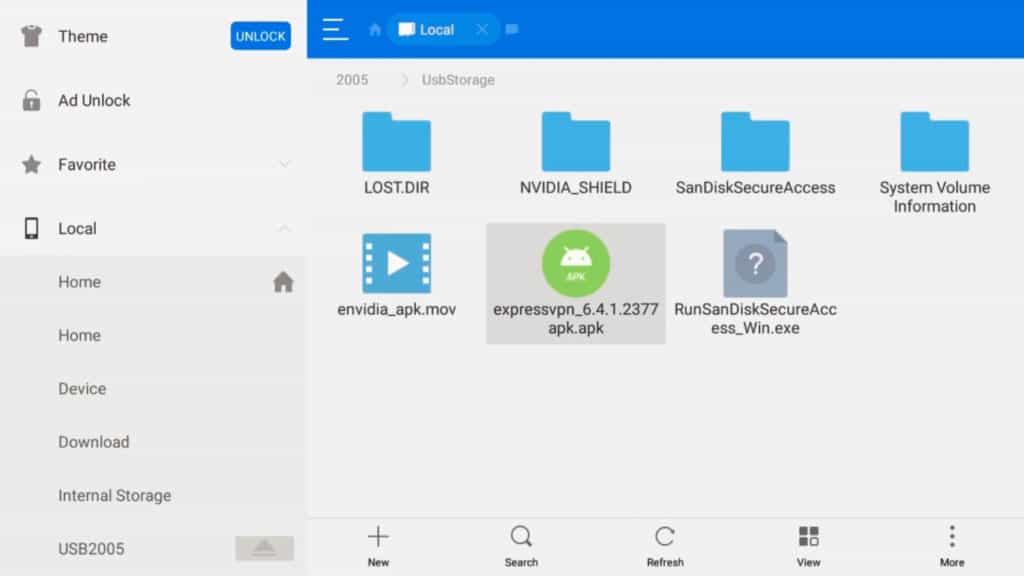
- ジャンプドライブのAPKファイルを保存した場所に移動して選択します。クリック インストール, それから インストール もう一度許可を受け入れます.
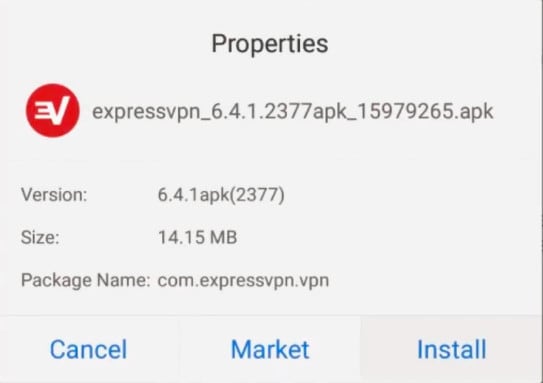
- インストールが完了したら、選択します 開いた VPNアプリを起動します。アプリはホームページからもアクセスできる必要があります.
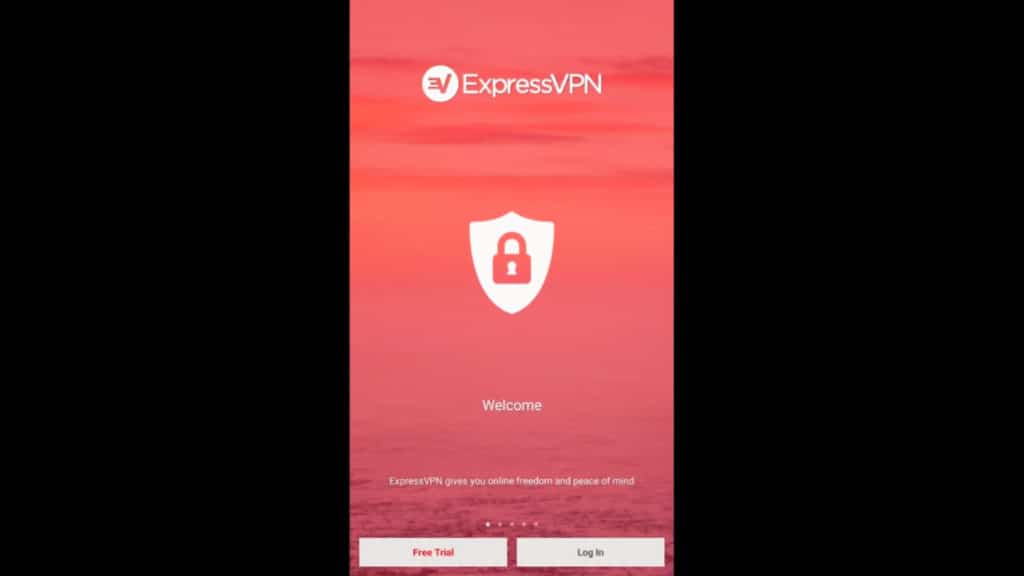
- 手順1で作成した資格情報を使用してVPNアプリにログインします.
- 選択した場所でサーバーを選択してクリックします つなぐ.
- 接続が確立されると、VPNアプリをバックグラウンドで実行したまま、他のアプリを使用したり、ゲームをプレイしたり、ビデオをストリーミングしたりできます。.
すべての設定が完了したので、Nvidia ShieldからUSBドライブを安全に取り外して問題ありません。ただし、この方法を使用してインストールされたアプリはおそらく更新プログラムを受信しないので、注意してください。サイドロードされたアプリを更新するには、このプロセスをもう一度実行して、古いバージョンを新しいバージョンに置き換えます。.
ES File Explorerに組み込まれているWebブラウザーを使用してAPKファイルをNvidia Shieldに直接ダウンロードすることもできますが、キーボードとマウスを設定していない限り、USBドライブオプションの方が簡単であることがわかりました。デフォルトのコントローラーでは、Webページのナビゲートと入力は苦痛です。ただし、USBドライブやラップトップが手元にない場合は、これも機能します.
方法#3:OpenVPN for Androidを使用した手動セットアップ
最後のオプションでは、オープンソースのサードパーティアプリを使用して、プロバイダーのサーバーへのVPN接続を構成します。多くのVPNプロバイダーは、WebサイトでOpenVPN構成ファイルをダウンロード用に提供しています。これらには通常、.confまたは.ovpnファイル拡張子が付加されます。通常、サーバーまたはサーバーの場所ごとに1つの構成ファイルがあります.
たとえば、IPVanishでは、ここからすべてのOpenVPN構成ファイルをダウンロードできます。小さいので、USBドライブに好きなだけダウンロードしてください.
Nvidia ShieldでOpenVPNを手動でセットアップする方法は次のとおりです。
- VPNプロバイダーのWebサイトにアクセスし、接続するサーバーの場所に対応するOpenVPN構成ファイルをダウンロードします。さらに、証明書ファイルをダウンロードします。 .crt 拡張.

- OpenVPNファイルをシールドに転送します。これを行う方法はいくつかありますが、USBドライブが最も簡単です。これを行う方法については、前のセクションの手順を参照してください。ダウンロードしてインストールする必要があります ES File ExplorerまたはFS File Explorer Google Playからシールドに移動し、それを使用してファイルをシールドに移動します.
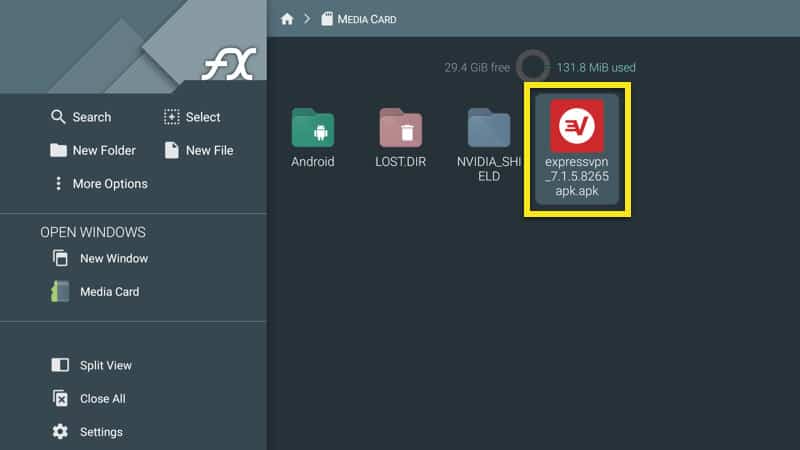
- ダウンロードとインストール Android向けOpenVPN Google Playストアからシールドに.
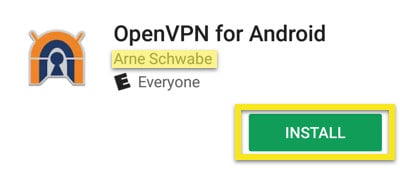
- 開いた Android向けOpenVPN. 右上隅で、をクリックします インポート ボタン。矢印は下向きの白い四角です。.
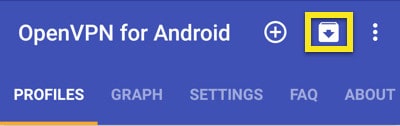
- OpenVPN構成ファイルを配置した場所に移動し、ファイルをクリックしてインポートします。証明書がないためにエラーが発生する場合があります。クリックスルーして、まだ心配する必要はありません.
- に行く プロフィール タブ。インポートしたばかりのOpenVPNプロファイルが表示されます。鉛筆アイコンをクリックして 編集 構成.
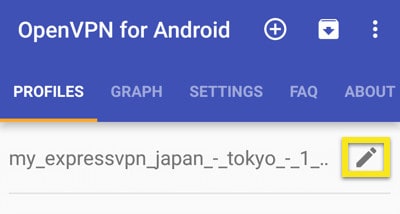
- クリック 選択する 右側のボタンで、 .crt 証明書ファイルをクリックして.
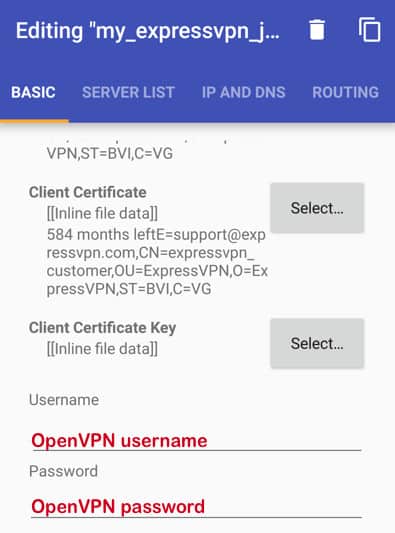
- オプションで、VPNアカウントのユーザー名とパスワードをここに入力することもできます。そうしないと、接続するたびに入力するように求められます。 VPNプロバイダーが明示的に変更を指示しない限り、残りの設定は無視します.
- インポートする構成ファイルごとに手順4〜8を繰り返します。.
- に向かう プロフィール タブをクリックして、接続するものを選択します。数秒後、VPN接続が確立されます.
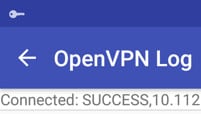
これらは大まかな指示であり、VPNプロバイダーによってプロセスが若干異なる場合があることに注意してください。問題が発生した場合は、プロバイダーのカスタマーサービスに相談してください.
サードパーティのアプリストアはどうですか?
お好みのVPNアプリのAndroid TVバージョンがGoogle Playで利用できない場合、上記の方法#2、サイドローディングをお勧めします。サードパーティのアプリストアからアプリをダウンロードするだけの誘惑に駆られることもありますが、それはお勧めしません.
多くの場合、サードパーティのアプリストアには、市場に参入するアプリの厳密な審査プロセスがありません。最新のものではないか、アドウェアやマルウェアなどの悪意のあるコードを含むように変更されている可能性があります.
可能な限り、常にGoogle Playを使用するか、アプリの発行元から直接APKファイルを取得してください。この場合、それはVPNプロバイダーです.
CC by 2.0でライセンス供与されたマウリツィオペセによる「NVIDIAシールドワイヤレスコントローラー付きタブレット」
ドライブを開き、VPNアプリのAPKファイルを選択します。 APKファイルを選択すると、インストール画面が表示されます。 インストールをクリックして、VPNアプリをインストールします。 VPNアプリがインストールされたら、Nvidia Shieldのホーム画面に戻り、VPNアプリを起動します。 VPNにサインアップするときに作成したログイン資格情報を入力し、接続したい場所にあるサーバーを選択して、接続します。 VPNアプリをバックグラウンドで実行したままにして、他のアプリを使用したり、ゲームをプレイしたり、ビデオをストリーミングしたりできます。 方法#3:OpenVPN for Androidを使用した手動セットアップ VPNプロバイダーがAndroid TVアプリを提供していない場合、OpenVPN for Androidを使用してVPNを手動で構成できます。この方法は、少し技術的な知識が必要ですが、VPNプロバイダーが提供する設定ファイルを使用して、VPNを手動で構成できます。 この方法を使用する前に、VPNプロバイダーから提供された設定ファイルをダウンロードしておく必要があります。 この記事では、Nvidia ShieldでVPNアプリをセットアップするための3つの方法を紹介しました。 VPNを使用することで、セキュリティとプライバシーを改善し、地理的な制限を回避して、世界中のコンテンツにアクセスできます。 ExpressVPNは、高速で安全なVPNプロバイダーであり、Nvidia Shieldでの使用に最