
في هذه الأيام ، يبدو أن الخصوصية والأمان أصبحت أكثر ندرة ، لا سيما على الإنترنت. إذا كنت تريد أي شعور بالأمان عبر الإنترنت ، فإن خياراتك محدودة بعض الشيء: شراء موجه VPN مؤمن ، أو شراء اشتراك VPN من موفر حسن السمعة وإعداد جهاز الكمبيوتر الخاص بك للاستفادة من ذلك الاتصال من أجل الأمان عبر الإنترنت.
في حين أن هذا يجعل جهاز الكمبيوتر الخاص بك اتصالاً آمنًا بالإنترنت ، إلا أن التطبيقات تعمل فقط على نوع معين من الأجهزة ، أي أجهزة الكمبيوتر المحمولة والهواتف الذكية. إذا كنت تحب معظم الأشخاص ، بما في ذلك هذا المؤلف ، فلديك العديد من الأجهزة التي تصل إلى الإنترنت عبر شبكة wifi وتريد أن يستفيد كل منهم من اتصال VPN آمن. يتضمن ذلك صناديق البث المباشر مثل Roku و Chromecast و Amazon Fire TV.
تطبيقات جهاز التوجيه ExpressVPN
أحد الخيارات هو استخدام جهاز توجيه آمن على VPN ، مثل الموجهات المتوفرة من ExpressVPN. نوصي باستخدام ExpressVPN لمستخدمي Chromecast و Roku و Amazon Fire TV بسبب دعمه الممتاز لجهاز التوجيه. يمكنك وميض تطبيق جهاز التوجيه ExpressVPN على جهاز توجيه wifi متوافق حالي ، أو شراء جهاز تم تكوينه مسبقًا مباشرةً من Express.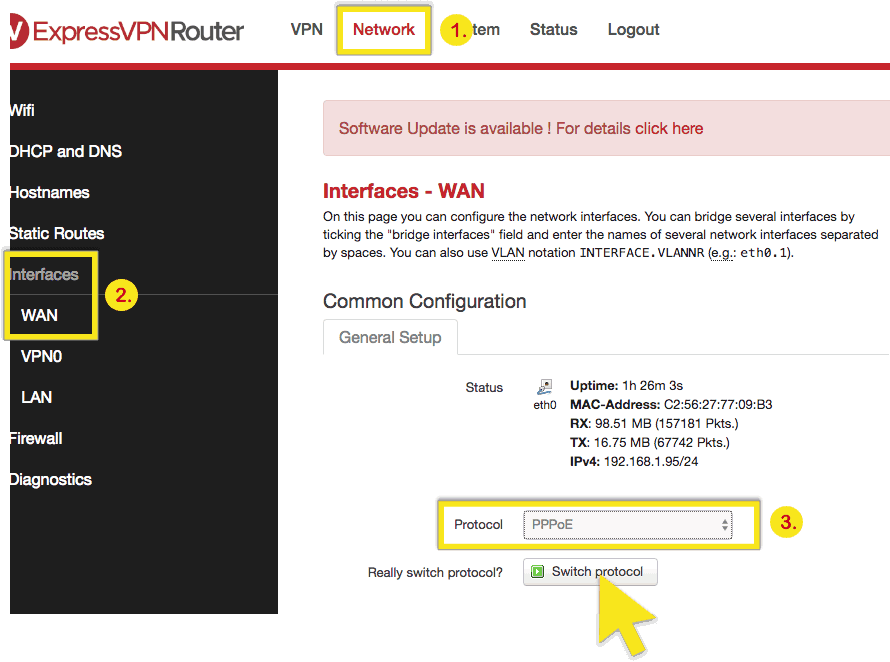
تطبيق جهاز التوجيه مجاني (لا يشمل اشتراك VPN) لمستخدمي نماذج جهاز التوجيه Linksys:
- WRT1900AC 13J1
- WRT1900AC 13J2
- WRT1900ACS
- WRT1200AC
هذا حل سهل ويأتي مع واجهة بسيطة لتبديل الخوادم والتحكم في الإعدادات الأخرى.
أفضل VPN لدعم ROUTER: ExpressVPN هو اختيار سريع وموثوق به. الأفضل في فئتها في إلغاء حظر خدمات البث الرئيسية والمحتوى الخاضع للرقابة. يأتي مع ميزات الأمان والخصوصية من الدرجة الأولى ولا يحتفظ بسجلات. جربه بلا مخاطر مع ضمان استعادة الأموال لمدة 30 يومًا.
إذا كنت لا ترغب في شراء جهاز توجيه تم تكوينه مسبقًا أو إذا كنت لا تملك بالفعل أحد أجهزة التوجيه في هذه القائمة ، فاستمر في القراءة لمعرفة كيفية تكوين جهاز توجيه افتراضي على جهاز Macbook الخاص بك.
كيفية إعداد جهاز توجيه افتراضي على جهاز Macbook
من خلال هذا البرنامج التعليمي خطوة بخطوة ، ستتمكن من إعداد جهاز كمبيوتر Mac المحمول الخاص بك كموجه آمن لـ VPN لشبكتك بالكامل من الأجهزة التي تدعم واي فاي باستخدام اتصال VPN واحد. العملية هي:
- قم بتوصيل جهاز Mac مباشرة بالمودم الخاص بك
- قم بتثبيت VPN على جهاز Mac الخاص بك
- قم بتكوين Mac لمشاركة اتصال VPN
- قم بإعداد wifi على جهاز Mac لاستضافة شبكة لاسلكية
- قم بتوصيل جميع أجهزتك بالشبكة اللاسلكية التي يستضيفها جهاز Mac والفيولا! VPN لجميع أجهزتك.
أولاً وقبل كل شيء ، من أجل مشاركة اتصال VPN الخاص بجهاز Mac عبر شبكة wifi ، تحتاج إلى توصيل جهاز Mac بالإنترنت مع كابل إيثرنت لتحريره من wifi. بمجرد توصيل الكابل وفصل wifi ، يمكنك البدء في تكوين اتصال الإنترنت الآمن الخاص بشبكة VPN.
قم بإعداد VPN
إذا كان لدى موفر VPN برنامج عميل VPN ، تحقق لمعرفة ما إذا كان لديه خيار مشاركة إنترنت مدمج أم لا. إذا كان لديهم ، فاتبع الإرشادات الخاصة بهم لإعداد مشاركة VPN من جهازك.
إذا لم يقدموا برنامج عميل Mac أو برنامج يمكن مشاركته ، فيمكنك تكوينه يدويًا على النحو التالي.
إعداد VPN اليدوي
توجد على شاشة Mac قائمة على طول الجزء العلوي من الشاشة. سترى شعار تفاح صغير في الركن الأيسر العلوي من تلك القائمة. انقر عليها للحصول على قائمة النظام ، ثم حدد تفضيلات النظام.
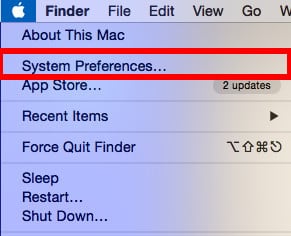 قائمة النظام
قائمة النظام
في تفضيلات النظام ، انقر أيقونة الشبكة.
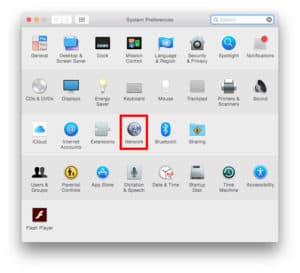 نافذة تفضيلات النظام
نافذة تفضيلات النظام
في نافذة “الشبكة” ، انقر فوق علامة الجمع (+) في أسفل اللوحة اليمنى لإضافة خدمة جديدة. في النافذة المنبثقة ، حدد الخيارات التالية:
- واجهة: VPN
- نوع VPN: L2TP عبر IPSec
- اسم الخدمة: [اختر اسمًا لاتصال VPN الخاص بك]
ثم انقر فوق إنشاء.
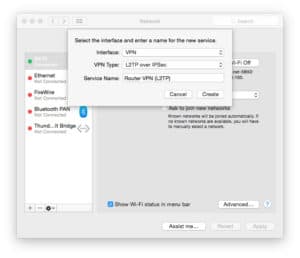 إنشاء اتصال VPN
إنشاء اتصال VPN
تكوين VPN الخاص بك
لهذه الخطوات التالية ، ستحتاج إلى اسم المستخدم وكلمة المرور وعنوان الخادم. قد تحتاج أيضًا إلى مفتاح IPSec ، بناءً على إعدادات مزود VPN الخاص بك ، ويمكن الإشارة إلى ذلك أيضًا باسم المفتاح المشترك أو السر المشترك. يمكنك العثور عليها ضمن قسم “التكوين اليدوي” في موقع دعم موفر VPN. سيكون لمعظم مقدمي الخدمة أيضًا قائمة بالخوادم التي يمكنك الاختيار من بينها.
أدخل التفاصيل التالية:
- التكوين: الافتراضي
- عنوان الخادم: [عنوان الخادم الذي تختاره]
- اسم الحساب: [اسم المستخدم]
- التشفير: تلقائي (128 بت أو 40 بت)
حدد المربع بجوار “إظهار حالة VPN في شريط القوائم” لرؤية حالة اتصال VPN الخاصة بك في شريط القوائم.
بعد ذلك ، انقر فوق “إعدادات المصادقة” … على شاشة “مصادقة المستخدم” ، أدخل كلمة المرور في المربع ومفتاح IPSec في المربع “السر المشترك” ضمن “مصادقة الجهاز” ، ثم انقر فوق “موافق”.
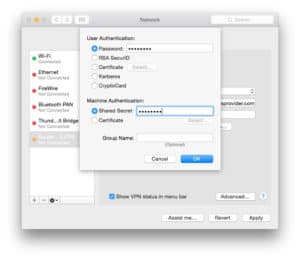 إعدادات مصادقة VPN
إعدادات مصادقة VPN
بعد ذلك ، انقر فوق خيارات متقدمة … حدد مربع الاختيار “إرسال كل حركة المرور عبر اتصال VPN” ، ثم انقر فوق “موافق”.
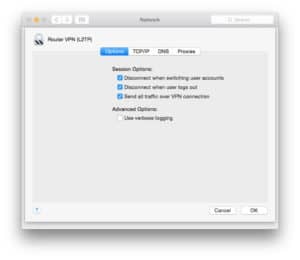 إعدادات الشبكة المتقدمة
إعدادات الشبكة المتقدمة
انقر فوق “تطبيق” لحفظ كافة الإعدادات الخاصة بك ثم الاتصال بشبكة VPN الخاصة بك بواسطة الزر “اتصال”. أنت الآن متصل بخادم VPN. الآن تحتاج فقط إلى إعداد VPN الخاص بك للمشاركة. ارجع إلى قائمة تفضيلات النظام ، ثم انقر فوق “مشاركة”.
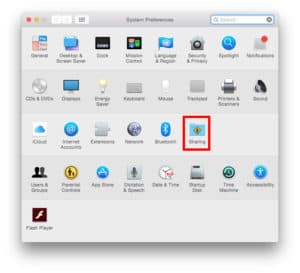 تفضيلات النظام – مشاركة مميزة
تفضيلات النظام – مشاركة مميزة
في قائمة “مشاركة” ، حدد “مشاركة الإنترنت” من اللوحة اليمنى. ستظهر خيارات مشاركة الإنترنت على الجانب الأيمن من الشاشة. اضبط الإعدادات التالية:
شارك اتصالك من: [اتصال VPN PPTP الذي أنشأته للتو]. بجوار “لأجهزة الكمبيوتر التي تستخدم:” ، حدد مربع الاختيار “Wi-Fi”.
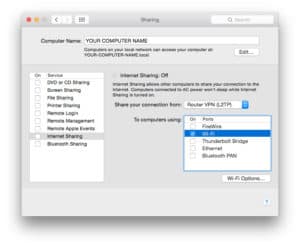 شاشة مشاركة الشبكة
شاشة مشاركة الشبكة
اختر خيارات Wi-Fi … ، وأدخل التفاصيل التالية:
- اسم الشبكة: [اختر اسم شبكة يعرف أيضًا باسم SSID]
- القناة: [اتركها افتراضيًا]
- الأمن: WPA2 الشخصية
- كلمة المرور: [اختر كلمة مرور]
- تحقق: [أعد إدخال كلمة المرور]
ثم انقر فوق موافق.
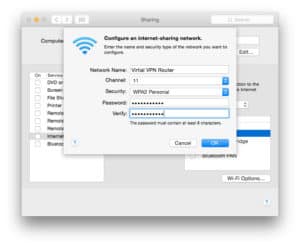 شاشة إعدادات واي فاي
شاشة إعدادات واي فاي
بدء مشاركة الإنترنت
في قائمة “مشاركة” ، حدد المربع بجوار “مشاركة إنترنت”. سترى مطالبة تطالبك بتشغيل مشاركة الإنترنت. انقر فوق ابدأ. عند تنشيط مشاركة الإنترنت ، سيظهر ضوء أخضر بجوار النص: “مشاركة الإنترنت: قيد التشغيل”.
 مشاركة الإنترنت الآن
مشاركة الإنترنت الآن
في شريط القائمة ، سترى الآن رمزين جديدين. يظهر الرمز الأول حالة اتصال VPN الخاص بك. يظهر الرمز الجديد الآخر حالة مشاركة الإنترنت.
![]() أيقونات VPN و Wifi تعرض الاتصال والمشاركة
أيقونات VPN و Wifi تعرض الاتصال والمشاركة
ذات صلة: ما هو أفضل VPN لمستخدمي Mac.
VPN جهاز التوجيه المضمون: تشغيلها
إذا قمت بتحديد رمز wifi بالنقر فوقه ، فسترى أنه لم يعد يبحث عن إشارات wifi المتاحة. بدلاً من ذلك ، يخبرك أن مشاركة wifi على الإنترنت قيد التشغيل. اسم إشارة wifi التي يبثها Mac – “Virtual VPN Router” في هذا المثال – هو SSID وقناة wifi التي تستخدمها الإشارة.
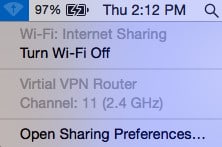 واي فاي: مشاركة الإنترنت
واي فاي: مشاركة الإنترنت
أخيرًا ، لدينا جهازان متصلان بـ “Virtual VPN Router” عبر wifi ، وهاتف Android و iPhone. تقوم بتوصيل أجهزتك بموجه WiFi هذا بنفس الطريقة التي تستخدمها مع أي شبكة wifi أخرى ، باستخدام SSID وكلمة المرور اللذين تضعهما في شاشة إعدادات wifi أعلاه.
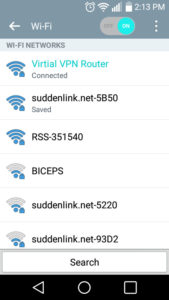 جهاز Android متصل بـ Mac
جهاز Android متصل بـ Mac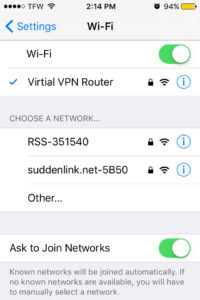 جهاز iOS متصل بـ Mac
جهاز iOS متصل بـ Mac
وقف مشاركة الإنترنت
إذا كنت ترغب في إيقاف “مشاركة الإنترنت” ، أو التوقف عن استخدام جهاز Mac الخاص بك كموجه آمن لـ VPN ، فما عليك سوى الرجوع إلى نافذة “تفضيلات النظام” وحدد أيقونة “مشاركة” مرة أخرى. في نافذة المشاركة ، قم بإلغاء تحديد المربع المجاور لمشاركة الإنترنت.
افصل VPN الخاص بك
وأخيرًا ، لقطع اتصال VPN ، انتقل إلى تفضيلات النظام > شبكة وانقر فوق زر قطع الاتصال.
هذا الإعداد أساسي جدًا ويجب أن يعمل مع أي خدمة VPN. الاختبار الحقيقي هو عند النقر فوق الزر “اتصال” في نافذة إعدادات الشبكة المتقدمة. إذا تعذر الاتصال ، فستحتاج إلى التحقق من اسم المستخدم وكلمة المرور وخاصة مفتاح IPSec الذي يوفره مزود خدمة VPN الخاص بك.
نظرًا لأن خادم VPN الذي تتصل به يحصل على توجيه حركة مرور أكثر وأكثر من خلاله ، يمكن اختناق كل حركة المرور هذه. كن حذرًا من توصيل عدد كبير جدًا من الأجهزة بالشبكة اللاسلكية الآمنة الخاصة بـ VPN. ابدأ فقط بعدد قليل من الأجهزة واستمر في العمل من هناك. إذا بدأت تلاحظ أي تأخر ، فأزل أي أجهزة غير ضرورية أو حاول تحويل اتصال VPN الخاص بك إلى خادم آخر.
اترك تعليقًا أدناه وأخبرنا كيف نجح هذا الأمر معك. أيضًا ، إذا كان لديك أي طلبات لأي اختراقات لنظام التشغيل Mac أخرى ، فابحثها في التعليقات وسنرى ما يمكننا فعله من أجلك. استمتع!
أنظر أيضا: كيفية جعل VPN الخاصة بك مع AWS.
“macbook” مرخص بموجب CC BY-SA 2.0
رات: عبر IPSec مفتاح IPSec: [إذا لزم الأمر] اسم الخدمة: [اسم الاتصال VPN الخاص بك] بعد إدخال جميع التفاصيل ، انقر فوق “تطبيق” لحفظ التغييرات. بدء مشاركة الإنترنت بمجرد إعداد اتصال VPN الخاص بك ، يمكنك بدء مشاركة الإنترنت من جهاز Mac الخاص بك. انتقل إلى قائمة النظام وحدد “مشاركة الإنترنت”. في النافذة المنبثقة ، حدد “اتصال VPN” في القائمة المنسدلة “مشاركة من”. ثم حدد “واي فاي” في القائمة المنسدلة “إلى الأجهزة باستخدام”. أدخل اسم الشبكة وكلمة المرور الخاصة بك ، ثم انقر فوق “إنشاء شبكة”. سيتم إنشاء شبكة wifi جديدة على جهاز Mac الخاص بك وستتمكن من الاتصال بالإنترنت بأمان عبر VPN من جميع أجهزتك المتصلة بهذه الشبكة. في النهاية ، يمكنك إيقاف مشاركة الإنترنت أو فصل اتصال VPN الخاص بك في أي وقت من خلال قائمة النظام. يمكنك الآن الاستمتاع بالإن