
Amazon Fire TV Stick、Firestick、Fire Cubeは、HDMIポートを備えたテレビを、何万もの映画、テレビ番組、その他のコンテンツにアクセスできるインターネット接続されたストリーミングデバイスに変えるためのシンプルで費用対効果の高い方法です。残念ながら、そのコンテンツの多くはジオロックされているため、特定の国からのみアクセスできます。.
そこで、Firestick VPNが登場します。すべてのインターネットトラフィックを暗号化し、選択した場所にある中間サーバーを介してルーティングすることで、場所を「スプーフィング」して、コンテンツプロバイダーに自分がいるように見せることができます別の国または地域。これにより、 Netflix、Hulu、Amazon Prime Video、BBC iPlayer、HBOなどのストリーミングアプリでジオロックされたコンテンツのブロックを解除します. さらに、Amazon Fire TVおよびFire TV StickでKodiを実行しているユーザーは、インターネットトラフィックのコンテンツと送信先をスヌーピングインターネットサービスプロバイダーから隠すことができます。.
多くの人気のあるVPNプロバイダーは現在、Amazon Fire TV専用のアプリを作成しており、Fire TVのホーム画面から簡単に検索してインストールできます。. ただし、VPNプロバイダーがFirestick用のアプリを作成していない場合は、回避策を使用する必要があります.
Fire Stickに最適なVPNは何ですか?
Firestick用のVPNをまだ購入していない場合は、仕事に合ったものを選択する必要があります。そうしないと、イライラすることがあります。バッファリングによってストリーミングが中断されないようにしたい場合(そして誰がそうしますか?), 高速なVPNサービスが必要です. 私たちがテストする多くは、適切な速度を提供するために苦労しています。すべてのVPNはインターネット接続を遅くしますが、一部のVPNは他のVPNよりも遅くなります。非常に人気のあるオープンソースのメディアプレーヤーであるKodiをFire Stickにインストールする予定がある場合、すべてのKodiアドオンで動作し、法的グレーのコンテンツをダウンロードした場合にプライバシーを保護するFirestick用のVPNも必要になります。範囲.
IPVanishをお勧めします. 私たちがテストした数十のVPNサービスのうち、最速の1つであり、プライバシー保護の点数が高く、すべてのKodiアドオンで動作します。また、そのアプリは公式の組み込みアプリストアにあるため、セットアップが最も簡単な方法の1つです。.
他の方法はもう少し複雑ですが、こちらのチュートリアルで設定するのに時間がかからないはずです。 Fire TV、Fire TV Stick、またはFire CubeをVPNに接続する方法をここで見つけることができます。.
- Firestickに最適なVPNの完全なリストをご覧ください
ご了承ください Firestickに無料のVPNを使用することはお勧めしません. 通常、無料のVPNは、サーバー、帯域幅、およびデータの上限に関してはるかに制限されています。また、プライバシーポリシーが不十分な傾向があり、サードパーティの広告主に販売するためにデータを覗き見している可能性があります。高速でトラフィックログを保持しない有料のVPNサービスをお勧めします.
取引アラート: ここで年間IPVanishプランを60%節約.
推奨:IPVanishをFire Stickに1分でインストールします
IPVanishアプリは、Fire TVおよびFire TV Stickのデフォルトのアプリストアで入手できます。 IPVanishサブスクリプションと第2世代Fire TV Stick以降をお持ちの場合、Amazon Fire StickまたはFire TVにVPNをインストールする方法は次のとおりです。
- ホーム画面から開始して、 アプリ > カテゴリー > 実用性 または「VPN」の検索を実行します
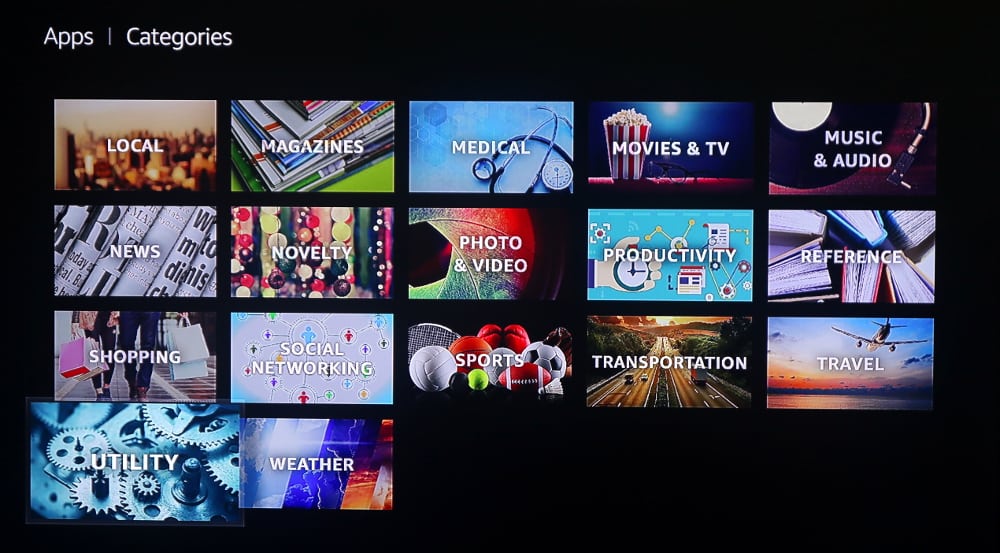
- 選択する IPVanish VPN リストから
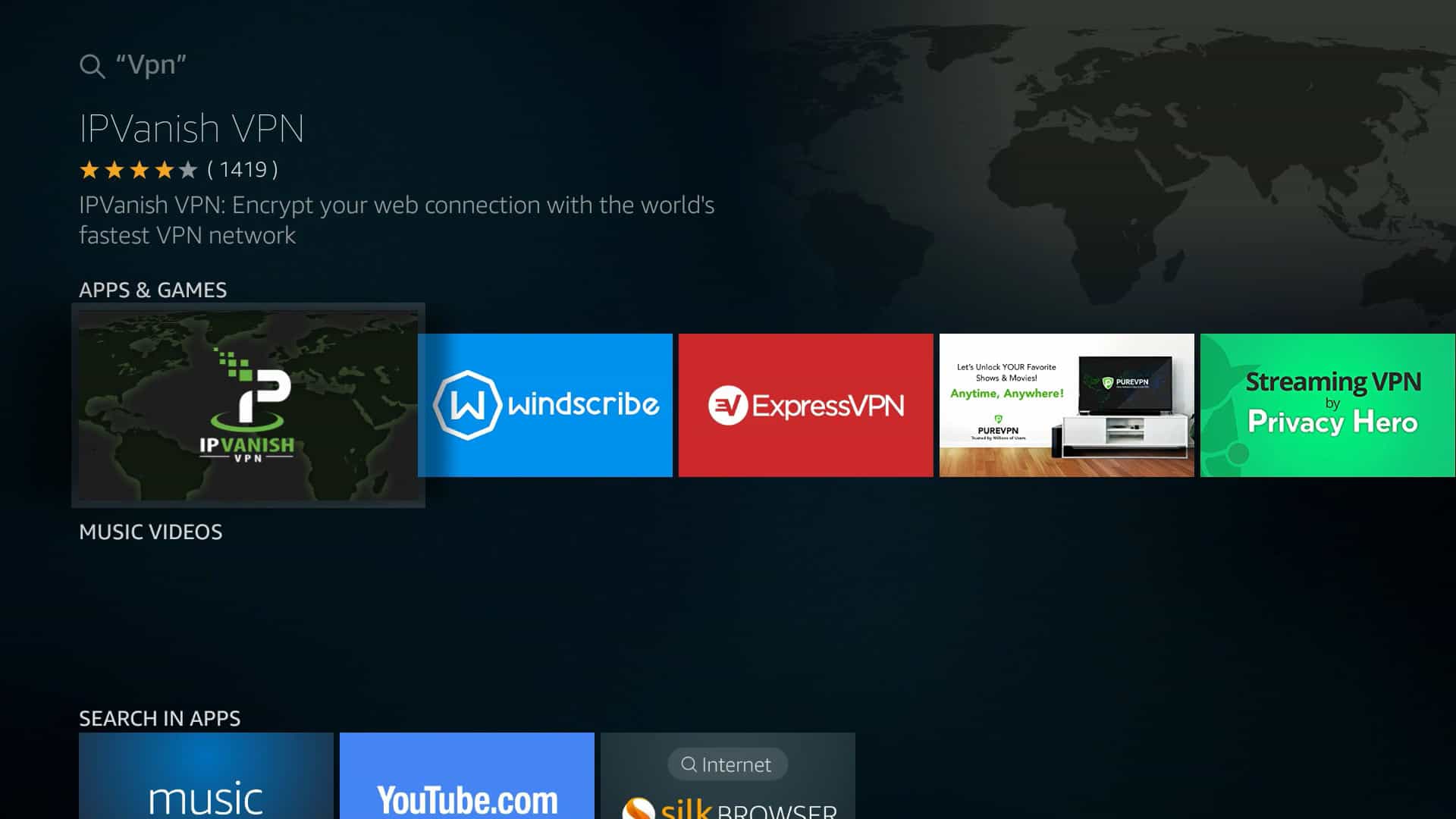
- の横にある黄色のボタンをクリックします 取得する アプリをダウンロードしてインストールする
- アプリがインストールされたら、横にある黄色のボタンをクリックします 開いた 同じページでIPVanishを起動します
- IPVanishアカウントのユーザー名とパスワードを入力します。これはリモコンの痛みですが、一度だけ行う必要があります.
- クリック ログインする
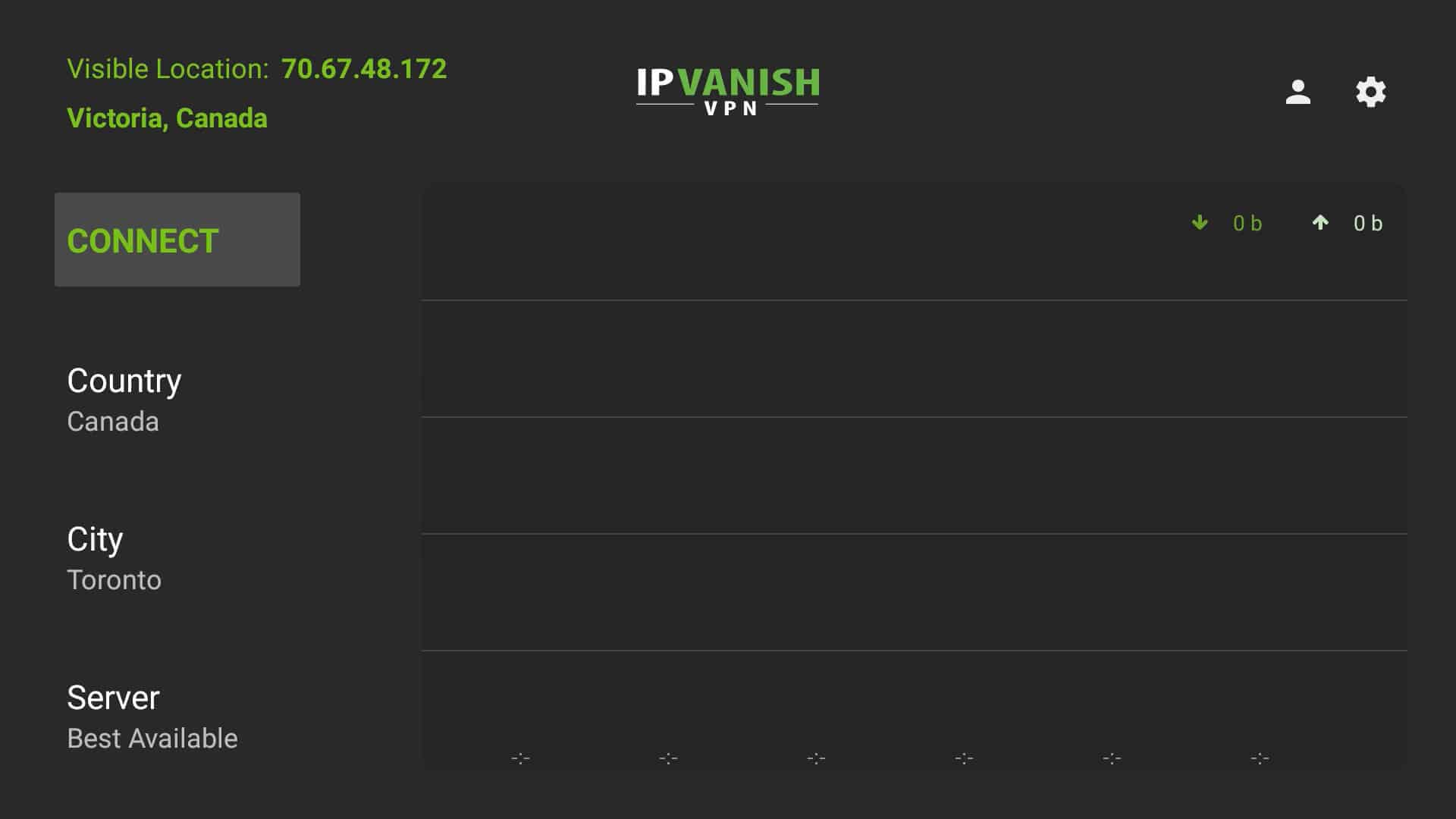
- この時点で、クリックすることができます つなぐ VPNにすぐに接続するためのボタン、またはサーバーを選択.
以上です! IPVanishは、Fire TVアプリストアにアプリをリストした唯一の信頼できるFirestick VPNであるため、間違いなく最も簡単です. 更新: ExpressVPN、NordVPN、CyberGhost、およびその他のいくつかの優れたVPNにも、Fire TVアプリストアにアプリがあります。ただし、別のアプリをインストールする方法を知りたい場合は、以下の手順を参照してください。.
重要なお知らせ: IPVanish VPN for FirestickのサイドロードAPKインストールを現在実行している場合(たとえば、以前に以下の代替方法のいずれかを使用した場合)、Amazon App Storeからアプリの更新を受信することはできません。代わりに、新しいネイティブアプリをダウンロードする前に、まずIPVanish APKをアンインストールする必要があります.
VPNにFire Stickアプリがない場合は、この回避策を使用してください
VPNにFire TVアプリがない場合、いくつかの代替方法があります。 NordVPNを使用した例を次に示します。
このチュートリアルビデオを公開した後、NordVPNはFire TVアプリをリリースしたので、そのVPNのユーザーはAmazonから入手できるアプリを選択する必要があります。このビデオは、Fire TVアプリを作成していない他のVPNプロバイダーにも適用されますが、.
Amazon Fire TVおよびFire TV Stickは、Androidオペレーティングシステムのフォークで実行されます。多くのVPNプロバイダーはAndroidアプリを作成していますが、 Fire TVはGoogle Playにアクセスできません それらをダウンロードするために. 第一世代のFire TV StickはVPNアプリをサポートしていません 全然.
このチュートリアルでは、 いくつかの異なる方法 Fire TVの所有者は、デバイスをVPNに接続し、ジオロックされたストリーミングコンテンツのブロックを解除し、ストリーミングアクティビティをプライベートに保つことができます.
その他のVPN:Amazon Fire TVまたはFire TV Stickを準備する
IPVanishまたはExpressVPN以外のVPNアプリを使用している場合、おそらくデフォルトのアプリストアにリストされていません。 Firestickでお気に入りのVPNを取得する方法をいくつか紹介します.
注意: これらの方法はより複雑であり、更新で問題が発生する可能性があります。それらは機能しますが、IPVanishと上記の方法に固執することをお勧めします.
開始する前に、Fire TVが不明なソースからアプリをインストールできるようにする必要があります.
1. Fire TVを起動して、 設定 > 端末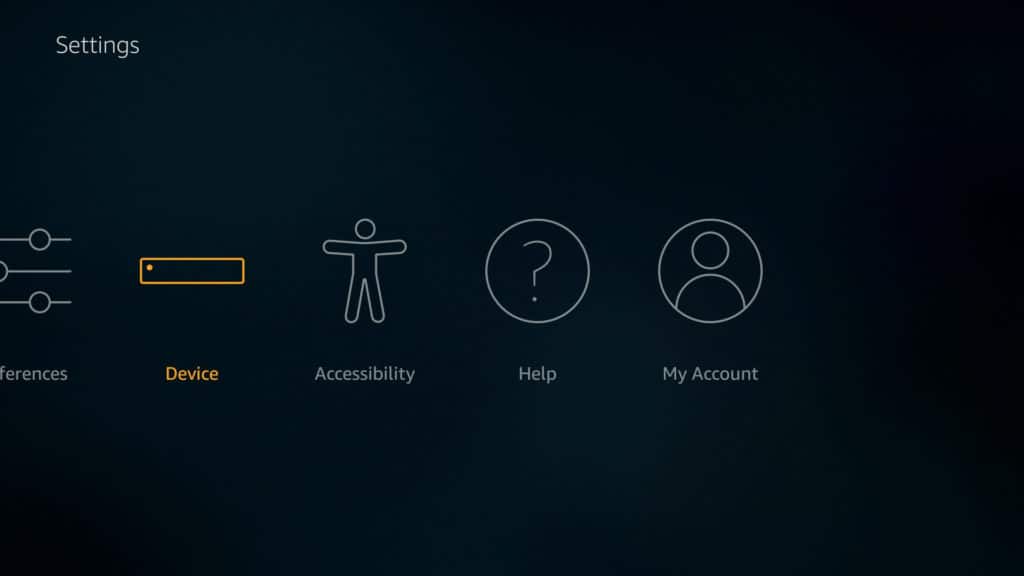
2.下にスクロールします 開発者向けオプション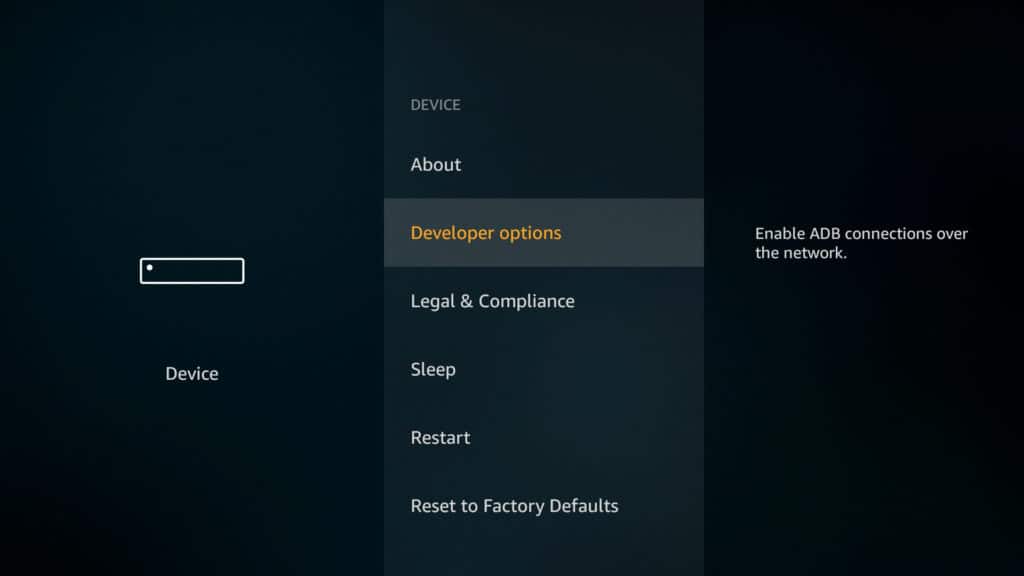
3.オンに切り替え 提供元不明のアプリ そして ADBデバッグ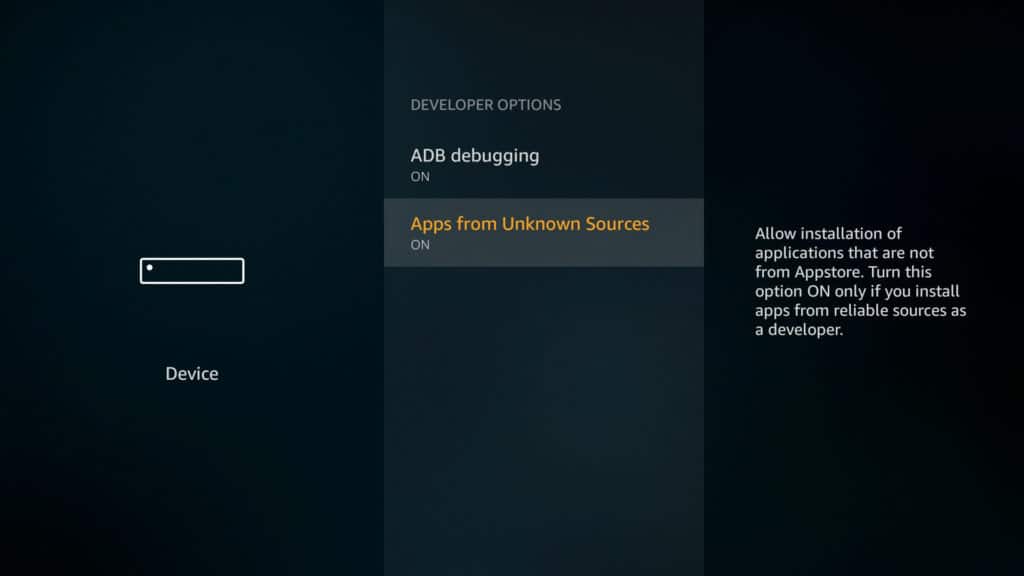
4.に戻る システム もう一度メニューから 約
5.選択 通信網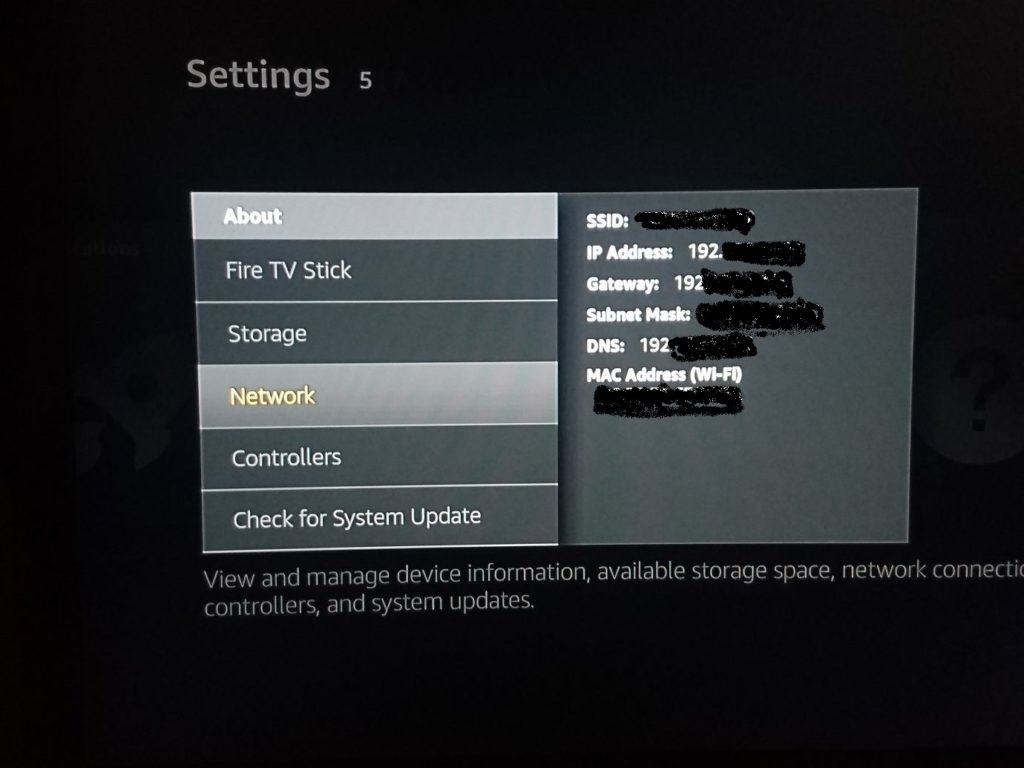
Fire TVのIPアドレスを書き留めて、方法2で使用できるようにしておいてください.
Amazonのアプリエコシステム外のアプリを使用できるようになりました。 AmazonがAPKファイルのダウンロードやGoogle Playの使用をそれほど簡単にできなかったため、このプロセスの最も難しい部分は実際にFirestickでVPNを取得することです。最適な方法に基づいて、以下の方法のいずれかを選択できます.
別の方法#1:VPNアプリAPKを第2世代のFire TVスティックに直接ダウンロードしてインストールします(推奨方法)
この方法は、VPNプロバイダーがGoogle Playなどのアプリストアではなく、直接ダウンロードを介してAndroid APKファイルを利用できるようにしている場合は簡単です。 APK、またはAndroidアプリケーションパッケージは、Androidデバイスで使用されるインストールファイル形式です。 VPNプロバイダーのウェブサイトから直接APKのみをダウンロードすることをお勧めします。たとえば、IPVanishでは、顧客がAPKをWebサイトから直接ダウンロードできます。サードパーティのAPKファイルは、アドウェアまたはマルウェアに感染する可能性があります。この方法のAPKファイルのダウンロードURLと、第2世代以降のFire TVスティックが必要です。ここでは例として引き続きIPVanishを使用しますが、上記の推奨されるAmazon App Storeの方法を使用することをIPVanishサブスクライバーに強くお勧めします。.
- Fire TVを起動し、検索バーに「ダウンローダー」と入力します
- インストールする ダウンローダーアプリ, 執筆時点でオレンジ色のロゴがあります
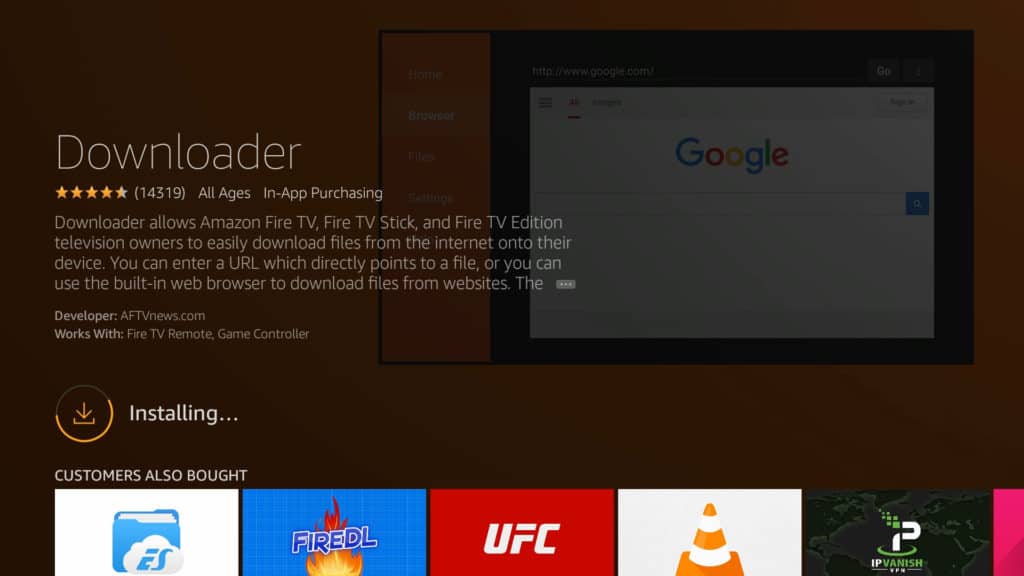
- 開いた ダウンローダー VPNアプリのAPKファイルの直接ダウンロードURLを入力します。 URLが長すぎる場合は、ダウンロードリンクを含むページのURLを入力すると、APKをダウンロードできる基本的なブラウザーが開きます.
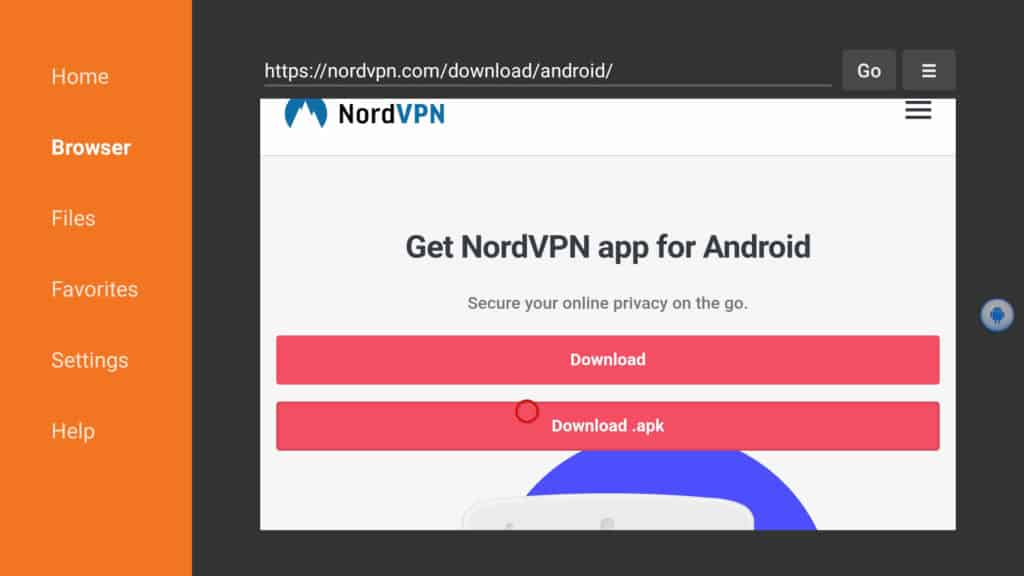
- ダウンロードが完了すると、アプリをインストールするように求められます。そうでない場合は、ダウンローダーアプリでダウンロードを開き、APKファイルをクリックします
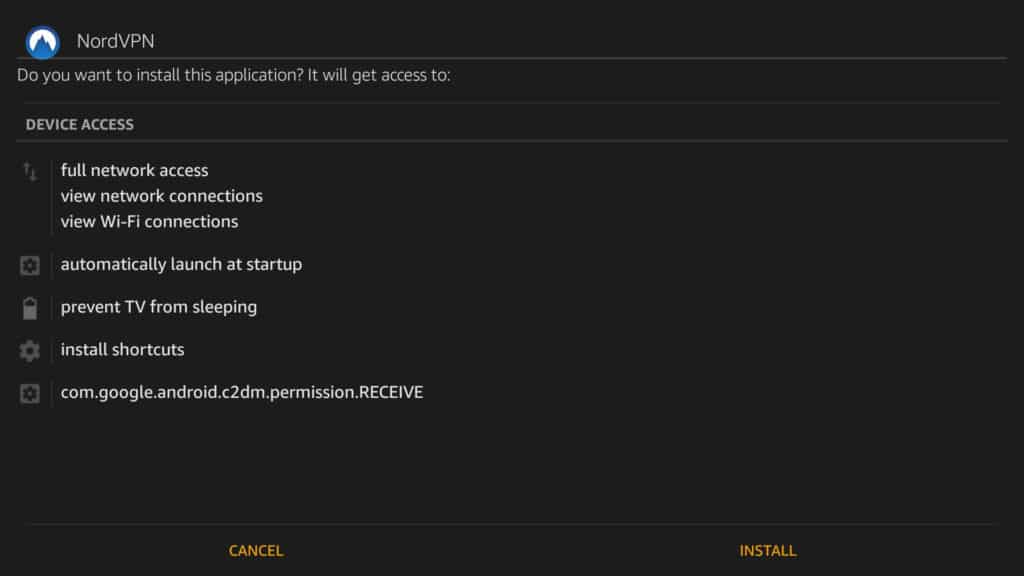
- アプリがインストールされ、準備ができているはずです。それを見つける場所と、それをさらに有効にする方法を学ぶ
直接ダウンロードAPKファイルは、VPNプロバイダーによって公然と宣伝されない場合があります。プロバイダーのWebサイトを検索しても見つからない場合は、カスタマーサービスに連絡して、リンクまたはAPKファイル自体を送信できるかどうかを確認してください。 Dropboxなどのクラウドストレージにファイルをアップロードし、そこからDownloaderを使用してファイルをダウンロードするか、Fire TVをコンピューターのUSBポートに接続し、APKファイルをアクセス可能な場所にドロップして、APKをデバイスにサイドロードできます.
別の方法#2:第2世代のFire TV Stick以降で別のAndroidデバイスでVPNアプリをサイドロードする
この方法では、Fire TV Stickの第2世代以降と、スマートフォンやタブレットなど、Google Playにアクセスできる2番目のAndroidデバイスが必要です。最初にアプリを2番目のデバイスにダウンロードしてから、Apps2Fireを使用してFire TVに転送します.
使用しているFire Stickの世代がわからない場合は、外側でモデル名を探してください。第2世代のFire Stickのモデル名は「LY73PR」です.
- 2番目のAndroidデバイスで、Google PlayからApps2Fireをダウンロードしてインストールします
- 同じAndroidデバイスで、Google Playストアからお好みのVPNアプリをダウンロードしてインストールします
- アプリを起動し、右上隅のメニューアイコン(3つのドット)をタップします
- タップ セットアップ
- 下 Fire TVのIPアドレス, 前のセクションのステップ6で書き留めたIPアドレスを入力します
- タップ セーブ
- もう一度メニューアイコン(3つのドット)をタップし、[アプリのアップロード]を選択します
- Fire TVで使用するVPNアプリをタップして、Fire TVにアップロードします
- アプリはFire TVに自動的にインストールされます。次のセクションで、VPNを見つけてVPNを有効にする方法を示します
インストール済みのアプリではなく、VPNアプリ用のAPKファイルがある場合は、Apps2Fireも使用できますが、前の方法の方がおそらく簡単であり、2番目のAndroidデバイスは不要です。.
VPNアプリを見つけて接続します(代替方法#1および#2に従います)
Fire TVにVPNアプリがインストールされたので、ログインして接続するだけです。これらの手順は、VPNプロバイダーによって多少異なりますが、プロセスは一般的に同じです。アプリはトップレベルに表示されません アプリ メニュー、残念ながら.
- Fire TVのスタートメニューに戻ります
- に行く 設定 > 用途
- 選択する インストール済みのアプリケーションを管理する
- Fire TVにプッシュしたVPNアプリを見つけて選択します
- サブメニューが表示されます。選択する アプリケーションを起動する
- VPNプロバイダーのログイン資格情報を入力します。これには、特別なマウスアプリ(以下を参照)またはBluetoothマウスが必要になる場合があります.

- VPNアプリで、場所を選択し、接続ボタンを押します。接続が確立されたら、準備完了です!
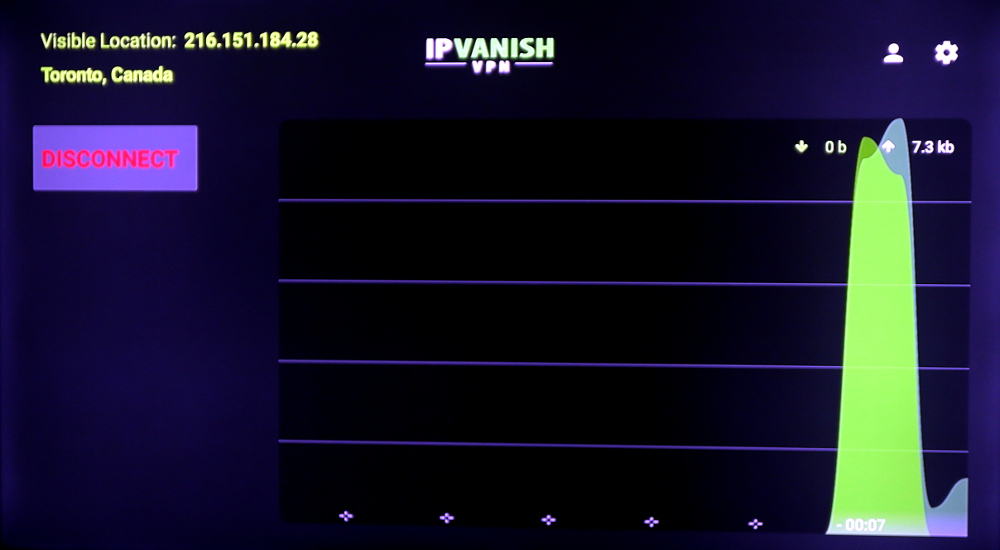
VPNサービスは、デバイスの電源がオフになるか、手動で切断するまで接続したままにしてください。オプションが与えられた場合、接続がいつでも落ちた場合に自動的に再接続するようにアプリを設定できます.
マウスアプリでFirestick VPNを制御する
ほとんどのVPNアプリはタッチスクリーンで使用するように作られているため、それらを制御することは困難であるか、不可能でさえあります。 Bluetoothマウスを使用して、Fire TVがある場合はFire TVに接続できます。もう1つのオプションは、スマートフォンまたはタブレットを使用してFire TVをリモートで制御することです。後者のいくつかのオプションを提供します.
Fireスティック用のAmazonのTVリモートアプリにはマウスコントロールがありません。物理的なリモートの基本機能を複製するだけです。いくつかの異なるサードパーティのソリューションを試した後、 Fire TV用リモート, 費用は2ドルです。無料のオプションについては、試すことができます CetusPlay, これは非常によく似ており、Fire TVアプリストアでも入手できます。しかし、CetusPlayを使用してマウスの動きを制御できたとしても、クリックは発生しませんでした。結果は異なる可能性があるため、無料のオプションが必要な場合は、まずCetusPlayを試してください。 Remote for Fire TVには、AndroidバージョンとiOSバージョンの両方が用意されています.
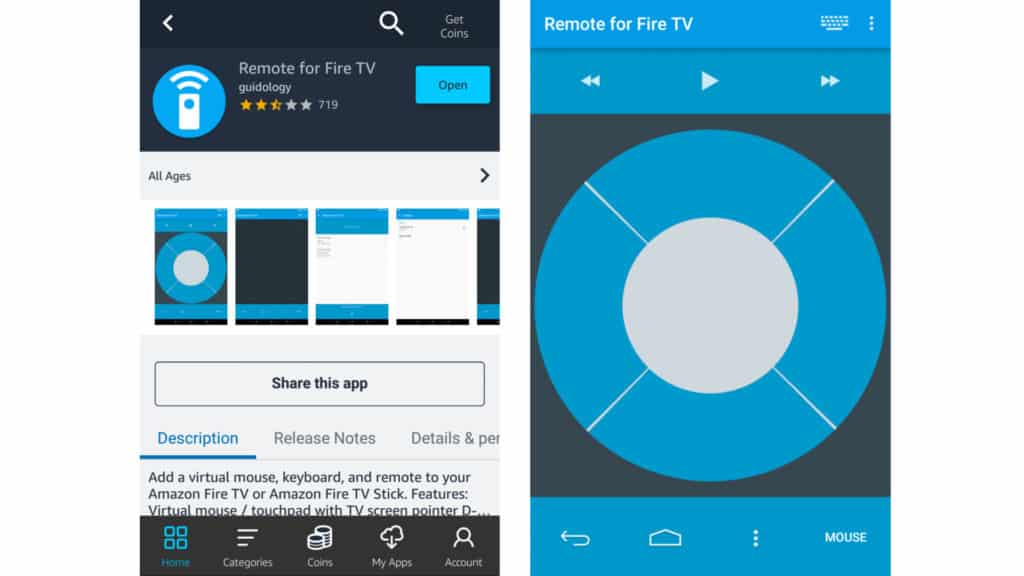
Fire TV Stickとスマートフォンまたはタブレットの両方で選択したアプリを選択する必要があります。 Androidバージョンは、Amazonアプリストアからのみ利用でき、Google Playからは利用できません。 Google Playで同じアイコンを使用して、Android TVデバイス用の同様のアプリを開発者が作成していることは言及する価値があります。それは正しいアプリではありません。インストールする Amazon App Storeアプリ AndroidデバイスでFire TV専用のリモートアプリを取得します。 1つのAmazonアカウントのみを使用する限り、一度だけ購入する必要があります.
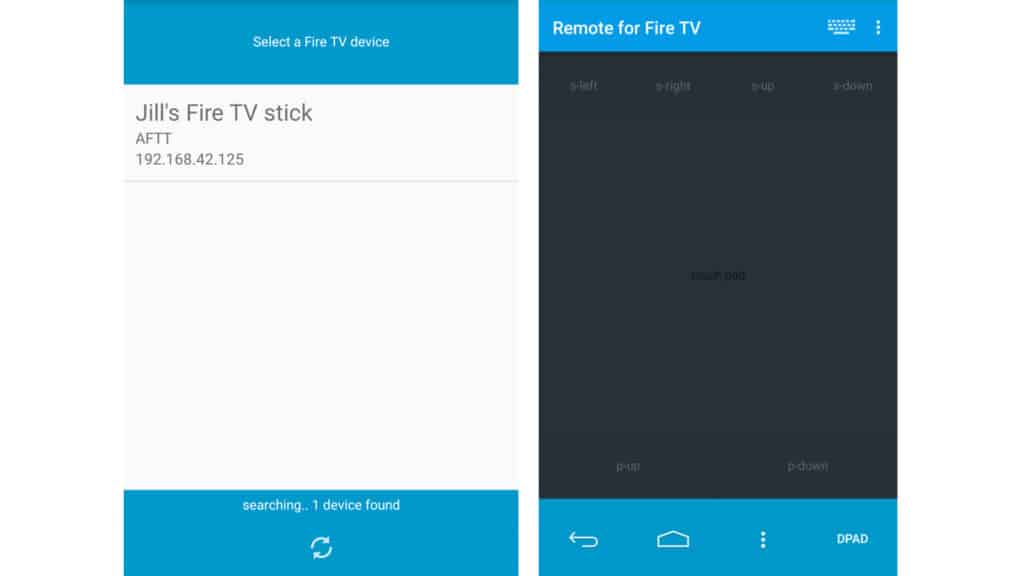
Fire TV用RemoteのiOSバージョンはテストしていませんが、執筆時点で1つ星のレビューがあるため、自己責任で進めてください。しかし、レビューのいくつかは、それが仕事を終わらせると言います。残念ながら、iOSユーザーはFire TVとApple App Storeの両方でアプリを購入する必要があるようです。ダブルディップはレビューアのフラストレーションの原因のようです.
Fire TVにアプリをインストールしてから開きます。最初のオプションがオンになっていることを確認してください。起動時にアプリを起動する2番目はオプションです。下部のステータスインジケータに「開始済み」と表示されます。アプリはここからバックグラウンドで実行されます.
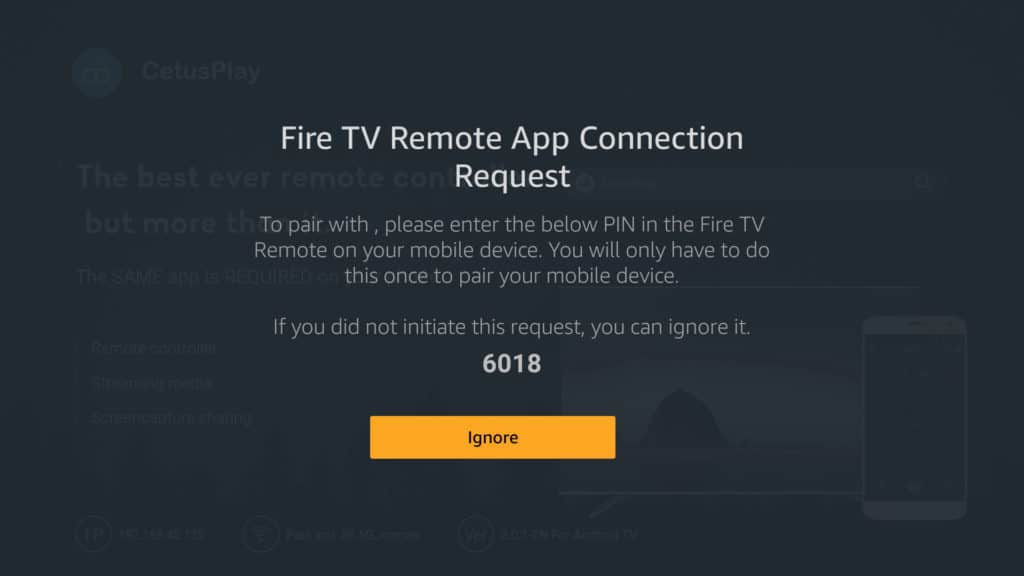
Fire TV Stickと2番目のタブレットまたはスマートフォンが 両方が同じwifiネットワークに接続されている. 次に、スマートフォンまたはタブレットアプリでFire TV Stickを見つけて接続します。その後、クリックすることができます マウス オプションを選択し、ラップトップのタッチパッドのように携帯電話の画面を使用します。画面をタップしてクリックするだけです。スクロールするには アップ そして s-down ボタン.
Fire Stick VPNアプリを更新する
サイドロードされたGoogle Playアプリと直接ダウンロードAPKで遭遇するかもしれない問題の1つは、アップデートが自動的に受信されないことです。動作する安定バージョンがあり、安全であれば、これはそれほど問題ではありません。ただし、アプリの更新を強制される場合があります。インストール済みアプリの「about」または「information」ページと、Google Playにリストされているバージョン番号のバージョンを比較できます.
このプロセスは、方法#1または#2で実行した手順とほぼ同じです。ただし、開始する前に、既存のVPNアプリを強制的に停止することが重要です.
- Fire TVのホーム画面から 設定 > 用途 > インストール済みのアプリケーションを管理する
- VPNアプリを見つけてクリックし、選択します 強制的に止める
- 方法#1または#2を使用して、アプリをFire TVにプッシュしてインストールします
- 今回は、既存のアプリケーションの更新を新しい権限とともにインストールするかどうかを尋ねるページが表示されます。選択する はい
- 更新後、前のセクションの手順を使用してアプリに再度ログインする必要があります.
APKまたはGoogle Playがありませんか? WiFiルーターでVPNをセットアップしてみてください
信頼できるAPKファイルが見つからず、別のAndroidデバイスでGoogle Playにアクセスできない場合、または第1世代のFire TVスティックを使用している場合、選択肢は限られています。 Chrome拡張機能を使用してGoogle Playから偽造デバイスIDを使用してAPKをダウンロードし、それらにADBをサイドロードする方法がありますが、それはこの記事で説明するよりも技術的です。それらの方法.
代わりに、Fire TVではなくwifiルーターでVPNをセットアップすることをお勧めします。これを行うには、主に2つの方法があります。ラップトップで仮想ルーターをセットアップするか、VPNを使用するように自宅のwifiルーターを構成します。仮想ルーターのセットアップは簡単ですが、トラフィックをルーティングするためにラップトップが必要になるため、まったく便利ではありません。物理ルーターでVPNを設定することは、特定のルーターファームウェアでのみ機能し、注意を要する場合がありますが、適切に構成されれば、はるかに便利です。どちらの方法も、すべてのバージョンのAmazon Fire TVおよびFire TVスティックで機能します.
方法#3:Fire TVをVPN対応の仮想WiFiルーターに接続する
ほとんどの新しいラップトップには、他のデバイスが接続できる独自のwifiホットスポットを作成する機能が備わっています。ラップトップがVPNに接続されている場合、そのホットスポットに接続されているデバイスからのインターネットトラフィックもすべて、VPNサーバーをトンネルします。 WindowsとMacで仮想Wi-Fiルーターを設定し、Fire TVを接続する方法を紹介します。この方法は、第1世代のFire TVおよびFire TV Stickでも機能します。.
オペレーティングシステム用のデスクトップVPNアプリを、VPNプロバイダーのWebサイトからダウンロードしてインストールします(まだインストールしていない場合).
WindowsでVPN対応仮想ルーターホットスポットをセットアップする方法
Windows 10を使用している場合は、以下のビデオをご覧ください。 Windowsの古いバージョンについては、テキストの指示を参照してください。
- まず、コンピューターが仮想ルーターをサポートしていることを確認する必要があります。 Windowsの検索バーに次のように入力します cmd 右クリック コマンド・プロンプト > 管理者として実行
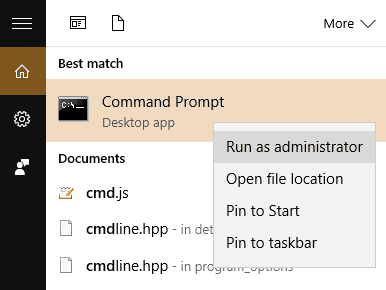
- 表示されるターミナルウィンドウで、「netsh wlan show drivers」と入力し、/ Enterキーを押します
- 言う行を探します サポートされるホストされたネットワーク. それが言うなら はい その後、あなたは行ってもいいです。そうでない場合は、物理ルーターでVPNをセットアップする必要があります。さらに下に支援.
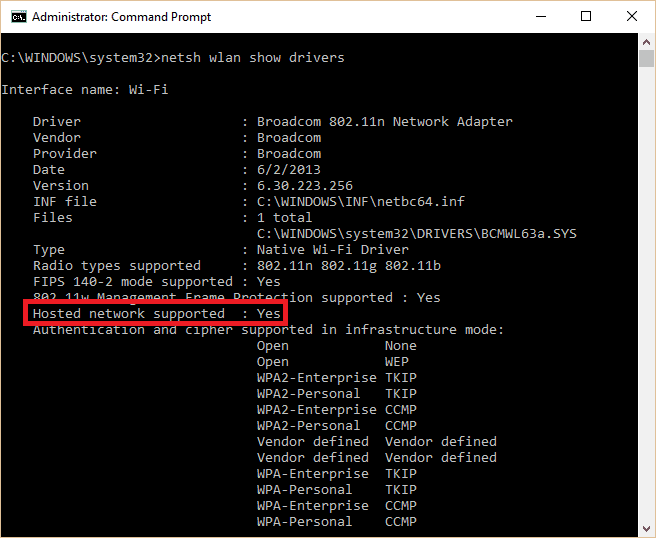
- 端末ウィンドウで、「netsh wlan set hostsnetwork mode = allow ssid = key =」と入力し、選択したネットワーク名とパスワードで置き換えて、Enterキーを押します。.
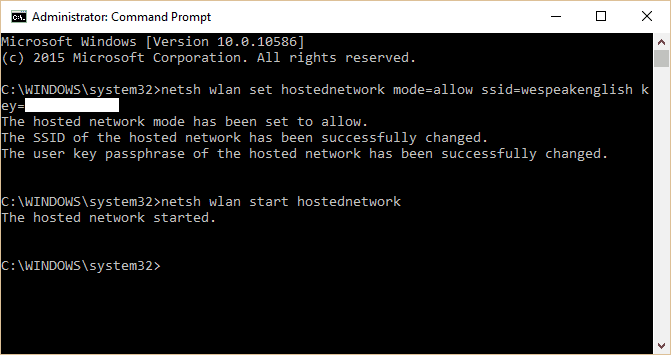
- 仮想ルーターが正常に作成されたことを示すテキストが表示されます。オンにするには、netsh wlan start hostsnetworkと入力してEnterキーを押します
- ホストされたネットワークが開始されたことを示すメッセージが表示されます。そうでない場合は、ネットワークアダプタードライバーを更新して再試行する必要があります.
- 次に、仮想ルーターを他のデバイスと共有する必要があります。 Windowsキー+ Rを押して、入力します ncpa.cpl 実行プロンプトに移動し、Enterを押します
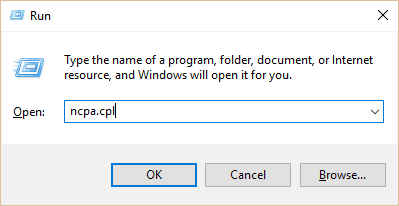
- 表示される接続のリストで、作成した接続を探します。以前に入力したネットワーク名になります。この接続の名前を覚えておくか書き留めてください
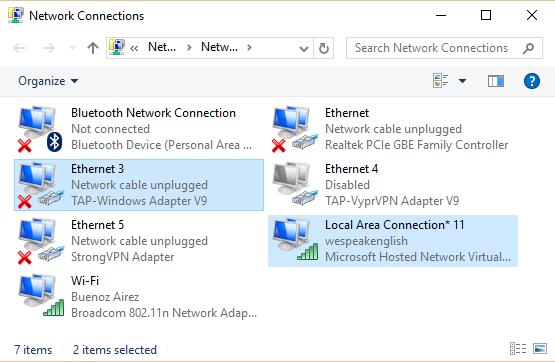
- 同じ接続リストで、次のようなものを探します TAP-Windowsアダプター. 右クリックして選択 プロパティ
- クリック 共有する 上部のタブをクリックして、チェックボックスをオンにします 他のネットワークユーザーがこのコンピューターのインターネット接続を介して接続できるようにする
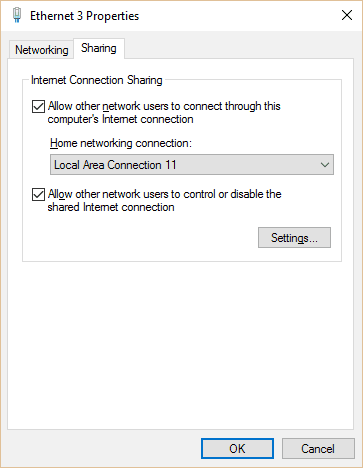
- 下 ホームネットワーク接続, ドロップダウンをクリックして、以前に作成したネットワークの名前を選択します。押す OK
- VPNアプリを開き、必要に応じて設定でプロトコルとしてOpenVPNを選択し、米国のサーバーに接続します。 OpenVPNはTAP Windowsアダプターをアクティブにします
- これで、PCはVPN対応のwi-fiルーターになりました!
macOSでVPN対応仮想ルーターホットスポットをセットアップする方法
- Appleアイコンをクリックしてシステムメニューを取得し、選択します システム環境設定.
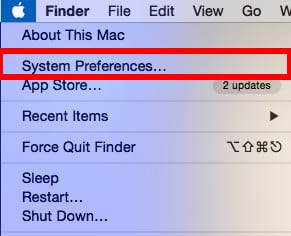
- に システム環境設定, クリック ネットワークアイコン.

- [ネットワーク]ウィンドウで、プラス(+)左側のパネルの下部に署名して、新しいサービスを追加します。ポップアップウィンドウで、次のオプションを選択します。インターフェイス: VPN, VPNタイプ: L2TP over IPSec, サービス名: [VPN接続の名前を選択]*
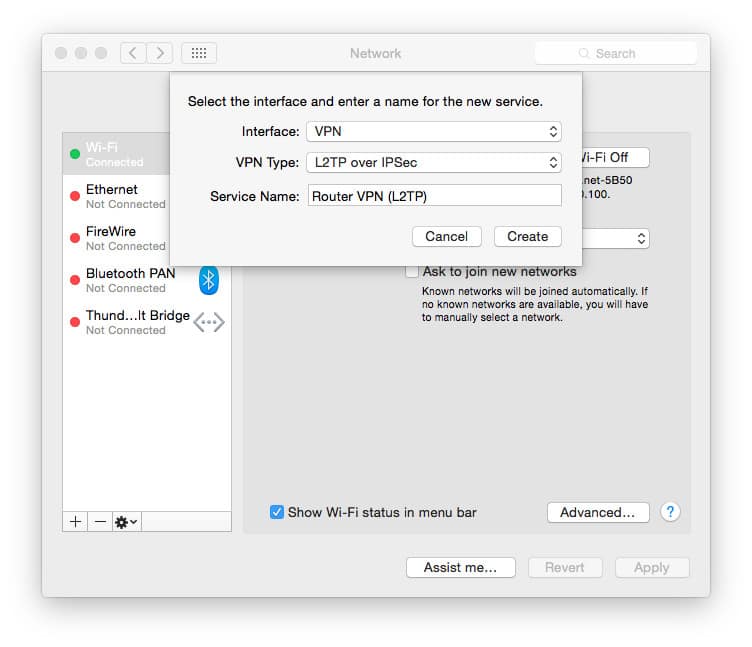
- 作成をクリックします。これらの次の手順では、VPNユーザー名、パスワード、およびサーバーアドレスが必要になります。 VPNプロバイダーの設定に応じて、おそらくIPSecキーも必要になります。これは、共有キーまたは共有シークレットとも呼ばれます。これらは、VPNプロバイダーのサポートWebサイトの[手動構成]セクションにあります。ほとんどのプロバイダーには、選択可能なサーバーのリストもあります。.
- 次の詳細を入力します。構成: デフォルト, サーバーアドレス:[VPNプロバイダーによって指定されたサーバーアドレス]、アカウント名: [ユーザー名], 暗号化: 自動(128ビットまたは40ビット)
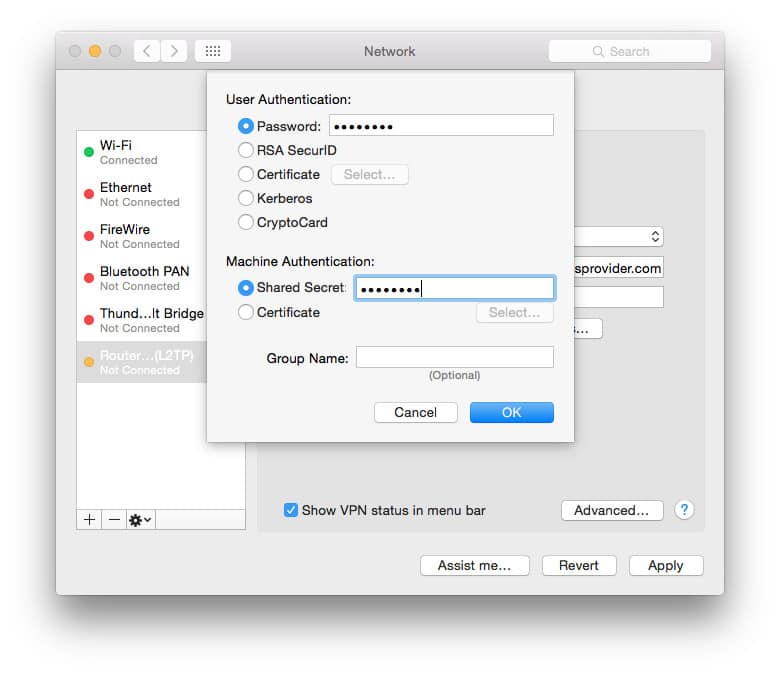
- の隣のボックスをチェック メニューバーにVPNステータスを表示する メニューバーでVPN接続の状態を確認するには.
- クリック 認証設定…. で ユーザ認証 画面に、入力してください パスワード ボックス内のIPSecキー 共有秘密 下の箱 マシン認証, 次にクリック OK.
認証設定 - 次に、をクリックします 高度な… チェックボックスをオンにします VPN接続を介してすべてのトラフィックを送信する, 次にクリック OK.
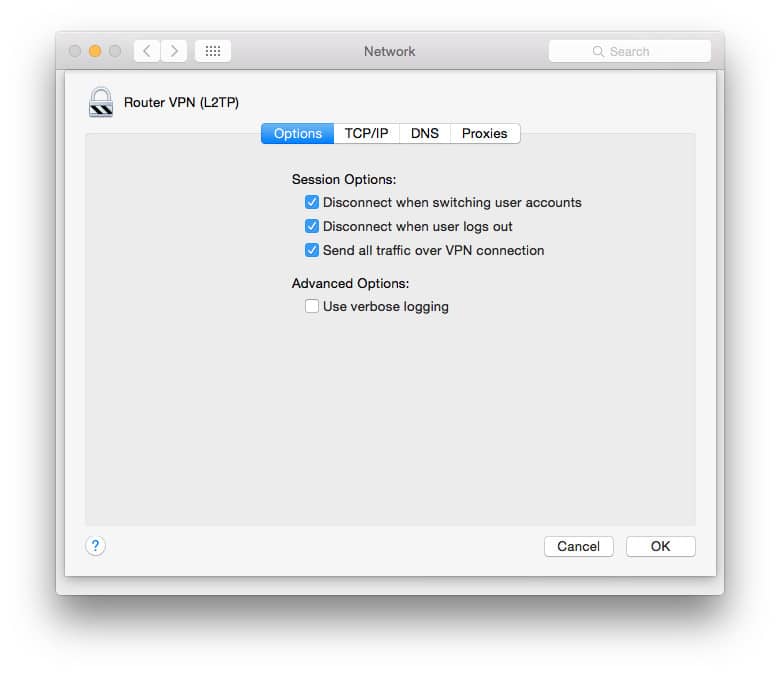
- クリック 適用する すべての設定を保存してから、VPNに接続します つなぐ ボタン。これで、VPNサーバーに接続されました。共有用にVPNをセットアップするだけです.
- に戻るシステム環境設定 メニューをクリックして 共有する.
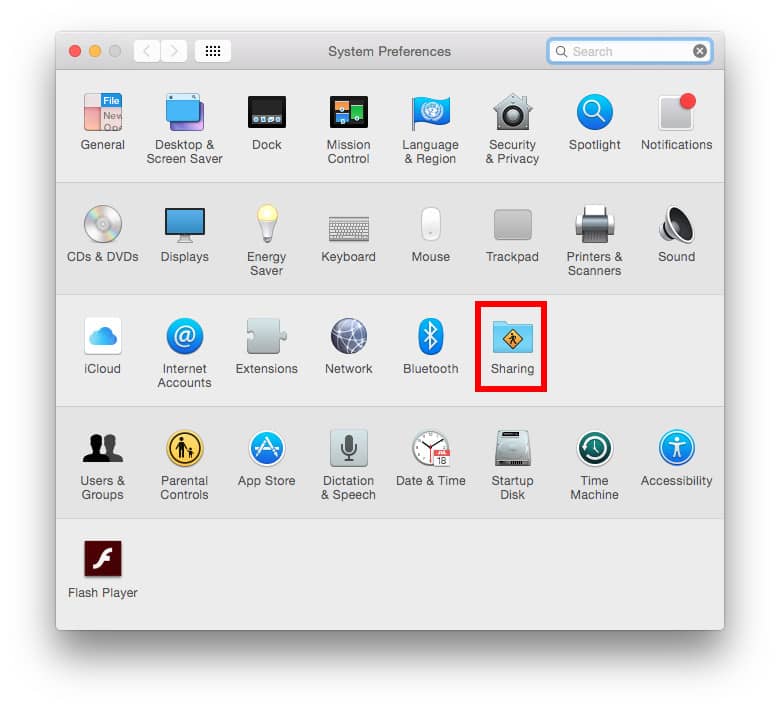
- 選択する インターネットの共有 左パネルから。インターネット共有オプションが画面の右側に表示されます。次の設定を設定します。接続の共有元: [作成したVPN L2TP接続] 以下を使用するコンピューターへ: Wi-Fi
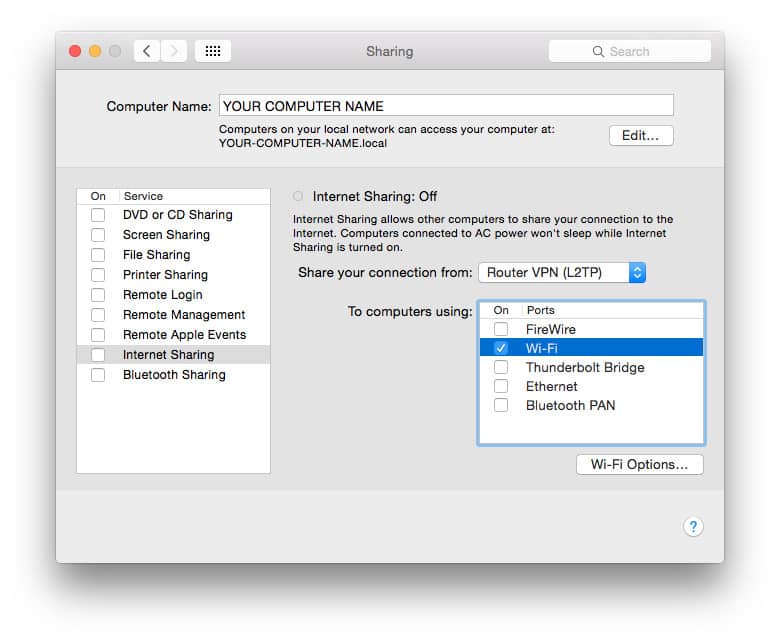
- 選択する Wi-Fiオプション…, 次の詳細を入力します。ネットワーク名: [SSIDとも呼ばれるネットワーク名を選択], チャネル: [デフォルトのままにする], セキュリティ: WPA2パーソナル, パスワード: [パスワードを決めて下さい], 確認: [パスワードを再入力してください]
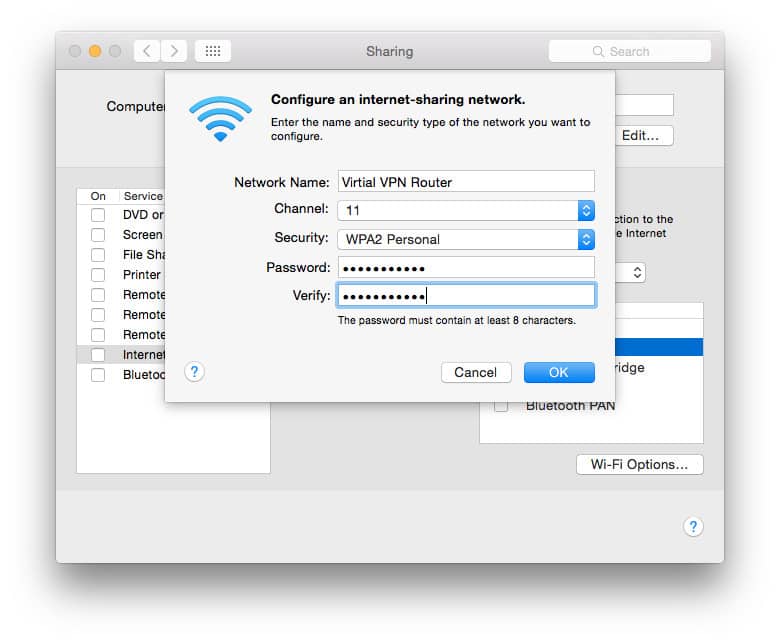
- OKをクリックします。で 共有する メニューで、横のボックスをチェックします インターネットの共有. インターネット共有を有効にするように求めるプロンプトが表示されます。クリック 開始. インターネット共有が有効になると、テキストの横に緑色のライトが表示されます。 インターネット共有:オン
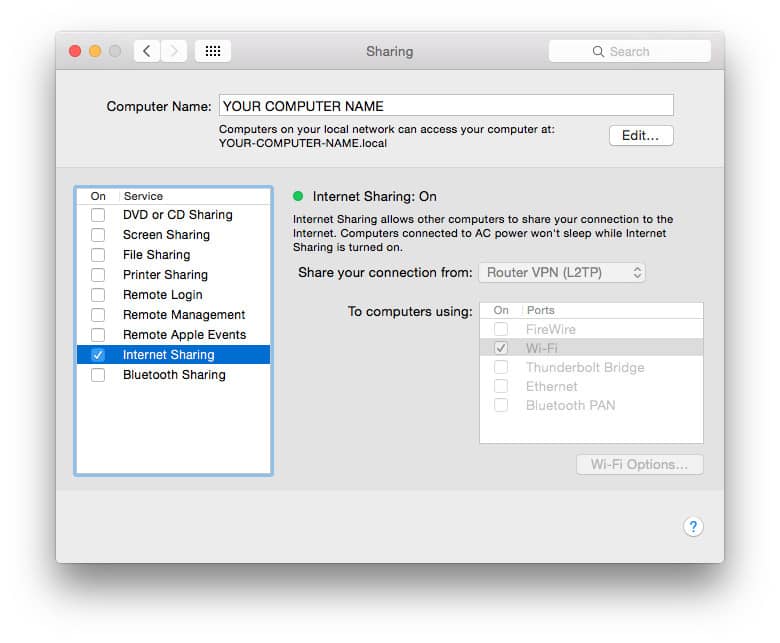
- メニューバーに、2つの新しいアイコンが表示されます。最初のアイコンは、VPN接続ステータスを示しています。もう1つの新しいアイコンは、インターネット共有ステータスを示します.

- VPNアプリを開いて接続する!
Wifiアイコンをクリックして選択すると、使用可能なWifi信号を検索しなくなっていることがわかります。代わりに、wifiインターネット共有がオンになっていること、Macがブロードキャストしているwifi信号の名前、この例では「仮想VPNルーター」はSSIDと信号が使用しているwifiチャネルです。上記のwifi設定画面に入力したSSIDとパスワードを使用して、他のwifiと同じように、このwifiルーターにデバイスを接続します。.
方法#4:Fire TVをVPN対応の物理WiFiルーターに接続する
残念ながら、自宅のWi-FiルーターでVPNを設定する方法について順を追って説明することはできません。 Wifiルーターには幅広いファームウェアが付属していますが、すべてがVPNをサポートしているわけではなく、構成プロセスが異なるものもあります.
まず、ルーターがVPN接続をサポートしているかどうかを確認する必要があります。ルーターの下部または背面でローカルIPアドレスとデフォルトのログイン情報を確認するか、Googleを使用して特定のモデルに関連付けられた資格情報を見つけることができます。通常、ブラウザのURLバーに192.168.0.1または192.168.1.1を入力できます。最も一般的なユーザー名とパスワードは両方とも「admin」です.
ルーターのファームウェアにログインしたら、VPN構成を確認します。典型的なL2TP / IPSec VPN接続の場合、VPNプロバイダーのサーバーアドレス、ユーザー名、パスワード、共有シークレットが必要です。.
Wi-FiルーターがVPN接続をサポートしていない場合は、ファームウェアをDD-WRT、OpenWRT、Tomatoなどのオープンソースソリューションと交換できるかどうかを確認してください。 Wi-Fiルーターでメーカーのファームウェアを交換するこのプロセスは、「フラッシュ」と呼ばれます。このルートを使用する場合は注意してください。ダウンロードするファームウェアが特定のルーターと互換性があることを確認してください。あなたが台無しにした場合、あなたは永久にルータを損傷し、それを使用できなくなるようにレンガにすることができます.
それがあなたが危険を冒そうとするものではない場合、VPNプロバイダーから事前にフラッシュされたルーターを検討してください.
VPNを使用しない場合にプライバシーが危険にさらされる理由
公共のWi-Fiネットワーク(コーヒーショップ、空港など)に接続すると、他のユーザーが閲覧情報にアクセスできます。暗号化された接続を使用していない場合、簡単に利用できるツールを備えた悪意のあるユーザーは、アクセスしたWebサイト、ユーザー名とパスワード、名前と住所を含む個人情報、ダウンロードしてストリーミングした動画を見つけることができます.
公共のWi-Fiに接続する人は、すべてのブラウジングアクティビティを暗号化して隠すVPNを使用する必要があります.
VPNは、自宅または職場のインターネットプロバイダーを介して接続する場合、オンラインアクティビティもマスクします. これは、ISPが合法的に他の組織とデータを販売および共有できる米国などの国で特に重要です。. このデータには、アクセスしたサイトとストリーミングしたコンテンツが含まれます。セキュリティとプライバシーに関してトップVPNをテストしましたが、IPVanishはFirestickユーザーにとって一番の選択肢です.
Firestick VPNのトラブルシューティング
アプリを介してVPNに接続したり、VPNに接続したままにしたりする際に問題が発生した場合は、次をお試しください。
- 第2世代以降のFire TVデバイスがあることを確認してください。 VPNをサポートしない第1世代のFire Stickには、ハウジングにFCC IDがあります:2ABDU-0509
- VPNアプリをアンインストールして再インストールします。に行く 設定 > 用途 > アプリケーションを管理する. 上記の手順を使用して再インストールします。 VPNプロバイダーのアプリの最新バージョンを使用していることを確認してください.
- Fire TVデバイスを取り外し、1分間待ってから再び接続して、再起動します.
- 別のVPNサーバーまたは場所を試してください
- VPNがなくてもインターネット接続が正常に機能することを確認します.
こちらもご覧ください:
- FirestickにKodiをインストールする方法
- Firestickはバッファリングを続けますか?これらの修正を試してください
- FireVPNにNordVPNをインストールする方法
- ExpressVPNをFirestickにインストールする方法
- FirestickにHotspot Shieldをインストールする方法
- FirestickにPIAをインストールする方法
- FirevacにIvacyをインストールする方法
- FirestickにCyberGhostをインストールする方法
「Fire TVスティックとリモート」(www.hdmi-experte.com)byウィキメディアコモンズのCC BY 4.0

この記事は、Amazon Fire TV Stick、Firestick、Fire Cubeがどのようにインターネット接続されたストリーミングデバイスに変えることができるかについて説明しています。しかし、ジオロックされたコンテンツにアクセスするためには、Firestick VPNが必要です。VPNを使用することで、インターネットトラフィックを暗号化し、場所を「スプーフィング」して、コンテンツプロバイダーに自分がいるように見せることができます。多くのVPNプロバイダーは、Amazon Fire TV専用のアプリを作成しており、Fire TVのホーム画面から簡単に検索してインストールできます。ただし、VPNプロバイダーがFirestick用のアプリを作成していない場合は、回避策を使用する必要があります。無料のVPNを使用することはお勧めしません。高速でトラフィックログを保持しない有料のVPNサービスをお勧めします。IPVanishをお勧めします。