إذا قمت بتشفير الملفات والمجلدات في Windows ، فستصبح بياناتك غير قابلة للقراءة للأطراف غير المصرح بها. يمكن فقط لشخص لديه كلمة المرور الصحيحة أو مفتاح فك التشفير جعل البيانات قابلة للقراءة مرة أخرى. تشرح هذه المقالة عدة طرق يمكن لمستخدمي Windows استخدامها لتشفير أجهزتهم والبيانات المخزنة عليها.

خيارات التشفير
لتشفير الملفات والمجلدات في Windows ، يمكنك استخدام اثنين من إمكانيات التشفير المضمنة الرئيسية. BitLocker هي الطريقة المفضلة والأكثر أمانًا ، لكنها لن تسمح لك بسهولة بتحديد وتشفير الملفات والمجلدات الفردية (يمكنك القيام بذلك عن طريق إنشاء حاوية ملفات مشفرة باستخدام VHD.) نظام تشفير الملفات (EFS) هو البديل ، ولكن لا ينصح للبيانات فائقة الحساسية. الخيار الثالث لتشفير الملفات والمجلدات في Windows هو استخدام برنامج تابع لجهة أخرى ؛ بالنسبة لإصدارات نظام التشغيل Microsoft مثل Windows 10 Home ، فإنه هو فقط اختيار.
تلميح: بدلاً من ذلك ، إذا كان كل ما يهمك هو تجنب شخص يتطفل في المنزل ، فيمكنك تشفير ملفات MS Word أو MS Excel الفردية أو حمايتها بكلمة مرور بسرعة من داخل المستندات. ComputerHope يظهر لك كيف.
انظر أيضا: كيفية تشفير البريد الإلكتروني
اتجاهات التشفير للمؤسسات
وجد بحث أجرته Gemalto أنه تم اختراق 1،901،866،611 سجل بيانات في النصف الأول من عام 2023 ، ولكن أقل من 5 بالمائة من الانتهاكات التي تنطوي على بيانات مشفرة.
تشير “دراسة اتجاهات التشفير العالمي لعام 2023” (paywall) ، التي رعاها تاليس ، إلى أنه على مدى السنوات الـ 13 الماضية ، كانت هناك زيادة مطردة في المنظمات التي تطبق إستراتيجية التشفير باستمرار في جميع أنحاء المؤسسة. في عام 2023 ، كان الرقم 43 في المئة.
قبل البدء في تشفير الملفات والمجلدات في ويندوز
- الملفات المشفرة ليست آمنة بنسبة 100 في المئة. يمكن للمتسللين ، على الرغم من الصعوبة ، تجاوز التشفير. أنت في خطر إذا قمت بتخزين مفاتيح التشفير وكلمات المرور في ملف غير مشفر أو إذا قام أحد المتطفلين بزرع كلوغر على نظامك. يمكن تثبيت كلوغرز بواسطة البرامج الضارة على جهاز الكمبيوتر الخاص بك. إذا قمت بتشفير ملف واحد باستخدام EFS ، فسيقوم جهاز الكمبيوتر الخاص بك بتخزين نسخة غير مشفرة من هذا الملف في ذاكرته المؤقتة ، لذلك قد لا يزال بإمكان المتسلل الوصول إليها. إذا كانت بياناتك ذات قيمة حقيقية ، ففكر في حل تشفير سحابي مدفوع وخبير.
- قم دائمًا بعمل نسخ احتياطية غير مشفرة من ملفاتك في حالة فقد كلمات المرور الخاصة بك. تخزينها في مكان مادي آمن ، ويفضل أن يكون غير متصل بالإنترنت.
- قرر بالضبط ما تريد / تحتاج إلى تشفيره. سيحدد هذا طريقة التشفير التي تستخدمها. اقرأ لتشفير أو عدم تشفير الملفات والمجلدات في ويندوز? أدناه.
- يفقد الملف المشفر EFS تشفيره إذا قمت بنقله إلى محرك أقراص Fat 32 أو exFAT ، أو نقله عبر شبكة أو بريد إلكتروني. EFS أيضًا لا يحمي الملفات من الحذف إلا إذا استخدمت أذونات Windows لحمايتها. لا يمكنك تشفير ملف مضغوط أو مجلد مع EFS؛ تحتاج إلى استخراج المحتويات أولاً.
ذات صلة: موارد التشفير: قائمة كبيرة من الأدوات والأدلة
كيف يقوم Windows بتشفير الملفات والمجلدات?
ميزة BitLocker
يقوم BitLocker بتشفير وحدة تخزين كاملة على محرك الأقراص الثابتة (أو جهاز قابل للإزالة) ، بغض النظر عمن قام بتسجيل الدخول. لإلغاء تأمين محرك أقراص محمي باستخدام BitLocker ، يجب على أي شخص يريد الوصول إدخال كلمة مرور أو استخدام محرك أقراص USB يفتح جهاز الكمبيوتر عندما يتم إدراجها.
يستخدم BitLocker أجهزة الوحدة النمطية للنظام الأساسي الموثوق به (TPM). تمكّن شريحة TPM جهازك من دعم ميزات الأمان المتقدمة. على سبيل المثال ، عندما يكون التشفير على مستوى البرامج فقط ، قد يكون الوصول عرضة لهجمات القاموس. نظرًا لأن TPM على مستوى الأجهزة ، فيمكنه الحماية من هجمات القاموس أو التخمين الآلي. (يمكنك استخدام BitLocker بدون شريحة TPM باستخدام تشفير قائم على البرامج ، ولكنه يتطلب بعض الخطوات الإضافية للمصادقة الإضافية.)
للتحقق مما إذا كان جهازك يحتوي على شريحة TPM:
- اضغط على مفتاح ويندوز + X على لوحة المفاتيح الخاصة بك وحدد مدير الجهاز.
- وسعت الأجهزة الأمنية.
- إذا كان لديك شريحة TPM ، فيجب أن يقرأ أحد العناصر Trusted Platform Module مع رقم الإصدار.
يتوفر BitLocker على:
-
- نظام التشغيل Windows Vista و Windows 7: إصدارات Enterprise و Ultimate
- ويندوز 8 و 8.1: إصدارات Pro و Enterprise
- ويندوز 10: طبعات Pro و Enterprise و Education
- نظام التشغيل Windows Server 2008 والإصدارات الأحدث
ملحوظة: BitLocker هو ليس متاح لإصدارات Windows Home.
نظام تشفير الملفات (EFS)
EFS هو أداة التشفير المضمّنة في Windows والمستخدمة لتشفير الملفات والمجلدات على محركات أقراص NTFS. لا يمكن لأي فرد أو تطبيق لا يملك المفتاح فتح الملفات والمجلدات المشفرة.
بدلاً من تشفير محرك الأقراص بأكمله ، يتيح لك EFS تشفير الملفات والأدلة الفردية يدويًا. إنه يعمل عن طريق إتاحة الملفات المشفرة فقط إذا تم تسجيل دخول المستخدم الذي قام بتشفير الملفات. يقوم Windows بإنشاء مفتاح التشفير ، والذي يتم تشفيره وحفظه محليًا. عملية التشفير سهلة ولكنها غير آمنة للغاية (من الممكن ، على الرغم من صعوبة ذلك ، أن يهاجم المهاجم المفتاح.) كما يُنصح باستخدام كلمة مرور تسجيل دخول قوية لا يمكن للمستخدمين الآخرين لجهاز الكمبيوتر الخاص بك تخمينها.
- متاح فقط في إصدارات Professional و Enterprise و Education من نظام Windows
ينصح بعض الخبراء باستخدام BitLocker لأنه أكثر أمانًا. ومع ذلك ، فإنه يعتمد على ظروفك الشخصية. بالنسبة للمستخدمين المنزليين ، قد يكون EFS حماية كافية من أفراد الأسرة الفضوليين.
دعونا نلقي نظرة على كيفية تشفير الملفات والمجلدات في نظام التشغيل Windows 10 أو 8 أو 7 خطوة بخطوة. لا يتم شحن إصدارات Windows Home باستخدام EFS أو BitBlocker. يجب عليك ترقية أو استخدام تطبيق تابع لجهة أخرى لتشفير بياناتك. بالنسبة إلى برامج تحرير Windows الأخرى ، تكون العملية الأساسية هي نفسها ؛ إنها مجرد مظهر ومظهر للواجهة التي تختلف قليلاً.
ملحوظة: لتشفير الملفات والمجلدات ، يجب أن تكون مرتاحًا في التنقل في نظام التشغيل ، على سبيل المثال معرفة كيفية الوصول إلى لوحة التحكم.
كيفية تشفير الملفات والمجلدات في نظام التشغيل Windows 10 أو 8 أو 7
EFS
لتشفير ملف أو مجلد:
- في مستكشف Windows ، انقر بزر الماوس الأيمن فوق الملف أو المجلد الذي ترغب في تشفيره.
- من قائمة السياق ، حدد الخصائص.
- اضغط على المتقدمة زر في أسفل مربع الحوار.
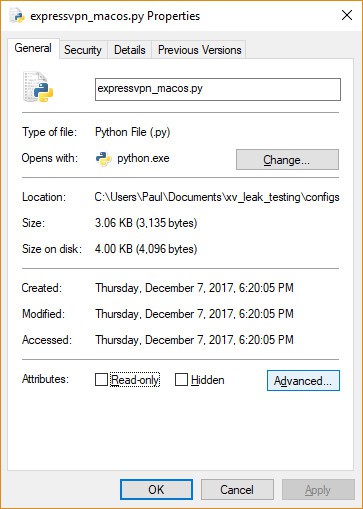
- في ال سمات متقدمة مربع الحوار ، تحت ضغط أو تشفير السمات, التحقق من تشفير المحتويات لتأمين البيانات.
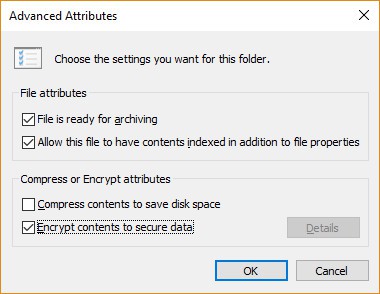
- انقر حسنا.
- انقر تطبيق.
- إذا قمت بتحديد مجلد لتشفيره ، تأكيد تغيير السمة سيتم عرض مربع الحوار يسأل عما إذا كنت تريد تشفير كل شيء في المجلد. تحديد تطبيق التغيير على هذا المجلد فقط أو قم بتطبيق التغييرات على هذا المجلد والمجلدات الفرعية والملفات, وانقر فوق حسنا.
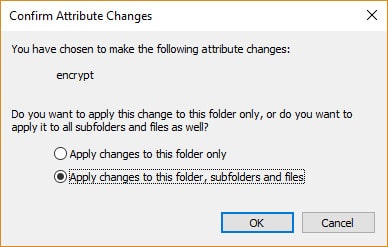
- اضغط على نسخ احتياطي مفتاح تشفير الملف رسالة منبثقة. إذا اختفت الرسالة قبل أن تتمكن من النقر عليها ، فيمكنك العثور عليها في منطقة الإعلام لنظام التشغيل الخاص بك.
- تأكد من أن لديك محرك أقراص فلاش USB موصول بالكمبيوتر.
- انقر نسخ احتياطي الآن (مستحسن).

- انقر التالى لاستكمال.
- انقر التالى لإنشاء شهادتك.
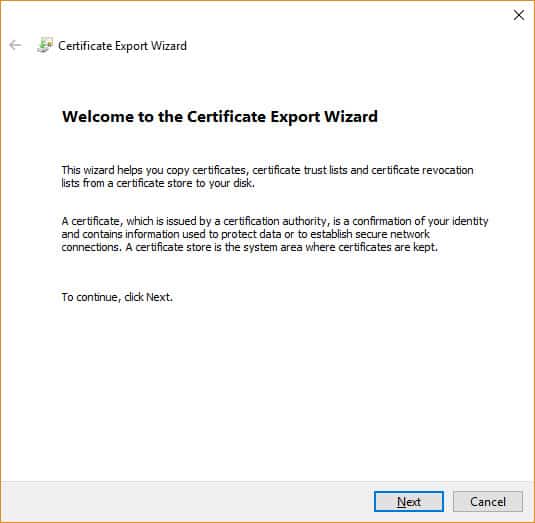
- اقبل تنسيق الملف الافتراضي للتصدير وانقر التالى.

- افحص ال كلمه السر: المربع ، أدخل كلمة المرور مرتين ، وانقر فوق التالى.
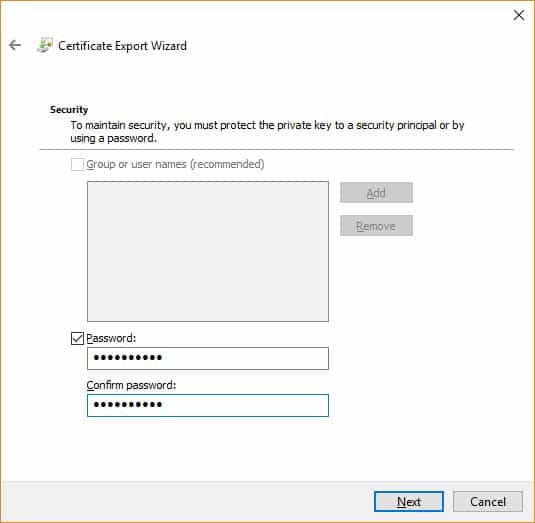
- انتقل إلى محرك أقراص USB ، واكتب اسمًا للشهادة والمفتاح الذي تريد تصديره ، وانقر فوق حفظ. سيتم حفظ الملف بملحق .pfx.
- انقر بعد ذلك ، النهاية, وثم حسنا.
- أخرج محرك USB ووضعه في مكان آمن.
لفك تشفير ملف أو مجلد:
- اتبع الخطوات الست الأولى أعلاه ، ولكن قم بإلغاء تحديد تشفير المحتويات لتأمين البيانات مربع في الخطوة 4.
ميزة BitLocker
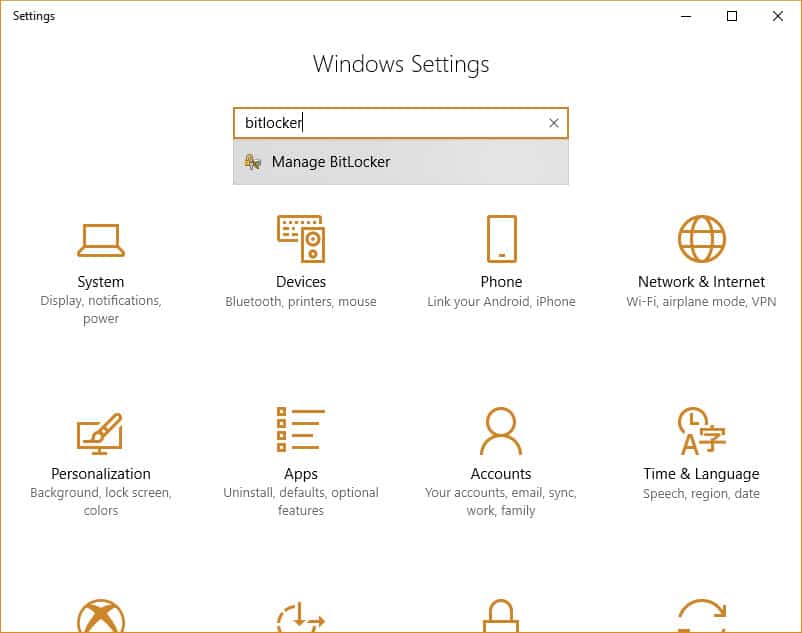
يمكنك اختيار إلغاء قفل محرك الأقراص أثناء بدء التشغيل عن طريق إدخال محرك أقراص فلاش USB أو إدخال كلمة مرور. تستغرق عملية تشفير القرص الصلب بأكمله وقتًا طويلاً. بناءً على كمية البيانات التي قمت بتخزينها ، قد يستغرق الأمر وقتًا طويلاً ، لذا تأكد من اتصال الكمبيوتر الخاص بك بمصدر طاقة غير متقطع طوال المدة. ستحتاج إلى إعادة التشغيل لتصبح التغييرات نافذة المفعول ولكن يمكنك العمل أثناء تشفير محرك الأقراص.
لإعداد Bitlocker:
- اذهب الى لوحة التحكم.
- انقر النظام والأمن.
- انقر تشفير محرك BitLocker.
- تحت تشفير محرك BitLocker, انقر قم بتشغيل BitLocker.
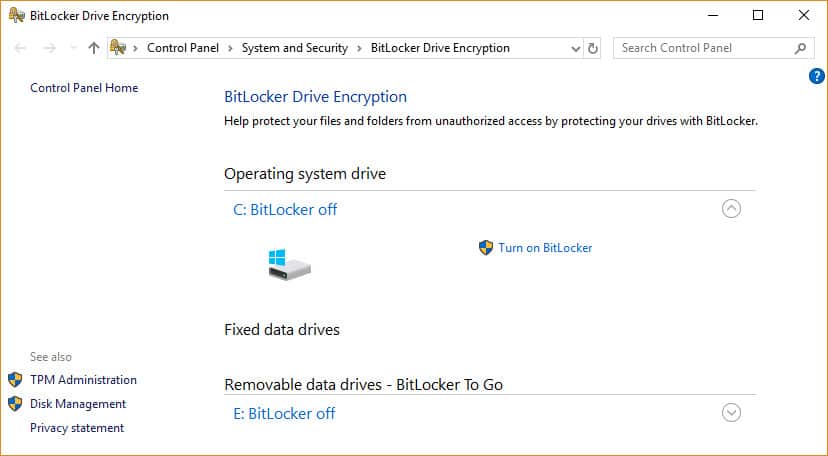
- تحديد أدخل كلمة المرور أو أدخل محرك أقراص فلاش USB. إذا اخترت استخدام محرك أقراص فلاش USB كمشغل لإلغاء تأمين محرك الأقراص ، فيمكنك اختيار القيام بذلك بكلمة مرور أو بطاقة ذكية. في هذا المثال ، سوف نستخدم كلمة المرور.
- أدخل كلمة مرور وقم بتأكيدها ، ثم انقر فوق التالى.
- حدد كيفية حفظ مفتاح الاسترداد لاستعادة الوصول إلى محرك الأقراص في حالة نسيان كلمة مرورك (على سبيل المثال على محرك أقراص فلاش USB أو إلى حساب Microsoft الخاص بك) ، وانقر فوق التالى.
- حدد خيار تشفير: تشفير مساحة القرص المستخدمة فقط (أسرع) أو تشفير محرك الأقراص بأكمله (أبطأ) ، وانقر فوق التالى.
- اختر من بين خيارين آخرين للتشفير: وضع تشفير جديد (الأفضل لمحركات الأقراص الثابتة) أو وضع متوافق (الأفضل للأجهزة القابلة للإزالة) ، وانقر فوق التالى.
- التحقق من تشغيل فحص نظام BitLocker, مما يضمن أن مفاتيح الاسترداد والتشفير ستعمل ، وانقر فوق استمر.
- أخيرًا ، تحقق من تشغيل BitLocker. للقيام بذلك ، انتقل إلى جهاز الكمبيوتر الخاص بي في مستكشف Windows وتحقق من وجود قفل أيقونة معروضة بجانب محرك الأقراص.
لتعطيل أو تعليق BitLocker:
- اضغط على شبابيك مفتاح + E لفتح ويندوز اكسبلورر.
- انقر هذا الكمبيوتر.
- انقر بزر الماوس الأيمن فوق محرك الأقراص المشفر وحدد إدارة BitLocker.
- لكل محرك أو قسم مشفر ، يمكنك تحديد تعليق BitLocker أو تعطيله بالكامل. حدد الخيار الذي تريده واتبع المعالج.
برنامج تابع لجهة خارجية لتشفير الملفات والمجلدات في نظام Windows
انظر القسم على 5 تطبيقات التشفير المجانية لنظام التشغيل Windows يمكنك استخدامها مع الإصدارات الرئيسية أدناه.
استكشاف الأخطاء وإصلاحها: يتم تشفير خيار تشفير المحتويات لتأمين البيانات [حل]
المشكلة الأكثر شيوعًا في بعض إصدارات Windows هي أنه في بعض الأحيان عند محاولة تشفير EFS ، تشفير المحتويات لتأمين البيانات الخيار باللون الرمادي. إذا كنت تقوم بتشغيل إصدار Windows OS Home ، فإن خياراتك الوحيدة هي الترقية إلى إصدار Pro أو Enterprise أو استخدام برنامج تابع لجهة خارجية لتشفير ملفاتك.
فيما يلي بعض الاقتراحات التي يمكنك محاولة حل المشكلة في الإصدارات الأخرى:
- ابحث عن أي ملفات تالفة وإصلاحها على جهاز الكمبيوتر الخاص بك ، وتأكد من عدم تعرض حساب المستخدم الخاص بك للخطر.
- ويندوز 10: تمكين EFS باستخدام سجل ويندوز أو سطر الأوامر.
- Windows 8: تمكين EFS باستخدام تسجيل Windows أو عن طريق إعادة تشغيل الخدمة
- جميع الإصدارات: تمكين خدمة EFS.
- إذا كان لديك ضغط المحتويات لتوفير مساحة على القرص فحص الخيار ، و تشفير المحتويات لحفظ البيانات سيكون الخيار تلقائيًا باللون الرمادي بحيث تحتاج إلى إلغاء تحديد السابق.
ملحوظة: تأكد من عمل نسخة احتياطية من الملفات والسجل قبل محاولة هذه الإصلاحات.
5 تطبيقات تشفير مجانية لنظام التشغيل Windows يمكنك استخدامها مع الإصدارات الرئيسية
AxCrypt
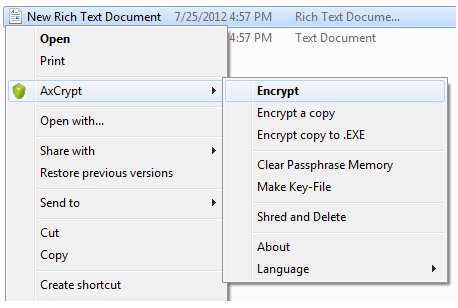
يغير امتداد الملف إلى لاحقة .AXX ، ولا يمكن فتح الملف إلا باستخدام AxCrypt إذا قمت بتوفير كلمة المرور المستخدمة لتشفيرها. البرنامج سهل الاستخدام للغاية ويتم استدعاؤه من القائمة الفرعية الخاصة به في مستكشف Windows.
الخصائص الرئيسية:
- انقر نقرًا مزدوجًا لتعديل / عرض مع أي تطبيق
- إعادة التشفير التلقائي بعد التعديل
- بالتأكيد لا يلزم تكوين المستخدم (أو ممكن) قبل الاستخدام
- المصدر المفتوح تحت رخصة جنو العمومية
- واجهة سطر أوامر واسعة للبرمجة والبرمجة
7-الرمز البريدي
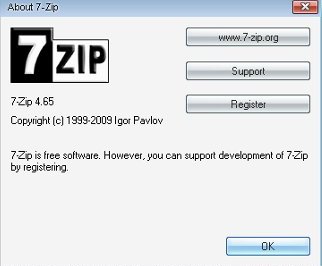
ملف أرشيف مجاني مع نسبة ضغط عالية وتشفير قوي AES-256 بتنسيقات 7z و ZIP.
ملحوظة: في Windows 7 و Windows Vista ، يجب تشغيل 7-Zip File Manager في وضع المسؤول. للقيام بذلك ، انقر بزر الماوس الأيمن فوق رمز 7-Zip File Manager ثم انقر فوق موافق تشغيل كمسؤول.
الخصائص الرئيسية:
- استخراج ذاتي القدرة على تنسيق 7z
- التكامل مع ويندوز شل
- مدير الملفات قوية
- إصدار سطر أوامر قوي
Veracrypt
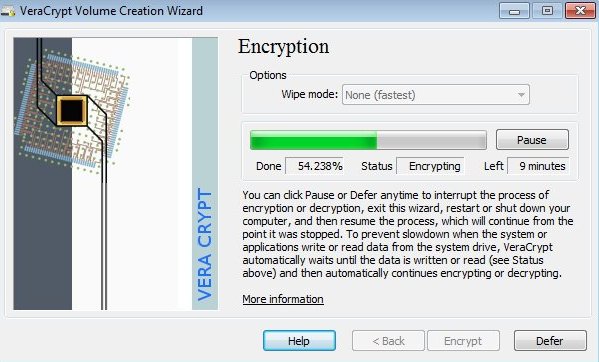
لا يمكن تشفير الملفات المفردة ولكن يمكنه حماية الأقسام أو محركات الأقراص بالكامل. Veracrypt هي مفترق لأسلافها الشهيرة ، TrueCrypt التي لم تعد موجودة ولكن لا تزال تستخدم على نطاق واسع.
الخصائص الرئيسية:
- تشفير قسم بأكمله أو جهاز تخزين مثل محرك أقراص USB محمول أو محرك أقراص ثابت
- تشفير قسم أو محرك أقراص مثبت عليه Windows (مصادقة ما قبل التمهيد)
- التشفير تلقائي وفي الوقت الفعلي (سريع الحركة) وشفاف
- يوفر إمكانية إنكار معقولة في حالة قيام أحد المهاجمين بإجبارك على الكشف عن كلمة المرور: التخزين المخفي (إخفاء المعلومات) ونظام التشغيل المخفي
جنو الخصوصية الحرس
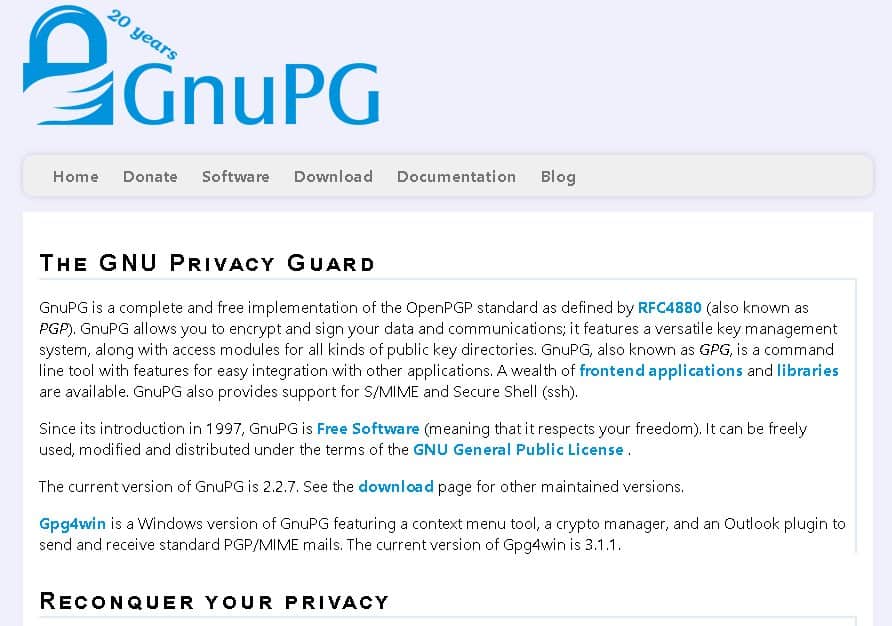
GnuPG هو تطبيق كامل ومجاني لمعيار OpenPGP الذي يسمح لك بتشفير بياناتك وتوقيعها.
الخصائص الرئيسية:
- نظام إدارة مفاتيح متعدد الاستخدامات
- وحدات الوصول لجميع أنواع الدلائل الرئيسية العامة
- تتضمن أداة سطر الأوامر ميزات لسهولة التكامل مع التطبيقات الأخرى
- ثروة من التطبيقات الأمامية والمكتبات
- يوفر الدعم لـ S / MIME و Secure Shell (ssh)
FolderLocker
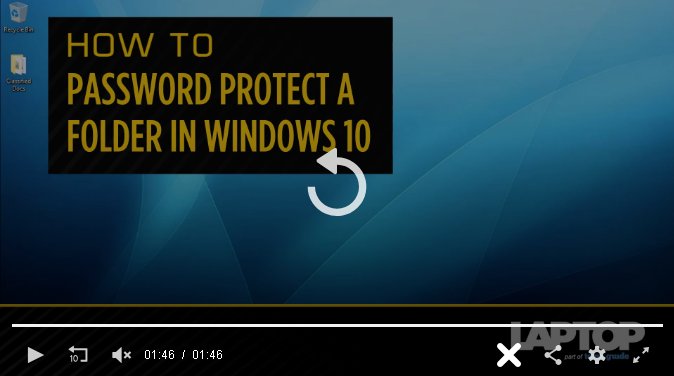
إذا كنت لا ترغب في استخدام برنامج تابع لجهة خارجية ، فإن البديل المثير للاهتمام من Laptop Mag هو إنشاء FolderLocker لحماية مجلدات Windows 10 بكلمة مرور. إنها بالأحرى عملية مطولة في البداية ولكن بمجرد إعداد FolderLocker ، يمكنك سحب الملفات وإفلاتها بسهولة. يحذر الكاتب من أنه “… نعم ، يمكن تصميم ملف FolderLocker من قبل شخص يفهم العملية ، لكن هذا لا يهدف إلى إبعاد الأشخاص المهتمين بالتكنولوجيا ، فقط أفراد الأسرة الفضوليين الذين لا تثق بهم.”
انظر أيضًا: أفضل التطبيقات المجانية لتشفير ملفاتك قبل التحميل على السحابة.
لتشفير أو عدم تشفير الملفات والمجلدات في ويندوز?
إذا كان لديك ملفات و / أو مجلدات على جهاز الكمبيوتر الخاص بك تحتوي على معلومات حساسة ، فمن المستحسن استخدام التشفير للحفاظ على هذه المعلومات من أعين المتطفلين. سيجعل التشفير أيضًا من الصعب ، إن لم يكن مستحيلًا ، وصول المتسللين إلى هذه البيانات إذا وقع في الأيدي الخطأ. لا يوجد تشفير غير قابل للتشويش بنسبة 100 في المائة ، ولكن ما لم تكن بنك أمريكا ، فإن محاولة القيام بذلك غالبًا ما لا تستحق الجهد أو في حدود وسائل المجرمين. ومع ذلك ، إذا كنت تستخدم جهاز الكمبيوتر الخاص بك للعمل أو لدى أشخاص آخرين حساباتهم الخاصة على جهازك ، فإن بياناتك تكون عرضة للخطر. يمكن أن تساعد ممارسات الأمان والتشفير الجيدة في حمايته.
تشفير الملفات والمجلدات في Windows التي تتضمن البيانات التالية:
- الفواتير الضريبية
- قوائم كلمات المرور – قم بتخزين كلمات المرور والدبابيس على جهاز منفصل أو استخدم مدير كلمات المرور مثل LastPass أو DashLane أو TrueKey (يسمح لك فقط بتخزين ما يصل إلى 15 كلمة مرور)
- المعلومات المصرفية
- معلومات التعريف الشخصية (PII)
- معلومات صاحب العمل المميزة
- الملكية الفكرية
إذا كنت لا ترغب في ظهور معلومات معينة على الإنترنت أو تمزيقها إذا كانت نسخة ورقية ، فمن المحتمل أن يتم تشفير هذه الملفات أو المجلدات.
كن حذرا: يمكن أن يطلب مكتب التحقيقات الفيدرالي ووكالة الأمن القومي من الشركات الأمريكية تسليم بيانات أو مفاتيح تشفير بأمر من المحكمة. إذا كان لديك ملفات مشفرة قد تحتوي على بيانات غير قانونية أو توفر معلومات لمساعدة وكالات إنفاذ القانون على التحقيق في جريمة ، يمكن أن يفرض القانون عليك فك تشفيرها بنفسك. ذكرت أخبار ITGS ، “(في عام 2016) أمرت المحكمة Paytsar Bkhchadzhyan من لوس أنجلوس بفتح جهاز iPhone الخاص بها باستخدام بصمتها. نظرًا لأن وحدة تخزين iPhone مشفرة وكان الجهاز مغلقًا بمعرف Touch ID من Apple ، فقد كانت هذه هي الطريقة الوحيدة للشرطة للوصول إلى البيانات […] طالب دفاع Bkhchadzhyan بالحماية بموجب التعديل الخامس ، لكن المحكمة ألغت ذلك. “
أنظر أيضا: 75+ أدوات مجانية لحماية خصوصيتك على الإنترنت
صورة للهجوم على لوحة مفاتيح الكمبيوتر المحمول من قبل جيرالت عبر Pixabay. مرخص بموجب CC BY 2.0
نجاح على أنظمة التشغيل Windows 10 و 8 و 7.) نظام تشفير الملفات (EFS) يستخدم تقنية التشفير على مستوى الملفات ، مما يعني أنه يمكن تشفير الملفات والمجلدات الفردية. ومع ذلك ، لا ينصح باستخدام EFS للبيانات فائقة الحساسية ، حيث يمكن للمتسللين الوصول إلى نسخة غير مشفرة من الملف في ذاكرة الكمبيوتر المؤقتة. يمكن استخدام برنامج تابع لجهة أخرى لتشفير الملفات والمجلدات في Windows ، ولكن يجب الانتباه إلى أنه يمكن للمتسللين الوصول إلى الملفات المشفرة إذا تم العثور على كلمة المرور أو المفتاح الخاص بالتشفير. في النهاية ، يجب على المستخدمين تحديد ما يريدون تشفيره واختيار الطريقة المناسبة لتحقيق ذلك. ويجب دائمًا عمل نسخ احتياطية غير مشفرة من الملفات المهمة وتخزينها في مكان آمن.