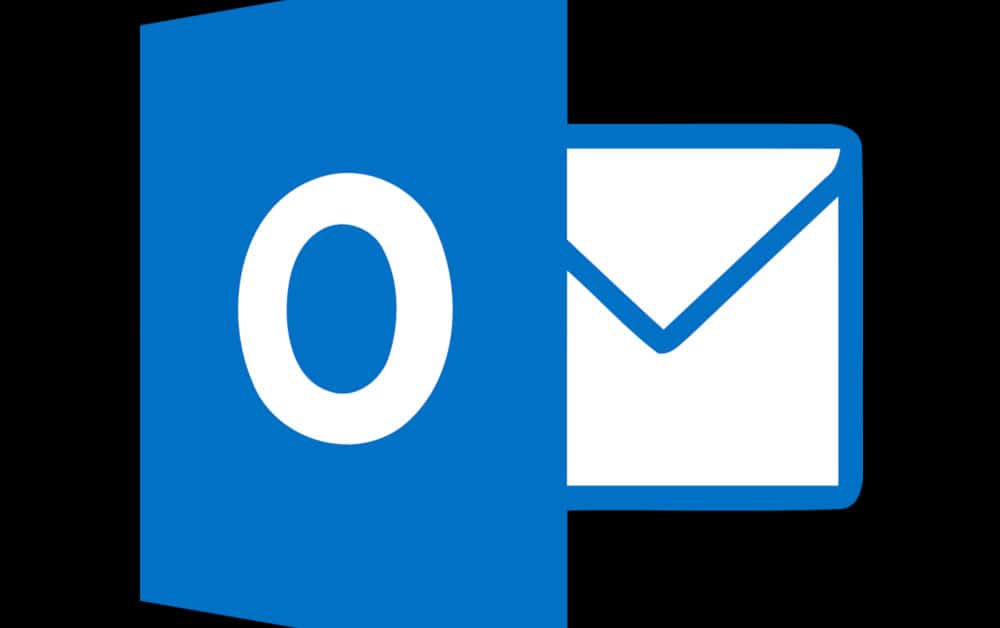
¿Quieres enviar correos electrónicos encriptados? ¿No quieres deshacerte de Outlook? Luego suba a bordo, porque este tutorial le mostrará cómo puede lograr que los dos estén en perfecta armonía y usar el cifrado PGP con Outlook.
¿Por qué debería usar el cifrado PGP con Outlook??
Si eres un gran admirador de Outlook o simplemente un usuario a largo plazo que no puede molestarse en cambiar, es posible que seas preocupado por la seguridad y privacidad de sus correos electrónicos. En tiempos de violaciones de datos y cibercrimen cada vez mayor, es importante pensar en la seguridad de sus comunicaciones en línea.
Lo que nos lleva al punto: ¿Outlook mantiene sus correos electrónicos seguros??
La respuesta es un rotundo “no”, pero no es exactamente algo exclusivo de Outlook. Claro, es propiedad de Microsoft, una gran empresa que recopila datos de clientes y ha tenido una postura cuestionable sobre la privacidad a lo largo de los años. Aunque estos no son puntos a favor de Microsoft, el verdadero problema es con el correo electrónico en sí.
El correo electrónico estándar simplemente no es seguro. Una vez que un mensaje sale de su bandeja de entrada, hay numerosos puntos en los que puede exponerse a los atacantes. Es un sistema de comunicación que es lo suficientemente bueno para la mayoría de nuestros mensajes diarios más mundanos, pero es extremadamente corto para aquellos momentos en que es necesario el secreto..
Desde la comunicación entre espías hasta la planificación entre activistas, para aquellos que intentan enviar información valiosa a quienes corren un alto riesgo de acoso en línea, el correo electrónico simplemente no es lo suficientemente bueno.
¿Cómo haces tu correo electrónico seguro??
La respuesta es encriptación. En esencia, significa mezclar todos sus mensajes en un código complejo que los atacantes no pueden descifrar. Microsoft ofrece una variedad de diferentes tipos de cifrado como parte de Office 365, como S / MIME, OME e IRM, pero este tutorial lo hará centrarse en el uso de cifrado PGP con Outlook.
Las ventajas & desventajas de usar el cifrado PGP en Outlook
Para empezar, la principal desventaja de Pretty Good Privacy (PGP) es que no está integrado en Outlook. Entonces, ¿por qué usarlo entonces? Porque las otras opciones también tienen sus fallas.
Las extensiones de correo de Internet seguras / multipropósito (S / MIME) pueden ser un dolor para establecer, que necesitan configuraciones de certificado SSL separadas para cada cliente. Los certificados también tienden a costar dinero, lo cual es otro inconveniente.
Office 365 Message Encryption (OME) es mucho más fácil de usar pero no encripta los mensajes de la manera tradicional. En cambio, toma mensajes que tienen ciertas especificaciones, luego los intercambia por un enlace a un servidor de Microsoft. El destinatario recibe el enlace, que lo envía al servidor donde puede ver el mensaje..
Information Rights Management (IRM) tampoco es realmente cifrado; solo usa cifrado para evitar que se tomen ciertas acciones una vez que se ha enviado un correo electrónico o archivo. Se puede usar para evitar que los mensajes sean capturados, reenviados o impresos, pero no es una solución ideal para el correo electrónico cifrado.
Otro problema con cada uno de estos tipos de cifrado es que se producen en el entorno de Microsoft. Si bien es discutible lo problemático que es esto, aquellos que desconfían de los gigantes tecnológicos pueden sentirse más cómodos encriptando su correo electrónico en otro lugar, asegurando que no haya una forma posible de que Microsoft acceda a él..
Esto nos lleva de vuelta al cifrado PGP. Aunque requiere un esfuerzo configurarlo en Outlook, PGP tiene muchas ventajas. Sus código abierto y gratis, utilizando un estándar que funciona con una amplia gama de programas. También opera en un modelo descentralizado eso les da a sus usuarios una variedad de opciones cuando se trata de cómo se encriptará su información y cómo quieren confiar en otros usuarios.
¿Debe usar el cifrado PGP con Outlook??
Todo esto depende de su nivel de amenaza. Si solo eres una persona promedio sin demasiados secretos valiosos o un objetivo en tu espalda, entonces esta configuración probablemente esté bien. Si tiene preocupaciones de privacidad más extremas, o trata con información extremadamente sensible y valiosa, puede ser mejor usar Gnu Privacy Guard (GPG) con un cliente de correo electrónico como Thunderbird que se ejecuta a través de Enigmail.
Como instalar & usar cifrado PGP con Outlook
Ahora que comprende por qué el cifrado PGP es importante, es hora de ponerse a trabajar. El primer paso para instalarlo es descargar Gpg4win. Este es un paquete de código abierto de herramientas de cifrado para Windows. Incluye el Gnu Privacy Guard, que es el programa de cifrado principal, así como algunos administradores de certificados, complementos y un manual de usuario..
En este tutorial, usaremos el Gnu Privacy Guard, un administrador de certificados llamado Kleopatra y el complemento GpgOL, cual es la extensión para Microsoft Outlook. Todo esto viene gratis en el paquete de descarga. Para comenzar, dirígete a Gpg4win y haz clic en el gran botón verde a la izquierda, que dice Descargar Gpg4win, seguido del número de versión:
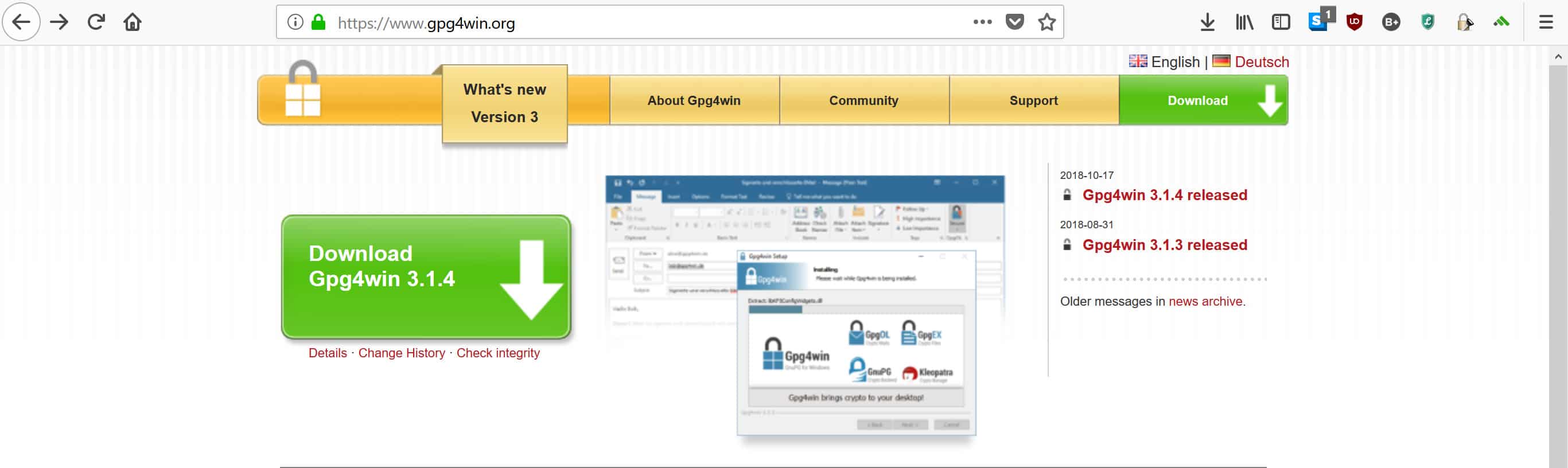
Una vez que haga clic en la descarga, accederá a la siguiente pantalla, donde se le solicitará que done:
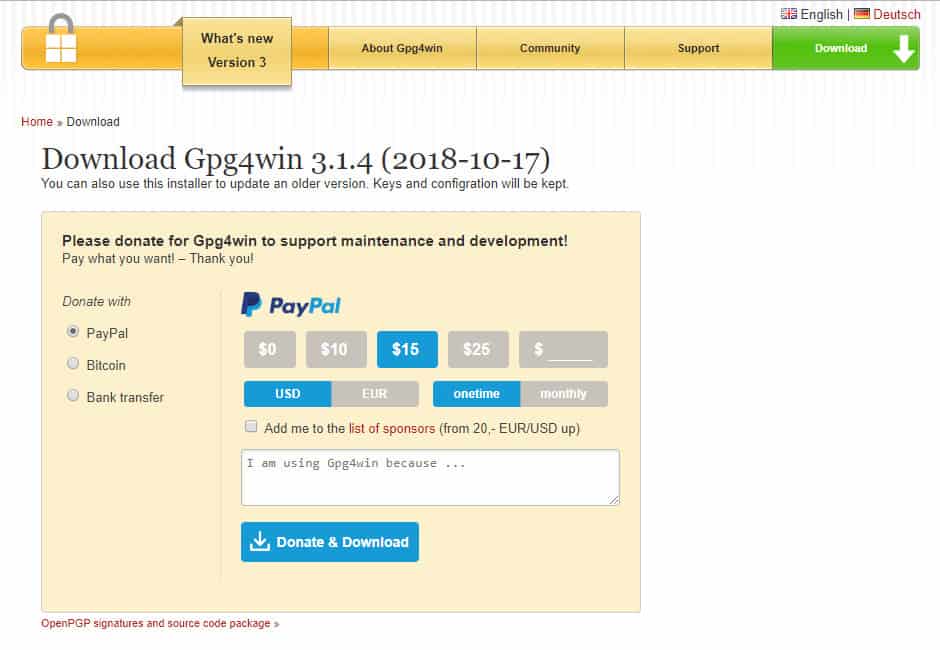
GPG es un importante proyecto de código abierto que ayuda a mantener seguras a muchas personas, y las donaciones son una de las pocas fuentes de ingresos que mantienen vivo el proyecto. Si tiene algo de dinero extra y siente ganas de hacer algo bueno por Internet, no dude en donar. De lo contrario, solo haga clic en $ 0 opción justo debajo de la PayPal botón, luego presione Descargar.
Se lo dirigirá a la siguiente página mientras espera que se descargue:

Una vez que la descarga haya finalizado, haga doble clic en eso. Si ve una ventana emergente que le pregunta si desea permitir que el programa realice cambios, haga clic en si. Será llevado a otra ventana emergente que le pedirá que seleccione su idioma. Elija su opción habitual o elija Norwegian si desea que la configuración sea mucho más desafiante:
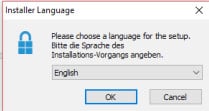
Seleccione Bueno, luego golpear próximo en la siguiente pantalla:

Los elementos que ya se han verificado serán todo lo que necesita para configurar el cifrado PGP con Outlook, pero puede hacer clic en los otros cuadros si desea descargar GPA y el Integración del navegador también. Seleccione Próximo:
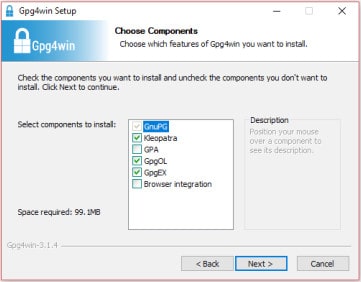
Luego seleccione la ubicación donde desea que se instale Gpg4win, o continúe con la opción predeterminada:
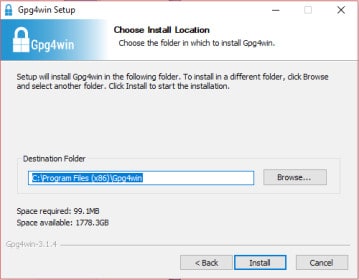
El programa tardará un poco en instalarse. Cuando termine, se lo llevará a esta página:
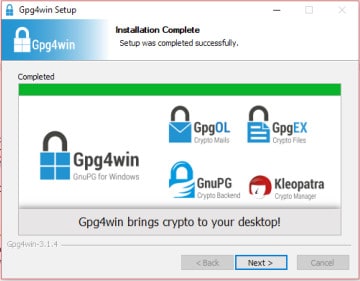
Hacer clic próximo, que te lleva aquí:
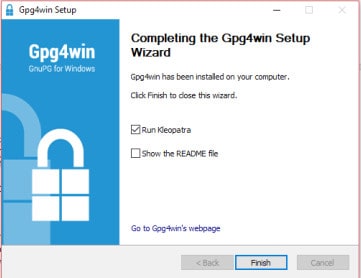
Hacer clic Terminar correr automáticamente Kleopatra, que necesitará para configurar sus claves públicas y privadas.
Configurando tu par de llaves
Kleopatra te da dos opciones principales, Nuevo par de llaves o Importar. Este artículo asumirá que usted es nuevo en PGP y se centrará en generar claves para usted. Si ese es el caso, seleccione Nuevo par de llaves. Si es un usuario existente que desea importar sus propias claves, no dude en hacer clic Importar y siga las indicaciones en su lugar:
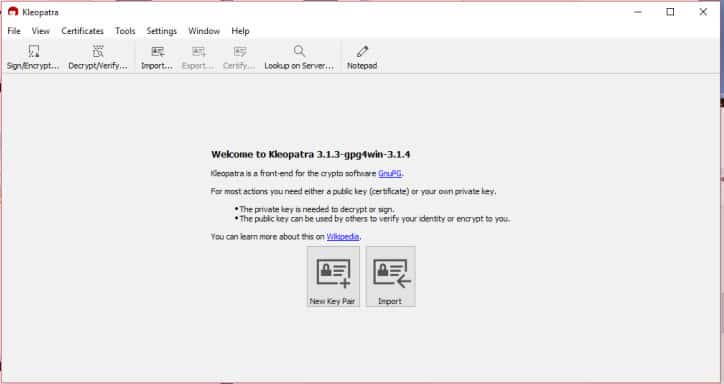
Ingrese su nombre y correo electrónico, luego haga clic próximo. Si es un usuario más técnico, siéntase libre de entrar en Ajustes avanzados, pero están fuera del alcance de este tutorial:
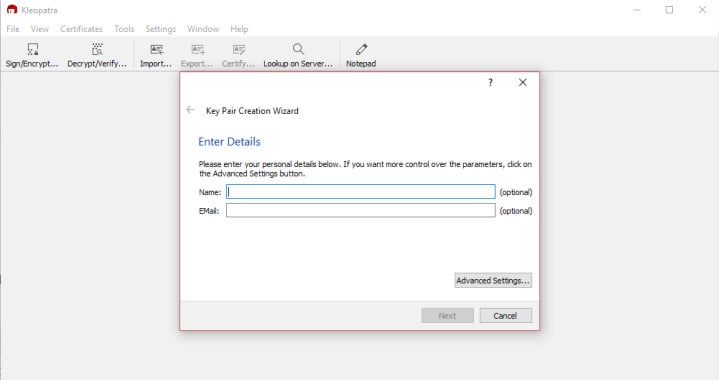
Luego se le pedirá que revise los parámetros. Si su nombre y correo electrónico son correctos, haga clic en Crear. El programa tardará un par de minutos en generar el par de claves, luego verá una ventana emergente que le pedirá que ingrese una frase de contraseña:
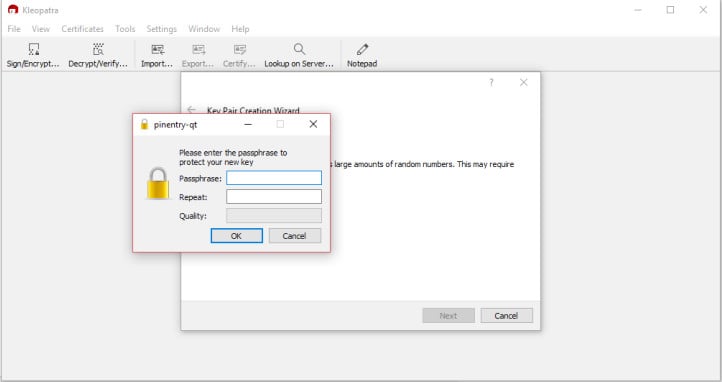
Asegúrese de ingresar una contraseña segura y única. Si utiliza una contraseña débil o la misma que tiene para cada cuenta, en primer lugar puede socavar por completo la seguridad de usar PGP. Si no está seguro de cómo encontrar una buena contraseña, consulte nuestra guía sobre cómo crear contraseñas seguras.
Ver también: Herramienta Generador de contraseñas
Una vez que haya ingresado su contraseña segura, haga clic en Bueno. Esto te lleva a la siguiente página:
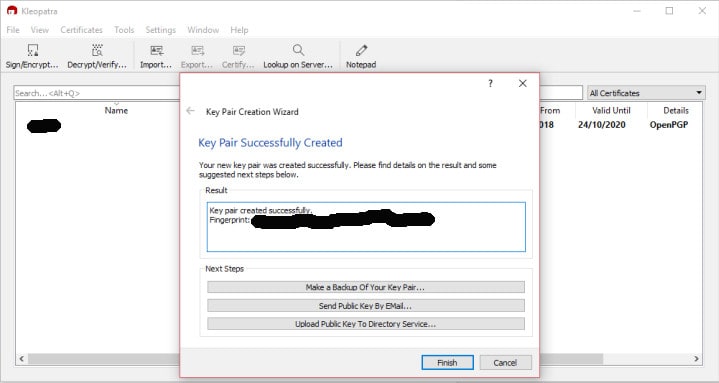
Es mejor mantener algún tipo de registro de su par de claves, así que seleccione la opción que le resulte más adecuada. Hacer clic Terminar Una vez que haya hecho la copia de seguridad. Ahora volverá a la ventana principal de Kleopatra, donde verá el certificado que acaba de crear..
Para acceder a su clave pública, botón derecho del ratón en cualquier lugar de la barra donde enumere su nombre y dirección de correo electrónico. Seleccione la opción en el menú desplegable que dice Exportar:
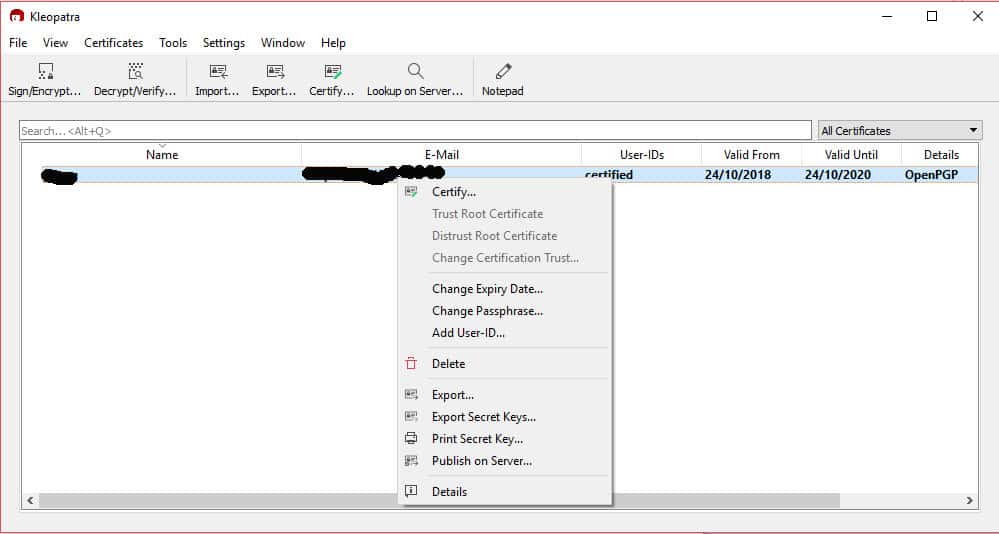
Guarde el archivo en algún lugar conveniente en su computadora:
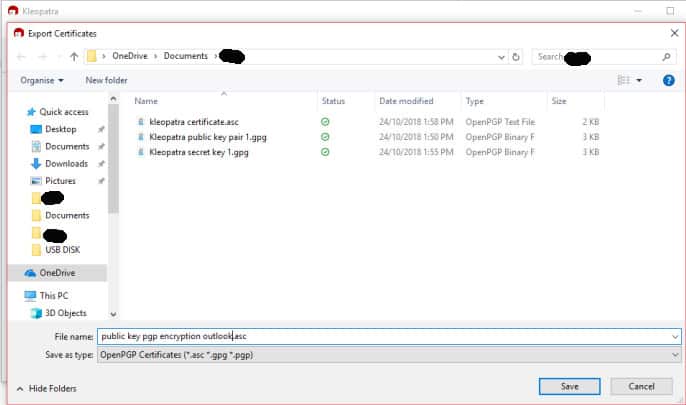
Una vez que haya hecho esto, abra un editor de texto como WordPad. Seleccione Archivo, luego Abierto para buscar el archivo que acaba de guardar. Es posible que deba ir al menú que aparece arriba del Abierto botón en la esquina inferior derecha. Seleccione Todos los documentos desde el menú desplegable, luego desplácese hasta el archivo. Haga doble clic en eso.
Esto abre su clave pública:
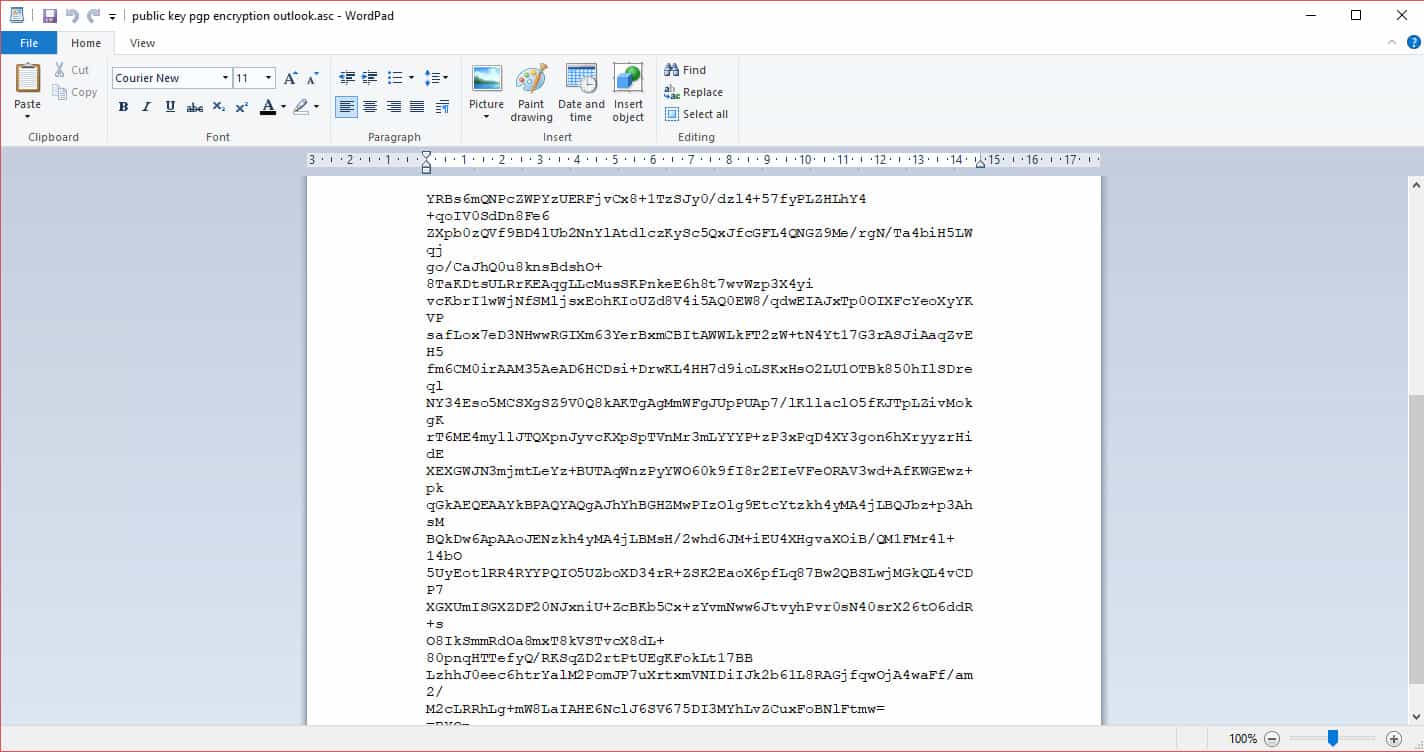
Entregue su clave pública a cualquier persona con la que le gustaría poder comunicarse de forma segura. También puede publicarlo en servidores de clave pública como este para que otros lo encuentren.
Ahora es el momento de encontrar su clave privada. Lo necesitará para descifrar cualquiera de los mensajes PGP que reciba. Botón derecho del ratón en la barra de Kleopatra donde se muestra su certificado nuevamente, luego seleccione Exportar claves secretas en el menú:
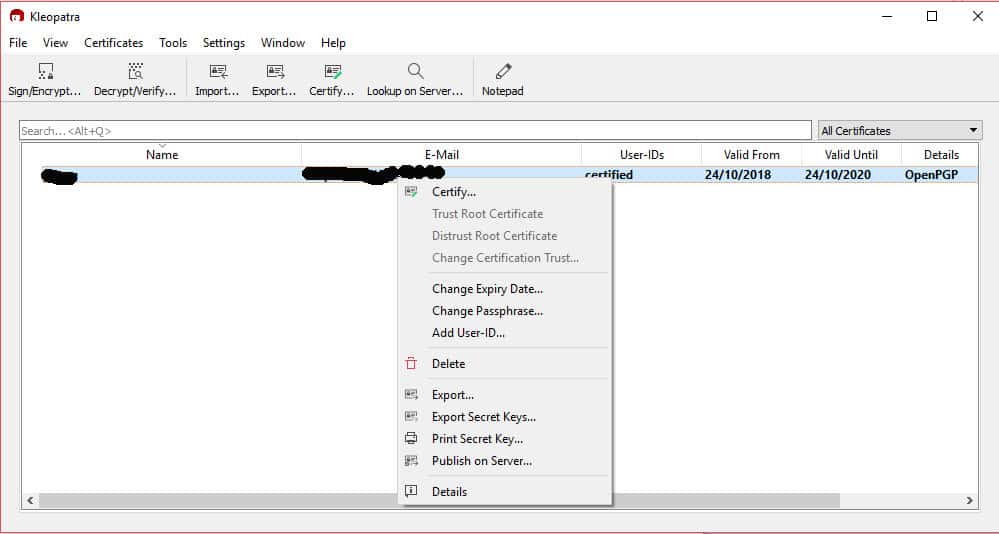
Elija una ubicación para guardarla y también haga clic en la casilla de verificación que dice Armadura ASCII. Tendrá que ingresar la contraseña que creó anteriormente para exportar su clave secreta, luego haga clic Bueno:
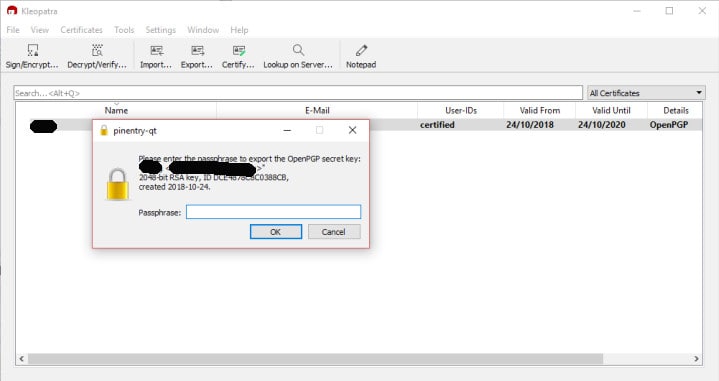
Para ver su clave privada, ábrala en un editor de texto, tal como lo hizo anteriormente para su clave pública. Asegúrese de nunca dejar que nadie descubra cuál es su clave privada, ya que podrán acceder a todos sus correos electrónicos cifrados PGP. Una buena solución para mantenerlo privado es almacenarlo en un USB que esté bloqueado en una caja fuerte.
Agregar su destinatario
Antes de poder enviar un correo electrónico cifrado PGP con Outlook, necesita que alguien lo envíe. Primero, debes agregar algunos contactos en Kleopatra, ya sea importando la clave del destinatario deseado o buscándola en el servidor de claves.
Si ya tiene la clave pública, haga clic en el Importar botón en la parte superior izquierda. Localice la clave pública del destinatario en sus archivos y luego haga clic en Abierto.
Para buscar la clave pública de alguien, haga clic en el Buscar en el servidor botón en su lugar:
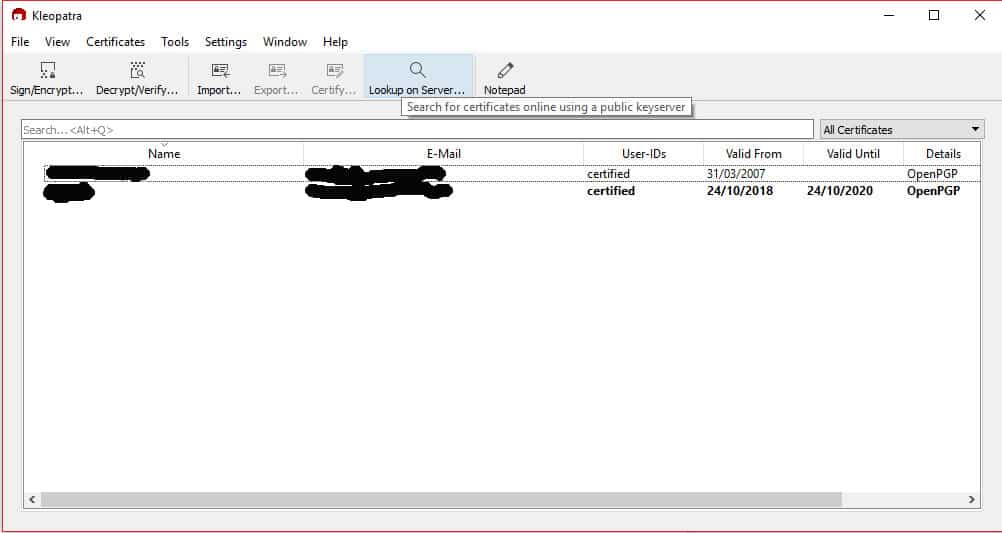
Escriba su nombre o dirección de correo electrónico, luego presione Entrar:
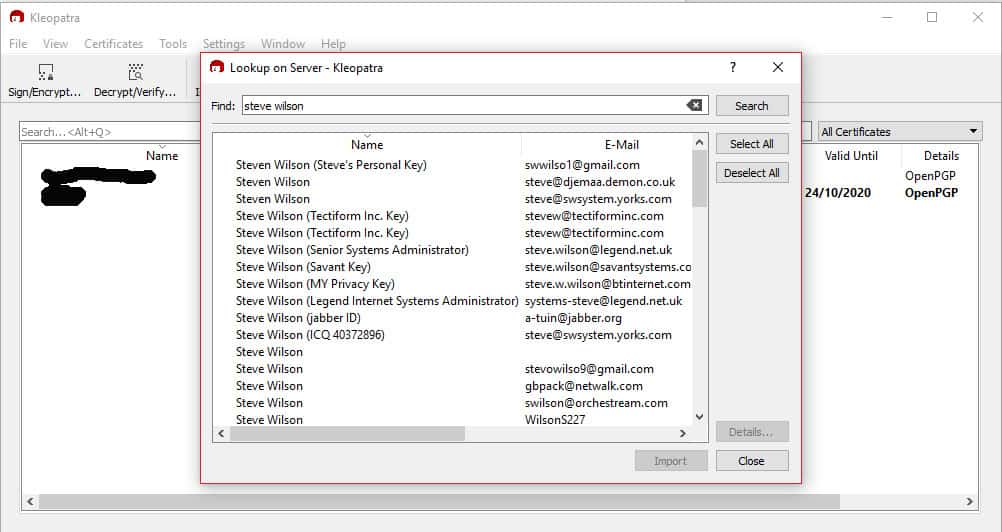
Si encuentra a quién está buscando, haga clic en su nombre y luego seleccione el Importar botón en la parte inferior. Aparecerá una ventana emergente pidiéndole que certifique el contacto:
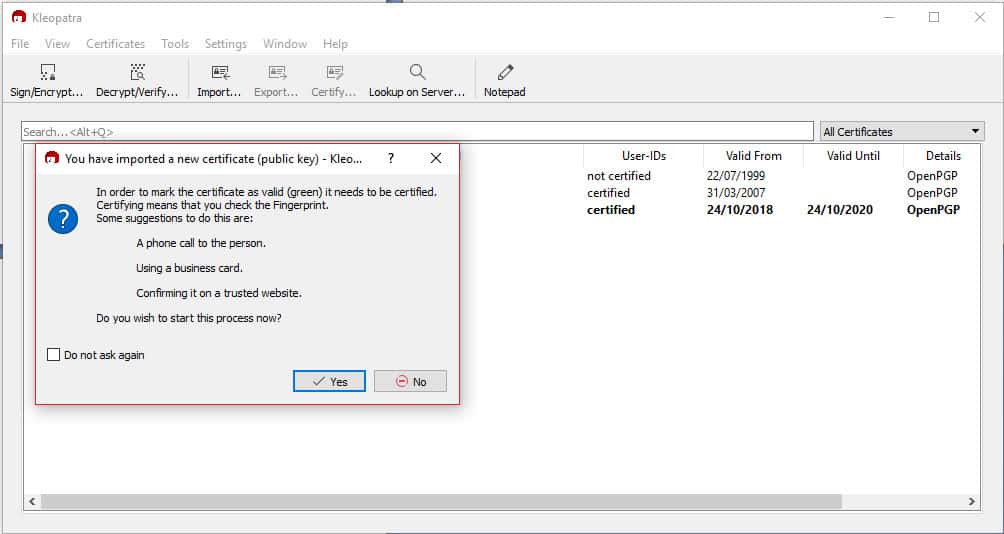
Esto es para asegurarse de que la clave PGP realmente pertenece a la persona que dice que sí. Hacer clic si y luego certificarlos a través de cualquiera de los métodos que funcione para usted.
Una vez que haya certificado al destinatario, haz clic en la casilla de la persona que desea certificar, así como la casilla de verificación que dice He verificado la huella digital, luego haga clic en siguiente:
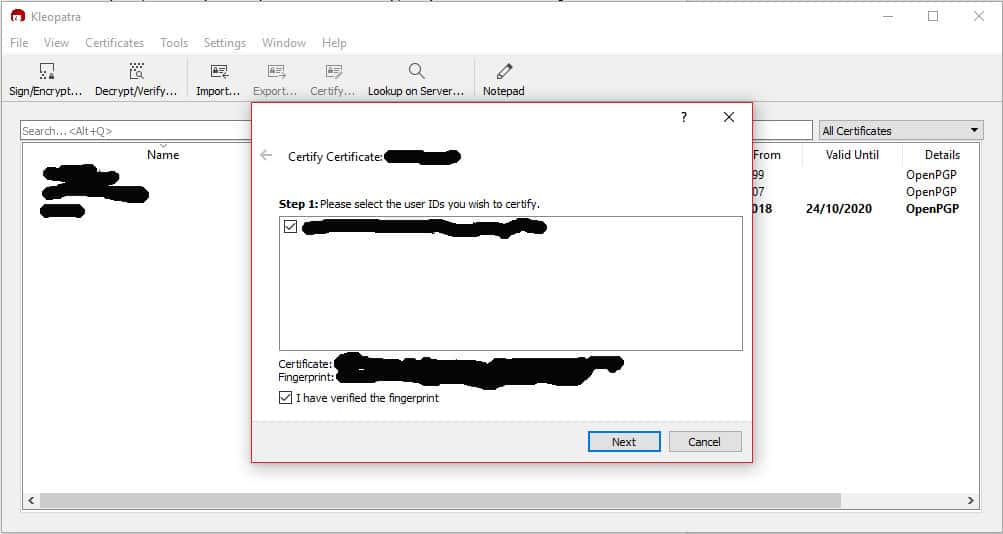
En la siguiente pantalla, puede elegir si desea certificar el certificado solo para usted o para todos. Si tiene un alto grado de confianza en que la clave pública pertenece a la persona que dice que sí, puede hacer clic en la casilla de verificación que dice Certificar para que todos lo vean. De lo contrario, probablemente sea mejor hacer clic Certificar solo para mí, y luego golpear Certificar:
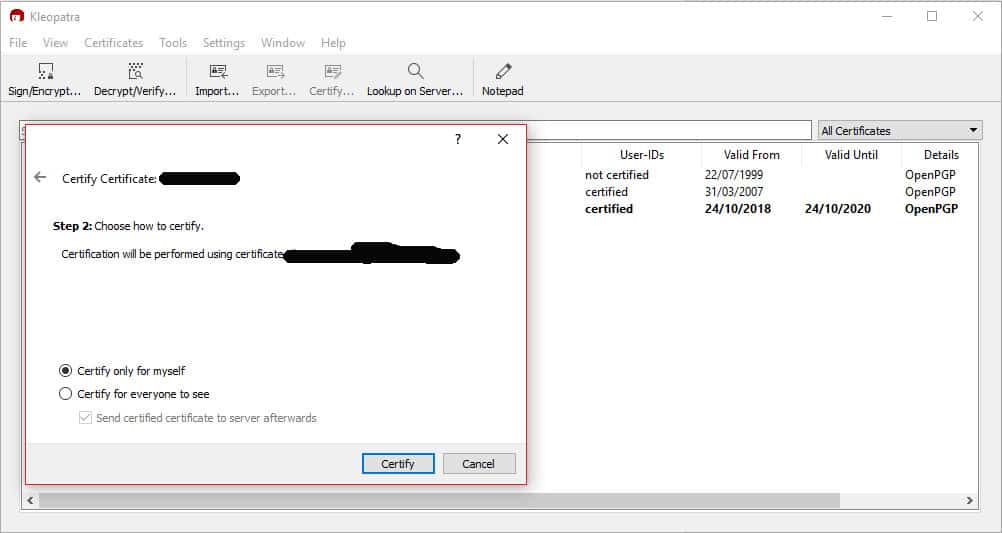
Deberá ingresar su contraseña y luego seleccionar Terminar:
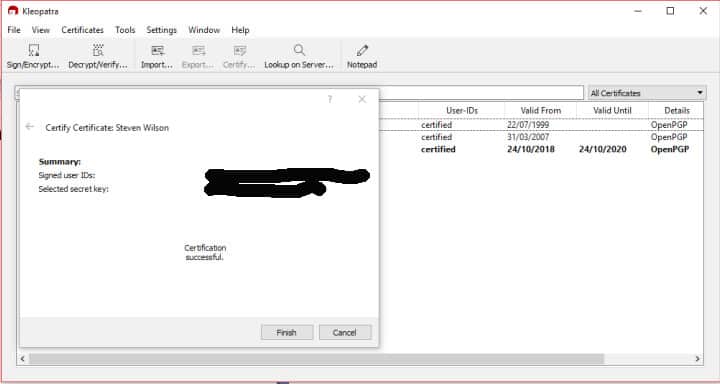
El destinatario ahora se agregará a Kleopatra.
Enviar un correo electrónico cifrado PGP con Outlook
Ahora que tiene alguien con quien hablar, es hora de enviar su primer mensaje cifrado. Una de las cosas más convenientes sobre el paquete Gpg4win es que agrega automáticamente el complemento GpgOL a Outlook, evitando que tenga que configurarlo usted mismo.
El primer paso después de instalar Gpg4win será reiniciar su computadora para que el complemento esté disponible en Outlook. Cuando su computadora vuelva a estar en línea, inicie Outlook, luego haga clic en Nuevo para redactar un mensaje En la pantalla de composición, verá una nueva pestaña en la parte superior derecha que dice GpgOL. Haga clic en él para abrir las opciones de cifrado:
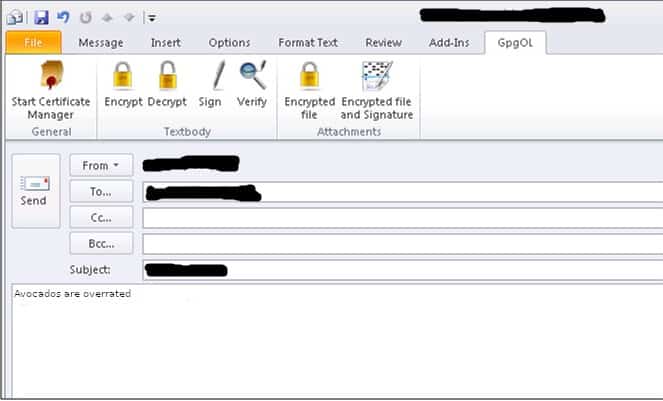
Ingrese la dirección de correo electrónico de su destinatario, luego escriba su mensaje. Una vez que haya terminado, haga clic en el botón que dice Encriptar en el menú superior Luego verá la siguiente ventana emergente:
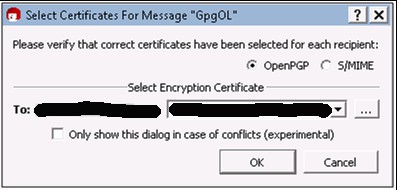
En el menú desplegable, seleccione el certificado para el destinatario deseado, que agregó a Kleopatra en un paso anterior. Asegúrese de que la dirección de correo electrónico y el certificado sean de la misma persona; de lo contrario, el destinatario no podrá descifrar el mensaje. Hacer clic Bueno para encriptar tu mensaje:
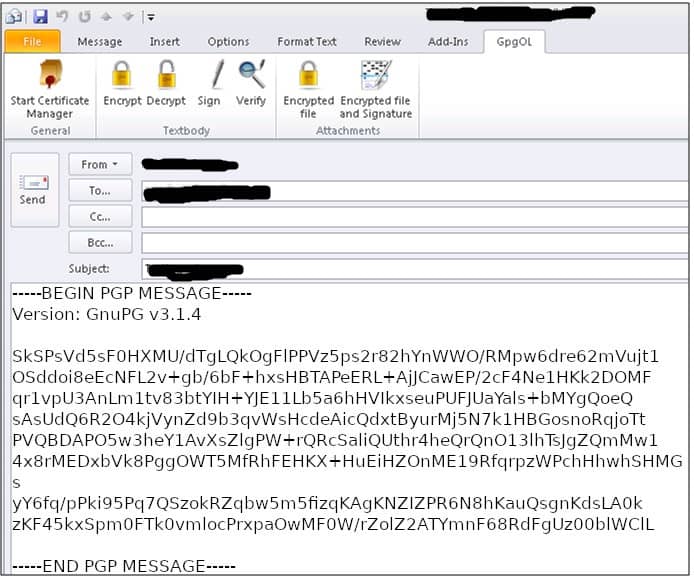
Golpear Enviar y su primer correo electrónico cifrado PGP estará en camino hacia el destinatario.
Cómo descifrar sus correos electrónicos PGP en Outlook
Ahora que sabe cómo enviar un correo electrónico cifrado, solo hay un paso más para poder comunicarse efectivamente con PGP. Afortunadamente, descifrar cualquier mensaje cifrado que reciba es relativamente simple. Si un correo electrónico cifrado PGP llega a su bandeja de entrada de Outlook, Haz click en eso Para abrirlo.
Verá la mezcla de texto cifrado. Haga clic en el GpgOL pestaña que usamos anteriormente cuando ciframos nuestro mensaje:

Golpea el Descifrar botón, luego ingrese la contraseña que configuró anteriormente. prensa Bueno y el mensaje se descifrará de nuevo a su forma original. Lea el mensaje, luego responda siguiendo los pasos que mencionamos anteriormente en Enviar un mensaje cifrado PGP con Outlook.
La combinación de Outlook y PGP puede tardar un tiempo en configurarse, pero una vez que la tiene configurada, es fácil mantener su comunicación segura siempre que lo necesite..
Ver también: Criptografía de clave pública
Logotipo de Microsoft Outlook por Microsoft con licencia bajo CC0

n un entorno independiente. Ahí es donde entra PGP. PGP es un estándar de cifrado de correo electrónico independiente que se ha utilizado durante décadas. Es compatible con una amplia variedad de clientes de correo electrónico, incluido Outlook. Además, PGP es de código abierto, lo que significa que cualquiera puede revisar el código y asegurarse de que no haya puertas traseras o vulnerabilidades ocultas. ¿Debe usar el cifrado PGP con Outlook?? Si valora la privacidad y la seguridad de sus correos electrónicos, entonces sí, definitivamente debería considerar el uso de PGP con Outlook. Aunque puede ser un poco más complicado de configurar que otras opciones de cifrado, PGP ofrece una seguridad sólida y confiable que ha resistido la prueba del tiempo. Como instalar & usar cifrado PGP con Outlook Configurando tu par de llaves El primer paso para usar PGP con Outlook es generar un par de claves. Esto se hace utilizando un software de cifrado PGP, como GnuPG. Una vez que haya generado su par de claves, debe importarlas a Outlook. Agregar su destinatario Para enviar correos electrónicos cifrados, debe asegurarse de que su destinatario también tenga una clave PGP. Puede intercambiar claves con ellos de forma segura utilizando un servicio de intercambio de claves, como Keybase. Enviar un correo electrónico cifrado PGP con Outlook Una vez que haya configurado su par de claves y agregado a su destinatario, puede comenzar a enviar correos electrónicos cifrados. Para hacer esto, simplemente escriba su correo electrónico como lo haría normalmente, pero seleccione la opción de cifrado PGP antes de enviarlo. Cómo descifrar sus correos electrónicos PGP en Outlook Para leer correos electrónicos cifrados que ha recibido, debe tener su clave privada. Outlook le pedirá que ingrese su contraseña de clave privada antes de descifrar el mensaje. En resumen, si valora la privacidad y la seguridad de sus correos electrónicos, debería considerar seriamente el uso de PGP con Outlook. Aunque puede ser un poco más complicado de configurar que