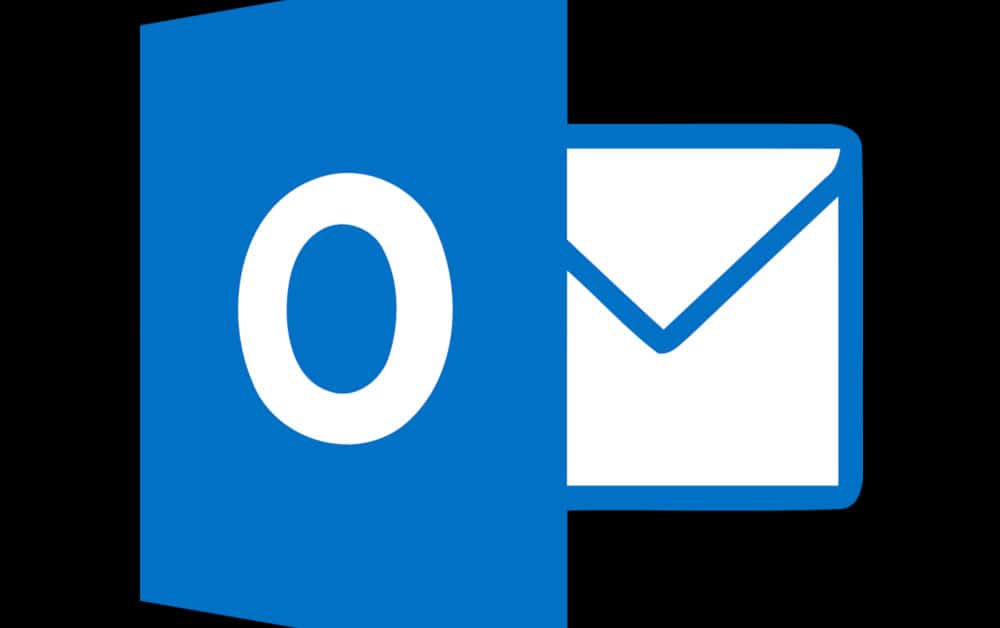
Deseja enviar email criptografado? Não quer abandonar o Outlook? Então suba a bordo, porque este tutorial mostrará como você pode harmonizar perfeitamente os dois e usar a criptografia PGP com o Outlook.
Por que você deve usar a criptografia PGP com o Outlook?
Seja você um grande fã do Outlook ou apenas um usuário de longo prazo que não pode se preocupar em mudar, você pode preocupado com a segurança e a privacidade de seus e-mails. Em tempos de violações de dados e crimes cibernéticos cada vez maiores, é importante pensar na segurança de suas comunicações online.
O que nos leva ao ponto: O Outlook está mantendo seus e-mails seguros?
A resposta é um sonoro não”, mas não é exatamente algo exclusivo do Outlook. Certamente, ele pertence à Microsoft, uma grande empresa que coleta dados de clientes e tem adotado uma postura questionável em relação à privacidade ao longo dos anos. Embora isso não aponte para a Microsoft, o verdadeiro problema está no próprio email.
O email padrão não é seguro. Depois que uma mensagem sai da sua caixa de entrada, há vários pontos em que ela pode ser exposta aos invasores. É um sistema de comunicação que é bom o suficiente para muitas das nossas mensagens diárias mais mundanas, mas fica tremendamente curto nos momentos em que o sigilo é necessário.
Desde a comunicação entre espiões até o planejamento entre ativistas, para aqueles que tentam enviar informações valiosas para aqueles que correm um alto risco de perseguição on-line, o e-mail simplesmente não é bom o suficiente.
Como você protege seu email?
A resposta é criptografia. Em essência, significa juntar todas as suas mensagens em um código complexo que os invasores não podem decifrar. Há uma variedade de tipos diferentes de criptografia oferecidos pela Microsoft como parte do Office 365, como S / MIME, OME e IRM, mas este tutorial vai foco no uso de criptografia PGP com o Outlook.
As vantagens & desvantagens do uso de criptografia PGP no Outlook
Para começar, a principal desvantagem do Pretty Good Privacy (PGP) é que ele não está embutido no Outlook. Então, por que usá-lo então? Como todas as outras opções também têm suas falhas.
As Extensões de Correio da Internet Seguras / Múltiplas (S / MIME) podem ser um dor para configurar, necessitando de configurações separadas de certificado SSL para cada cliente. Os certificados também tendem a custar dinheiro, o que é outra desvantagem.
A criptografia de mensagens do Office 365 (OME) é muito mais fácil de usar, mas não criptografa as mensagens da maneira tradicional. Em vez disso, recebe as mensagens que possuem determinadas especificações e as troca por um link para um servidor Microsoft. O destinatário recebe o link, que os envia ao servidor onde podem ver a mensagem.
O Gerenciamento de Direitos de Informação (IRM) também não é realmente criptografia; ele apenas usa criptografia para impedir que certas ações sejam tomadas uma vez que um email ou arquivo foi enviado. Ele pode ser usado para impedir que as mensagens sejam capturadas em tela, encaminhadas ou impressas, mas não é a solução ideal para email criptografado.
Outro problema com cada um desses tipos de criptografia é que eles ocorrem no ambiente da Microsoft. Embora seja discutível o quão problemático isso é, aqueles que desconfiam dos gigantes da tecnologia podem se sentir mais confortáveis em criptografar seus e-mails em outros lugares, garantindo que não haja como a Microsoft acessá-los..
Isso nos leva de volta à criptografia PGP. Embora seja necessário algum esforço para configurar no Outlook, o PGP oferece muitas vantagens. Está código aberto e gratuito, usando um padrão que funcione com uma ampla variedade de programas. Também opera em um modelo descentralizado que oferece aos usuários uma variedade de opções quando se trata de como suas informações serão criptografadas e como eles querem confiar em outros usuários.
Você deve usar criptografia PGP com o Outlook?
Tudo isso depende do seu nível de ameaça. Se você é apenas uma pessoa comum, sem muitos segredos valiosos ou um alvo nas costas, essa configuração provavelmente está correta. Se você tiver preocupações mais extremas com a privacidade ou lidar com informações extremamente sensíveis e valiosas, talvez seja melhor usar o Gnu Privacy Guard (GPG) com um cliente de email como o Thunderbird executando o Enigmail.
Como configurar & use criptografia PGP com o Outlook
Agora que você entende por que a criptografia PGP é importante, é hora de começar a trabalhar. O primeiro passo para instalá-lo é baixar o Gpg4win. Este é um pacote de código aberto de ferramentas de criptografia para Windows. Inclui o Gnu Privacy Guard, que é o principal programa de criptografia, além de alguns gerenciadores de certificados, plugins e um manual do usuário.
Neste tutorial, usaremos o Gnu Privacy Guard, um gerenciador de certificados chamado Kleopatra e o plugin GpgOL, qual é a extensão para o Microsoft Outlook. Tudo isso é fornecido gratuitamente no pacote de download. Para começar, vá para Gpg4win e clique no grande botão verde à esquerda, que diz Baixar Gpg4win, seguido pelo número da versão:
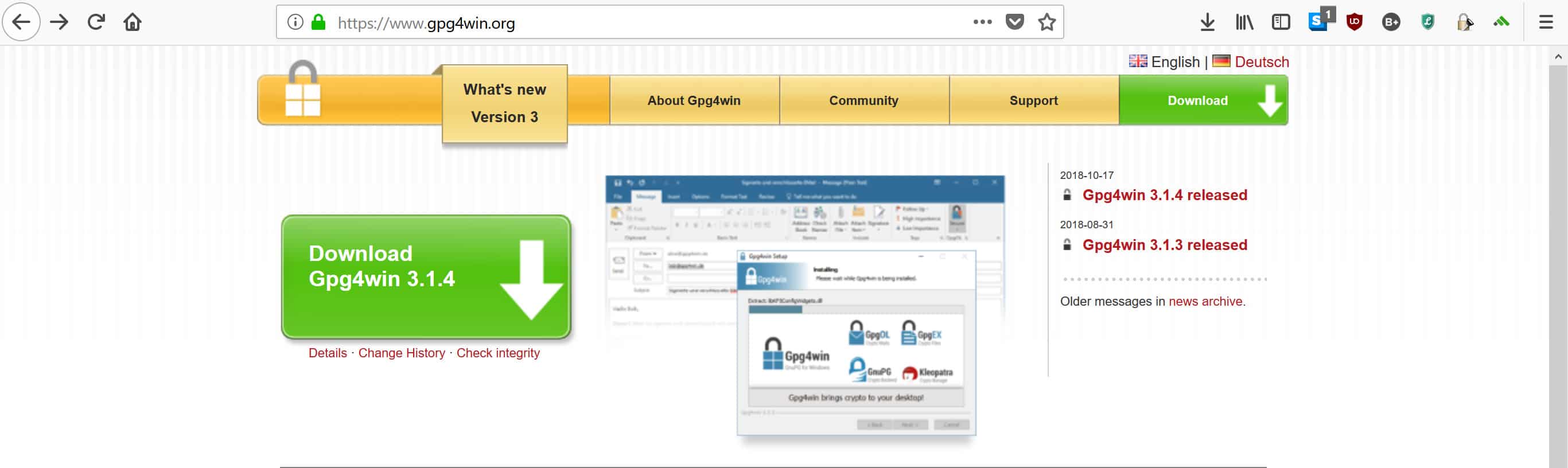
Depois de clicar no download, você será levado à tela a seguir, onde é solicitado que você doe:
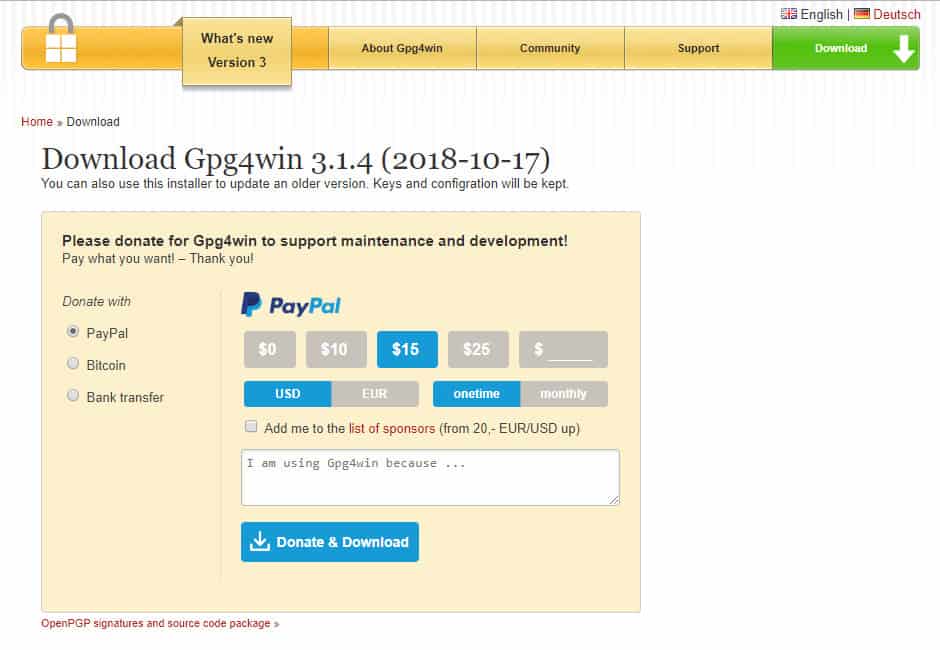
O GPG é um importante projeto de código aberto que ajuda a manter muitas pessoas seguras e as doações são uma das poucas fontes de renda que mantêm o projeto vivo. Se você tem algum dinheiro disponível e deseja fazer algo bom pela internet, fique à vontade para doar. Caso contrário, basta clicar no $ 0 opção logo abaixo do PayPal botão e pressione Baixar.
Você será direcionado para a seguinte página enquanto aguarda o download:

Depois que o download terminar, Duplo click nele. Se você vir um pop-up perguntando se deseja permitir que o programa faça alterações, clique em sim. Você será levado para outro pop-up que solicita que você selecione seu idioma. Escolha sua opção habitual ou escolha norueguês se você quiser tornar a configuração muito mais desafiadora:
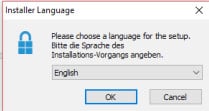
Selecione OK, então aperte Próximo na tela seguinte:

Os elementos que já foram verificados serão tudo o que você precisa para configurar a criptografia PGP com o Outlook, mas você pode clicar nas outras caixas se desejar fazer o download GPA e a Integração de navegador também. Selecione Próximo:
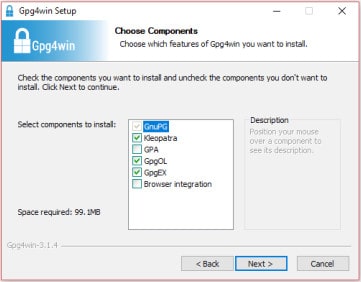
Em seguida, selecione o local em que você deseja instalar o Gpg4win ou continue com a opção padrão:
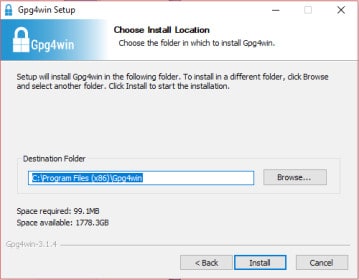
O programa levará um tempo para instalar. Quando terminar, você será levado a esta página:
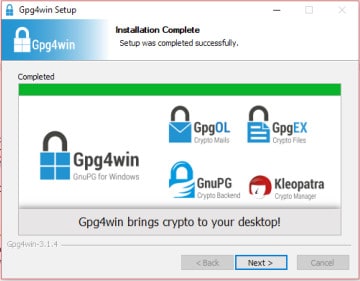
Clique Próximo, que leva você aqui:
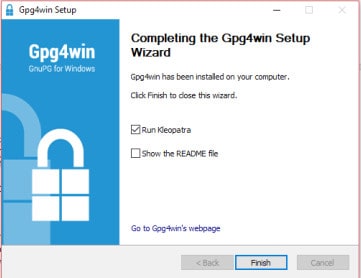
Clique Terminar executar automaticamente Kleopatra, que você precisará configurar suas chaves públicas e privadas.
Configurando seu par de chaves
Kleopatra oferece duas opções principais, Novo par de chaves ou Importar. Este artigo pressupõe que você é novo no PGP e se concentra na geração de chaves para você. Se for esse o caso, selecione Novo par de chaves. Se você é um usuário existente e deseja importar suas próprias chaves, sinta-se à vontade para clicar em Importar e siga as instruções:
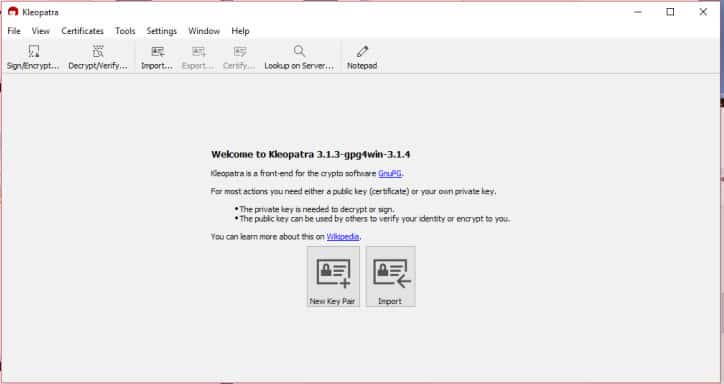
Digite seu nome e email e clique em Próximo. Se você é um usuário mais técnico, sinta-se à vontade para entrar no Configurações avançadas, mas eles estão fora do escopo deste tutorial:
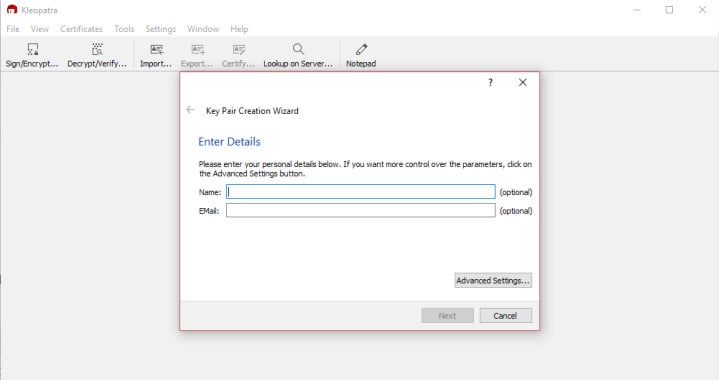
Você será solicitado a revisar os parâmetros. Se seu nome e email estiverem corretos, clique em Crio. O programa levará alguns instantes para gerar o par de chaves, e você verá um pop-up solicitando que você digite uma senha:
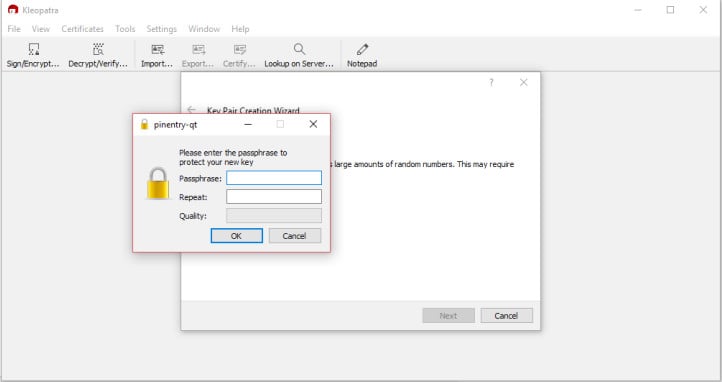
Certifique-se de inserir uma senha forte e exclusiva. Se você usar uma senha fraca ou a mesma que você tem para todas as contas, ela poderá minar completamente a segurança do uso do PGP. Se você não tem certeza de como criar uma boa senha, consulte nosso guia sobre como criar senhas fortes.
Veja também: Ferramenta Gerador de Senhas
Depois de inserir sua senha forte, clique em OK. Isso leva você para a seguinte página:
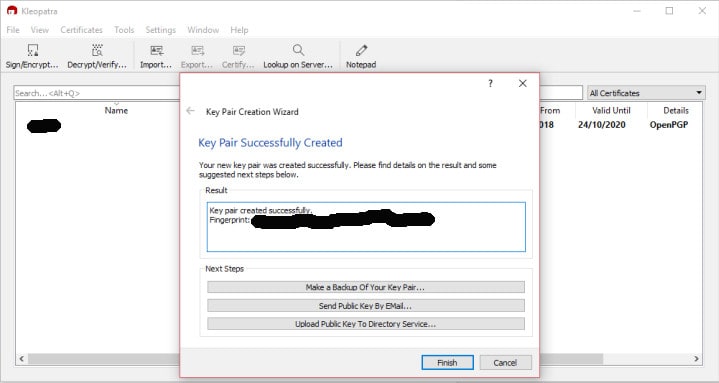
É melhor manter algum tipo de registro do seu par de chaves. Selecione uma das três opções mais adequadas para você. Clique Terminar depois de fazer o backup. Agora você será levado de volta à janela principal do Kleopatra, onde verá o certificado que acabou de criar.
Para acessar sua chave pública, clique direito em qualquer lugar da barra onde ele lista seu nome e endereço de e-mail. Selecione a opção no menu suspenso que diz Exportação:
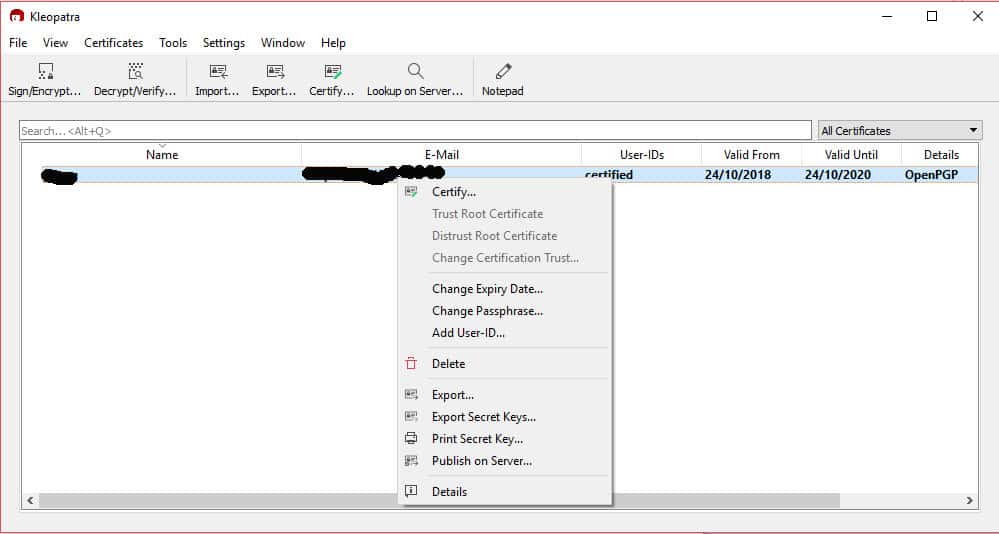
Salve o arquivo em algum lugar conveniente no seu computador:
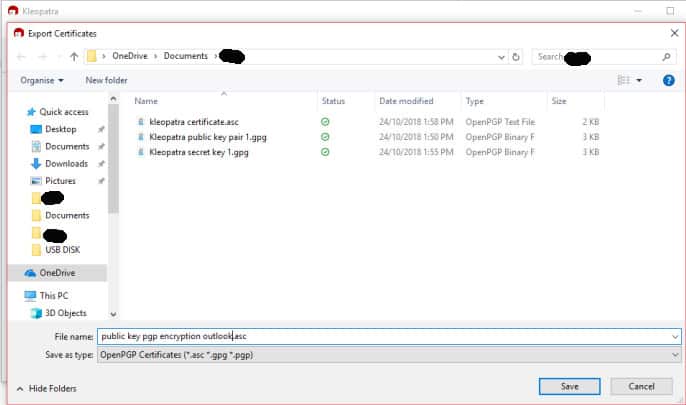
Depois de fazer isso, abra um editor de texto como o WordPad. Selecione Arquivo, então Aberto para procurar o arquivo que você acabou de salvar. Pode ser necessário ir ao menu que aparece acima do Aberto botão no canto inferior direito. Selecione Todos os documentos no menu suspenso e role até o arquivo. Duplo click nele.
Isso abre sua chave pública:
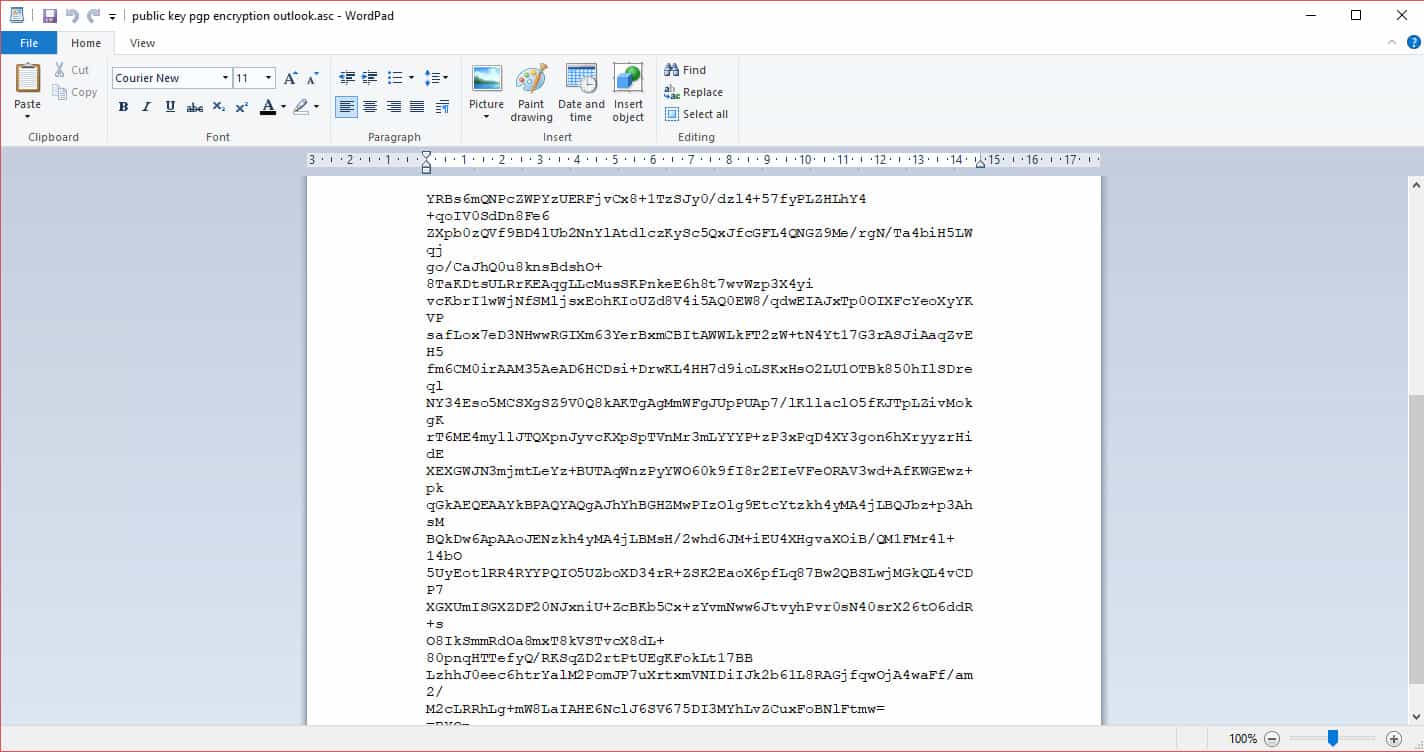
Dê sua chave pública a qualquer pessoa com quem você gostaria de se comunicar com segurança. Você também pode publicá-lo em servidores de chave pública como este para que outros o encontrem.
Agora é hora de encontrar sua chave privada. Você precisará descriptografar qualquer uma das mensagens PGP que receber. Clique com o botão direito na barra em Kleopatra onde seu certificado é exibido novamente e selecione Exportar chaves secretas no menu:
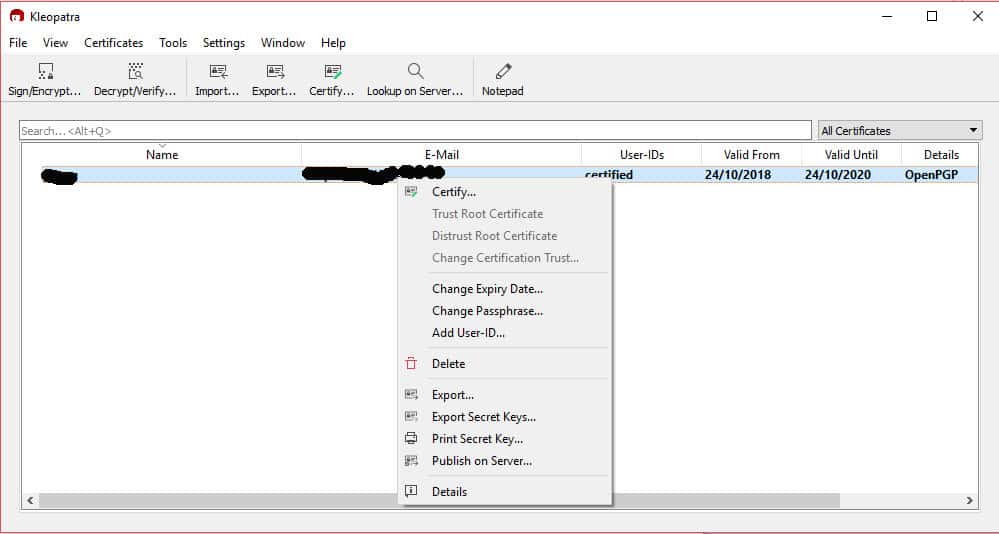
Escolha um local para salvá-lo e também clique na caixa de seleção que diz Armadura ASCII. Você precisará digitar a senha criada anteriormente para exportar sua chave secreta e clicar em OK:
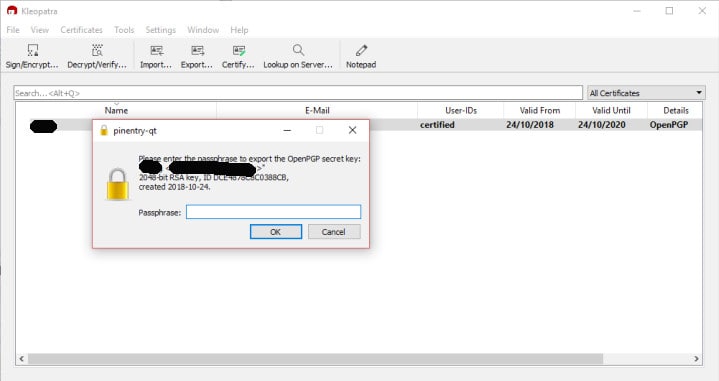
Para visualizar sua chave privada, abra-a em um editor de texto, como você fez anteriormente para sua chave pública. Certifique-se de que nunca deixe ninguém descobrir qual é a sua chave privada, pois eles poderão acessar todos os seus e-mails criptografados em PGP. Uma boa solução para mantê-lo privado é armazená-lo em um USB bloqueado em um cofre.
Adicionando seu destinatário
Antes de poder enviar um email criptografado por PGP com o Outlook, você precisa de alguém para enviá-lo. Primeiro, você precisa adicionar alguns contatos no Kleopatra, importando a chave do destinatário pretendido ou procurando-a no servidor de chaves.
Se você já possui a chave pública, clique no ícone Importar botão no canto superior esquerdo. Localize a chave pública do destinatário nos seus arquivos e clique em Aberto.
Para procurar a chave pública de alguém, clique no Pesquisa no servidor botão:
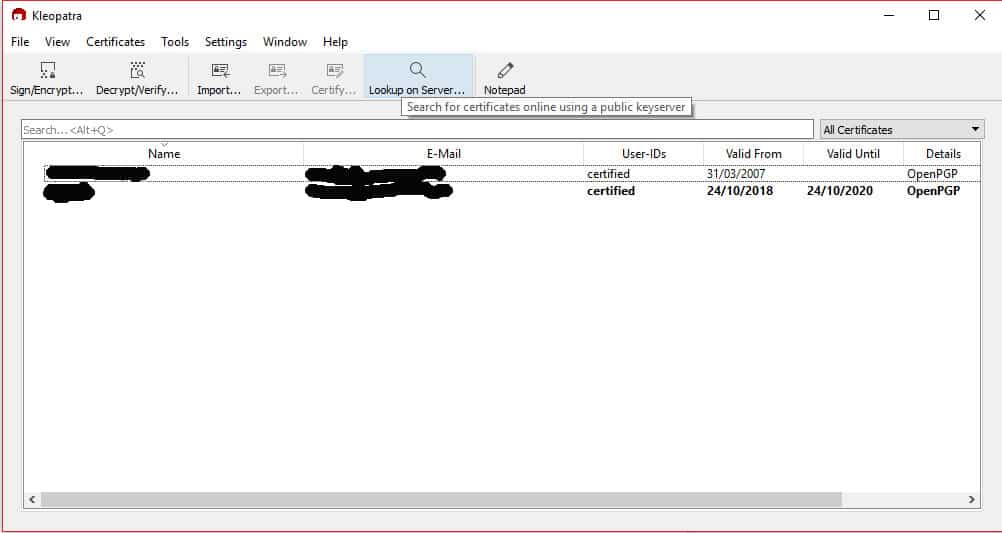
Digite o nome ou endereço de e-mail e pressione Entrar:
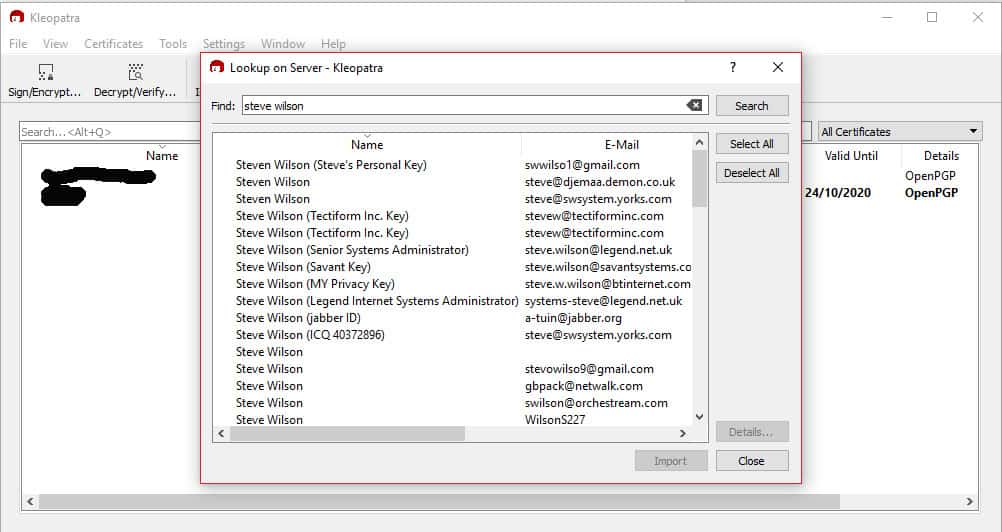
Se você encontrar quem está procurando, clique no nome e selecione o Importar botão na parte inferior. Um pop-up será exibido, solicitando a certificação do contato:
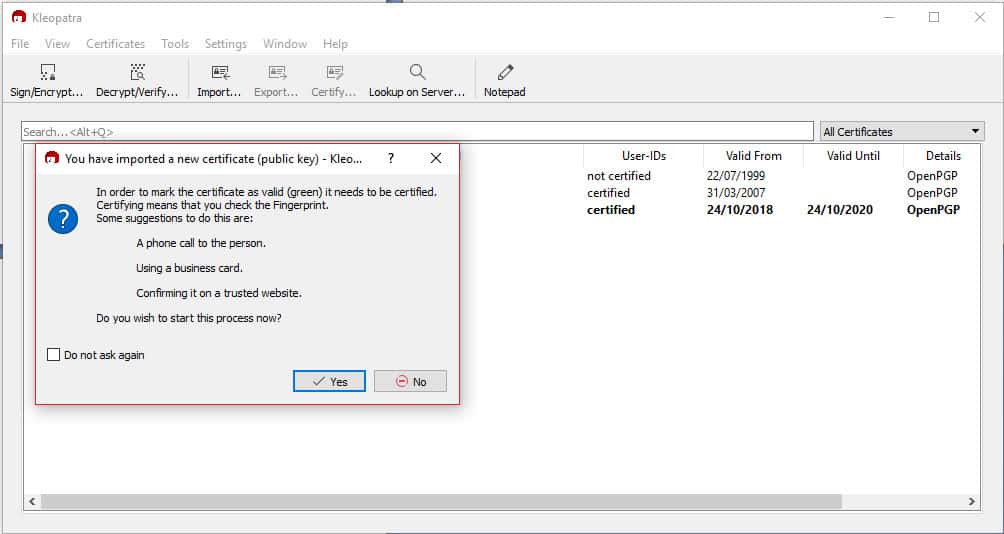
Isso é para garantir que a chave PGP realmente pertença à pessoa que diz que pertence. Clique sim e depois certificá-los por qualquer método que funcione para você.
Depois de certificar o destinatário, clique na caixa de seleção da pessoa que você deseja certificar, bem como a caixa de seleção que diz Eu verifiquei a impressão digital, depois clique em Avançar:
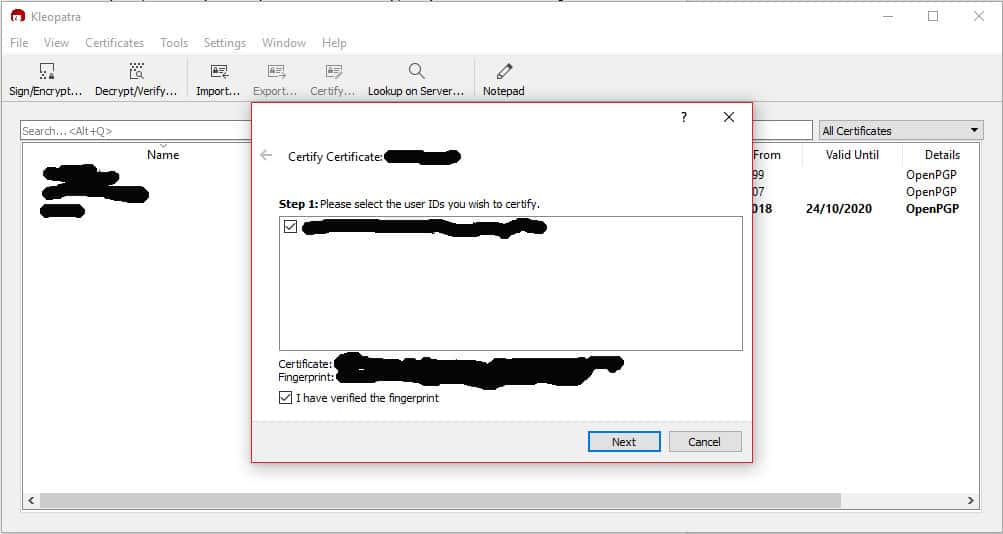
Na tela a seguir, você pode escolher se deseja certificar o certificado apenas para você ou para todos. Se você tem um alto grau de confiança de que a chave pública pertence à pessoa que diz que é, clique na caixa de seleção que diz Certifique-se para que todos vejam. Caso contrário, provavelmente é melhor clicar Certificar apenas para mim, e então aperte Certificar:
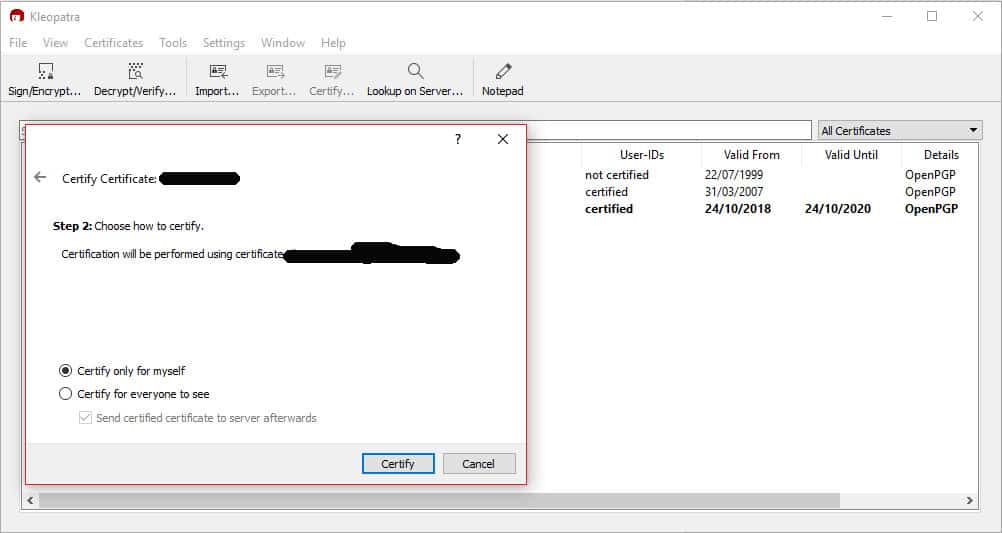
Você precisará digitar sua senha e selecionar Terminar:
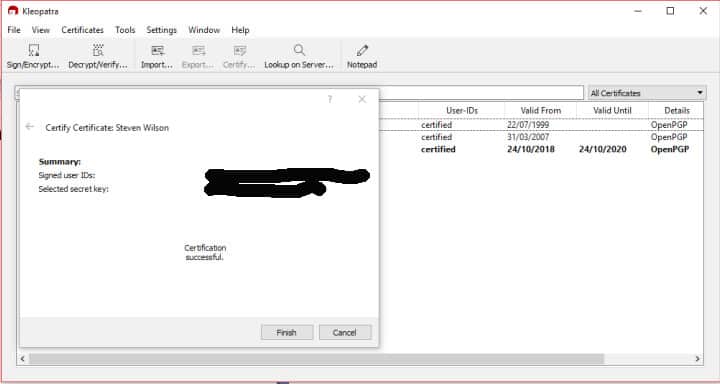
O destinatário será agora adicionado ao Kleopatra.
Enviando um email criptografado PGP com o Outlook
Agora que você tem alguém com quem conversar, é hora de enviar sua primeira mensagem criptografada. Uma das coisas mais convenientes sobre o pacote Gpg4win é que ele adiciona automaticamente o plug-in GpgOL ao Outlook, evitando que você precise configurá-lo sozinho.
O primeiro passo após a instalação do Gpg4win será reiniciar o computador para que o plug-in esteja disponível no Outlook. Quando o computador estiver online novamente, inicie o Outlook e clique em Novo para escrever uma mensagem. Na tela de composição, você verá uma nova guia no canto superior direito que diz GpgOL. Clique nele para abrir as opções de criptografia:
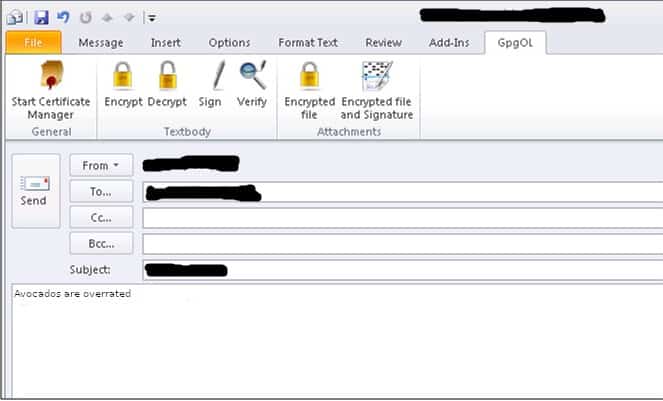
Digite o endereço de e-mail do destinatário pretendido e digite sua mensagem. Depois de terminar, clique no botão que diz Criptografar no menu superior. Então você verá o seguinte pop-up:
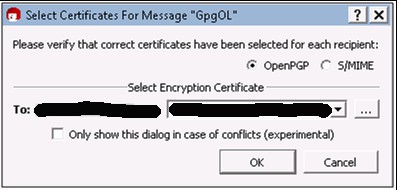
No menu suspenso, selecione o certificado para o destinatário pretendido, que você adicionou ao Kleopatra em uma etapa anterior. Verifique se o endereço de email e o certificado são da mesma pessoa, caso contrário, o destinatário não poderá descriptografar a mensagem. Clique OK para criptografar sua mensagem:
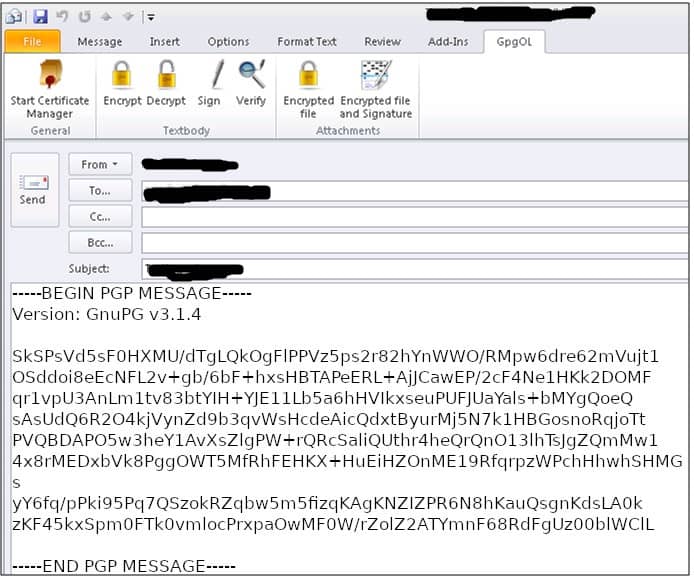
Bater Mandar e seu primeiro e-mail criptografado PGP estará a caminho do destinatário.
Como descriptografar seus emails PGP no Outlook
Agora que você sabe como enviar um email criptografado, há apenas mais uma etapa para poder se comunicar efetivamente com o PGP. Felizmente, descriptografar todas as mensagens criptografadas que você recebe é relativamente simples. Se um email criptografado PGP chegar na sua caixa de entrada do Outlook, Clique nisso para abrir.
Você verá a confusão de texto criptografado. Clique no GpgOL guia que usamos anteriormente quando criptografamos nossa mensagem:

Acerte o Descriptografar , digite a senha que você configurou anteriormente. pressione OK e a mensagem será descriptografada de volta à sua forma original. Leia a mensagem e responda usando as etapas mencionadas acima em Enviando uma mensagem criptografada PGP com o Outlook.
A combinação do Outlook e PGP pode demorar um pouco para configurar, mas depois que você o configurar, é fácil manter sua comunicação segura sempre que precisar.
Veja também: Criptografia de chave pública
Logotipo do Microsoft Outlook pela Microsoft licenciado sob CC0
ssário instalar um software adicional para usar a criptografia PGP com o Outlook, ela oferece uma solução mais segura e independente. A criptografia PGP é uma das formas mais confiáveis de criptografia de e-mail, pois usa um sistema de chave pública e privada para proteger suas mensagens. Além disso, a criptografia PGP é compatível com outros clientes de e-mail, o que significa que você pode enviar e receber e-mails criptografados de qualquer pessoa que use a criptografia PGP. No entanto, a desvantagem é que a configuração pode ser um pouco complicada para usuários iniciantes. Em resumo, se você valoriza a segurança e a privacidade de suas comunicações online, a criptografia PGP com o Outlook é uma ótima opção. Este tutorial fornece um guia passo a passo para configurar e usar a criptografia PGP com o Outlook.