Soyons honnêtes: les logiciels malveillants sont pernicieux, ennuyeux et très souvent dangereux. Si vous vous promenez sur des ordinateurs connectés à Internet depuis un certain temps, il y a très il y a de fortes chances que vous ayez obtenu au moins une des centaines de des millions de logiciels malveillants flottant autour. Cela est encore plus vrai si vous êtes un utilisateur Windows. Les systèmes d’exploitation Windows fonctionnent sur plus de 90% de tous les ordinateurs actuellement utilisés, ce qui en fait une cible plus importante pour les cybercriminels et les fauteurs de troubles Internet ennuyés.
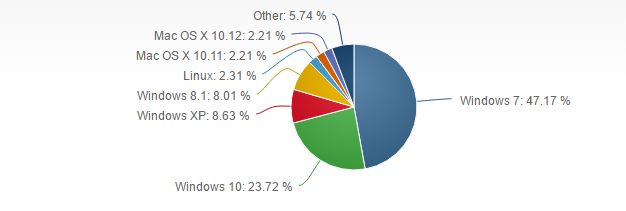
Vous avez également probablement entendu (très probablement par un utilisateur de Mac macabre) que les Mac n’ont pas de virus. C’est tout simplement faux. Chaque système d’exploitation est sensible aux virus. Comme Bogden Botezatu, PDG de Bitdefender, l’a expliqué dans un article sur les tendances numériques de 2015:
Le logiciel Mac OS X présente plus de vulnérabilités à haut risque que toutes les versions de Windows réunies. Apple commercialise ces produits sans virus. Ils disent que vous n’avez pas besoin d’un antivirus car ils savent que les gens détestent les logiciels antivirus. Ces utilitaires ralentissent souvent votre ordinateur, donc ils ne veulent pas les promouvoir.
Aie. Voilà pour ce mythe.
Qu’est-ce qu’un malware?
«Malware» (abréviation de logiciel malveillant) est le terme plus large pour tout programme malveillant qui pourrait potentiellement salir votre ordinateur. Les logiciels malveillants sont à peu près partout. Vous pouvez obtenir des logiciels malveillants à partir des logiciels que vous téléchargez, même à partir de sites Web apparemment sûrs et réputés. Vous pouvez l’obtenir à partir de liens suspects dans les e-mails. Les publicités sur les pages Web ne sont même pas sûres. Vous pouvez même l’obtenir à partir de lecteurs flash USB que vous trouvez sur le trottoir (ok, celui-ci pourrait être évident). En bref, les logiciels malveillants sont presque aussi répandus que les logiciels ordinaires, avec près de 600 millions de logiciels malveillants connus en 2016.
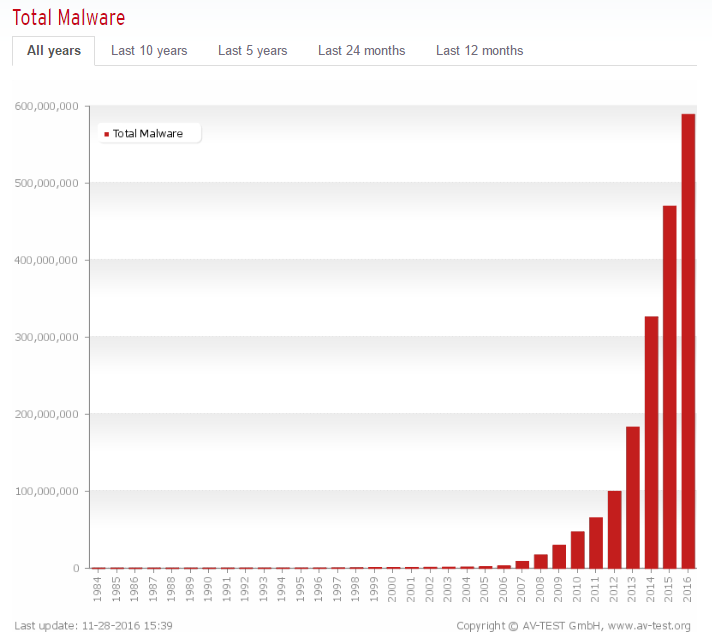
Alors que le nombre de Nouveau les programmes malveillants entrant sur le marché ont chuté en 2016, il n’y a aucune raison de croire que les logiciels malveillants disparaîtront complètement de sitôt, voire jamais. Au contraire, le nombre total de logiciels malveillants produits peut diminuer, tandis que ceux qui sont créés deviennent de plus en plus sophistiqués et difficiles à détruire..
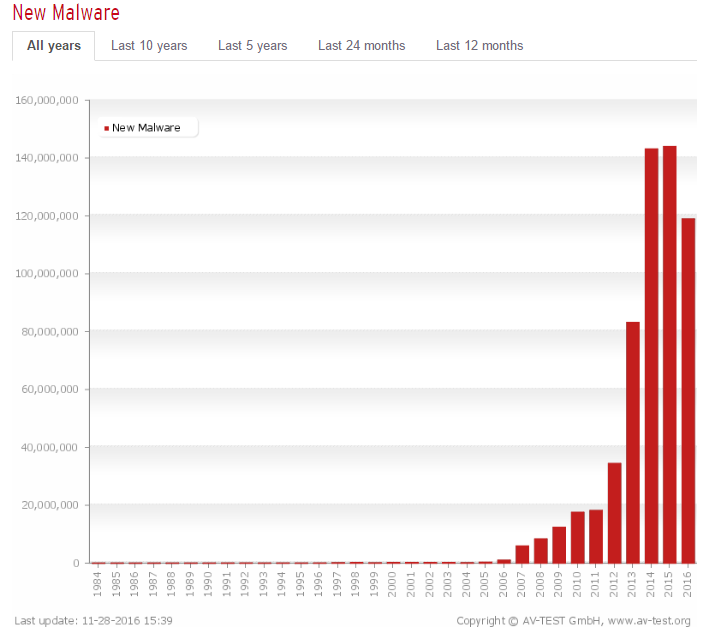
Cela nous amène à la question évidente: quelle est la meilleure façon de supprimer les logiciels malveillants? Vous pourriez investir dans un bon programme antivirus en temps réel. Cependant, notez les données que nous avons énumérées ci-dessus sur le nombre de logiciels malveillants et le nombre de nouveaux logiciels ajoutés chaque année. Logiciel antivirus en temps réel ne suffit tout simplement pas de supprimer et de supprimer tous les logiciels malveillants. Donc, lorsque vous finissez par contracter un virus – pas de virus honteux ici, cela arrive aux meilleurs d’entre nous – votre prochain meilleur mouvement est un décapant de malware à la demande.
Outil de suppression de Rootkit préféré: Malwarebytes Anti-Rootkit

Nous avons testé deux outils de suppression de rootkit, le populaire TDSSKiller et la version bêta de l’outil Anti-Rootkit de Malwarebytes. Bien que l’outil de Malwarebytes ait pris beaucoup plus de temps pour rechercher le système de fichiers, il a fait un bien meilleur travail pour trouver réellement des rootkits malveillants que TDSSKiller.
Scanner de malware préféré à la demande: Zemana AntiMalware

Bien que Zemana ait manqué quelques-uns des logiciels malveillants de test, il a trouvé tout du véritable malware que nous avons téléchargé pour le test. L’interface est propre et efficace, et la suite antivirus complète est extrêmement efficace non seulement pour supprimer les logiciels malveillants et les logiciels publicitaires malveillants, mais également pour vous empêcher de les télécharger en premier lieu..
Nous avons également testé des scanners à la demande des fournisseurs suivants:
HitmanPro
AVG (Anti-Malware)
Windows Defender
Malwarebytes Anti-Malware)
Bitdefender (outil de suppression d’adware)
Nous avons constaté un succès variable avec chacun d’entre eux, y compris l’avantage global qu’ils procurent au-delà de l’analyse des logiciels malveillants à la demande..
Connaître les signes d’une infection
ne pas tout les logiciels malveillants se feront connaître très facilement. En fait, beaucoup, comme les enregistreurs de frappe, sont conçus pour masquer leur présence. D’autres logiciels malveillants se feront connaître sans discernement. Les ransomwares en sont un parfait exemple, bien que beaucoup ne soient pas conçus pour vous voler quoi que ce soit, mais pour faire des ravages sur votre système de sorte qu’il soit totalement inutilisable.
Les signes courants d’une infection par un logiciel malveillant incluent:
- La page d’accueil de votre navigateur Internet a changé, souvent en un site Web que vous ne connaissez pas
- Retard ou gel sur votre système ou vos navigateurs Web
- Vous ne parvenez pas à vous connecter à certains sites Web, malgré une connexion Internet fonctionnelle
- Certaines fonctions dans différents programmes cessent de fonctionner
- Certains programmes ne se chargent tout simplement pas
- Des fenêtres contextuelles apparaissent sur votre ordinateur sans avertissement
- Votre ordinateur redémarre de lui-même
- Votre ordinateur ne redémarrera pas et votre accès à votre bouton Démarrer a été restreint
- Des barres d’outils inconnues apparaissent en haut de votre navigateur Web
- Vous ne pouvez pas accéder à des fonctions importantes, telles que le panneau de configuration, le gestionnaire de tâches, l’éditeur de registre ou l’invite de commandes
La plupart des virus sont conçus pour vous empêcher de vous en débarrasser. Parfois, cela peut être comme jouer à un jeu de chat et de souris, seule la souris porte une cape d’invisibilité. Si vos tentatives habituelles de découvrir si vous avez réellement un virus sont activement contrecarrées, il est préférable de supposer que vous en avez un.
Certains problèmes matériels peut provoquer des symptômes très similaires aux logiciels malveillants. Par exemple, un système en retard ou en ralentissement peut être provoqué par un ventilateur mort au lieu d’un logiciel malveillant entraînant les ressources de votre ordinateur vers le bas. Néanmoins, il est préférable de supposer que vous avez une forme de malware au lieu d’ignorer les signes.
Première option: exécuter une analyse antivirus avec votre logiciel antivirus en temps réel
Si vous disposez d’un programme antivirus en temps réel, il dispose probablement d’un antivirus inclus. Votre première étape consiste à utiliser les ressources dont vous disposez et à exécuter l’analyse antivirus. Nous vous suggérons d’exécuter l’analyse de niveau la plus approfondie disponible via votre programme. Certains programmes offrent des options d’analyse qui vont d’une analyse rapide de seulement une poignée de dossiers de fichiers à une analyse globale qui couvre chaque fichier de votre ordinateur. Optez pour un scan plus grand. Cela prendra plus de temps (souvent plus d’une demi-heure ou plus), mais cela peut valoir la peine.
Vous trouverez l’un des trois résultats ici:
- Votre programme antivirus en temps réel découvre le (s) problème (s) et vous permet de le supprimer ou de le mettre en quarantaine
- Votre programme antivirus en temps réel ne parvient pas à découvrir un virus de maladie de toute nature
- Votre programme antivirus en temps réel ne peut pas effectuer l’analyse du tout
C’est peut-être un bon moment pour discuter de la différence entre mis en quarantaine et supprimé des dossiers. La plupart des programmes de suppression de logiciels malveillants ou de virus mettre les logiciels malveillants en quarantaine en premier, puis vous donner le possibilité de les supprimer. Les fichiers en quarantaine restent sur votre système, mais sont, en fait, complètement coupés du reste de votre ordinateur. Cela peut être troublant pour certains utilisateurs, surtout si le virus est particulièrement dommageable et dangereux.
Cependant, il est important de noter que les systèmes de fichiers sont souvent interconnectés. Certains virus pénètrent dans votre système et sont difficiles à supprimer complètement sans affecter l’ensemble de votre système de fichiers. Un fichier en quarantaine a son accès coupé, mais vous pouvez constater que votre logiciel antivirus a mis en quarantaine les fichiers qui auraient dû être laissés seuls.
Si vous trouvez que votre ordinateur met en quarantaine de nombreux fichiers, vérifiez les fichiers avant de les supprimer. Ne supprimez les fichiers en quarantaine que si vous êtes sûr qu’ils ne sont pas des logiciels malveillants, et supprimez-les uniquement si vous êtes certain que la suppression n’endommagera pas votre système d’une manière ou d’une autre. Cela dit, il est bon de se rappeler que vous pouvez toujours réinstaller un programme gravement infecté. Dans de nombreux cas, votre logiciel antivirus est livré avec la possibilité de réparer les fichiers endommagés par des logiciels malveillants. Cela vous garantit que vous n’aurez pas à supprimer certains programmes en gros et à les réinstaller. Pourtant, il peut y avoir des moments où vous devrez y recourir.
Deuxième option: sauvegarder vos fichiers et effectuer une restauration du système
Microsoft inclut en fait une fonction pour restaurer votre ordinateur à un état antérieur. Dans certains cas, cela supprimera certains logiciels malveillants qui ont infecté votre registre. Bien que la restauration du système restaure principalement votre registre à un état antérieur, même au point de supprimer certains fichiers, cela peut ne pas avoir d’impact sur certains de vos fichiers infectés. Cela signifie que des logiciels malveillants peuvent toujours être présents après la restauration. En effet, vous constaterez peut-être que cela aggrave le problème avec certains logiciels malveillants (une situation que j’ai connue). Cependant, il existe des logiciels malveillants qui ciblent spécifiquement votre registre et peuvent annuler leur travail grâce à cette méthode.
Nous ne recommandons pas cela comme méthode finale, mais comme une option potentielle à utiliser avec les scanners de logiciels malveillants à la demande ou d’autres méthodes de suppression de virus. Je dirai que j’ai moi-même utilisé cette méthode efficacement, mais pas indépendamment des autres méthodes. Vous pouvez l’utiliser comme un moyen de lutter contre un virus qui a apporté des modifications à votre registre en ramenant votre registre à un état antérieur avant que le dommage ne se produise, mais le virus peut en effet avoir préexisté à vos points de restauration. De nombreux logiciels malveillants ont défini des conditions auxquelles ils s’activent, agissant de la même manière que certains virus réels qui ne présentent aucun symptôme pendant longtemps avant de commencer à faire leur sale travail sur votre système..
Encore une fois, avant d’effectuer une Restauration du système, sauvegardez d’abord vos fichiers. Utilisez le programme de sauvegarde que vous possédez ou effectuez une sauvegarde sur un disque dur externe. De plus, avant de continuer, si votre ordinateur n’a pas été configuré pour créer déjà des points de restauration, cela ne fonctionnera pas pour vous pour le moment. Notez également que vous ne voudrez peut-être pas sauvegarder l’intégralité de votre système, uniquement vos documents et fichiers importants. Après tout, si votre ordinateur est infecté, une sauvegarde complète du système peut bien sauvegarder le logiciel malveillant.
Pour effectuer une restauration du système Windows, procédez comme suit:
Ouvert Panneau de configuration
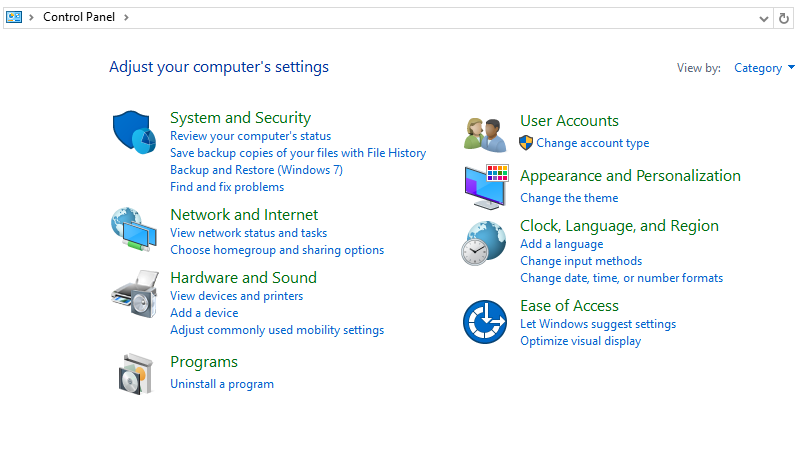
Ouvert Système et sécurité
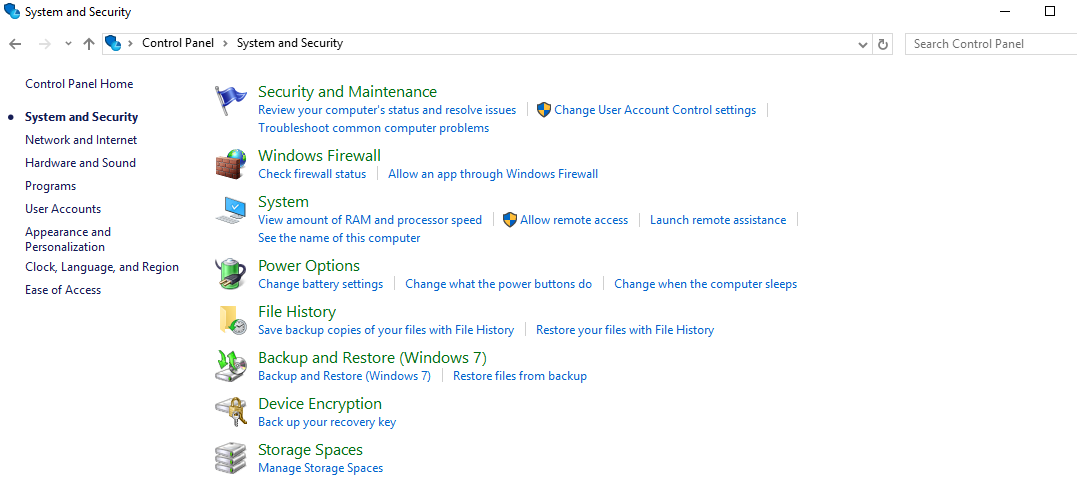
Ouvert Système

Sur le côté gauche, cliquez sur Réglages avancés du système
Cliquez sur l’onglet System Protection
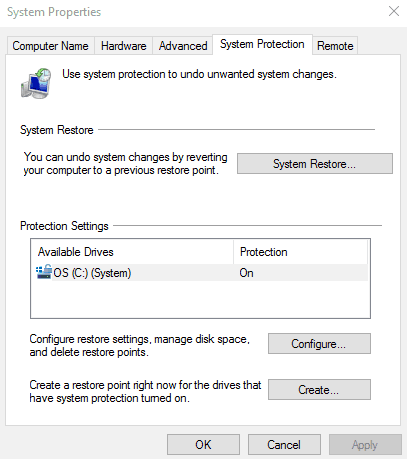
Cliquer sur Restauration du système. Si Restauration du système est grisé, cela signifie que vous n’avez pas de points de restauration actuellement configurés. Vous n’en aurez pas à revenir. Cependant, vous pouvez en créer maintenant ou plus tard si vous pensez avoir un virus sur votre système. Vous pouvez le faire en cliquant sur «Configurer», puis sur «Activer la protection du système». Vous devrez également ajuster la barre coulissante afin que votre ordinateur puisse consacrer de l’espace disque à la création d’un point de restauration.
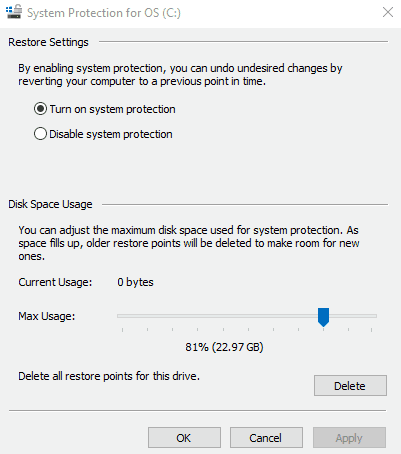
Sous le Restauration du système , trouvez un point de restauration qui vous convient. Les points de restauration sont répertoriés par date et créés automatiquement lorsque des modifications majeures du Registre se produisent (par exemple lorsque vous installez de nouveaux programmes). Choisissez un point de restauration avant le moment où votre ordinateur a commencé à développer des problèmes notables.
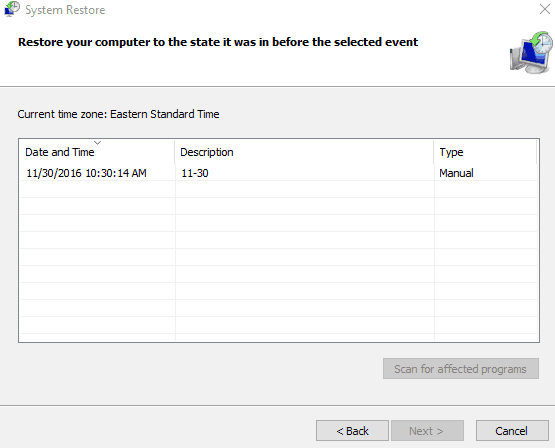
Vous pouvez effectuer une analyse des programmes et des pilotes qui seront supprimés à la suite de la restauration de votre système.
Effectuez la restauration de votre système. Vous devrez probablement réinitialiser votre ordinateur pour finaliser les modifications.
Si cela fonctionne pour vous, fantastique! Cependant, nous suggérons toujours d’exécuter l’un des analyseurs de logiciels malveillants à la demande détaillés ci-dessous pour les raisons que nous avons données précédemment. Cela garantira que vous vous êtes réellement débarrassé du problème racine et de tout autre problème pouvant se cacher sur votre système.. Bien sûr, si vous avez un malware vraiment avancé sur votre système, il vous a probablement empêché d’effectuer cette action du tout.
Troisième option: utiliser un scanner de malware à la demande
Si votre problème de logiciel malveillant vous amène ici (j’espère que ce n’est pas le cas), vous êtes vraiment sur votre dernière étape avec le logiciel malveillant qui sévit dans votre système. Heureusement, vous avez encore quelques excellentes options pour supprimer les logiciels malveillants. Vous trouverez ci-dessous les détails de plusieurs suppresseurs de logiciels malveillants à la demande que nous avons testés. Pour le rendre plus authentique, nous avons téléchargé des logiciels malveillants réels et testés. Au cas où vous vous poseriez la question (et nous savons que vous l’êtes), nous avons pris des précautions en utilisant un bac à sable avant de faire tous les tests..
Après quelques recherches et tests, nous avons opté pour Time Freeze. Time Freeze crée une partition sandbox à partir de l’ensemble de votre système et, lors de la réinitialisation, ramène votre système à l’endroit où il était avant d’activer le programme. Appelez-nous des écrous de sécurité, mais nous voulions nous assurer que nous n’avons pas ruiné notre propre ordinateur dans le processus, tout en fournissant un processus de suppression de virus authentique à nos lecteurs..
Nous testons les programmes suivants:
- Zemana AntiMalware
- Malwarebytes Anti-Rootkit (Beta)
- Malwarebytes Anti-Malware
- HitmanPro
- Kaspersky TDSSKiller
- Outil de suppression de Bitdefender Adware
- Outil de suppression des logiciels malveillants et des logiciels publicitaires AVG
- Windows Defender
Pour référence, nous avons téléchargé quelques virus de test gratuits depuis EICAR et une multitude de virus réels répertoriés par les logiciels nictatech, malshare.com et Zelster.com. Nous ne suggérons pas d’utiliser de vrais virus pour tester par vous-même, sauf si vous prenez d’abord les précautions appropriées. Nous vous suggérons également de ne pas essayer le malware le plus dangereux du marché. Nous avons limité le nôtre à des logiciels malveillants qui infecteraient uniquement notre système et ne tenteraient pas de se propager à d’autres..
Vous devrez peut-être démarrer en mode sans échec
N’hésitez pas à ignorer cette section si vous pouvez accéder à Internet sur votre ordinateur infecté et pouvez télécharger et exécuter des programmes. Cependant, si votre logiciel malveillant a pratiquement ou complètement coupé votre accès à certains programmes, vous devrez peut-être effectuer l’une des deux opérations suivantes:
- Redémarrez votre ordinateur en mode sans échec
- Redémarrez votre ordinateur en mode sans échec avec réseau
Que vous choisissiez l’un ou l’autre dépend de votre situation. Si vous craignez que le logiciel malveillant de votre ordinateur ne partage vos informations via une connexion Internet, utilisez le mode sans échec. Si ce n’est pas un problème, ou si votre logiciel malveillant a affecté d’autres fonctions, mais vous ne croyez pas qu’il partage des informations, utilisez le mode sans échec avec réseau. Le mode sans échec ouvre votre système d’exploitation avec un nombre très limité de fichiers et de pilotes. Il y a de fortes chances que le mode sans échec coupe les logiciels malveillants qui perturbent votre système.
“Puis-je simplement le garder en mode sans échec tout le temps?”
Oui et non. Vous pouvez faites cela, mais vous ne voulez pas vraiment. Le mode sans échec est extrêmement limité, donc même s’il permet à votre ordinateur de fonctionner et de fonctionner en mode sans échec sans logiciel malveillant, vous ne pourrez pas en faire grand-chose. Le mode sans échec a été essentiellement conçu dans le but exact pour lequel vous ne l’utilisez pas: éliminer les logiciels malveillants.
Pour ouvrir le mode sans échec sous Windows 7 ou 8, procédez comme suit:
- Réinitialisez votre ordinateur
- Immédiatement après la mise sous tension, appuyez sur la touche F8 à intervalles d’une seconde
- Windows devrait maintenant charger les options «Démarrage avancé».
- Sélectionnez soit “Mode sans échec” ou “Mode sans échec avec réseau”. Comme vous ne disposez peut-être pas d’une souris à l’écran, vous pouvez le faire en utilisant l’une des touches de fonction. Cela devrait être indiqué sur votre écran, cependant, il sera probablement F4 pour activer le mode sans échec et F5 pour activer le mode sans échec avec réseau.
Malheureusement, Microsoft supprime la méthode simple pour Windows 10. De plus, ils ont ajouté une fonctionnalité de sécurité appelée BitLocker qui vous oblige à entrer une longue clé afin d’entrer réellement en mode sans échec. Vous voudrez acquérir votre clé à partir d’ici avant d’essayer d’ouvrir le mode sans échec dans Windows 10.
Pour ouvrir le mode sans échec dans Windows 10, procédez comme suit:
Option 1: lorsque vous êtes connecté à votre ordinateur
Appuyez sur la touche du logo Windows et sur le bouton «i» de votre clavier en même temps. Cela ouvrira vos “Paramètres”. Vous pouvez également trouver les paramètres dans le menu Démarrer dans le coin inférieur gauche.
Sélectionner Mise à jour & Sécurité, puis Récupération
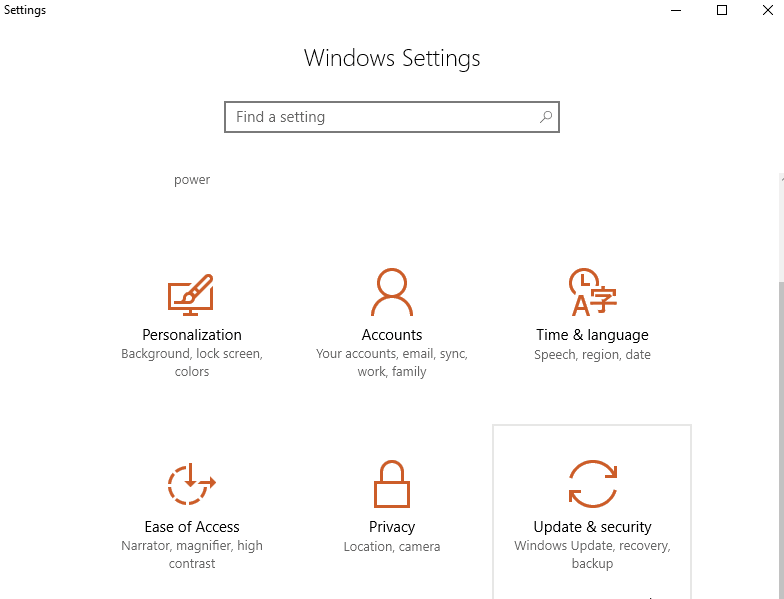
À droite, sous Démarrage avancé, sélectionner Redémarrer maintenant
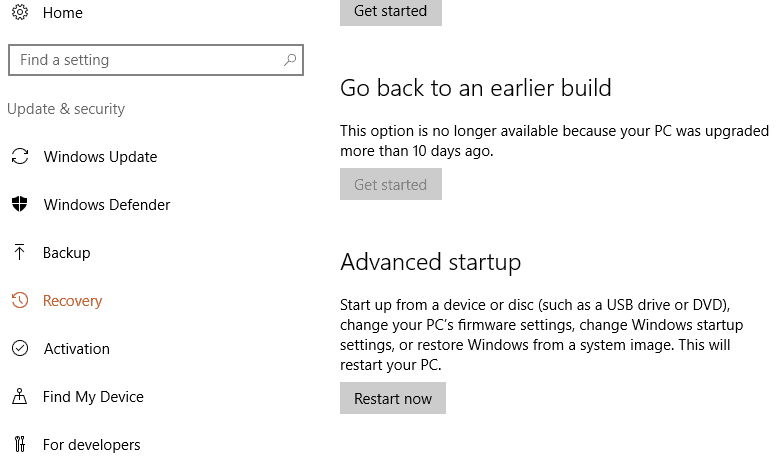
Après le redémarrage de votre ordinateur, il atterrira sur le “Choisis une option” écran. De là, sélectionnez Dépanner puis Options avancées. Enfin, sélectionnez Paramètres de démarrage puis Redémarrer.
Après le redémarrage de votre ordinateur (encore une fois), vous obtiendrez maintenant votre liste d’options. Sélectionnez 4 ou appuyez sur F4 pour démarrer votre ordinateur en mode sans échec. Si vous devez utiliser Internet, sélectionnez 5 ou F5 pour le mode sans échec avec réseau.
Option 2: à partir de l’écran de connexion
- Redémarrez votre ordinateur. Lorsque l’écran de connexion se charge, maintenez Touche Majuscule vers le bas et sélectionnez le Icône d’alimentation (généralement en bas à droite). Sélectionnez maintenant Redémarrer.
- Après le redémarrage de votre ordinateur, vous verrez le Choisis une option écran. Cliquer sur Dépanner , puis Options avancées. Enfin, allez à Paramètres de démarrage puis Redémarrer.
- Après le redémarrage de votre ordinateur (encore une fois), vous obtiendrez maintenant votre liste d’options. Sélectionnez 4 ou appuyez sur F4 pour démarrer votre ordinateur en mode sans échec. Si vous devez utiliser Internet, sélectionnez 5 ou F5 pour le mode sans échec avec réseau.
Vous saurez que votre ordinateur est en mode sans échec lorsque vous verrez les mots “Mode sans échec” aux quatre coins de votre écran. Certains programmes ne fonctionneront pas dans Mode sans échec. La plupart des programmes antivirus ou anti-malware reconnaissent que vous êtes Mode sans échec et exécuter un spécial “Mode sans échec” opération.
Pour AVG, numérisation Mode sans échec se produit via l’invite de commande au lieu d’une interface graphique. Il s’agit d’une différence notable dans la façon dont Windows est réduit en mode sans échec. Si vous êtes dans ce genre de chose, vous pouvez regarder le programme parcourir vos fichiers à l’invite de commande. Cependant, cela prend un bon moment, même avec l’option de numérisation rapide.
Comme indiqué ailleurs, exécutez Mode sans échec si le logiciel malveillant a envahi trop de parties de votre système ou si vous craignez qu’il n’envoie des données ailleurs via votre connexion Internet.
Commencez avec un rootkit killer pour démasquer les logiciels malveillants cachés
Plus tôt, nous avons déclaré que la plupart des logiciels malveillants sont conçus pour se cacher dans votre système. Ils accomplissent généralement cela à travers un rootkit. UNE rootkit est un ensemble distinct de logiciels qui permet au malware de se cacher sans être détecté dans votre système. Les rootkits peuvent faire des choses telles que changer silencieusement vos processus système et même installer des pilotes qui restent également cachés sur votre ordinateur. Tout cela est destiné à servir le but du malware qu’il a été conçu pour aider à fonctionner.
Un rootkit fonctionne en trouvant des vulnérabilités dans votre système et en les exploitant. Plus précisément, un rootkit obtiendra des privilèges d’administrateur sur votre système. C’est pourquoi il est capable de se cacher de la vue, dans certains cas en raison du fait qu’il a obtenu des pouvoirs d’administrateur intensifiés que vous n’avez peut-être même pas sur votre propre ordinateur (ou avez pris ces privilèges et vous avez ensuite verrouillé).
Il est préférable de démarrer votre processus de suppression des logiciels malveillants avec un tueur de rootkits, car certains logiciels malveillants peuvent facilement échapper à votre logiciel de protection antivirus en temps réel et à tous les scanners de logiciels malveillants à la demande que vous utilisez. Les tueurs de rootkit peuvent ne pas toujours supprimer ou mettre en quarantaine l’intégralité du malware. Ils ne peuvent pas réparer tous les dommages causés par un rootkit et ses logiciels malveillants associés. Leur objectif principal est de simplement révéler les logiciels malveillants pour les éliminer plus facilement. Microsoft suggère en fait essuyer et réinstaller tout votre système si vous trouvez un rootkit.
Nous avons testé l’un des tueurs de rootkits les plus populaires à cet effet, TDSSKiller de Kaspersky Lab et le moins connu, Malwarebytes Anti-Rootkit (version bêta) outil. Nous avons téléchargé quelques logiciels malveillants réels pour voir si l’un d’eux éliminerait tous les rootkits.
Kaspersky Lab TDSSKiller
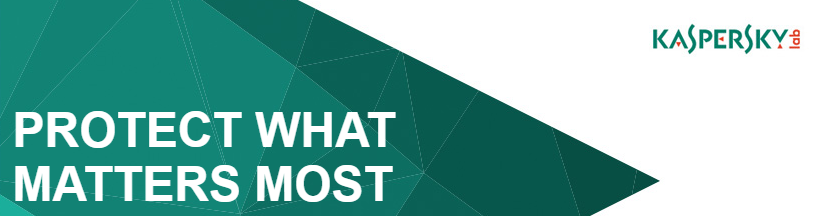
Kaspersky Lab TDSSKiller est un tueur de rootkit extrêmement populaire et souvent utilisé et testé. De nombreux professionnels de la sécurité se tournent vers celui-ci lors du test d’échantillons de logiciels malveillants.
Pour utiliser TDSSkiller, procédez comme suit:
Accédez à la page de téléchargement de l’utilitaire Kaspersky Lab.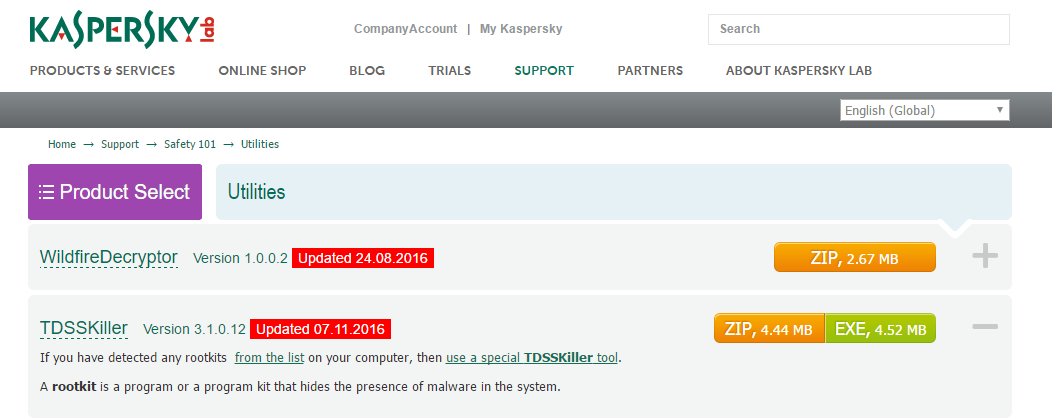
Cliquez à droite pour télécharger TDSSkiller.
Installez TDSSKiller où que vous enregistriez vos fichiers.
TDSSkiller est rapide – et cela fait partie du problème. Cela a pris moins de 30 secondes et n’a rien trouvé. Triste. Grâce à la recherche, nous avons découvert qu’il est connu qu’il ne parvient pas à trouver des logiciels malveillants.
TDSSKiller manque en effet un peu de profondeur dans sa recherche, nous n’avons donc pas été trop surpris qu’il n’ait trouvé aucun malware. Nous avons même activé le scan de niveau plus profond disponible via TDSSKiller (qui nécessite un redémarrage du système). Cela a analysé un peu plus de fichiers, mais toujours pas assez profondément pour découvrir quoi que ce soit sur notre système.
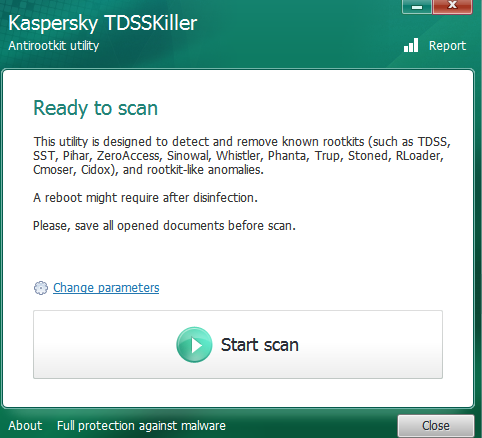
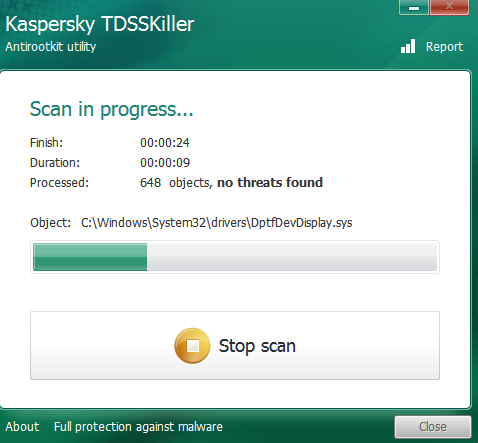
Malwarebytes Anti-Rootkit

Malwarebytes est une société anti-malware bien connue et respectée. Leur outil Anti-Rootkit est toujours en version bêta, il est donc bon de le prendre en main.
Pour utiliser Malwarebytes Anti-Rootkit, procédez comme suit:
Accédez à la page de téléchargement de Malwarebytes Anti-Rootkit
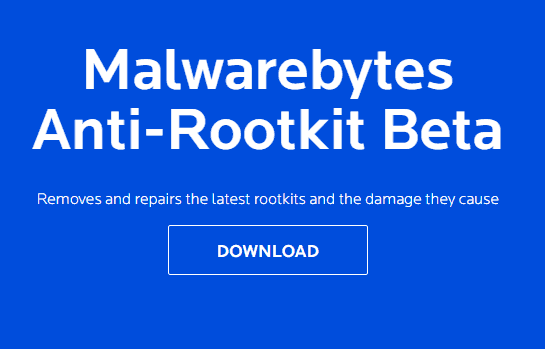
Cliquez sur le très gros bouton de téléchargement
Installez le fichier où que vous envoyiez vos fichiers téléchargés
Ce programme Malwarebytes s’exécute assez rapidement une fois que vous avez dépassé l’introduction et les mises à jour. L’analyse du système est cependant lente. Il a fallu environ 20 minutes pour analyser l’ensemble du système de fichiers. Il a néanmoins fait un travail approfondi, car il a trouvé quatre logiciels malveillants sur mon système, contrairement au zéro trouvé par TDSSKiller. Il s’agit d’un cas où la patience est une vertu, surtout si vous cliquez pour créer un point de restauration avant de nettoyer le logiciel malveillant. Cela a pris encore 10 minutes. Quand tout a été dit et fait, j’ai passé environ une demi-heure avec Malwarebytes Anti Root-Kit.
Lors d’un deuxième test, Malwarebytes et TDSSKiller n’ont trouvé aucun malware. Cela peut être dû à un manque de rootkits dans notre deuxième série de tests de logiciels malveillants. Néanmoins, il est important de se rappeler qu’un outil rootkit a un objectif très spécialisé, donc s’il ne trouve rien, cela ne signifie pas qu’il n’y a rien. Les analyseurs de logiciels malveillants ont détecté des logiciels malveillants lors du deuxième test, ce qui ajoute à cette déclaration. Malheureusement, après notre premier test, les captures d’écran ont été corrompues (allez comprendre). Nous avons pris des précautions supplémentaires lors du deuxième test pour conserver les captures d’écran.
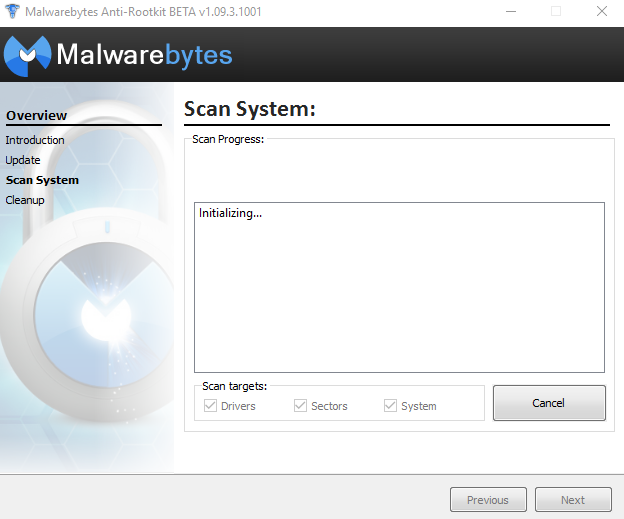
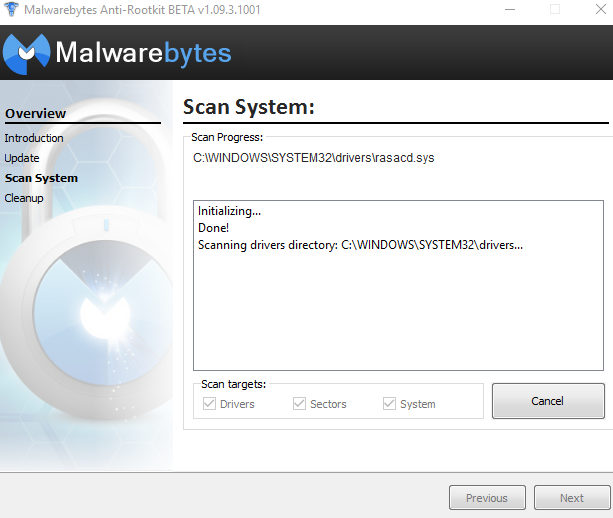
Utiliser un scanner de malware à la demande
pour terminer le travail
Il en existe un grand nombre sur le marché. Nous avons jeté un coup d’œil à plusieurs d’entre eux. Pour éviter tout croisement, nous avons essuyé notre bac à sable après chaque test. La seule exception a été lorsque nous avons testé les tueurs de rootkits. Nous avons testé les deux initialement sans supprimer les logiciels malveillants qu’ils ont découverts. Comme il est peu probable que vous rencontriez deux fois le même logiciel malveillant, nous avons essayé de varier les différents logiciels malveillants que nous avons installés, en téléchargeant une sélection aléatoire de logiciels malveillants différents à essayer, y compris des ransomwares et des adwares..
Zemana AntiMalware

Zemana est un programme payant qui offre un essai gratuit de 15 jours. Contrairement à de nombreux essais gratuits, Zemana ne verrouille aucune fonctionnalité dans la version d’essai. Chaque fonctionnalité est utilisable.
Pour obtenir Zemana, procédez comme suit:
Accédez à la page de téléchargement de Zemana AntiMalware
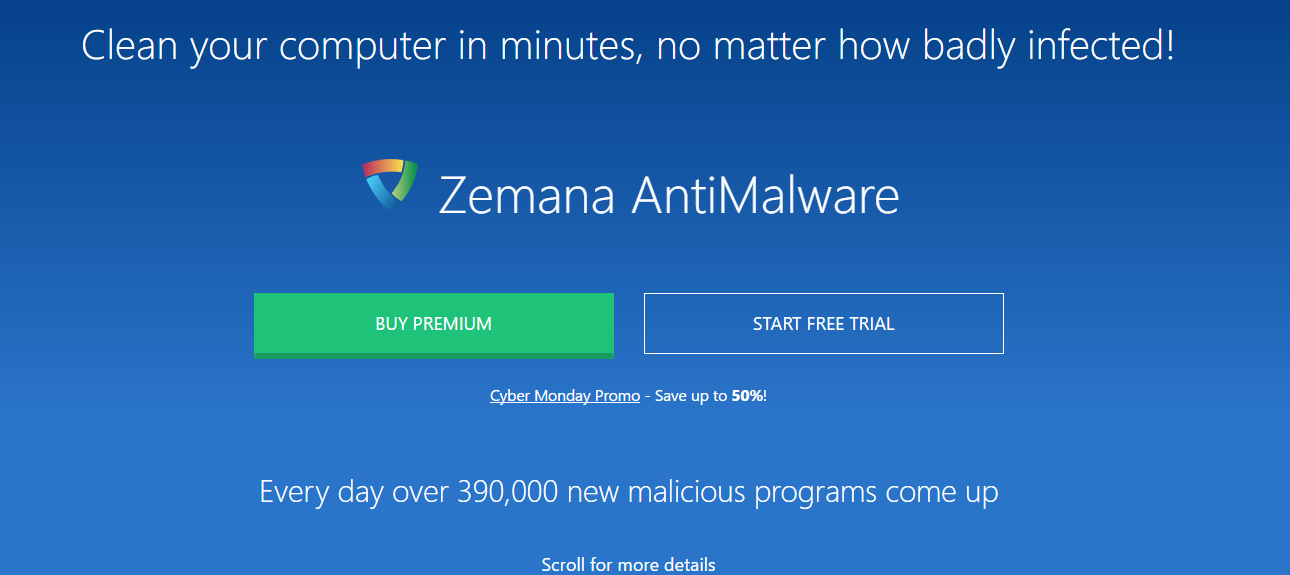
Cliquez sur COMMENCER L’ESSAI GRATUIT
Le fichier sera téléchargé automatiquement. Vous pouvez également trouver un lien de téléchargement sur la page
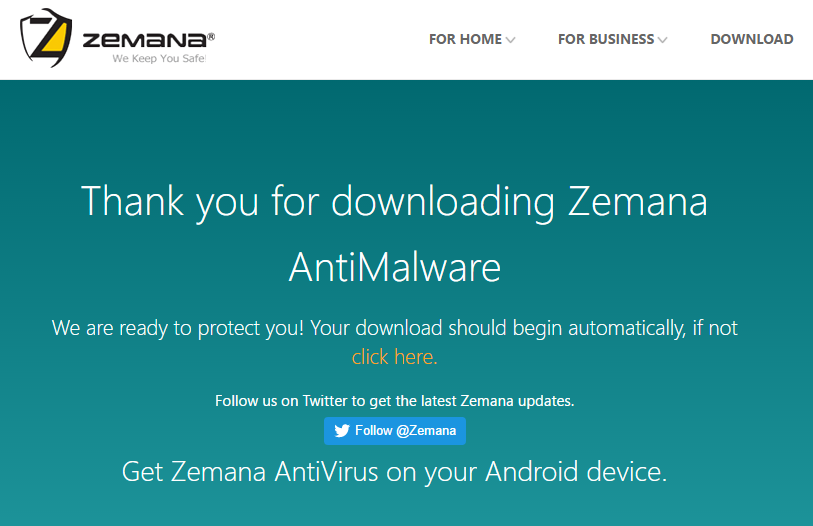
Installez le fichier où que vous sauvegardiez vos téléchargements
Une fois installé, vous pouvez immédiatement exécuter des analyses. Zemana prend quelques minutes pour numériser dans la plupart des cas. Cependant, ceux qui ont des systèmes de fichiers particulièrement volumineux et compacts devraient s’attendre à une analyse longue. Plus il y a de logiciels malveillants dans le système, plus l’analyse prendra de temps.
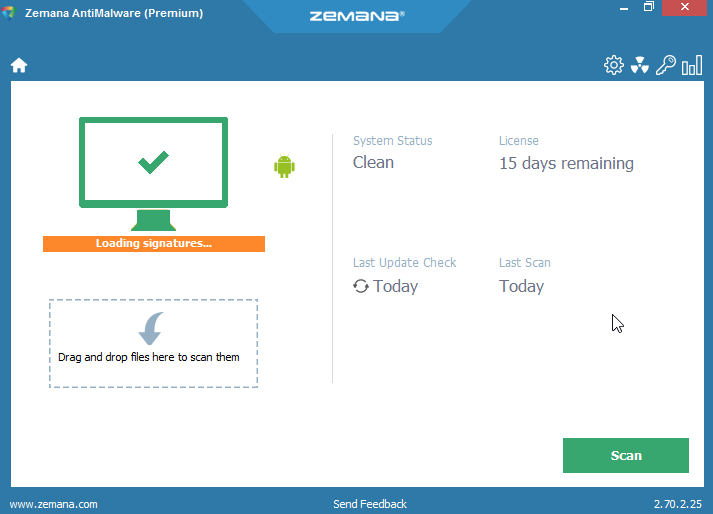
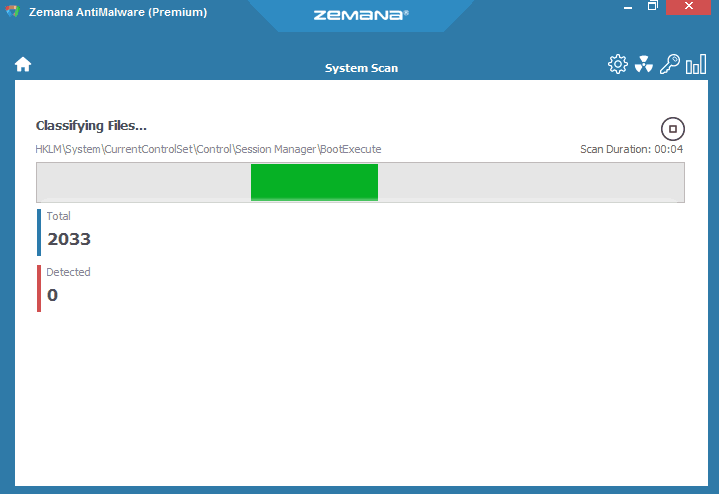
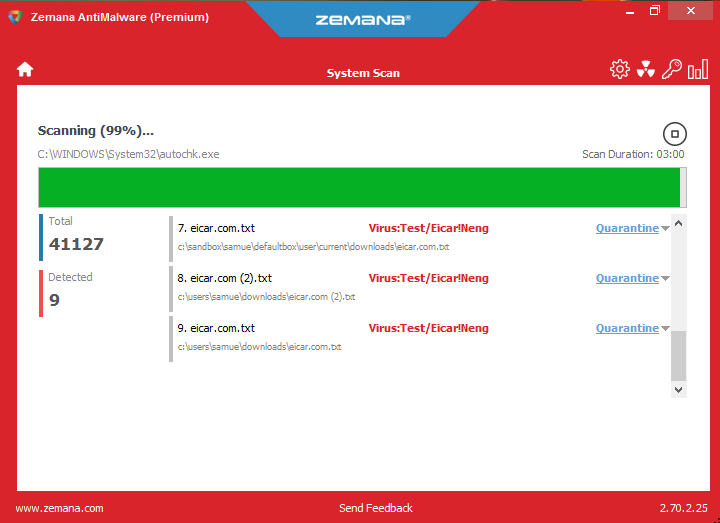
Lors de notre premier test, Zemana a trouvé 19 logiciels malveillants sur notre système. Oui. Le logiciel vous donne la possibilité de «Réparer» les programmes affectés, de «Mettre en quarantaine» les programmes malveillants ou de «Supprimer» ces programmes. Vous pouvez également exclure tous les programmes ou fichiers avant d’effectuer un nettoyage. Tous les fichiers ont été nettoyés correctement et ont été facilement mis en quarantaine puis supprimés.
Un logiciel malveillant que nous avons installé a été celui qui a changé la page de démarrage de notre navigateur Web, une tactique de logiciel malveillant courante. Zemana a complètement résolu ce problème rapidement et facilement. Zemana propose également une surveillance des logiciels malveillants en temps réel. Il bloquait facilement nos tentatives de téléchargement de logiciels malveillants. Ainsi, cela a fonctionné comme prévu, même lors du filtrage. Nous avons en fait dû désactiver Zemana à un moment donné, car la surveillance en temps réel nous a arrêtés lorsque nous voulions télécharger des logiciels malveillants exprès (pour la science).
Malheureusement, Zemana n’a ne pas découvrez le logiciel malveillant EICAR de test dans un fichier zip. C’était un test important pour voir si le logiciel pouvait détecter les logiciels malveillants semi-cachés avant qu’il ne soit décompressé, un test que Zemana n’a pas réussi.
Hitman Pro

Hitman Pro propose un outil de suppression de logiciels malveillants gratuit. Le programme de base est téléchargeable gratuitement, mais vous devrez acquérir une licence unique gratuite pour supprimer tout logiciel malveillant avec la version gratuite.
Pour obtenir HitmanPro, procédez comme suit:
Accédez au site HitmanPro et téléchargez la version d’essai gratuite de 30 jours
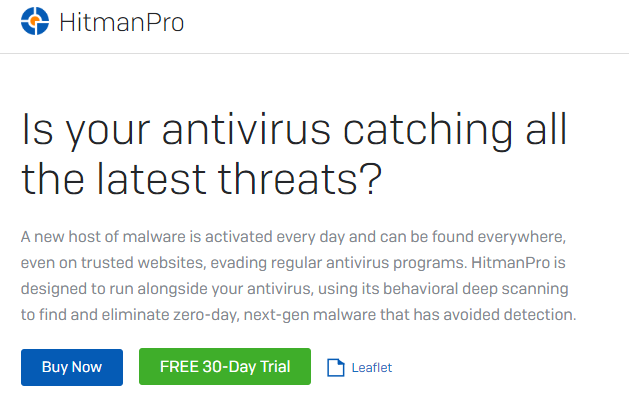
Installez HitmanPro où que vos fichiers téléchargés arrivent
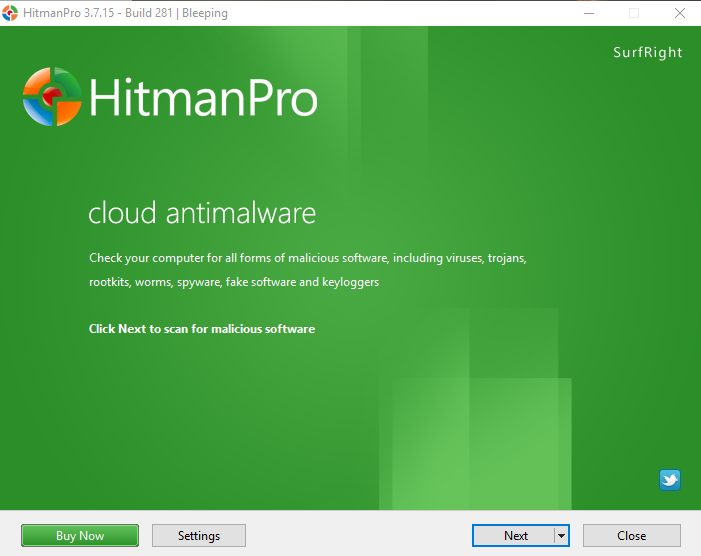
Acceptez votre accord d’utilisateur final et, sur l’écran suivant, sélectionnez l’option de numérisation unique.
Nous avons constaté que même si HitmanPro a pris un peu moins de 5 minutes pour analyser et trouvé le logiciel malveillant exact que nous avions installé, le scanner a également identifié une charge de cookies de suivi qu’il considérait comme malveillants, que nous n’avions pas délibérément téléchargés. Il convient de noter que les cookies de suivi sont courants, même sur des sites Web de bonne réputation, et ne sont généralement pas trop préoccupés par.
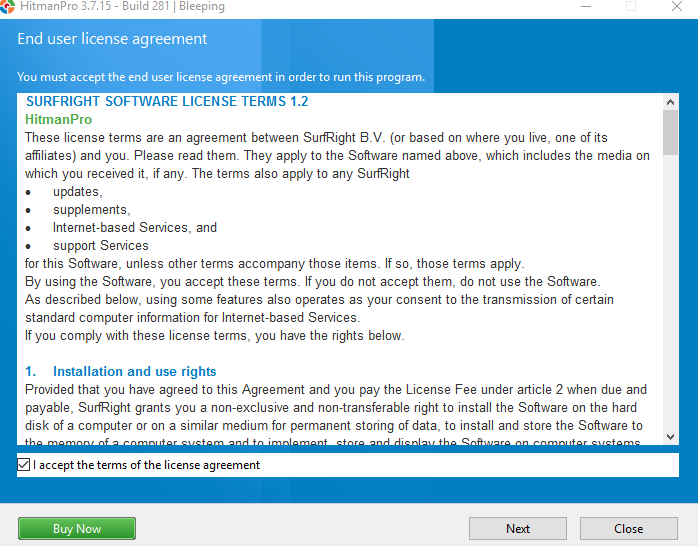
Après avoir trouvé votre malware, HitmanPro prendra quelques minutes pour créer un point de restauration. Contrairement à Zemana, cela ne vous donne pas la possibilité immédiate de dire non à cela. Pour effacer ou mettre en quarantaine les fichiers, vous devez disposer du produit complet. Ou, vous pouvez obtenir un code d’activation unique qui vous permet de le nettoyer immédiatement. Dans notre cas, le malware que nous avons téléchargé a commencé à élever sa vilaine tête juste avant que nous ayons eu la chance de le nettoyer, nous avons donc dû recommencer le processus après un nettoyage propre du bac à sable et le supprimer lors d’un deuxième essai.

C’est le bon moment pour rappeler à nos lecteurs que certains logiciels malveillants vous empêcheront de les supprimer. Dans ces cas, vous devez exécuter votre nettoyeur de logiciels malveillants à partir du mode sans échec.
Outil de suppression de BitDefender Adware

L’outil de suppression de BitDefender Adware est conçu pour les logiciels publicitaires ennuyeux qui pourraient embourber votre système.
Pour utiliser l’outil de suppression de Bitdefender Adware, procédez comme suit:
Accédez à la page de téléchargement de l’Adware Removal Tool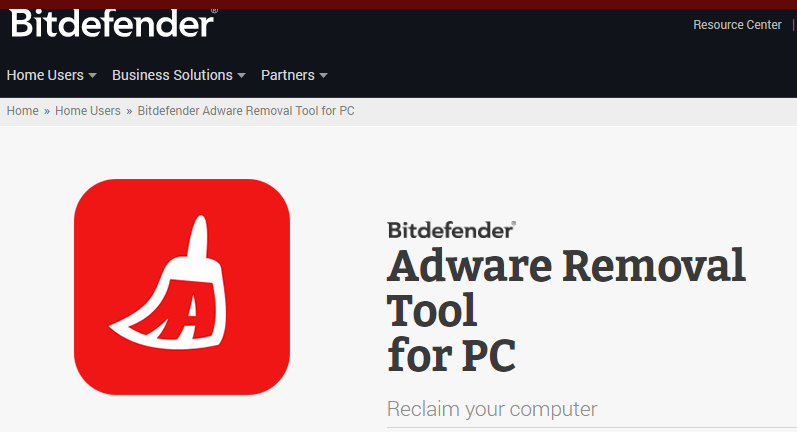
Téléchargez l’outil gratuit
Installez l’outil où que vous sauvegardiez vos téléchargements
L’outil de suppression de Bitdefender Adware s’exécute rapidement et sans nécessiter d’installation. Nous avons exécuté celui-ci après avoir téléchargé quelques logiciels malveillants. Il n’a rien trouvé. Cependant, nous avons exécuté AVG immédiatement après, qui a trouvé deux adwares. Intéressant. Il se peut qu’AVG les ait simplement étiquetés comme «adwares» alors que Bitdefender ne les a pas considérés comme tels. Ou il se pourrait que Bitdefender ait tout simplement raté le logiciel publicitaire. Il est difficile d’être sûr juste à partir des tests. Cependant, il est réconfortant de savoir que nous pourrions installer et exécuter Bitdefender rapidement, sans le long téléchargement et le temps d’analyse extrêmement long que nous avons trouvés avec AVG. Bitdefender n’a pris que quelques minutes pour fonctionner, par rapport aux 30 minutes avec AVG. Cela dit, comme nous l’avons noté précédemment, la vitesse n’est pas nécessairement une bonne chose quand il s’agit de supprimer les virus.
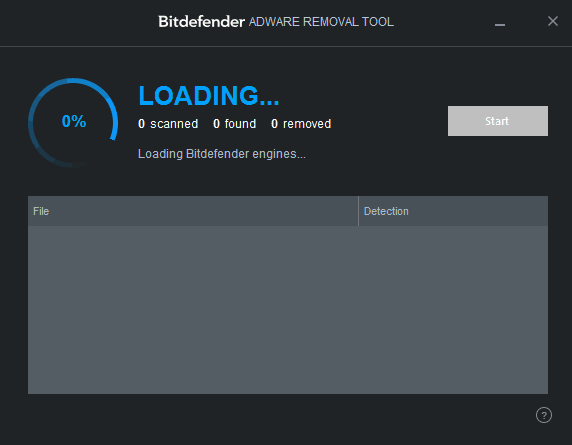
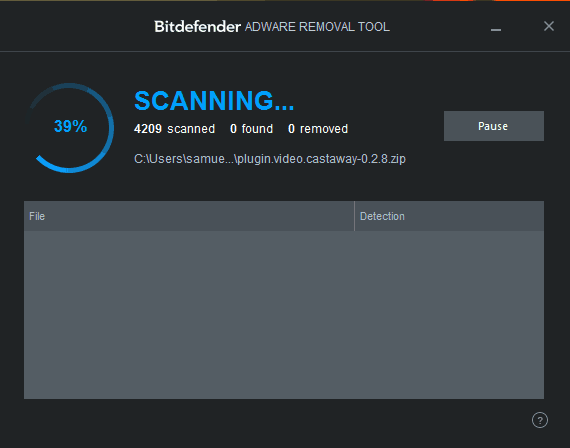
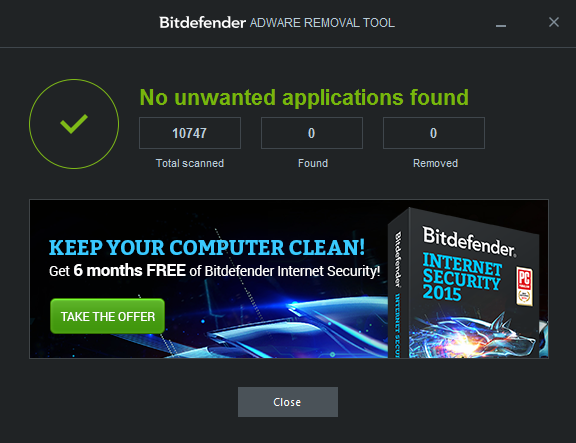
AVG Antivirus

AVG est un programme antivirus gratuit, un scanner de logiciels malveillants et un outil de suppression de logiciels malveillants bien connus. Ce n’est pas le meilleur antivirus du marché, même parmi les programmes gratuits, mais il fait le travail la plupart du temps. Le programme gratuit fournit une protection antivirus de base, tandis que le programme complet fournit une grande quantité de fonctionnalités anti-malware et de sécurité. La version payante est disponible avec un essai gratuit de 30 jours.
AVG n’est pas un programme que vous souhaitez essayer d’installer si vous avez un malware particulièrement pernicieux. Comme AVG est principalement un logiciel antivirus en temps réel, le processus d’installation est un peu rapide et il devra s’installer et se mettre à jour pendant un certain temps avant de pouvoir réellement l’utiliser. Lors de nos tests, quelques logiciels malveillants ont en fait empêché nos tentatives d’exécution de l’analyse antivirus. Un logiciel comme AVG rencontrera toujours ce problème, car le processus de numérisation peut être lent et certains logiciels malveillants fonctionneront tout simplement plus rapidement que votre scanner ne peut rechercher le système et les éliminer..
Pour utiliser AVG AntiVirus, procédez comme suit:
Accédez à la page de téléchargement de la suppression du virus AVG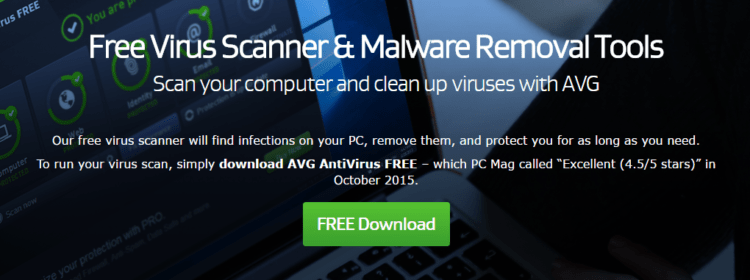
Téléchargez l’outil gratuit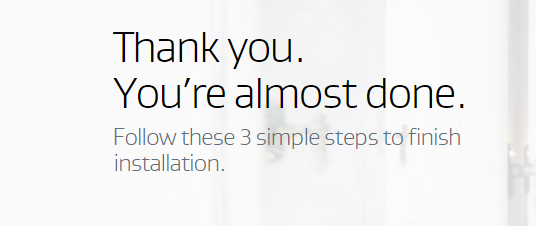
Installez le programme où que vous sauvegardiez vos téléchargements
AVG AntiVirus a mis environ 30 minutes à analyser l’ensemble de mon système de fichiers. Il a localisé huit programmes malveillants sur mon système, y compris un cheval de Troie et quelques logiciels publicitaires que Bitdefender a manqués. AVG ne vous donne pas automatiquement l’option de ce qu’il faut faire avec les logiciels malveillants qu’il trouve. Vous devrez entrer dans les paramètres et régler cela vous-même. S’il le trouve, il le nettoiera. Ce n’est cependant pas le cas avec sa surveillance en temps réel. Pendant que nous exécutions l’analyse antivirus, AVG a également détecté 3 menaces susceptibles d’être générées par les logiciels malveillants sur le système et les a éliminées. Le logiciel fonctionne très bien pour les fonctionnalités en temps réel et à la demande. Vous pouvez également analyser des programmes individuels en cliquant dessus avec le bouton droit de la souris sur votre bureau, au cas où vous penseriez qu’un programme pourrait être un peu suspect.
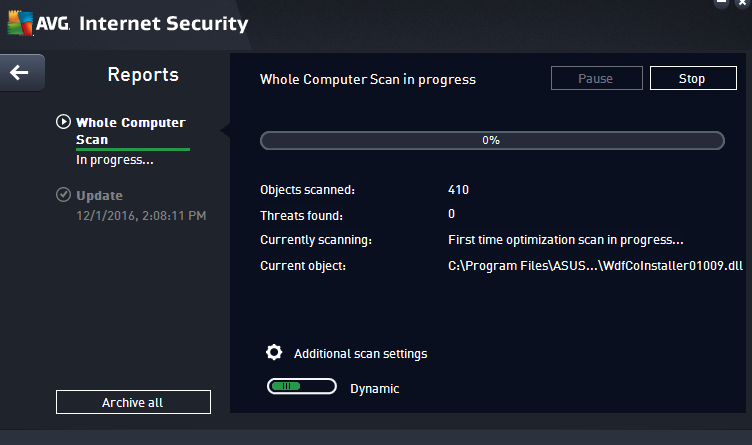
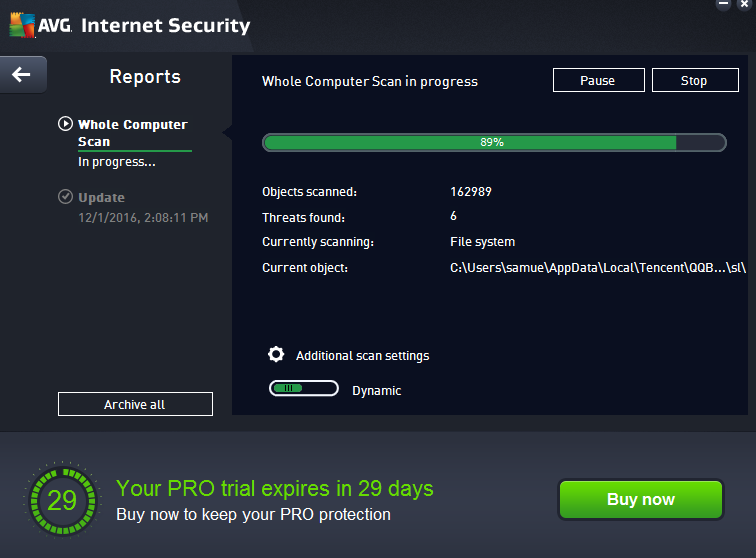
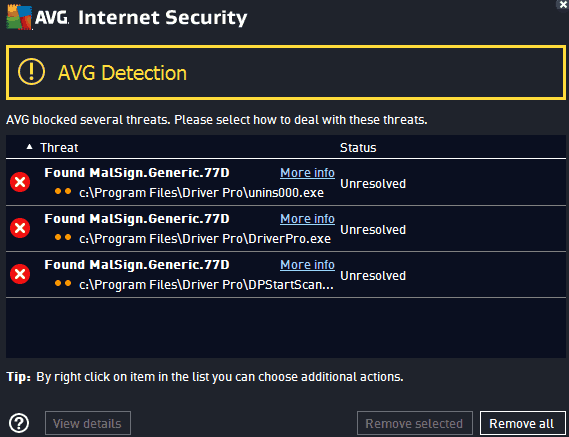
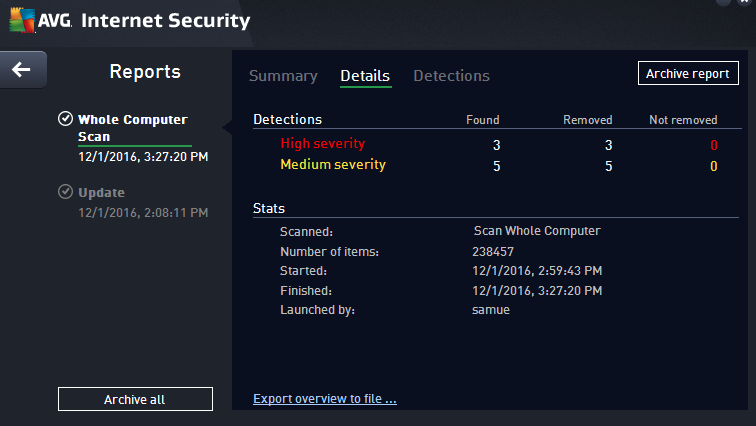
AVG ne considérait pas les virus de test EICAR comme de vrais virus. Il se peut que le programme soit simplement conçu pour ignorer les faux virus comme EICAR qui ne font rien. En comparaison, Zemana récupère certains des fichiers EICAR, bien qu’il manque les fichiers compressés compressés. Cela pourrait signifier que les méthodes de recherche d’AVG sont plus particulières, tandis que Zemana jette un large filet tout en manquant.
Un mot sur Windows Defender

Windows 8 et versions ultérieures sont fournis avec ce que l’on appelle Windows Defender. Il s’agit du programme anti-malware développé par Microsoft. Au cours de nos tests, nous avons constaté que Windows Defender avait en fait assez bien réussi à nous empêcher de télécharger des logiciels malveillants. En fait, pour télécharger tout logiciel malveillant réel ou même de test, nous avons dû activer Windows Defender de, car le programme bloquerait toutes nos tentatives avec les divers logiciels malveillants que nous avons essayé de télécharger.
Windows Defender exécutera une surveillance en temps réel et des analyses du système. Comme il est fourni avec Windows, nous l’avons également mis à l’épreuve pour supprimer les logiciels malveillants. Il a fait un travail étonnamment bon.
Une note spéciale sur les ransomwares
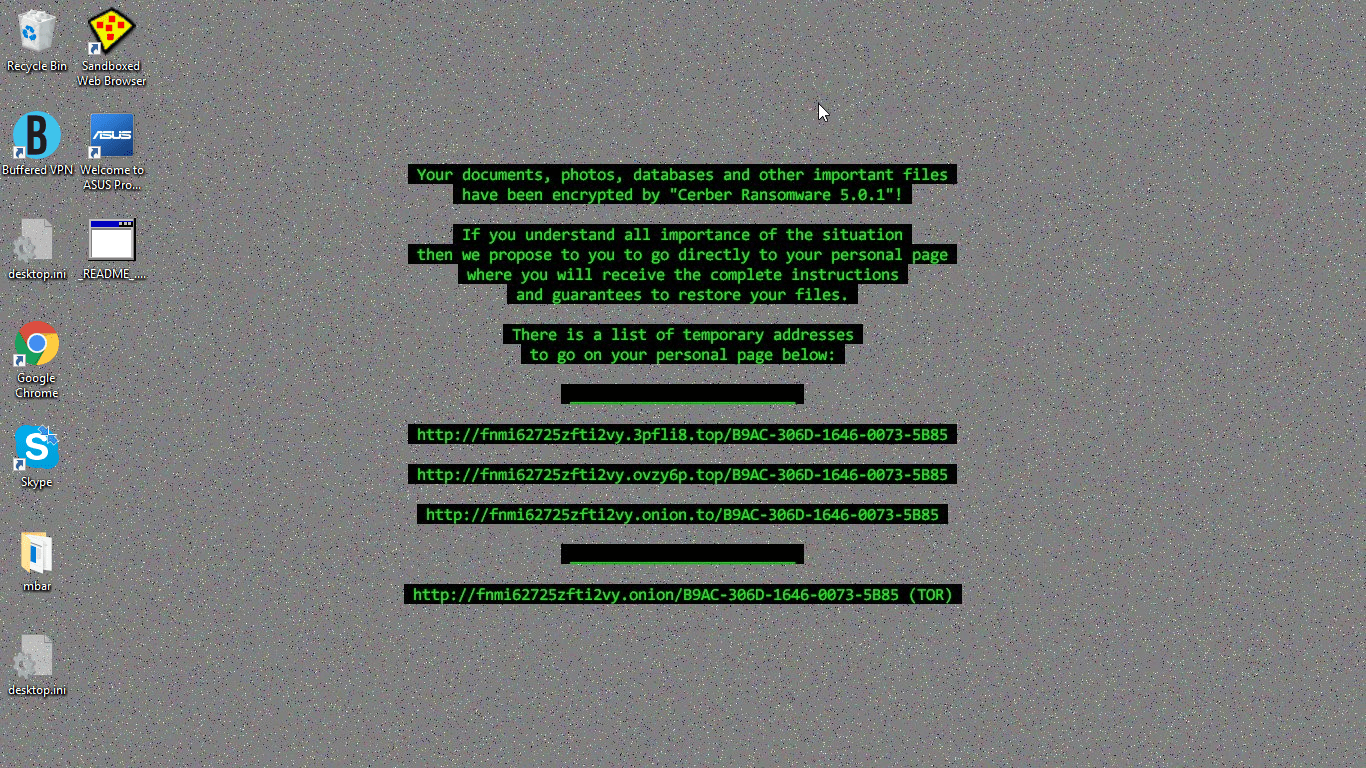
Les ransomwares sont parmi les pires types de malwares que vous pouvez obtenir. Au cours de nos tests, nous avons téléchargé un morceau particulier de ransomware qui a complètement foiré notre système. À tel point, en fait, que nous ne pouvions même pas finir d’exécuter Malwarebytes Anti-Rootkit. Le ransomware cryptera tous vos fichiers et changera souvent l’apparence de votre interface utilisateur, vous obligeant à envoyer de l’argent à un lien afin de le décrypter. Vous disposez généralement d’un délai défini pour cliquer sur le lien et envoyer de l’argent avant qu’il n’arrête votre système. Ne cédez pas. Il y a des options.
Les outils de suppression des ransomwares sont conçus à cet effet. Ces outils décryptent vos fichiers qui ont été cryptés par le ransomware. Cela ne supprimera pas le ransomware – vous aurez toujours besoin d’un outil de suppression de logiciels malveillants pour cela – mais vos fichiers ne seront pas verrouillés. Vous pouvez en savoir plus ici sur la suppression et la prévention des ransomwares.
AVG et HitmanPro disposent tous deux de tels outils. Bien que nous ayons testé certains ransomwares avec les rootkits, nous n’avons pas encore testé pour voir si ces outils avaient efficacement vaincu les ransomwares.
Évitez d’avoir plusieurs programmes antivirus en temps réel
Les programmes antivirus pénètrent profondément dans votre système. D’une certaine manière, beaucoup agissent comme les logiciels malveillants qu’ils extraient. Cela rend essentiellement difficile l’exécution simultanée de deux logiciels antivirus en temps réel sur votre ordinateur.
Il peut être tentant d’essayer d’exécuter plusieurs programmes en temps réel, car aucun programme n’attrapera tout, mais dans la plupart des cas, les programmes ne vous le permettront pas. Par exemple, AVG vous donnera une erreur de conflit si vous essayez de l’installer alors qu’un autre programme, tel que McAfee, est également installé:
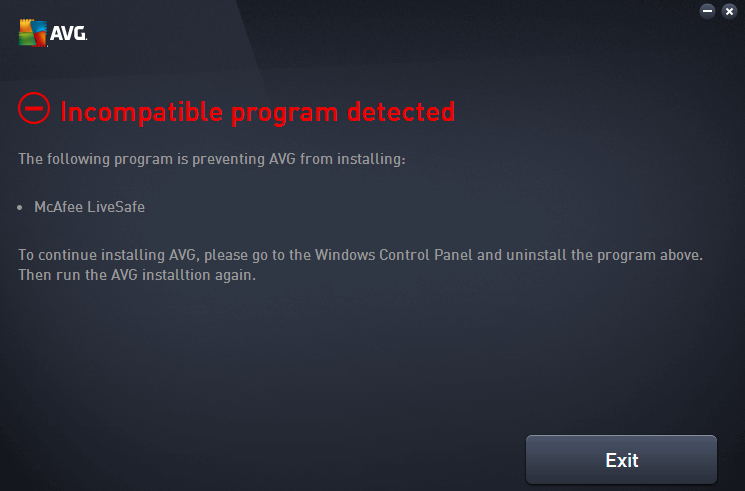
Cela s’applique même si vous avez d’autres programmes installée mais ne surveille pas. Lorsqu’ils ne surveillent pas, ces programmes maintiennent toujours une présence profonde dans votre système. Assurez-vous de désinstaller tout programme antivirus en temps réel que vous avez installé avant d’essayer d’en installer un autre. La seule exception à cela est Windows Defender, qui existera sur votre système malgré un autre moniteur en temps réel, bien qu’il s’allume ou s’éteigne automatiquement selon que d’autres programmes en temps réel sont également activés ou désactivés.
Cette note ne ne pas s’appliquent aux analyseurs et suppresseurs de logiciels malveillants à la demande. Beaucoup de ces programmes sont exécutables uniquement. Ils ne sont pas installés sur votre système, ce que de nombreux logiciels malveillants empêchent, ce qui leur permet de fonctionner malgré l’existence de logiciels malveillants conçus pour empêcher les tentatives de suppression d’antivirus..
Conclusions: Il est temps de prévenir de futurs problèmes de logiciels malveillants / logiciels publicitaires
La très seconde vous nettoyez votre système de logiciels malveillants, nous vous suggérons de prendre des méthodes préventives pour vous assurer que cela ne se reproduise plus. Une suggestion peut sembler assez simple: éviter les sites Web où des logiciels malveillants sont susceptibles d’être trouvés. Un peu de discernement est nécessaire sur celui-ci, car certains sites Web peuvent ressembler à sketchville, alors qu’en réalité ils ne sont qu’un produit de mauvaise conception. Pendant ce temps, certains sites Web peuvent ressembler à une œuvre d’art de programmation, mais allumez votre rapidement car ils remplissent votre ordinateur avec les pires types de logiciels malveillants imaginables.
Pour la plupart, vérifiez la sécurité du site Web. A-t-il un cryptage SSL / TLS? Vous pouvez en savoir plus à ce sujet grâce à notre vaste pièce de cryptage SSL. En résumé pour cette pièce, le cryptage SSL est mis en évidence par un symbole de verrouillage sur la barre d’adresse de votre navigateur Web et un «https» au début de l’adresse Web. Seuls les sites Web sécurisés et vérifiés peuvent obtenir le symbole de verrouillage sécurisé et l’accès à https, c’est donc un bon moyen de mesurer si le site Web est sûr..
Si vous avez l’intention d’aller sur des sites Web que vous savez que vous ne devriez pas (nous ne jugerons pas), vous allez vouloir utiliser des méthodes de surveillance en temps réel. Une méthode simple consiste à utiliser les paramètres de votre propre navigateur Web. Chaque navigateur Web dispose de fonctionnalités de sécurité intégrées pour vous empêcher d’accéder à des sites Web à risque.
Pour Google Chrome, procédez comme suit:
Cliquez sur les trois points dans le coin supérieur droit et sélectionnez Réglages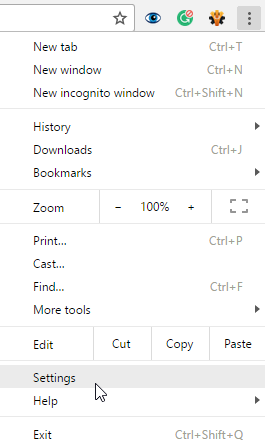
Cliquer sur Afficher les paramètres avancés en bas (s’ils ne sont pas déjà affichés)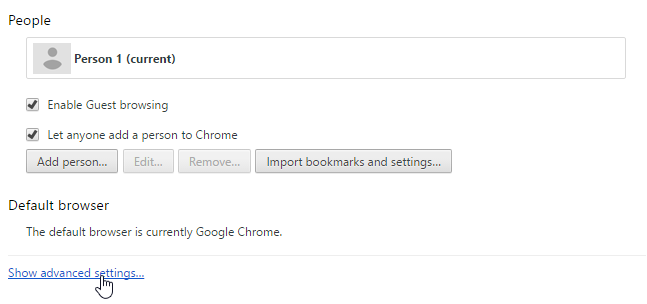
En dessous de Intimité cochez la case pour activer Protégez-vous et vos appareils contre les sites dangereux
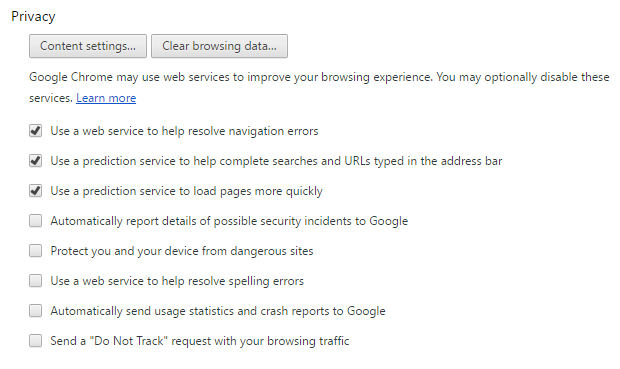
Cela entraînera la plupart des tentatives pour accéder à des sites chargés de logiciels malveillants:

Pour Chrome, c’est le mécanisme de navigateur sécurisé de Google qui fait son travail pour vous empêcher d’aller au mauvais endroit.
Pour Internet Explorer, procédez comme suit:
Cliquez sur la roue dentée dans le coin supérieur droit (Outils), puis sélectionnez Options Internet.
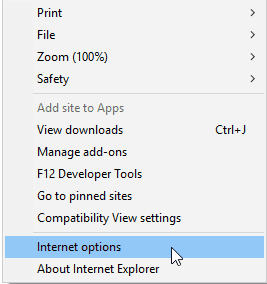
Clique sur le Sécurité onglet en haut, puis ajustez la barre sous Niveau de sécurité pour cette zone pour déterminer dans quelle mesure vous souhaitez que votre navigation soit sécurisée. Vous pouvez également cliquer sur Activer le mode protégé, qui ajoute une couche supplémentaire de sécurité contre les sites Web malveillants.
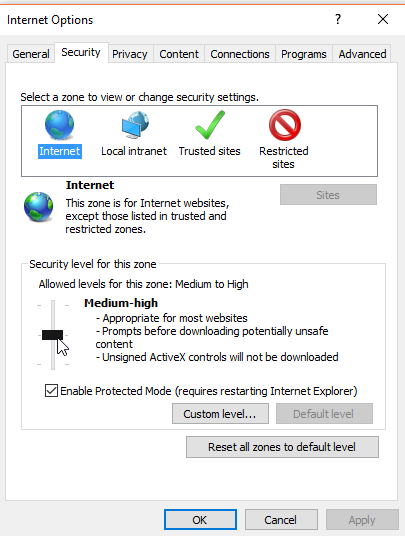
Pour Microsoft Edge, procédez comme suit:
Cliquez sur les trois points dans le coin supérieur droit. En bas, cliquez sur Réglages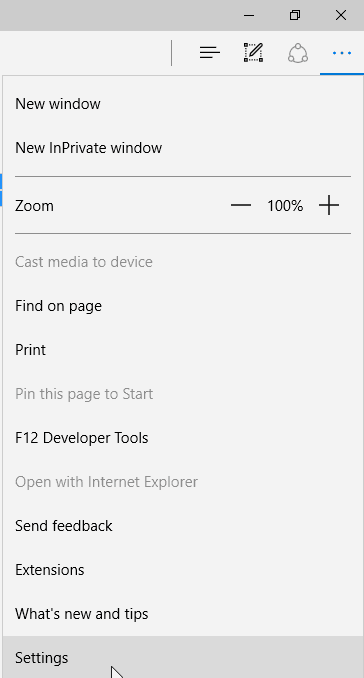
Faites défiler vers le bas et cliquez sur Afficher les paramètres avancés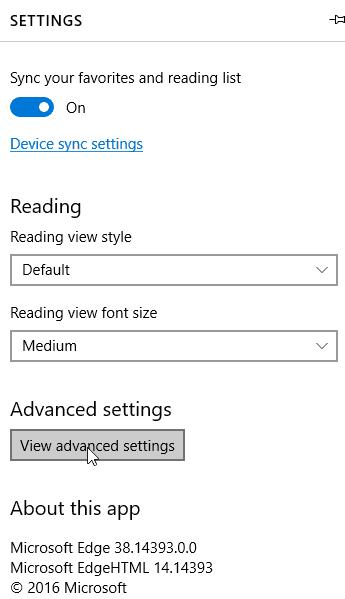
Faites défiler jusqu’en bas et activez Écran intelligent filtre
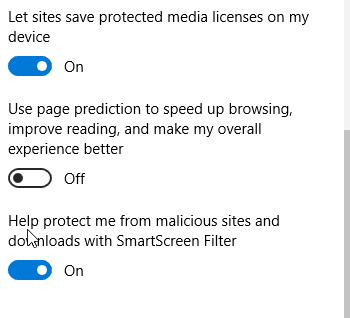
Microsoft utilise le filtre SmartScreen depuis Internet Explorer 8, vous pouvez donc également trouver SmartScreen sur ce navigateur.
Pour FireFox, procédez comme suit:
Cliquez sur les trois lignes horizontales en haut à droite (menu Ouvrir)

Cliquez sur le symbole d’engrenage (Options)
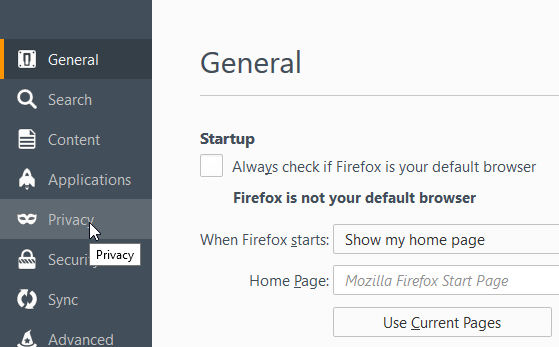
Sur le côté gauche, cliquez sur Sécurité
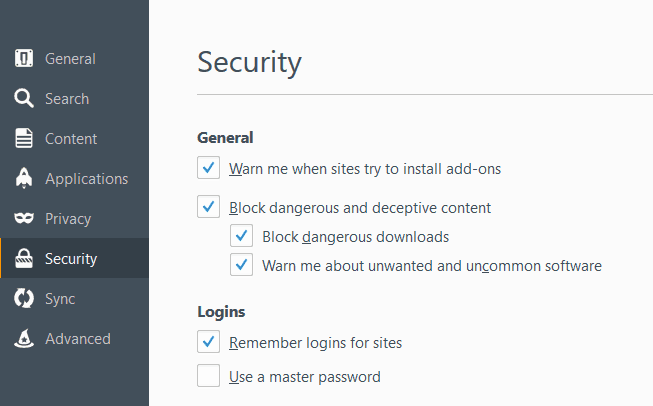
En dessous de Général, cochez toutes les cases
Bénéficiez d’une protection antivirus en temps réel et sauvegardez votre système
Les méthodes de sécurité du navigateur Web ne résoudront pas tous vos problèmes. La meilleure solution pour empêcher les logiciels malveillants d’infecter votre ordinateur consiste à utiliser un logiciel antivirus en temps réel. Les utilisateurs de Windows 8+ peuvent opter pour Windows Defender, car c’est bon en ce qui concerne les options gratuites, mais vous pouvez également envisager Bitdefender Total Security si vous souhaitez un niveau de protection plus élevé.
Bitdefender Total Security est un logiciel antivirus en temps réel qui va au-delà du type de protection que vous trouvez avec certaines des marques les plus connues et les plus utilisées (McAfee, Symantec). Comme avec tous les logiciels antivirus en temps réel, ce n’est pas parfait. Il n’attrapera pas tous les logiciels malveillants potentiels. Mais il attrapera de loin le plus; bien plus que Windows Defender et à peu près tous les logiciels gratuits disponibles.
Enfin, une fois que vous avez nettoyé votre système, effectuez une sauvegarde complète du système et planifiez une sauvegarde de votre système à intervalles réguliers. Vous devez également vous assurer que vous utilisez un logiciel de sauvegarde automatisé, car les chances sont bonnes que vous commencerez probablement à oublier d’effectuer des sauvegardes manuellement à un moment donné. Nous avons examiné un bon nombre de fournisseurs de sauvegarde en ligne et avons tendance à recommander Sauvegarde dans le cloud iDrive. En tant que service de sauvegarde dans le cloud, iDrive est d’une efficacité impressionnante, offrant même 5 Go de sauvegarde gratuite, au cas où vous n’auriez besoin de sauvegarder qu’une partie de votre système de fichiers.
«Message malveillant Windows» par Sumeet Basak sous licence CC BY 2.0

iciles à détecter. Il est donc important de prendre des mesures pour protéger votre ordinateur contre les logiciels malveillants. Cela peut inclure lutilisation dun logiciel antivirus en temps réel, la sauvegarde régulière de vos fichiers importants et la mise à jour régulière de votre système dexploitation et de vos programmes. Il est également important de savoir comment détecter les signes dune infection et de savoir comment supprimer les logiciels malveillants si vous en êtes victime. En fin de compte, la prévention est la meilleure défense contre les logiciels malveillants. Soyez vigilant et protégez votre ordinateur contre les menaces en ligne.