 ¿Estás atrapado preguntándote por qué tu Internet parece ser lento? todo el tiempo? Existe una buena posibilidad de que usted, como la mayoría de las personas, sufra uno de los muchos problemas que podrían estar ralentizando su velocidad de Internet. Ya sea que tenga demasiados dispositivos en su red, que use hardware antiguo o que tenga interferencia de otras señales inalámbricas, hay varias razones por las cuales su Internet puede ser mucho más lento de lo que debería ser.
¿Estás atrapado preguntándote por qué tu Internet parece ser lento? todo el tiempo? Existe una buena posibilidad de que usted, como la mayoría de las personas, sufra uno de los muchos problemas que podrían estar ralentizando su velocidad de Internet. Ya sea que tenga demasiados dispositivos en su red, que use hardware antiguo o que tenga interferencia de otras señales inalámbricas, hay varias razones por las cuales su Internet puede ser mucho más lento de lo que debería ser.
Aquí hay 15 métodos que puede usar para acelerar su conexión a Internet.
Primero: comprueba tu velocidad
Antes de hacer cualquier cosa para aliviar un posible problema de velocidad de internet, necesitará saber dos cosas:
- Cuánta velocidad se supone que debes obtener de tu ISP
- Cuánta velocidad estás realmente obteniendo
Antes de ejecutar una prueba de velocidad, le recomendamos que verifique su cuenta de servicio de ISP para ver qué tipo de velocidad está pagando. Por ejemplo, actualmente recibo acceso a Internet a través de Comcast. Por $ 89.95 / mes, se supone que debo obtener hasta 100 Mbps. Sin embargo, Comcast no explica exactamente cuánta velocidad estoy obteniendo en mi cuenta. Simplemente indica el paquete de servicios que estoy usando. Solo sé mi velocidad exacta porque recientemente cambié los términos de mi cuenta, sin embargo, también podría usar el nombre del paquete de servicio para buscar esa información en su sitio web.
Es posible que deba hacer un poco de trabajo preliminar para investigar qué ofrece su paquete de servicios si su ISP no tiene los máximos y mínimos de velocidad que figuran en su cuenta. Un método rápido puede ser contactar a la compañía por teléfono o por chat en vivo en línea para determinar cuál es su tasa de bits.
Además, tenga en cuenta la parte “hasta”. Todos los ISP anunciarán una velocidad potencial máxima o mínima que podría obtener con lo que paga. Sin embargo, es probable que nunca alcance la velocidad máxima anunciada, y su velocidad puede caer por debajo del mínimo indicado. Anunciar una velocidad máxima o mínima teórica es una táctica común que usan los ISP para atraer clientes. Pero no lograr esas velocidades también es solo una consecuencia de tener que compartir el ancho de banda con sus vecinos. En cualquier momento, sus velocidades reales variarán a medida que más o menos personas cercanas a usted que usan el mismo ISP también transmitan videos de Netflix o jueguen en línea.
Ejecutando una prueba de velocidad de internet
Después de haber identificado la velocidad que se supone que debe obtener, debe realizar algunas pruebas de velocidad de Internet.
Antes de ejecutar sus pruebas de velocidad, le recomendamos desactivar cualquier otra actividad de uso intensivo de datos. Eso incluye pausar descargas, desactivar juegos en línea y desactivar la transmisión de videos o música. Cuantos más dispositivos tenga en funcionamiento, más lenta será su velocidad de Internet disponible (algo que veremos más adelante), por lo que querrá obtener una medida de su velocidad lo más precisa posible.
Idealmente, querrá ejecutar su prueba de velocidad durante las horas que normalmente usaría Internet. Para los días de semana, generalmente en las horas de la mañana o de la tarde. Los fines de semana, puede ser en cualquier momento del día..
Sin embargo, en última instancia, no importa cuándo ejecutas tu prueba de velocidad. Lo único que importa es que ejecute sus pruebas de velocidad antes y después al mismo tiempo, y que use el mismo sitio web de pruebas de velocidad para ejecutar ambas pruebas. Esto asegurará que obtenga una lectura precisa al determinar si los siguientes métodos funcionan para usted.
Aquí hay un ejemplo de cómo se ven mis resultados de la prueba de velocidad de medio día:
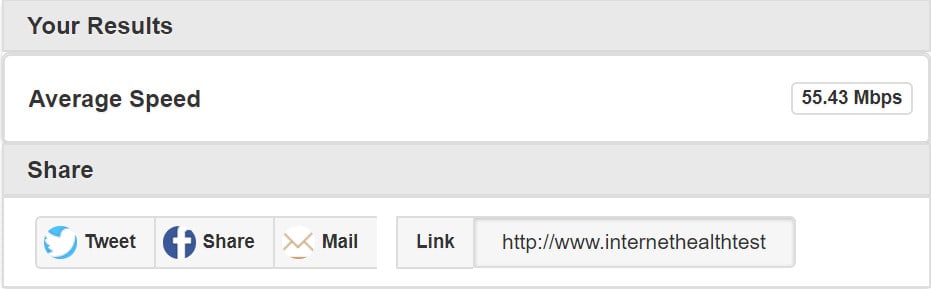
Usé Internet Health Test para este informe. La mayoría de las personas optan por Speedtest.net para estas pruebas, pero Speedtest.net no es la única opción de prueba de velocidad de Internet, ni es la mejor opción disponible. Algunos sitios, como Speedtest.net, solo comprueban la velocidad de Internet a través de una descarga de muestra y la carga en un servidor. Sin embargo, otros servicios, como Internet Health Test, realmente prueban la cantidad de congestión en la red de su ISP para determinar la velocidad.
Recomendamos probar su velocidad utilizando algunos servicios diferentes. Estas pruebas suelen durar menos de 30 segundos.
Además, notará una gran variación entre los resultados de la prueba de velocidad que se muestran a continuación. Su ancho de banda puede fluctuar mucho durante el día, como lo hizo el mío al probar estos métodos. Y como esta guía fue escrita en el transcurso de varios días, verá una variedad de resultados de velocidad, todos provenientes de la misma red.
Aquí hay resultados de velocidad adicionales de otros sitios populares de prueba de velocidad de Internet.
Speedtest.net
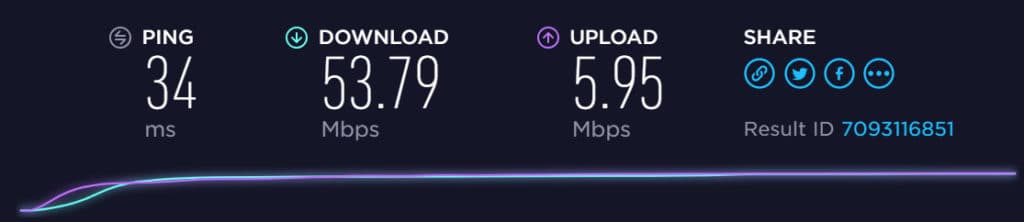
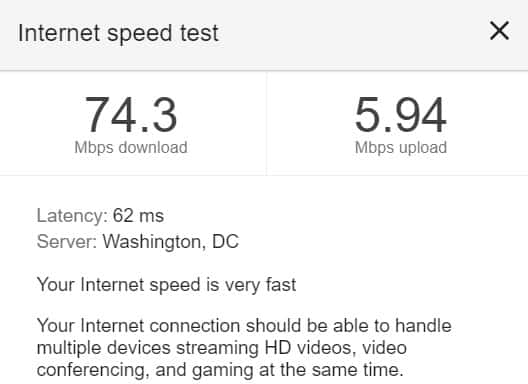
Fast.com
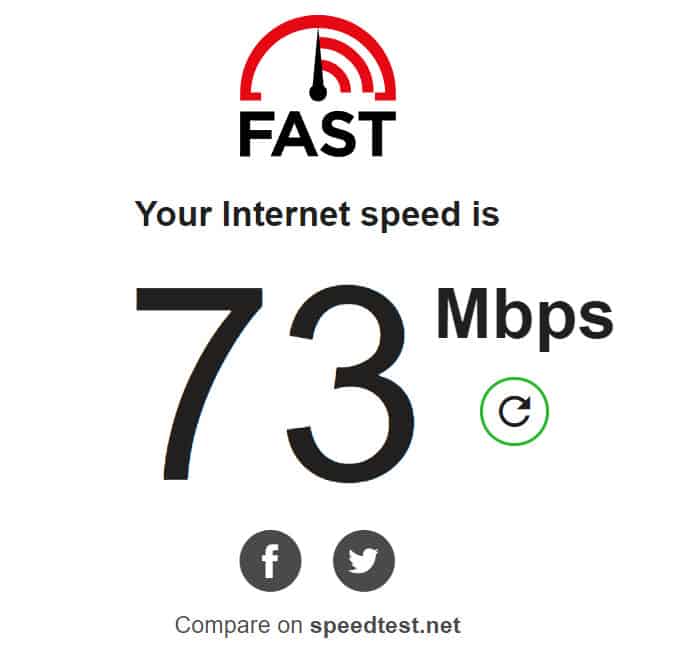
Existen otros sitios web de pruebas de velocidad, pero estos cuatro deberían cubrir sus necesidades y proporcionar el análisis más preciso de su ancho de banda de carga y descarga disponible..
Es posible que incluso desee probar simplemente su velocidad a la antigua usanza: descargar un archivo y registrar cuánto tarda el archivo en descargarse.
A través de los diferentes métodos, verá mucha variación. Por eso es importante probar algunos servicios, ya que todos pueden dar varias lecturas. Sin embargo, es posible que desee seguir con uno o dos que parecen ser los más consistentes.
Con eso fuera del camino, aquí hay algunos consejos para aumentar la velocidad que tal vez quieras explorar.
Consejos para acelerar tu conexión a internet
No hay una sola forma de aumentar su velocidad de Internet. Su velocidad podría estar sufriendo una serie de razones no relacionadas, por lo que le conviene explorar tantas vías como sea posible.. Con cada paso que intente, también recomendamos volver a ejecutar sus pruebas de velocidad para ver si está o no logrando resultados notables.
Consejo # 1: apague los dispositivos conectados a Internet no utilizados o adicionales
En la mayoría de los casos, sus dispositivos conectados a Internet no utilizados están bebiendo cantidades marginales de su ancho de banda. Sin embargo, si tiene varios teléfonos, tabletas, televisores inteligentes, computadoras, dispositivos domésticos inteligentes y consolas de videojuegos que comparten su red doméstica, todo ese uso de datos puede acumularse y reducir el ancho de banda disponible.
Además, puede pensar que sus dispositivos están inactivos, pero si están encendidos, es probable que sigan usando datos. Muchos dispositivos ahora están configurados para descargue e instale actualizaciones automáticamente a medida que estén disponibles. Tampoco son solo actualizaciones del sistema. Eso incluye actualizaciones de aplicaciones individuales. Y si está ejecutando una gran cantidad de dispositivos domésticos inteligentes, estos pueden estar atrayendo una gran cantidad de ancho de banda, ya que a menudo siempre están encendidos y es probable que instalen automáticamente actualizaciones de firmware.
Como tal, podría tener múltiples dispositivos descargando actualizaciones regularmente y simultáneamente durante el día sin su conocimiento.
Con suerte, realizó algunas pruebas de velocidad de antemano en condiciones normales. Ahora, intenta atravesar tu casa y girar apagado la mayoría de sus dispositivos conectados a Internet, o como mínimo, apagando la conexión wifi en esos dispositivos. Ejecute sus pruebas de velocidad de Internet nuevamente y observe si puede notar algún aumento en las velocidades de descarga.
Para mostrarle lo que queremos decir, transmití videos a propósito de tres fuentes diferentes al mismo tiempo: un dispositivo móvil, una computadora portátil y un televisor inteligente. Aquí estaba el resultado de mi prueba de velocidad:
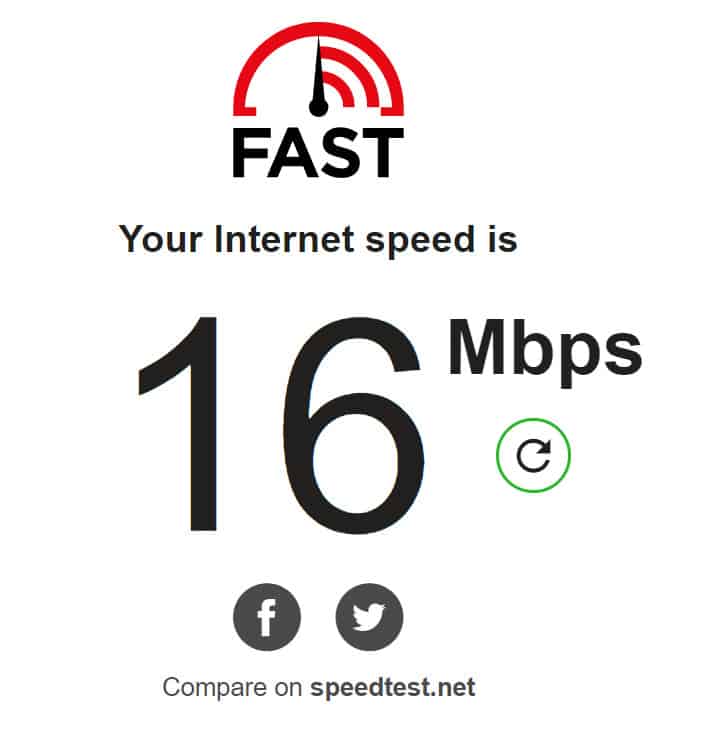
Y aquí está el resultado después de apagar todas las transmisiones de videos y apagar dos de los dispositivos (teléfono inteligente y TV inteligente):
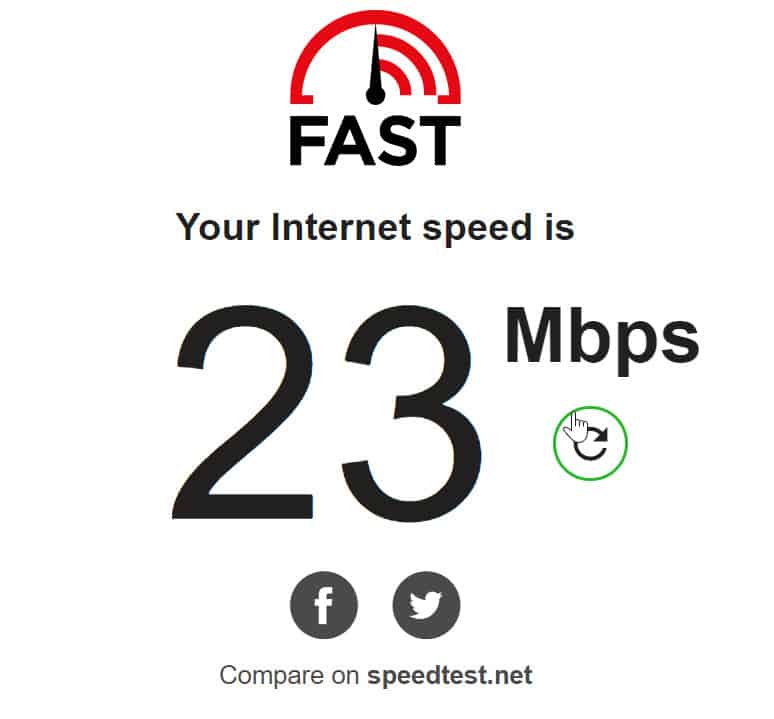
Eso es un 37.5 por ciento de aumento en mi velocidad de internet. Tenga en cuenta que también dije anteriormente que estoy pagando a Comcast por hasta 100 Mbps. Claramente no me estoy acercando a eso, incluso a las 2:00 de la tarde de un jueves, que todavía está fuera de las horas pico.
Sin embargo, apagar algunos de sus dispositivos conectados a Internet siempre activos debería ayudar a liberar algo de ancho de banda y, en algunos casos, ayudar con problemas de almacenamiento en búfer.
Router arregla y piratea
Consejo # 2: encuentre un lugar mejor para su enrutador inalámbrico
Los enrutadores inalámbricos funcionan enviando señales de radio hacia afuera en todas las direcciones. Sin embargo, como esas señales son de muy alta frecuencia, tienen un rango relativamente corto. Además, como con todas las señales de radio, pueden reducir la velocidad o ser bloqueadas por objetos en su camino, degradando la calidad de la señal y reduciendo las velocidades de internet wifi.
Una forma de aumentar su velocidad es reubicar su enrutador. Si normalmente usa su Internet cerca de su enrutador, probablemente esté bien. Pero si su enrutador está ubicado detrás de objetos y en la esquina de su casa, sus problemas de velocidad podrían estar relacionados con la distancia u obstáculos.
Por ejemplo, con mi enrutador ubicado detrás de mi televisor, en el otro extremo de mi casa (a unos 35 pies de distancia), y con una puerta cerrada, los resultados de mi prueba de velocidad fueron los siguientes:
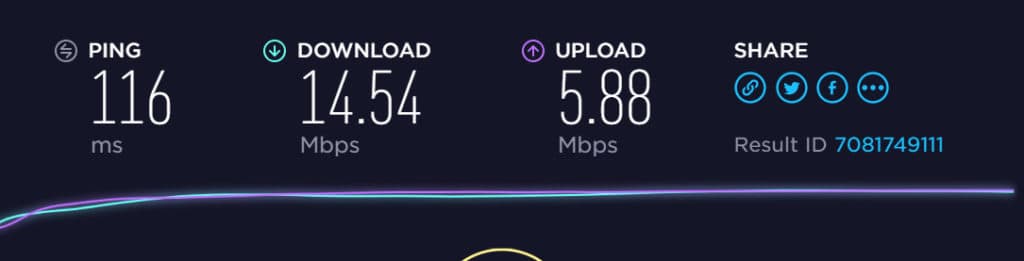
Después de mover mi enrutador a una posición más abierta y abrir la puerta para eliminar interferencias adicionales, mis resultados fueron mejores:
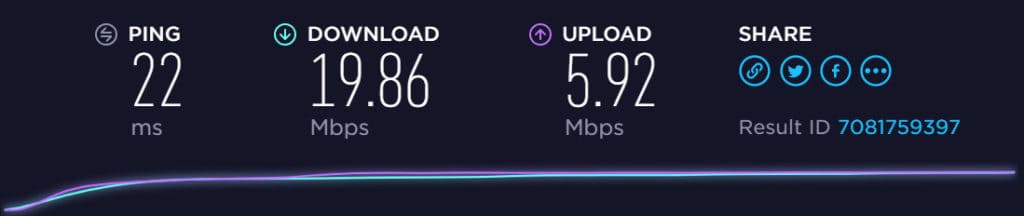
Eso es un 36.5 por ciento de aumento de velocidad solo cambiando dos cosas pequeñas.
Es posible que no sea posible reubicar su enrutador. Sin embargo, debería ser posible reducir la cantidad de obstáculos, especialmente los metálicos, que podrían estar directamente en el camino de las señales de su enrutador.
Consejo # 3: reinicia tu enrutador
Cuando tu computadora comienza a actuar un poco lenta después de funcionar durante unos días seguidos, ¿qué haces? Así es, lo reinicias. Hacerlo ayuda a borrar la memoria en caché y cualquier proceso en segundo plano que no necesite, haciendo que su computadora funcione más rápido (hasta que vuelva a desarrollar una acumulación).
Su enrutador inalámbrico también es una computadora pequeña. Contiene memoria y procesos en segundo plano y almacena información en caché. También puede beneficiarse del reinicio ocasional para que las cosas vuelvan a funcionar correctamente. Y después de un reinicio, se volverá a conectar a varios canales de datos, lo que a menudo lo llevará a un canal más eficiente y menos concurrido..
Por ejemplo, ejecuté una prueba de velocidad antes de restablecer mi propio enrutador:
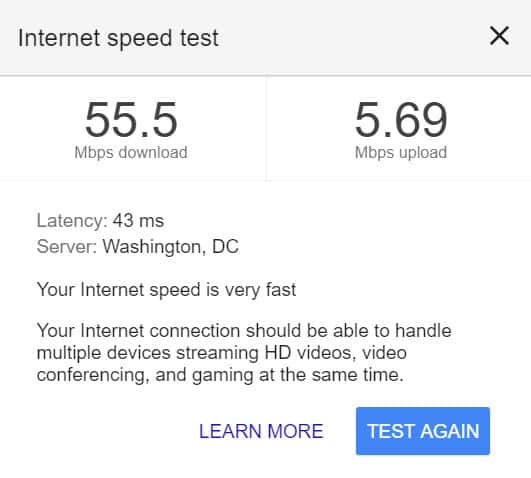
Y luego ejecutó otra prueba después:
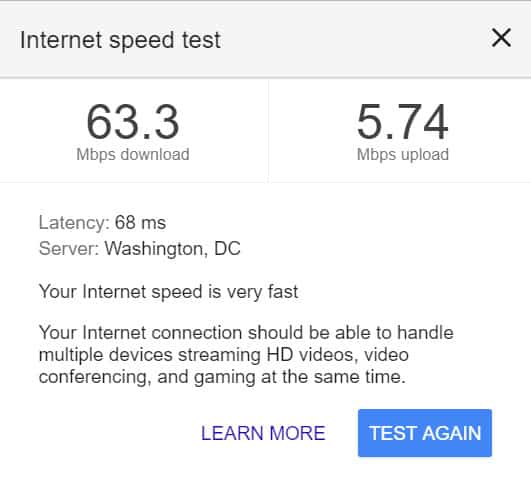
Mi velocidad de internet aumentó un 14 por ciento después del reinicio del enrutador. No tiene un impacto tan grande como otros métodos, pero tampoco papas pequeñas.
Para restablecer efectivamente su enrutador, haga lo siguiente:
- Retire completamente el cable de alimentación de su enrutador
- Espera 15-30 segundos segundos
- Vuelva a encender su dispositivo y espere hasta que comience a transmitir una conexión
Debería encontrar que su enrutador se borra efectivamente y, con suerte, con un poco de aumento de velocidad.
Consejo 4: Cambia el canal de tu enrutador inalámbrico
En el consejo # 3, mencionamos brevemente los canales de enrutador inalámbrico. Los enrutadores inalámbricos transmitirán su señal en una longitud de onda o canal específico. Muchos enrutadores tienen 14 canales disponibles, aunque algunos tienen más. Los enrutadores inalámbricos actuales suelen operar entre las bandas de radio de 2400 a 2500 megahercios. Con los canales divididos en 14 partes entre ellos, hay una gran superposición en todos los canales, excepto en tres: 1, 6 y 11. Estos canales tienen algo, pero mucho menos superposición.
Si vives en una comunidad suburbana o urbana, existe una buena posibilidad de que tus dispositivos puedan recibir múltiples señales wifi de tus vecinos. La mayoría de los enrutadores elegirán automáticamente un canal disponible, pero es posible que no elijan el canal más eficiente o menos concurrido. Y hay una buena posibilidad de que tenga muchos enrutadores que envíen señales y compartan el mismo canal.
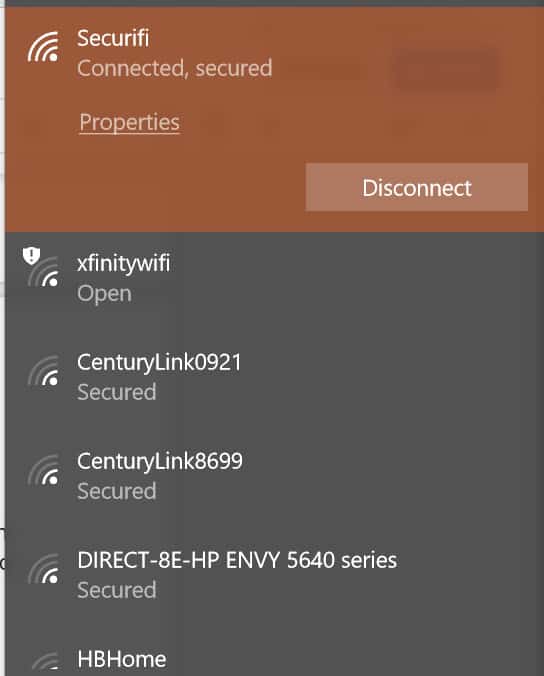
El problema inherente aquí es que si su enrutador inalámbrico está utilizando, por ejemplo, el canal 1, y su vecino está utilizando el canal 2, obtendrá una interferencia significativa. Cada canal que se dirige hacia 2500MHz causa interferencia para el canal inferior.

La mayoría de los enrutadores ahora le permitirán cambiar manualmente el canal en el que está transmitiendo. En un mundo ideal, todos estarían en el mismo canal o en canales que no interactúan, por lo que habría menos interferencia, pero eso requeriría que se coludiera con sus vecinos. En su lugar, intente cambiar al canal 1, 6 u 11 utilizando la configuración de su enrutador.
Actualmente, mi enrutador está configurado en el canal 7. Yo también vivo en una comunidad más rural. Entonces, aunque puedo captar algunas señales wifi, no tengo suficientes vecinos para hacer una diferencia al cambiar el canal.
Como experimento, probé mi velocidad mientras estaba en el canal 7:
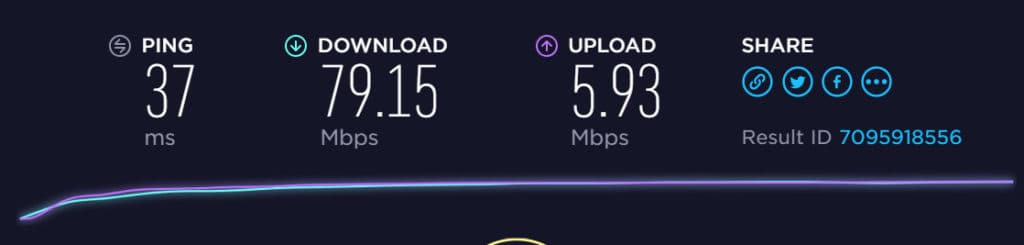
Y luego probado nuevamente en el canal 1:

Como puede ver, no hubo diferencias significativas. Sin embargo, eso es probable solo porque tengo un escenario ideal donde la interferencia sería altamente improbable.
Consejo # 5: Aumente el alcance wifi usando trucos y trucos de bricolaje
Si su principal problema con la velocidad de Internet es la distancia desde su enrutador inalámbrico, y desafortunadamente su enrutador está atascado en una ubicación, tiene algunas opciones.
Además de comprar un enrutador más rápido, podría hackear su enrutador para aumentar su señal. Una opción es instalar un nuevo firmware en su dispositivo, lo que le permite generar más potencia. Las opciones de firmware del enrutador, como DD-WRT y Tomato, le permiten obtener más control sobre lo que puede hacer su enrutador, lo que puede mejorar su velocidad. DD-WRT proporciona guías detalladas sobre cómo instalar su software en su enrutador, según su marca y modelo.
Hay otros trucos que puede emplear para aumentar su rango de wifi también, muchos de los cuales ya hemos cubierto en otro artículo disponible aquí. También tenemos una guía detallada sobre cómo hacer un extensor wifi DIY.
Consejo # 6: Verifique si tiene invitados no deseados que usan su wifi
Si está utilizando una conexión wifi no segura, pare lo que está haciendo y asegúrelo de inmediato. Si se encuentra en un área urbana o suburbana con una conexión wifi no segura, existe una buena posibilidad de que uno de sus vecinos o cualquier otra persona se conecte a su wifi y esté utilizando su ancho de banda. Pueden estar haciendo esto intencionalmente o no, ya que muchos dispositivos están configurados para conectarse automáticamente a cualquier conexión wifi no segura disponible.
Una vez que haya verificado nuevamente su seguridad, puede examinar los registros de conexión de su enrutador para determinar quién más está actualmente o se ha conectado al wifi de su hogar.
Es posible que deba consultar las instrucciones de su enrutador para obtener la dirección IP LAN correcta para conectarse al enrutador a través de un navegador web. Muchos usan 192.168.1.1 o 198.168.0.1, pero el tuyo también puede usar otras IP de LAN. Mi enrutador usa 10.10.10.254.
Una vez que inicie sesión en la interfaz, puedo ir a varias áreas diferentes para verificar qué dispositivos están conectados a mi wifi. La interfaz de su enrutador puede etiquetar esto de manera diferente. Para mí, puedo encontrar el registro de los dispositivos conectados en “Red” o en “Inalámbrico”.
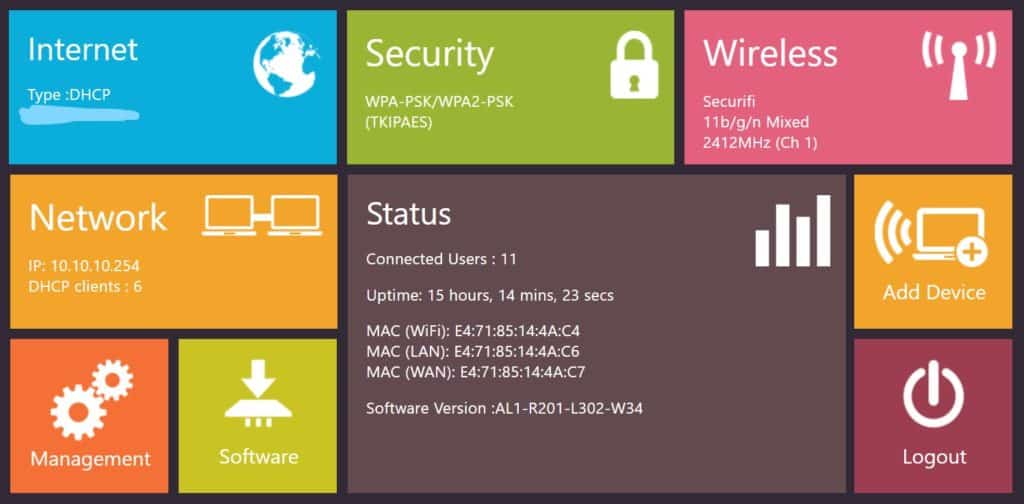
Aquí, puedo ver que hay 6 dispositivos con nombre actualmente conectados a mi enrutador:
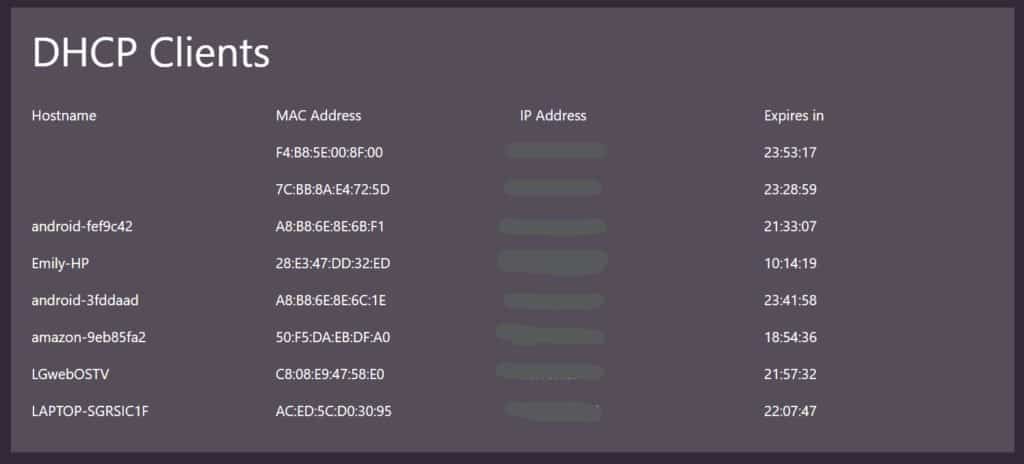
Si ve una sección que muestra el nombre de host, la dirección MAC y la dirección IP como etiquetas, ha encontrado lo que está buscando. Deberá llamar su atención sobre el nombre de host en particular, ya que esto indicará el nombre de los dispositivos conectados a su red.
En la mayoría de los casos, puede dar a los dispositivos que se conectan a su red el nombre que elija. A menudo no lo hago, pero puede ayudarlo a garantizar que sepa qué dispositivos se conectan a su red.
Arriba, tengo 6 dispositivos conectados a mi red, cada uno con un nombre diferente. Sé cuáles son los 6 de estos dispositivos, pero es posible que no conozca todos los dispositivos si tiene muchos dispositivos domésticos inteligentes con nombres genéricos.
También puede tener una situación en la que parece que hay dispositivos sin nombre conectados a su red (como es el caso anterior). En ese caso, verifique si la configuración de su enrutador tiene una sección de “Usuarios conectados”.
Si ve un dispositivo o usuario que cree que no debería estar allí, puede intentar bloquear ese dispositivo si la configuración de su enrutador inalámbrico le da esa opción. Descubrí que mi enrutador no me da ninguna opción en la configuración para bloquear dispositivos individuales.
Una solución simple es cambiar su contraseña wifi. Esto obligará a cualquier dispositivo a requerir una reconexión con la nueva contraseña. Puede ser tedioso ya que tendrá que volver a conectar todos sus dispositivos conectados nuevamente, pero puede valer la pena si tiene un cargador gratuito de wifi que usa su ancho de banda.
Consejo # 7: use una conexión por cable
Si tiene dispositivos lo suficientemente cerca de su enrutador inalámbrico y módem, puede considerar el uso de una conexión por cable de Ethernet cuando sea posible. No solo experimentará velocidades más rápidas a través de la conexión Ethernet por cable, sino que también puede ahorrar ancho de banda en la red wifi de su hogar para otros dispositivos.
Puede conectar un cable de Ethernet directamente a un puerto disponible en su enrutador inalámbrico o en su módem. Sin embargo, puede o no ver resultados a través de este método. Al intentar producir velocidades más altas a través de este método, solo vi resultados marginales. Dicho esto, tampoco tengo un puerto ethernet adicional en mi módem de cable. Puede obtener mejores resultados si se conecta directamente a su módem en lugar de hacerlo a través de su enrutador inalámbrico.
Eso también nos lleva a nuestro próximo consejo.
Soluciones adicionales para aumentar la velocidad de internet
Consejo # 8: Compre una nueva computadora, enrutador o módem
El equipo viejo podría ser la causa directa de su lenta conexión a internet. Y no solo estamos hablando de un viejo enrutador inalámbrico o módem. También nos referimos a computadoras, laptops, dispositivos móviles u otros equipos viejos y obsoletos..
Un enrutador inalámbrico antiguo, por ejemplo, puede no estar utilizando los estándares wifi más nuevos. La tecnología de su enrutador wifi le permite soportar velocidades de transmisión de bits más altas. El estándar 802.11ac más ampliamente adoptado puede soportar una tasa de bits mucho más alta que la generación anterior, 802.11n.
 Destacado: TP Link Archer AC1200
Destacado: TP Link Archer AC1200
Si su enrutador tiene más de 5 años, podría ser la razón por la que obtiene mucha menos velocidad de la que está pagando.
No descarte el impacto de su computadora o laptop podría estar teniendo en sus velocidades lentas de internet también. Así como los enrutadores más nuevos pueden utilizar las frecuencias disponibles de manera más eficiente, se diseñarán nuevos dispositivos para trabajar con ellos. Si está utilizando una computadora, un dispositivo móvil, un sistema de juegos u otro equipo conectado a Internet más antiguo, no puede funcionar con estándares más nuevos. La mayoría de los dispositivos nuevos admitirán estándares inalámbricos más antiguos, pero los equipos más antiguos no funcionarán con un estándar que no existía cuando se fabricaron. Como tal, tendrá una velocidad limitada.
Aquí hay un buen ejemplo de cómo podría ser el uso de una computadora más antigua en una red nueva.
Ejecuté una prueba de velocidad en mi computadora actual que tiene las siguientes especificaciones:
Asus ZenBook
- Windows 10
- CPU Intel Core i5-7000 a 2.50Ghz
- 8.00 GB de RAM
- Sistema operativo de 64 bits, procesador basado en x64
- Adaptador inalámbrico 802.11n
Con los siguientes resultados:
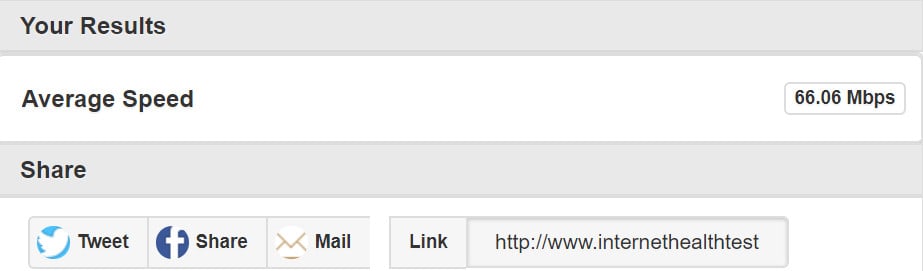
Mientras tanto, realicé una prueba de velocidad en una computadora más antigua con estas especificaciones:
HP Envy
- Windows 8.1
- Intel Core i5-4200M @ 2.50 GHz
- 6,00 GB
- Sistema operativo de 64 bits, procesador basado en x64
- Procesador basado en 64
- Adaptador inalámbrico 802.11b / g / n
Con resultados notablemente peores:
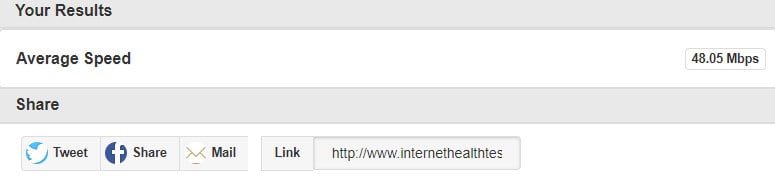
Hubo una diferencia significativa entre las dos pruebas de velocidad. El poder de procesamiento más limitado de la computadora portátil más antigua resultó en velocidades de Internet más lentas. De hecho, en HP Envy, la potencia de procesamiento más limitada a menudo da como resultado velocidades de más del 90 por ciento más bajas en esa computadora. Aquí hay un resultado de Speedtest.net que recibí en el HP Envy anterior:
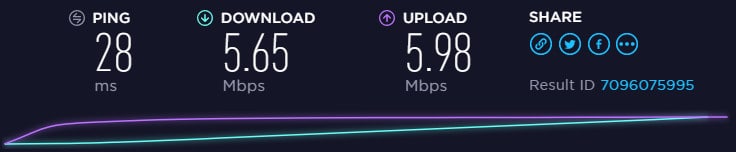
Parte de esa velocidad más baja de Speedtest.net muestra una combinación de dos cosas: el impacto que puede tener un menor poder de procesamiento en las velocidades de Internet realizadas, y los problemas inherentes con Speedtest.net, que carga un montón de anuncios que pueden sesgar los resultados. poco.
Para muchos consumidores, actualizar el equipo puede ser un asunto comprensiblemente costoso. Como tal, su mejor opción es actualizar primero su enrutador inalámbrico si tiene más de 5 años. Y si está haciendo una gran cantidad de transmisión de video, es posible que desee considerar un dispositivo de transmisión dedicado más nuevo, como un Roku o Amazon Fire TV Stick, ya que estos dispositivos utilizarán adaptadores inalámbricos más nuevos y le permitirán transmitir video en mayor calidad sin tener que pagar el precio de un nuevo dispositivo móvil o computadora.
Alternativamente, puede actualizar solo su PC o computadora portátil con tarjetas de red y procesadores. Esto puede permitirle disfrutar de velocidades más rápidas sin pagar por equipos completamente nuevos. O bien, puede comprar un adaptador inalámbrico USB que puede utilizar estándares más nuevos, ahorrando dinero al comprar una computadora nueva.
Consejo # 9: Verifique su administrador de tareas y desactive los procesos en segundo plano no deseados
Si bien la mayoría de las aplicaciones en su computadora no utilizan constantemente su ancho de banda disponible, algunas están diseñadas para cargar y descargar datos continuamente. Los navegadores web son un infractor clave, al igual que las aplicaciones de almacenamiento de archivos en línea como Dropbox, o los servicios automáticos de respaldo de datos como AOMEI Backupper.
En una computadora con Windows, puede consultar su Administrador de tareas para ver qué aplicaciones están extrayendo datos. Puede acceder al Administrador de tareas escribiendo “Administrador de tareas” en la barra de búsqueda de su sistema o presionando ALT + CTRL + SUPR y seleccionando Administrador de tareas en el menú.
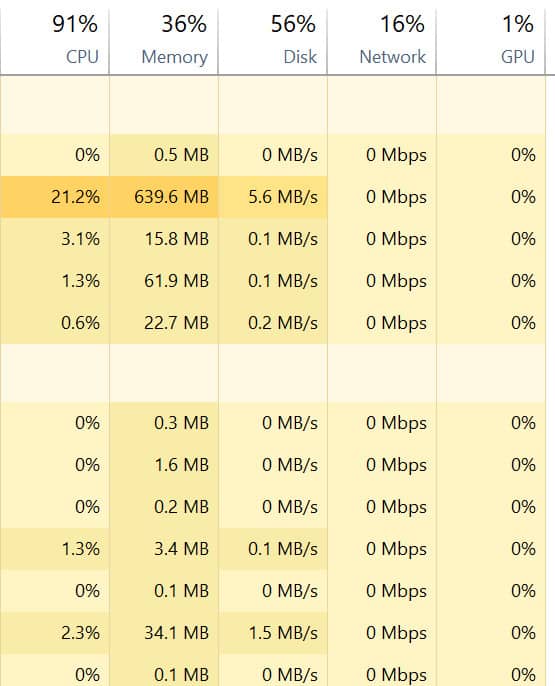
Después de abrir el Administrador de tareas, realice un escaneo simple de su sección Red. Si nada en su computadora está dibujando datos en este momento, leerá 0%. Pero si hay una aplicación o proceso de dibujo de datos, verá algunas fluctuaciones en ese porcentaje. Si encuentra un proceso que dibuja datos en su red, puede cerrarlo fácilmente desde el administrador de tareas.
Para los usuarios de Mac OS X, el proceso que está buscando se llama Monitor de actividad. Puede abrir el Monitor de actividad abriendo Spotlight y escribiendo “Monitor de actividad” en la barra de búsqueda.
Consejo # 10: Encuentra una solución de software
Existe la posibilidad de que el software, no el hardware, sea el núcleo de sus problemas de Internet. Los problemas de software pueden variar desde firmware antiguo que se ejecuta en su enrutador hasta virus que infectan su computadora.
Es posible que desee probar las siguientes correcciones de software:
Revise su enrutador para actualizaciones de firmware
El fabricante de su enrutador puede tener actualizaciones de firmware en espera que deben instalarse manualmente. Si su enrutador tiene una pantalla táctil, puede buscar actualizaciones de firmware allí. De lo contrario, es posible que deba iniciar sesión en la configuración de su enrutador utilizando un navegador web y verificar si hay actualizaciones de firmware disponibles. Sin embargo, en la mayoría de los casos, su fabricante enviará estas actualizaciones de firmware automáticamente y se instalarán sin su entrada directa.
Actualiza tu navegador web
¿Estás utilizando la última versión de tu navegador de internet? De lo contrario, querrás actualizar a la versión más nueva disponible. Alternativamente, es posible que desee explorar varios otros navegadores web para ver cuál podría ofrecerle la experiencia de navegación más rápida y segura.
Así es como los diferentes navegadores pueden afectar su velocidad y los resultados de las pruebas de velocidad:
Internet Explorer 11:
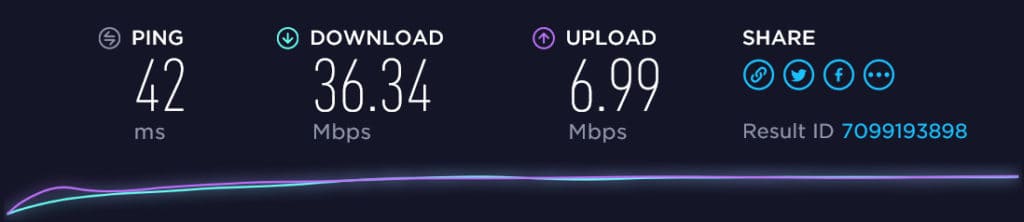
Microsoft Edge:
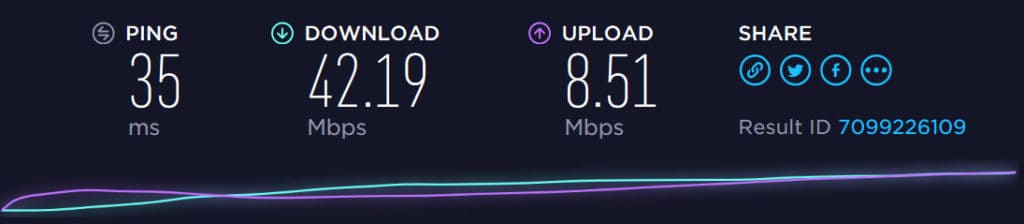
Mozilla Firefox:
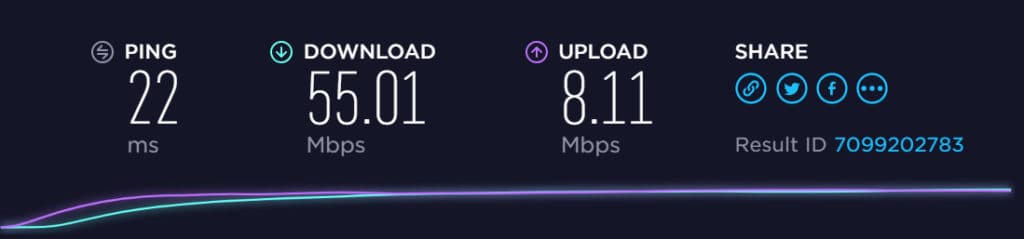
Google Chrome:
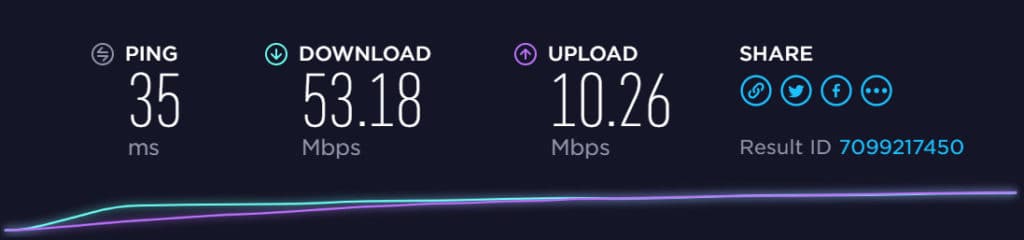
Aplicación Windows Speedtest.net:
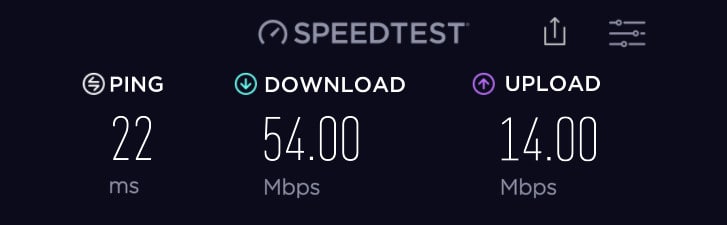
Como puede ver, el navegador web que utiliza puede marcar la diferencia en las velocidades de carga y descarga. Y esto, nuevamente, vuelve a la potencia de procesamiento. Se crean diferentes navegadores para procesar datos de manera más o menos eficiente, por lo que el navegador puede tener un impacto en la rapidez con que se cargan los sitios web y las transmisiones de video. Las diferencias entre Chrome, Firefox y la aplicación Speedtest separada fueron marginales, pero los tres superaron a los navegadores de Microsoft por un amplio margen.
Limpia el caché de tu navegador web
Su navegador almacena cookies y otros archivos para ayudarlo a cargar sitios más rápido. Sin embargo, el caché también puede ser la razón por la que puede encontrar resultados de carga de página más lentos o errores de carga. Borrar el caché puede ayudar a cargar páginas y servicios más rápido a largo plazo.
Ejecuta un antivirus
Las conexiones misteriosamente lentas también podrían ser el resultado de un virus en su computadora. Malware, spyware u otros tipos de virus podrían estar ocultos en su sistema, enviando y recibiendo datos. Como resultado, podría estar obteniendo menos velocidad de la que desea porque un virus en su máquina está utilizando una porción de su ancho de banda disponible. Además, el malware podría estar aprovechando su potencia de procesamiento, lo que daría como resultado un efecto similar en la máquina infectada..
Sugerimos comenzar primero con un programa antivirus o de eliminación de malware gratuito. Más allá de eso, puede encontrar alguna protección valiosa utilizando una opción de eliminación de malware paga.
Consejo # 11: Compre un repetidor wifi, un extensor de rango o un adaptador de red de malla
Para algunos usuarios de Internet, mover el enrutador inalámbrico a una ubicación más centralizada no es una opción. En esos casos, es posible que desee comprar un repetidor wifi, un extensor de rango o actualizar a una red de malla.
Repetidores wifi y extensores
Como su nombre lo indica, un repetidor wifi obtendrá la señal de su enrutador inalámbrico y la retransmitirá hacia afuera. Hay limitaciones obvias aquí. Cualquiera que sea la intensidad de la señal cuando es recibida por el repetidor, es la intensidad inicial que se repetirá hacia afuera. Entonces, si ha perdido la mitad de la intensidad de su señal cuando llegue al repetidor, solo enviará una señal a la mitad de la potencia. También tendrá que lidiar con mayores problemas de latencia. Aún así, un repetidor suele ser una buena opción barata si no tiene muchos dispositivos conectados a su red y solo está tratando de llegar un poco más lejos con el alcance de su enrutador.
 Destacado: Netgear N300 Wifi Extender
Destacado: Netgear N300 Wifi Extender
Un extensor inalámbrico funciona casi de la misma manera que un repetidor. La diferencia clave entre los dos es que un extensor inalámbrico generalmente envía la señal que recibe a través de un canal diferente. Algunos extensores de red funcionan a través de un método por cable que le permite extender su señal de red con la misma intensidad que el enrutador, pero desde una ubicación diferente, eliminando algunos de los problemas con repetidores o extensores típicos.
Redes de malla
Entre los tipos más nuevos de sistemas inalámbricos, las redes de malla obtienen su nombre de la forma en que crean cobertura wifi. Al colocar varios dispositivos alrededor de su hogar, cada uno enviando una señal inalámbrica, usted crea una “malla” o red de cobertura inalámbrica alrededor de su hogar. Esto ayuda a eliminar los puntos muertos o débiles..
Los dispositivos en una red de malla funcionan de manera similar a un repetidor, excepto que cada dispositivo funciona como un enrutador inalámbrico individual en lugar de simplemente repetir una señal. Y cada dispositivo se comunica con los otros dispositivos en la red de malla para ayudar a garantizar que obtenga la mejor señal, independientemente de dónde se encuentre..
 Destacado: Google Wifi
Destacado: Google Wifi
Google Wi-Fi es actualmente una de las redes de malla más populares disponibles, pero también hay otras en el mercado. Sin embargo, estos sistemas son típicamente más caros que un simple repetidor o extensor, y están más diseñados para casas y edificios más grandes. Solo considere esta opción si tiene una casa grande y necesita cobertura adicional.
Consejo # 12: Use solo 1 firewall a la vez
Es probable que su sistema operativo instale automáticamente un firewall para su conexión a Internet. Un firewall es una forma de seguridad de red que filtra sus datos entrantes y salientes. Está diseñado para evitar violaciones de seguridad en su sistema, aunque está lejos de ser perfecto.
Simplemente por la naturaleza de su funcionamiento, un cortafuegos ralentizará un poco sus velocidades potenciales de Internet. Si tiene un software adicional instalado, como una red privada virtual (VPN) o antivirus, puede experimentar ralentizaciones adicionales y estos servicios pueden agregar capas adicionales que resultan en velocidades de conexión más lentas. Los programas antivirus a menudo incluyen sus propios cortafuegos además del que ya está incluido con su sistema operativo, mientras que las VPN agregan múltiples capas de protección a su conexión y, en última instancia, reducen las velocidades de descarga.
Para aumentar su velocidad, es posible que desee bajar a un solo firewall. Y si está utilizando una VPN, es posible que desee desactivarla cuando necesite aumentar sus velocidades de descarga. (Por supuesto, si sus necesidades requieren el uso de una VPN, es posible que deba investigar el cambio a una VPN que ofrezca velocidades más rápidas a través de sus servidores).
Consejo # 13: piratea tu DNS
Todos los ISP usan lo que se conoce como servidores de nombres de dominio para ayudar a traducir el texto que usted a su barra de direcciones web (por ejemplo, www.comparitech.com) en números. Como las computadoras son malas para leer texto plano, esa conversión a los números de IP requeridos es importante.
Si bien su ISP usará un DNS dedicado, esos servidores pueden ser lentos, lo que resulta en una reducción de la velocidad de Internet y tiempos de carga de página particularmente más rápidos. Un truco podría ser cambiar la configuración de DNS de su computadora para que su computadora use un servidor DNS diferente cuando se conecte a varios sitios web y servicios.
Hay varios servidores DNS que puede usar. Entre los más rápidos se encuentran el DNS público de Google y OpenDNS.
Veamos cómo acceder al DNS público de Google.
Primero, aquí hay una prueba de velocidad antes de cambiar mi configuración de DNS. Y dado que estamos cambiando al DNS público de Google, utilizaremos la opción de prueba de velocidad de Google solo por diversión:
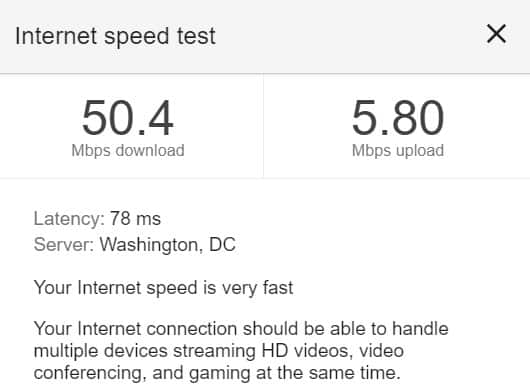
Ahora, cambiemos la configuración de DNS:
- Abre tu Panel de control
- Ir Red & Internet > Centro de redes compartidas >
- Haga clic con el botón derecho en su conexión de ethernet (dependiendo de la que esté usando) y luego haga clic en Propiedades
- En el nuevo cuadro, busque y haga clic en Protocolo de Internet versión 4 (TCP / IPv4), luego seleccione Propiedades
- En esta pantalla, verás “Obtener el servidor DNS automáticamente”, que debe ser preseleccionado. Haga clic en “Utilice las siguientes direcciones DNS” e ingrese lo siguiente:
- Preferido: 8.8.8.8
- Alternativa: 8.8.4.4
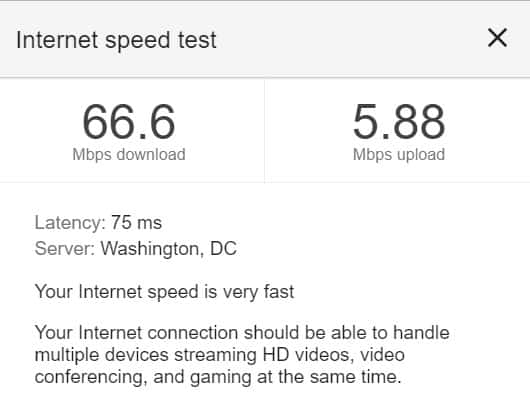
Reconocí un 32 por ciento de aumento en la velocidad utilizando este método Sin embargo, sus resultados pueden variar, ya que el DNS de su ISP podría ser más rápido que Google DNS o OpenDNS.
Puede consultar la página de DNS público de Google para obtener más información, incluidas las instrucciones de Mac OS. Si desea intentar usar OpenDNS, también puede consultar su página de procedimientos.
Para obtener más opciones de DNS, es posible que desee descargar y utilizar la aplicación gratuita DNS Benchmark. Este programa probará los servidores DNS disponibles y los enumerará en función de los tiempos de respuesta más rápidos. Luego puede usar la dirección del DNS más rápido, así como ver qué DNS está usando su ISP.
Sin embargo, asegúrese de no aceptar algunas de las afirmaciones falsas sobre el cambio de DNS. Algunos sitios afirman erróneamente que cambiar su DNS puede duplicar su velocidad o más. Esto no es verdad. Hay una buena posibilidad de que no veas ningún cambio en tu velocidad con este método. Los cambios que ve pueden ser beneficiosos, pero no dramáticos..
Consejo # 14: Use una VPN para evitar la limitación de ISP
Si observa que su conexión a Internet solo parece ralentizarse en ciertos momentos, o cuando intenta acceder a sitios web específicos (como Netflix), existe la posibilidad de que su ISP lo estrangule.
La limitación de ISP es el término que usamos para describir cuando un proveedor de servicios de Internet desacelera deliberadamente la conexión a Internet de un usuario. Existen varias razones por las cuales su ISP podría estar haciendo esto, que pueden incluir:
- Políticas de ISP contra el uso de ciertos sitios web (como sitios de torrents)
- Amplia aceleración durante los períodos de alta congestión (conocida como la “Hora punta de Internet”)
- Aceleración intencional de ciertos sitios web con uso intensivo de datos, como servicios de transmisión en línea como Netflix, Hulu o Amazon Prime Video
- Límites de datos forzados
Si tiene un plan de Internet con un límite de datos, es poco lo que puede hacer una vez que alcanza ese límite. El tipo de limitación de velocidad que ocurre en ese caso se entrega a través de diferentes métodos.
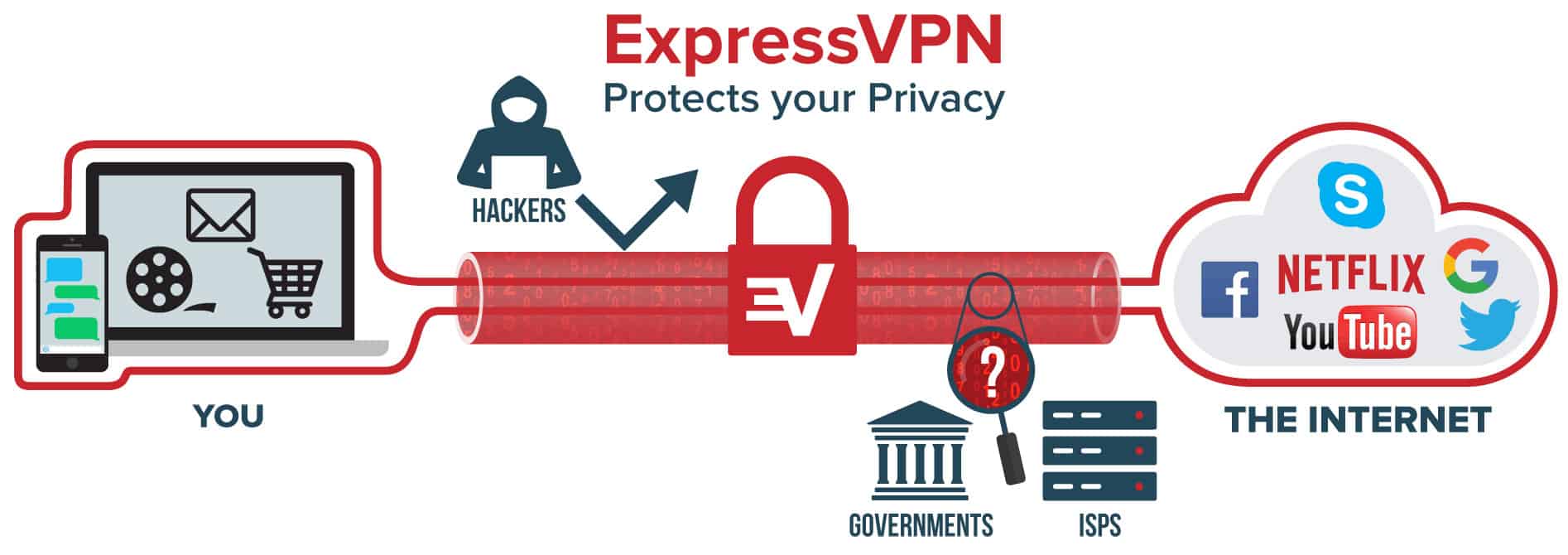
![]()
![]()
Sin embargo, si su ISP está acelerando sus velocidades mientras intenta acceder a ciertos sitios web, puede evitar esa limitación utilizando una red privada virtual o VPN.
Una VPN cifrará su conexión a Internet en un túnel privado entre usted y los servidores VPN. Desde allí, puede acceder a cualquier sitio web sin que su ISP sepa qué sitios o servicios está utilizando. Como resultado, su proveedor de servicios de Internet se ve obligado a tratar todo su tráfico de Internet de la misma manera, evitando efectivamente cualquier filtrado automático que pueda ocurrir debido a los sitios o servicios a los que está intentando acceder.
Sin embargo, debe tenerse en cuenta que una VPN dará como resultado una pérdida de velocidad. Debido a las capas adicionales que su conexión debe pasar y la posible congestión en los servidores VPN, hay una pérdida natural de velocidad.
Para obtener más información, consulte nuestra guía más larga que cubre las mejores VPN para evitar la limitación del ancho de banda.
READER DEAL: Obtenga 3 meses gratis con el plan anual de ExpressVPN. Incluye una garantía de devolución de dinero de 30 días para que pueda probarlo sin riesgos..
Consejo # 15: Actualice su paquete de servicio (si puede)
Considere este su “último esfuerzo”. Si ha intentado todo y nada parece estar aumentando su velocidad de conexión a Internet, su última opción puede ser simplemente comprar más ancho de banda de su ISP.
Si ha estado en el mismo paquete de servicios durante algunos años, esta podría ser una buena idea. Los ISP tienden a actualizar sus planes regularmente, ofreciendo nuevos descuentos y velocidades cada vez mayores para los nuevos clientes. Sin embargo, a menudo no abonan a los antiguos clientes en estos nuevos planes, sino que siguen cobrando tarifas más altas por menos ancho de banda. Eventualmente, es posible que esté pagando por una velocidad mucho menor de la que debería haber obtenido si se hubiera registrado más recientemente.
Propina: Puede consultar los proveedores de Internet en su área aquí.
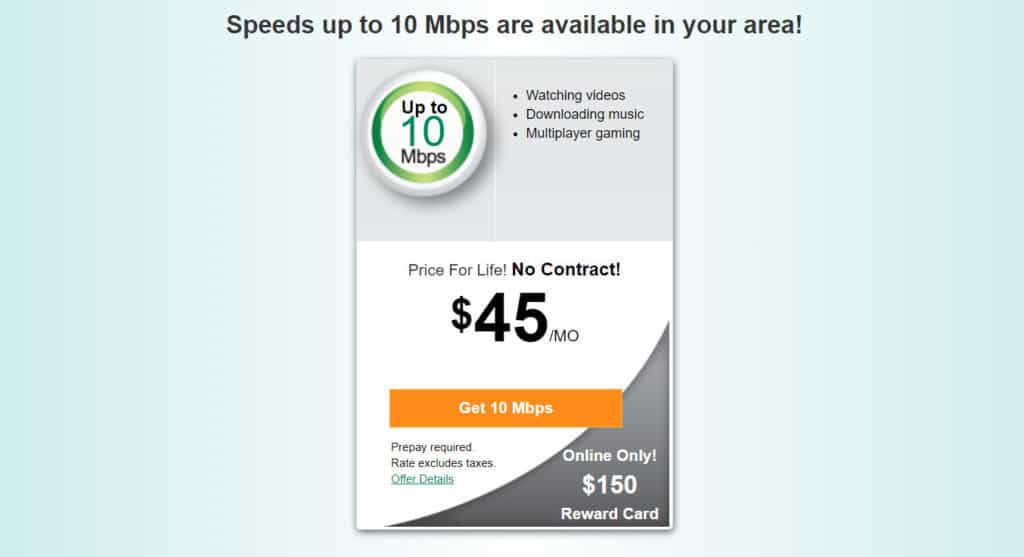
Un truco es llamada su ISP y amenazan con irse a otra compañía a menos que obtenga más velocidad (o más amablemente, solo preguntar sobre obtener una mejor velocidad con lo que está pagando). Esto requerirá un poco de paciencia, ya que puede ser transferido a la cadena de mando. Sin embargo, en última instancia, puede hacer que su ISP le ofrezca paquetes de servicio “fuera del menú” que incluyen velocidades más altas para obtener mejores tarifas de las que podría obtener en ese momento. (En una nota personal, hice esto con Comcast, y me llevó alrededor de 3 horas transferirme de gerente a gerente hasta que alguien finalmente cedió).
Sin embargo, si ya está obteniendo la máxima velocidad que puede obtener de su ISP, es posible que necesite buscar un nuevo proveedor de servicios, si puede encontrar uno. Si es residente de EE. UU., Existe una buena posibilidad de que solo tenga acceso a un proveedor que ofrezca velocidades de 25 Mbps o más. Y teniendo en cuenta que el 30% de los residentes de EE. UU. Solo tiene un ISP para elegir, desafortunadamente, puede quedarse atrapado con lo que tiene.
Consejo # 16: Verifique su ISP por interrupciones del servicio
Tal vez un esfuerzo de “último recurso”, sus bajas velocidades de conexión a Internet o problemas de conexión podrían deberse a una interrupción del servicio que está fuera de su control. Por ejemplo, podría haber fallas en la infraestructura de su ISP que no son consistentes, lo que lleva a su ISP a no informar problemas, incluso si experimenta ralentizaciones o interrupciones regularmente.
Las redes de ISP son complicadas. Si ha revisado su propio módem, enrutador wifi, cables y otras áreas problemáticas potenciales en su hogar, y todavía está lidiando con velocidades lentas, su ISP puede estar trabajando con equipos dañados, degradados o defectuosos..
Lamentablemente, su ISP no siempre admitirá esto. Sin embargo, si no hay otras explicaciones para las interrupciones del servicio o las velocidades lentas de Internet (y especialmente las velocidades más bajas que las que está pagando para recibir), puede convencer a su ISP para que preste servicio a su red. También hay una buena posibilidad de que sus vecinos también estén luchando con el mismo problema, y nadie lo ha informado todavía..
Hay algunas herramientas que puede usar para determinar si tiene una interrupción no notificada o un problema de red no resuelto. Outages.io, por ejemplo, le permite instalar software o hardware que monitorea su red a nivel de vecindario. Puede reunir la evidencia que necesita para ayudar a persuadir a un ISP renuente de que hay una interrupción del servicio más allá de su control.
Alternativamente, únase a un grupo o foro comunitario de Facebook, y pregunte a sus vecinos si alguien más también está experimentando este problema. Una masa crítica de quejas a su ISP podría inspirar a la compañía a investigar un problema que no aparece fácilmente por su parte.
Independientemente del método que utilice, es importante recordar que su velocidad es un tema increíblemente complejo. Las diferentes tecnologías deben integrarse correctamente para ayudarlo a conectarse a la web. Si alguna de esas tecnologías falla, podría ocasionar una interrupción notable en la velocidad de Internet, y eliminar la causa exacta puede llevar algún tiempo.
“A toda velocidad“Por Jeremy Segrott bajo licencia CC BY 2.0
También te puede interesar Proveedores de Internet Una breve historia de Internet Proveedores de Internet Bullying de Facebook: cómo sucede y qué hacer al respecto Proveedores de Internet ¿Su Estado apoya la neutralidad de la red? Los 50 estados clasificados según el apoyo a la neutralidad de la red Proveedores de Internet ¿Cuánto gasta su ISP en cabildeo?
prueba de velocidad, asegúrese de cerrar todas las aplicaciones y programas que puedan estar utilizando su conexión a Internet. Luego, siga estos pasos:
1. Visite un sitio web de prueba de velocidad de Internet, como Speedtest.net, Google o Fast.com.
2. Haga clic en el botón “Iniciar prueba” o “Comenzar”.
3. Espere a que la prueba se complete y muestre los resultados.
Los resultados de la prueba le mostrarán su velocidad de descarga y carga en Mbps (megabits por segundo). Si su velocidad de Internet es significativamente más baja de lo que debería ser, es posible que deba seguir algunos de los consejos que se mencionan en el artículo para mejorar su conexión a Internet.
En resumen, si se encuentra preguntándose por qué su Internet parece ser lento todo el tiempo, hay muchas razones por las cuales esto podría estar sucediendo. Desde tener demasiados dispositivos en su red hasta usar hardware antiguo o tener interferencia de otras señales inalámbricas, hay muchas cosas que pueden ralentizar su velocidad de Internet. Sin embargo, siguiendo algunos de los consejos mencionados en este artículo, puede mejorar significativamente su conexión a Internet y disfrutar de una experiencia en línea más rápida y fluida.