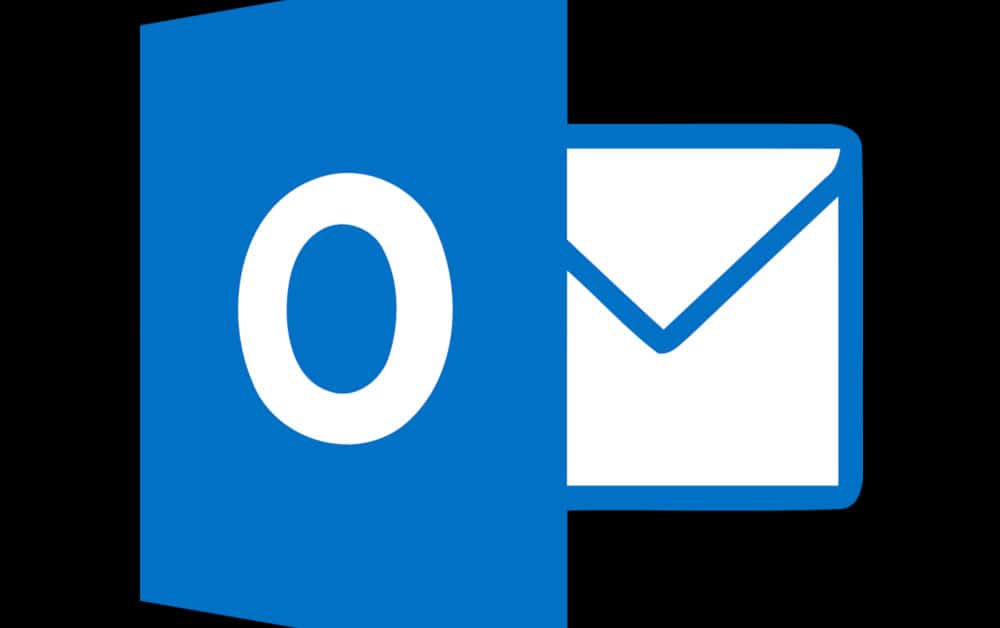
هل تريد إرسال بريد إلكتروني مشفر؟ ألا تريد التخلص من Outlook؟ ثم قفز في الخارج ، لأن هذا البرنامج التعليمي سيوضح لك كيف يمكنك دمج الاثنين في تناغم تام واستخدام تشفير PGP مع Outlook.
لماذا يجب عليك استخدام تشفير PGP مع Outlook?
سواء كنت من كبار المعجبين ببرنامج Outlook أو مجرد مستخدم طويل الأجل لا يمكن أن يزعجك التغيير ، فقد تكون كذلك تشعر بالقلق إزاء أمن وخصوصية رسائل البريد الإلكتروني الخاصة بك. في أوقات انتهاكات البيانات والجرائم الإلكترونية المتزايدة باستمرار ، من المهم التفكير في أمان اتصالاتك عبر الإنترنت.
الذي يقودنا إلى النقطة: هل يقوم Outlook بحفظ رسائل البريد الإلكتروني الخاصة بك آمنة?
الجواب هو “لا” مدوية, ولكنه ليس شيئًا فريدًا في Outlook. من المؤكد أنها مملوكة لشركة Microsoft ، وهي شركة ضخمة تجمع بيانات العملاء ولديها موقف مشكوك فيه حول الخصوصية على مر السنين. على الرغم من أن هذه ليست نقاطًا لصالح Microsoft ، إلا أن المشكلة الحقيقية تتعلق بالبريد الإلكتروني نفسه.
البريد الإلكتروني القياسي ليس آمنًا. بمجرد مغادرة الرسالة للبريد الوارد ، هناك العديد من النقاط التي يمكن أن تتعرض فيها للمهاجمين. إنه نظام اتصال جيد بما فيه الكفاية لمعظم رسائلنا اليومية الأكثر دنيوية ، لكنه قصير للغاية في تلك الأوقات التي تكون فيها السرية ضرورية.
من التواصل بين الجواسيس إلى التخطيط بين النشطاء ، لأولئك الذين يحاولون إرسال معلومات قيمة لأولئك المعرضين لخطر كبير من الملاحقة عبر الإنترنت ، البريد الإلكتروني ببساطة ليس جيدًا بما فيه الكفاية.
كيف تجعل بريدك الإلكتروني آمنًا؟?
الجواب هو التشفير. في جوهرها ، فهذا يعني خلط كل رسائلك في كود معقد لا يمكن للمهاجمين فك تشفيره. هناك مجموعة من أنواع التشفير المختلفة التي تقدمها Microsoft كجزء من Office 365 ، مثل S / MIME ، OME و IRM, ولكن هذا البرنامج التعليمي سوف التركيز على استخدام تشفير PGP مع Outlook.
مزايا & عيوب استخدام تشفير PGP في Outlook
للبدء ، فإن العيب الرئيسي في Pretty Good Privacy (PGP) هو أنه ليست مضمنة في Outlook. فلماذا استخدامها بعد ذلك؟ لأن جميع الخيارات الأخرى لها عيوبها كذلك.
يمكن أن تكون امتدادات بريد الإنترنت الآمنة / متعددة الأغراض (S / MIME) ألم لاقامة, بحاجة إلى تكوينات شهادة SSL منفصلة لكل عميل. تميل الشهادات أيضًا إلى تكلفتها ، وهو جانب سلبي آخر.
Office 365 Message Encryption (OME) أسهل في الاستخدام ولكن لا يشفر الرسائل بالطريقة التقليدية. بدلاً من ذلك ، يستغرق الرسائل التي تحتوي على مواصفات معينة ، ثم تقوم بتبادلها للحصول على ارتباط بخادم Microsoft. يتم إرسال الرابط إلى المستلم الذي يرسله إلى الخادم حيث يمكنهم عرض الرسالة.
إدارة حقوق المعلومات (IRM) ليست تشفيرًا حقيقيًا أيضًا ؛ يستخدم فقط التشفير ل منع بعض الإجراءات من اتخاذها بمجرد إرسال بريد إلكتروني أو ملف. يمكن استخدامه لمنع ظهور الرسائل أو إعادة توجيهها أو طباعتها ، لكنه ليس حلاً مثاليًا للبريد الإلكتروني المشفر.
مشكلة أخرى مع كل من هذه الأنواع من التشفير هي أنها تحدث في بيئة Microsoft. على الرغم من أنه أمر مثير للجدل فيما يتعلق بمشكلة هذا ، إلا أن أولئك الذين لا يثقون في عمالقة التكنولوجيا قد يشعرون بمزيد من الراحة في تشفير بريدهم الإلكتروني في أي مكان آخر ، مما يضمن عدم وجود طريقة ممكنة لـ Microsoft للوصول إليها.
هذا يعيدنا إلى تشفير PGP. على الرغم من أن الأمر يتطلب بعض الجهد للتهيئة في Outlook ، إلا أن PGP يأتي بالعديد من المزايا. انها المصدر المفتوح ومجاني, باستخدام معيار يعمل مع مجموعة واسعة من البرامج. وهي تعمل أيضا على نموذج لامركزي يمنح مستخدميها مجموعة من الخيارات عندما يتعلق الأمر بكيفية تشفير معلوماتهم وكيف يريدون الوثوق بمستخدمين آخرين.
يجب عليك استخدام تشفير PGP مع Outlook?
كل هذا يعتمد على مستوى التهديد الخاص بك. إذا كنت مجرد شخص عادي بدون الكثير من الأسرار القيمة أو هدف على ظهرك ، فمن المحتمل أن يكون هذا الإعداد جيدًا. إذا كانت لديك مخاوف أكثر تطرفًا بشأن الخصوصية ، أو تتعامل مع معلومات حساسة وقيمة للغاية ، فقد يكون من الأفضل استخدام Gnu Privacy Guard (GPG) مع عميل بريد إلكتروني مثل Thunderbird يعمل عبر Enigmail بدلاً من ذلك.
كيفيه التنصيب & استخدام تشفير PGP مع Outlook
الآن بعد أن أدركت أهمية تشفير PGP ، فقد حان وقت العمل. الخطوة الأولى لتثبيته هي تنزيل Gpg4win. هذه هي حزمة مفتوحة المصدر من أدوات التشفير لنظام التشغيل Windows. ويشمل Gnu Privacy Guard ، وهو برنامج التشفير الرئيسي ، وكذلك بعض مديري الشهادات والإضافات ودليل المستخدم.
في هذا البرنامج التعليمي ، سوف نستخدم Gnu Privacy Guard ، مدير شهادات يسمى كليوباترا والمكون الإضافي GpgOL, وهو امتداد لبرنامج Microsoft Outlook. كل هذه تأتي مجانا في حزمة التنزيل. للبدء ، توجه إلى Gpg4win وانقر على الزر الأخضر الكبير إلى اليسار ، والذي يقول تنزيل Gpg4win, متبوعًا برقم الإصدار:
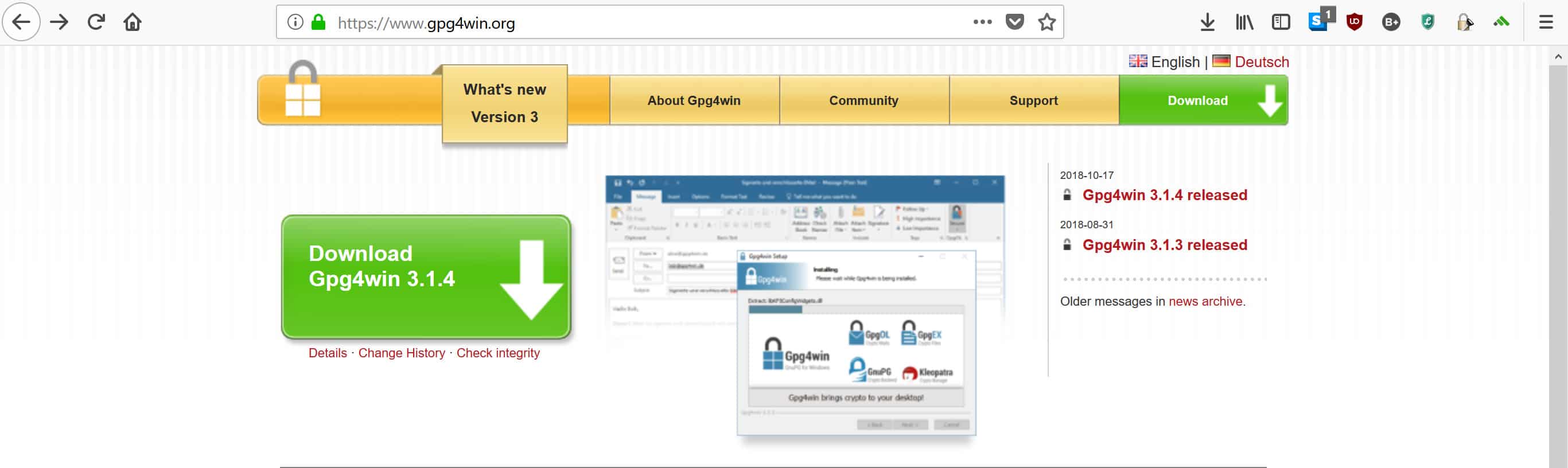
بمجرد النقر فوق التنزيل ، سيتم توجيهك إلى الشاشة التالية حيث يطالبك بالتبرع:
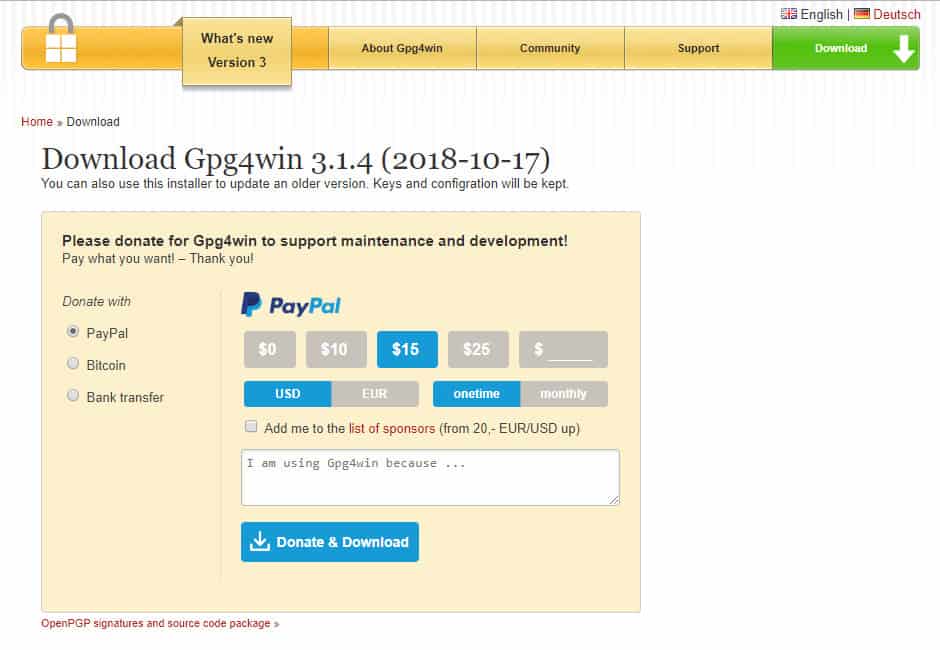
GPG هو مشروع مهم مفتوح المصدر يساعد في الحفاظ على أمان الكثير من الناس ، والتبرعات هي واحدة من مصادر الدخل القليلة التي تبقي المشروع على قيد الحياة. إذا كان لديك بعض الأموال الفائضة وأنت جالس في المكان وترغب في عمل شيء جيد للإنترنت ، فلا تتردد في التبرع. خلاف ذلك ، فقط انقر فوق $ 0 الخيار الصحيح تحت باي بال زر ، ثم ضرب تحميل.
سيتم نقلك إلى الصفحة التالية أثناء انتظار تنزيلها:

بمجرد انتهاء التنزيل, نقرتين متتاليتين عليه. إذا رأيت نافذة منبثقة تسأل عما إذا كنت تريد السماح للبرنامج بإجراء تغييرات ، فانقر فوق نعم. سيتم نقلك إلى نافذة منبثقة أخرى تطلب منك تحديد لغتك. اذهب مع اختيارك المعتاد ، أو اختر اللغة النرويجية إذا كنت تريد أن تجعل الإعداد أكثر تحديا:
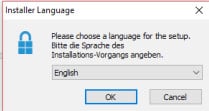
تحديد حسنا, ثم ضرب التالى على الشاشة التالية:

ستكون العناصر التي تم فحصها بالفعل هي كل ما تحتاجه لإعداد تشفير PGP مع Outlook ، ولكن يمكنك النقر فوق المربعات الأخرى إذا كنت تريد تنزيله المعدل التراكمي و ال تكامل المتصفح كذلك. تحديد التالى:
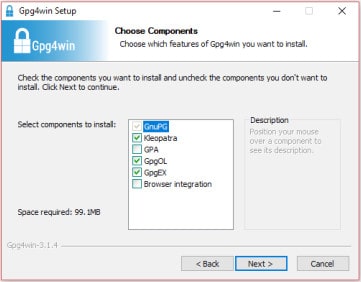
ثم حدد الموقع الذي تريد تثبيت Gpg4win عليه ، أو تابع مع الخيار الافتراضي:
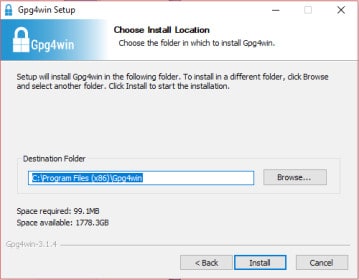
سيستغرق البرنامج بعض الوقت للتثبيت. عند الانتهاء من ذلك ، سيتم توجيهك إلى هذه الصفحة
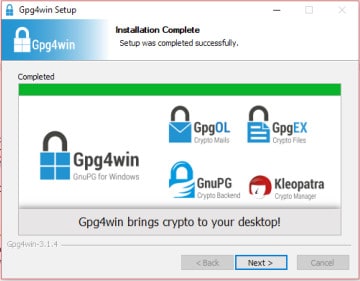
انقر التالى, الذي يأخذك هنا:
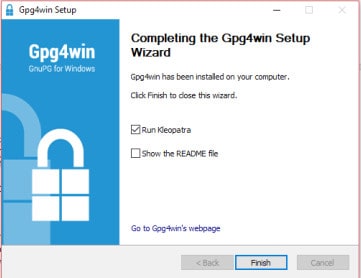
انقر إنهاء لتشغيل تلقائيا كليوباترا, التي سوف تحتاج إلى إعداد مفاتيحك العامة والخاصة.
إعداد زوج المفاتيح الخاص بك
كليوباترا يمنحك خيارين رئيسيين, زوج مفتاح جديد أو استيراد. تفترض هذه المقالة أنك جديد على PGP والتركيز على إنشاء مفاتيح لك. إذا كان الأمر كذلك ، فاختر زوج مفتاح جديد. إذا كنت مستخدمًا حاليًا يريد استيراد المفاتيح الخاصة بك ، فلا تتردد في النقر استيراد واتبع المطالبات بدلاً من ذلك:
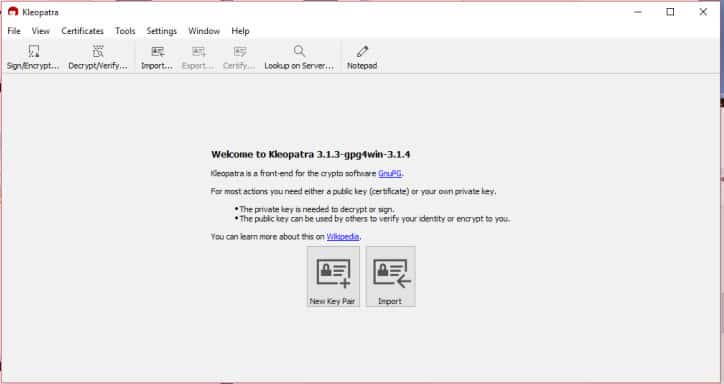
أدخل اسمك والبريد الإلكتروني ، ثم انقر فوق التالى. إذا كنت مستخدمًا تقنيًا أكثر ، فلا تتردد في الذهاب إلى إعدادات متقدمة, لكنهم خارج نطاق هذا البرنامج التعليمي:
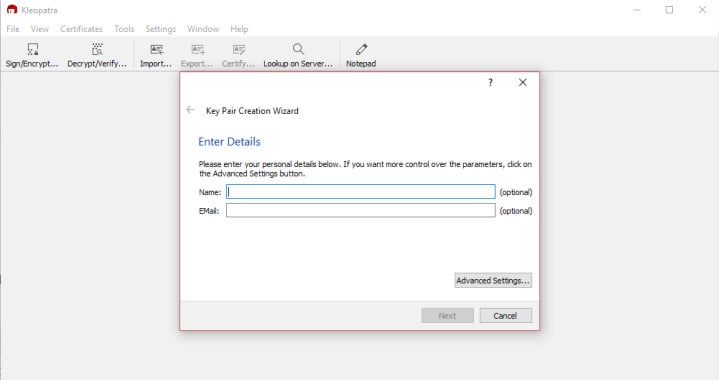
سيُطلب منك مراجعة المعلمات. إذا كان اسمك وبريدك الإلكتروني صحيحين ، فانقر فوق خلق. سيستغرق البرنامج بضع لحظات لإنشاء زوج المفاتيح ، ثم سترى نافذة منبثقة تطلب منك إدخال عبارة مرور:
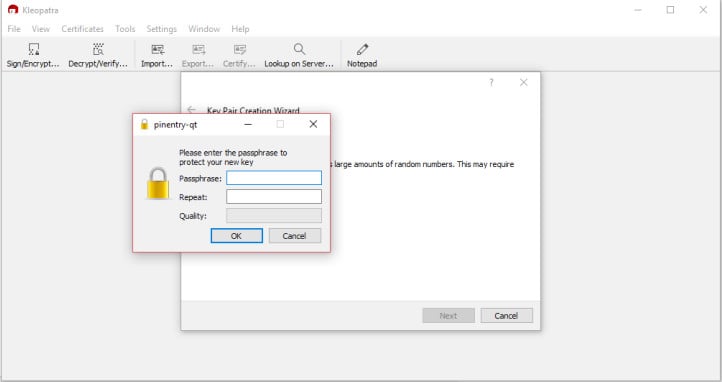
تأكد من إدخال كلمة مرور قوية وفريدة من نوعها. إذا كنت تستخدم كلمة مرور ضعيفة أو نفس كلمة المرور التي لديك لكل حساب ، فقد يؤدي ذلك إلى تقويض أمان استخدام PGP بشكل أساسي. إذا لم تكن متأكدًا من كيفية الوصول إلى كلمة مرور جيدة ، فراجع دليلنا حول كيفية إنشاء كلمات مرور قوية.
أنظر أيضا: أداة مولد كلمة المرور
بمجرد إدخال كلمة المرور القوية ، انقر فوق “نعم” حسنا. ينقلك هذا إلى الصفحة التالية:
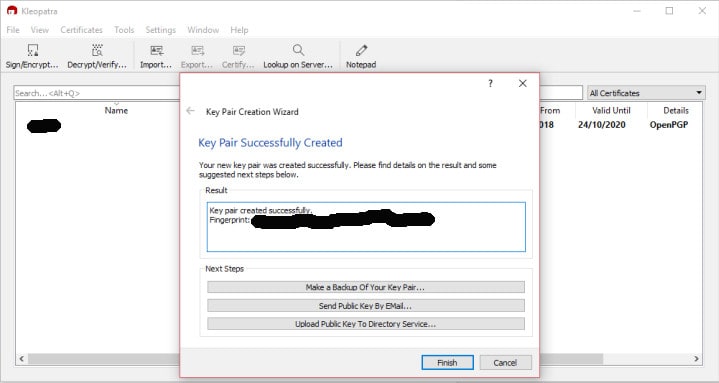
من الأفضل الاحتفاظ بسجل ما لزوج المفاتيح الخاص بك ، لذا حدد أي من الخيارات الثلاثة أكثر ملاءمة لك. انقر إنهاء بمجرد الانتهاء من النسخ الاحتياطي. الآن ستتم إعادتك إلى نافذة كليوباترا الرئيسية ، حيث سترى الشهادة التي قمت بإنشائها للتو.
للوصول إلى المفتاح العمومي الخاص بك, انقر على اليمين في أي مكان على الشريط حيث يسرد اسمك وعنوان بريدك الإلكتروني. حدد الخيار في القائمة المنسدلة التي تقول تصدير:
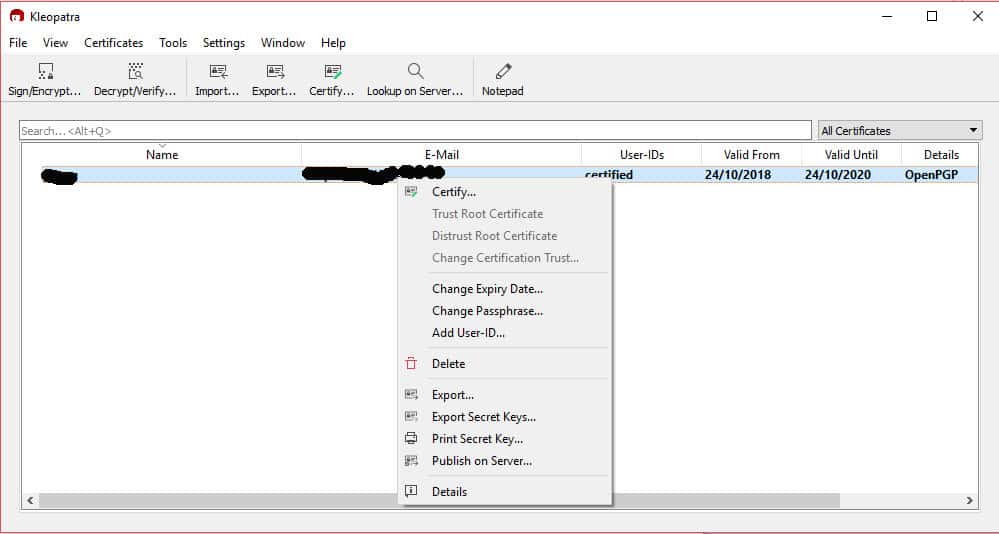
احفظ الملف في مكان مناسب على جهاز الكمبيوتر الخاص بك:
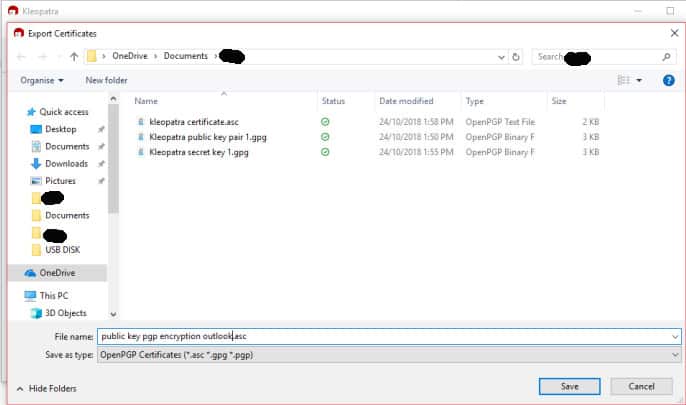
بمجرد القيام بذلك ، افتح محرر نصوص مثل الدفتر. تحديد ملف, ثم افتح للبحث عن الملف الذي قمت بحفظه للتو. قد تحتاج إلى الانتقال إلى القائمة التي تظهر أعلى افتح زر في الزاوية اليمنى السفلى. تحديد جميع الوثائق من القائمة المنسدلة ، ثم قم بالتمرير إلى الملف. نقرتين متتاليتين عليه.
هذا يفتح مفتاحك العام:
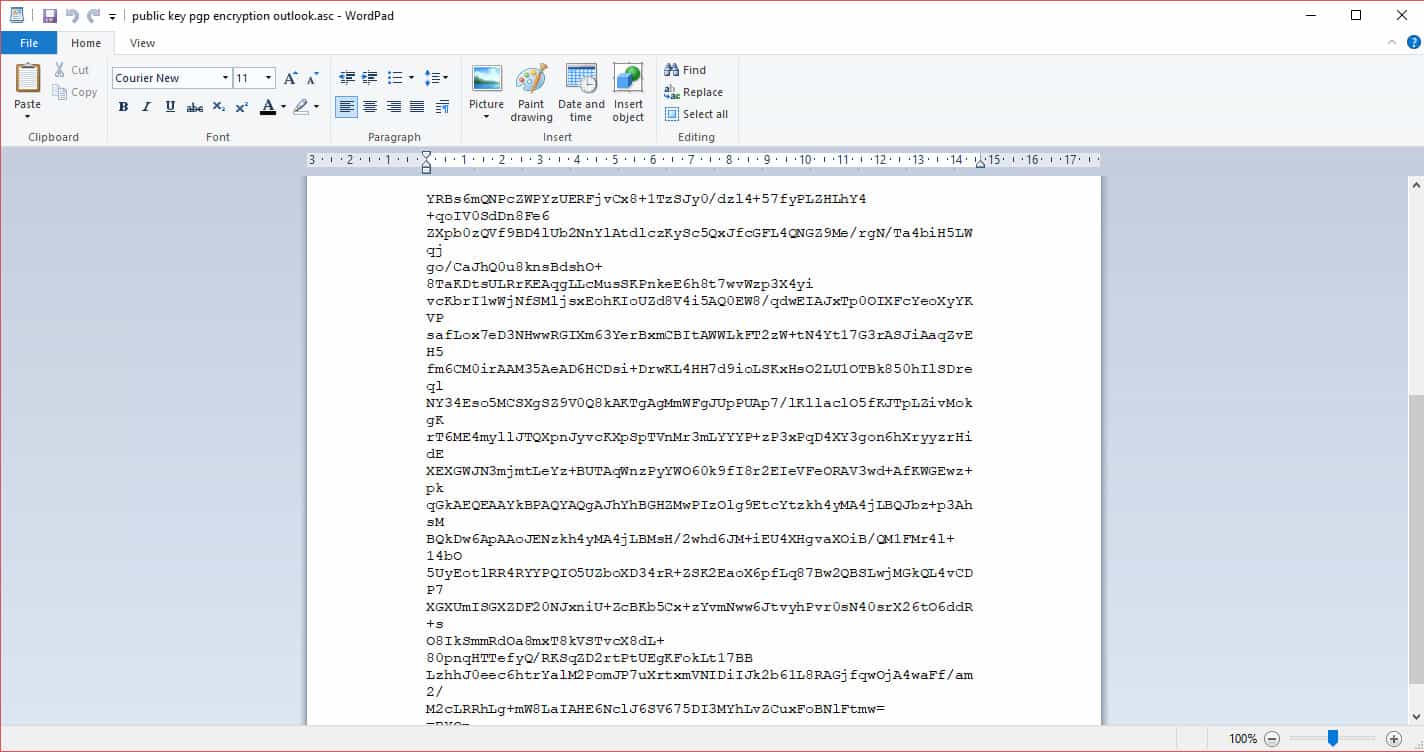
امنح المفتاح العمومي لأي شخص ترغب في التواصل معه بشكل آمن. يمكنك أيضًا نشرها على خوادم المفاتيح العامة مثل هذه للخوادم الأخرى للعثور عليها.
حان الوقت للعثور على مفتاحك الخاص. ستحتاج إليها لفك تشفير أي من رسائل PGP التي تتلقاها. انقر على اليمين على الشريط في كليوباترا حيث يتم عرض شهادتك مرة أخرى ، ثم حدد مفاتيح سرية للتصدير في القائمة:
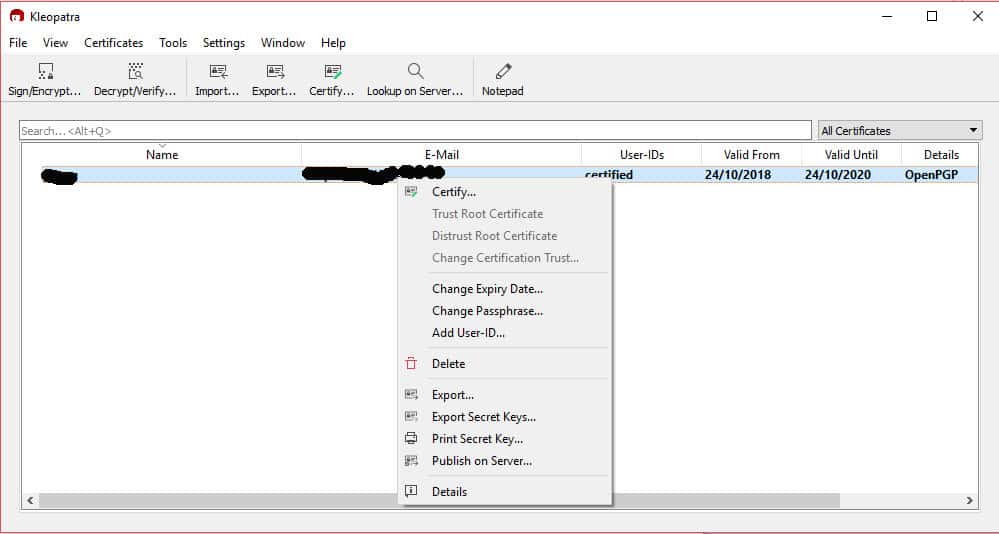
اختر موقعًا لحفظه ، وانقر أيضًا على مربع الاختيار الذي يقول أسكي درع. سيتعين عليك إدخال كلمة المرور التي قمت بإنشائها مسبقًا لتصدير المفتاح السري ، ثم انقر فوق “نعم” حسنا:
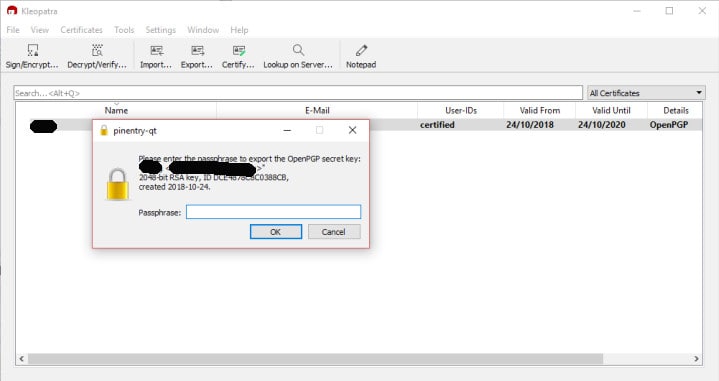
لعرض المفتاح الخاص ، افتحه في محرر نصوص ، تمامًا كما فعلت سابقًا للمفتاح العام. تأكد من عدم السماح لأي شخص بمعرفة ما هو مفتاحك الخاص ، لأنه سيكون قادرًا على الوصول إلى جميع رسائل البريد الإلكتروني المشفرة الخاصة بـ PGP. أحد الحلول الجيدة لإبقائه خاصًا هو تخزينه على USB مقفل بأمان.
إضافة المستلم الخاص بك
قبل أن تتمكن من إرسال بريد إلكتروني مشفر PGP مع Outlook ، تحتاج إلى شخص لإرساله إلى. أولاً ، عليك إضافة بعض جهات الاتصال في كليوباترا, إما عن طريق استيراد مفتاح المستلم المقصود ، أو عن طريق البحث عنه على خادم المفاتيح.
إذا كان لديك بالفعل المفتاح العمومي ، فانقر فوق استيراد زر في أعلى اليسار. حدد موقع المفتاح العام للمستلم في ملفاتك ، ثم انقر فوق افتح.
للبحث عن المفتاح العام لشخص ما ، انقر فوق الزر البحث على الخادم الزر بدلاً من ذلك:
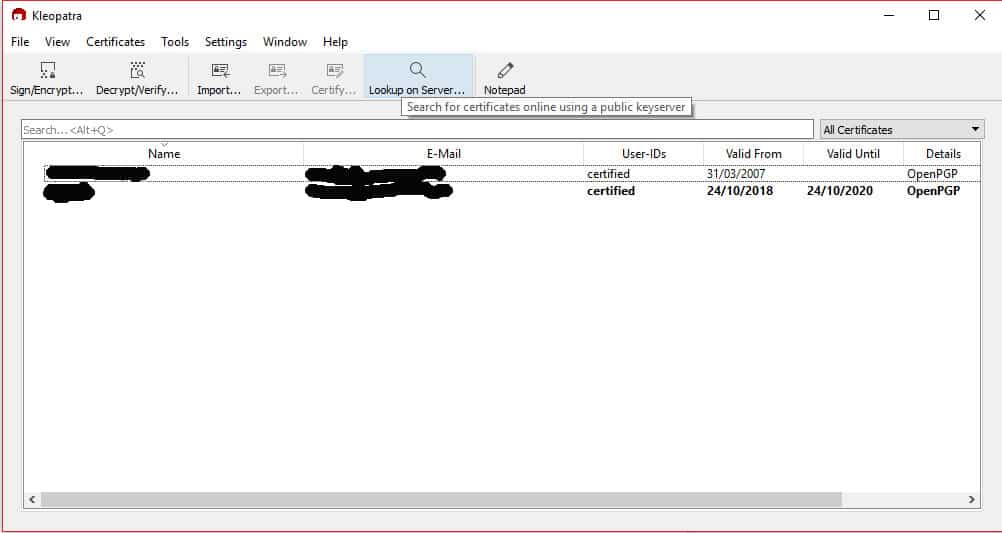
اكتب اسمهم أو عنوان بريدهم الإلكتروني ، ثم اضغط أدخل:
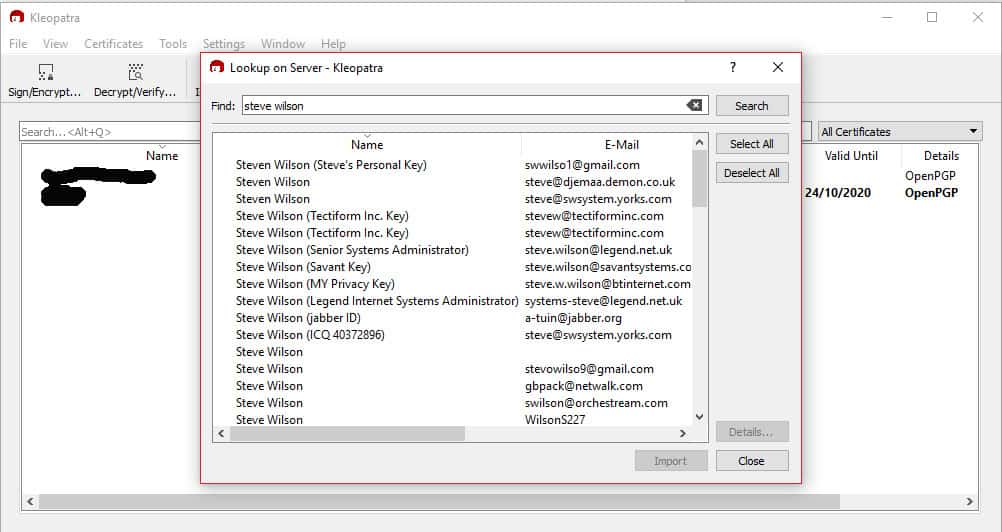
إذا وجدت من تبحث عنه ، فانقر فوق اسمه ثم حدد استيراد زر في القاع. ستظهر نافذة منبثقة تطلب منك التصديق على جهة الاتصال:
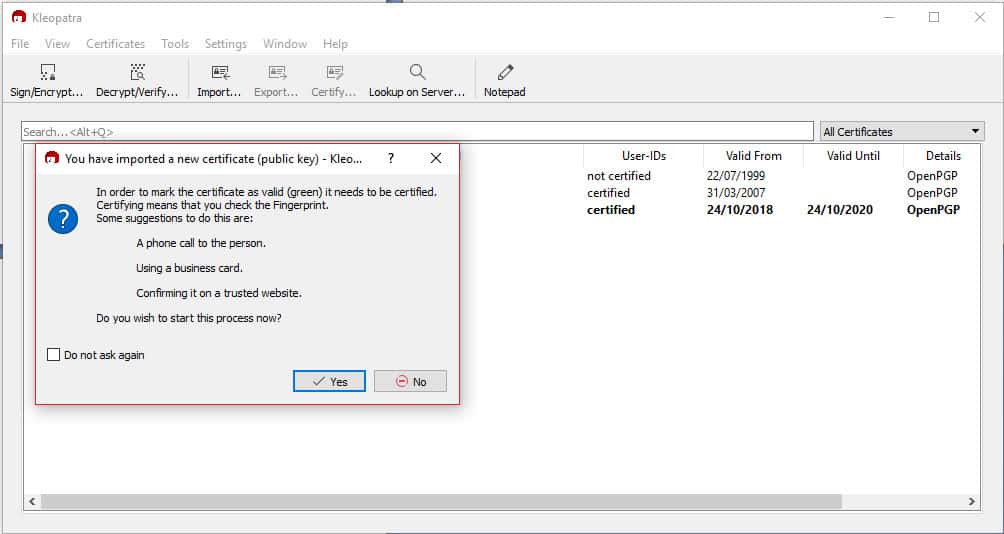
هذا هو التأكد من أن مفتاح PGP ينتمي فعليًا إلى الشخص الذي يقول إنه كذلك. انقر نعم ثم قم بالتصديق عليها من خلال أي طريقة تناسبك.
بمجرد التصديق على المتلقي, انقر فوق مربع الاختيار للشخص الذي تريد التصديق عليه ، وكذلك مربع الاختيار الذي يقول لقد تحققت من البصمة, ثم انقر فوق التالي:
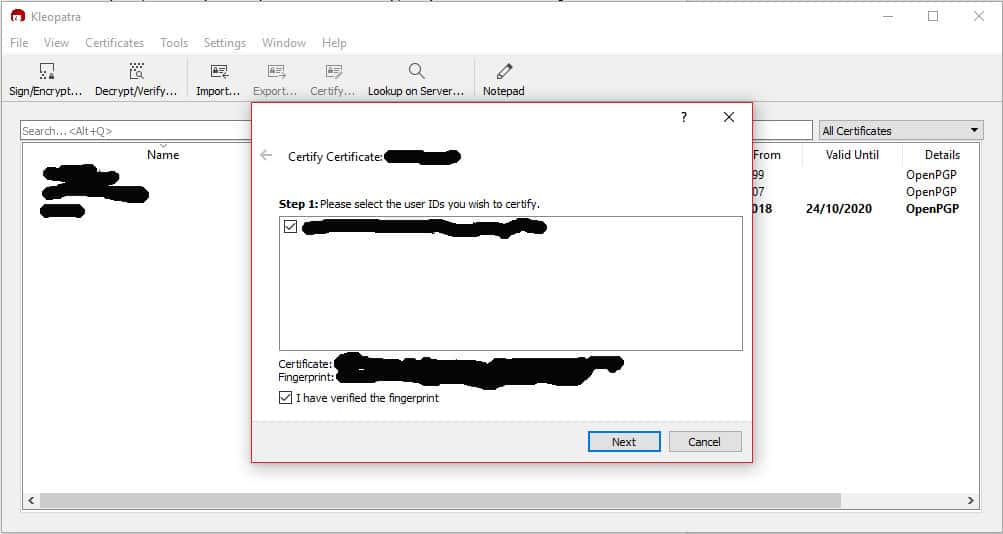
في الشاشة التالية ، يمكنك اختيار ما إذا كنت تريد التصديق على الشهادة فقط لنفسك أو للجميع. إذا كانت لديك درجة عالية من الثقة في أن المفتاح العمومي ينتمي إلى الشخص الذي يقول إنه يعمل ، فيمكنك النقر فوق خانة الاختيار التي تقول التصديق للجميع أن نرى. وإلا ، فمن الأفضل النقر التصديق فقط لنفسي, ثم ضرب المصادقة:
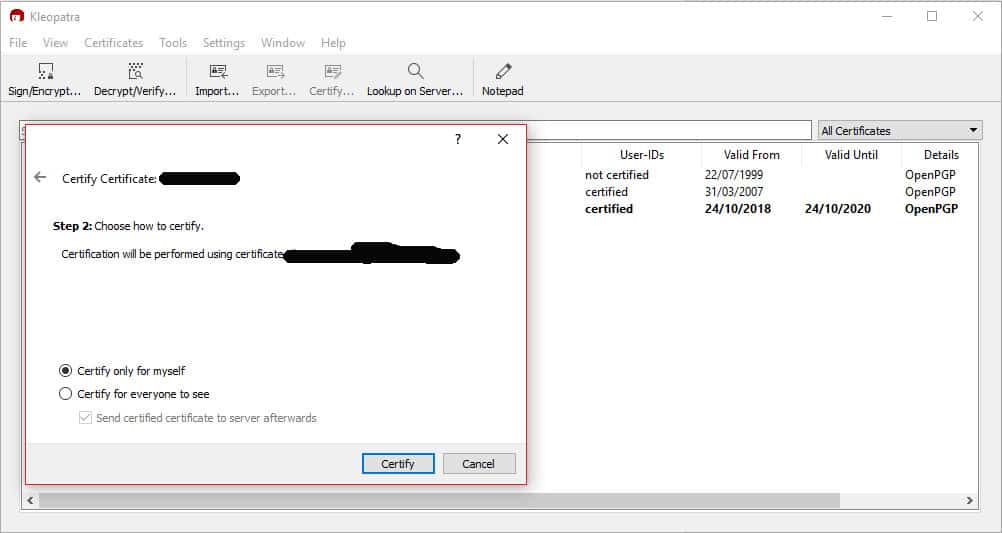
سوف تحتاج إلى إدخال كلمة المرور الخاصة بك ، ثم حدد إنهاء:
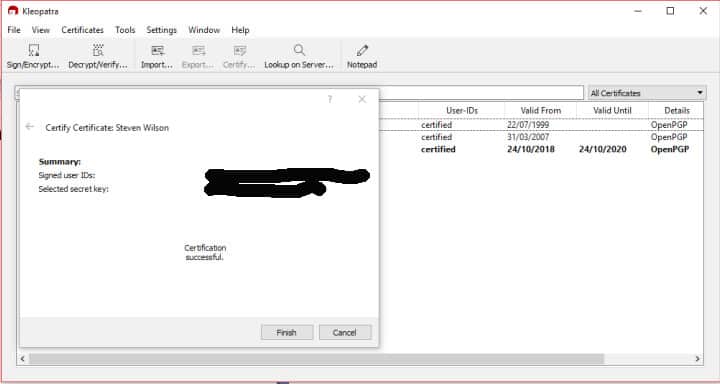
سيتم الآن إضافة المستلم إلى كليوباترا.
إرسال بريد إلكتروني PGP مشفر مع Outlook
الآن وبعد أن أصبح لديك شخص تتحدث إليه ، فقد حان الوقت لإرسال أول رسالة مشفرة. واحدة من أكثر الأشياء ملاءمة لحزمة Gpg4win هي أنها تضيف مكون GpgOL الإضافي تلقائيًا إلى Outlook ، مما يوفر لك الحاجة إلى تكوينه بنفسك.
ستكون الخطوة الأولى بعد تثبيت Gpg4win إعادة تشغيل جهاز الكمبيوتر الخاص بك بحيث يتوفر المكون الإضافي في Outlook. عندما يعود الكمبيوتر الخاص بك إلى الإنترنت ، قم بتشغيل Outlook ، ثم انقر فوق جديد لتكوين رسالة. في شاشة التكوين ، سترى علامة تبويب جديدة في الجزء العلوي الأيمن GpgOL. انقر عليها لفتح خيارات التشفير:
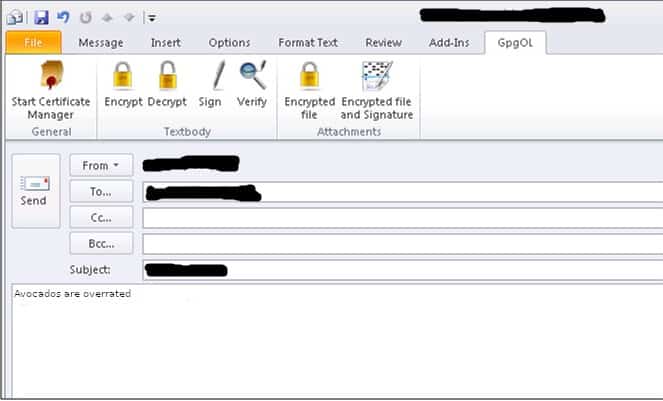
أدخل عنوان البريد الإلكتروني للمستلم المقصود ، ثم اكتب رسالتك. بمجرد الانتهاء ، انقر فوق الزر الذي يقول تشفير في القائمة العليا. بعد ذلك سترى النافذة المنبثقة التالية:
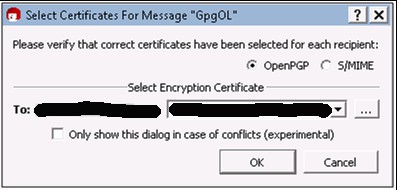
في القائمة المنسدلة ، حدد الشهادة للمستلم المقصود ، والتي أضفتها إلى كليوباترا في خطوة سابقة. تأكد من أن عنوان البريد الإلكتروني والشهادة خاصان بنفس الشخص ، وإلا فلن يتمكن المستلم من فك تشفير الرسالة. انقر حسنا لتشفير رسالتك:
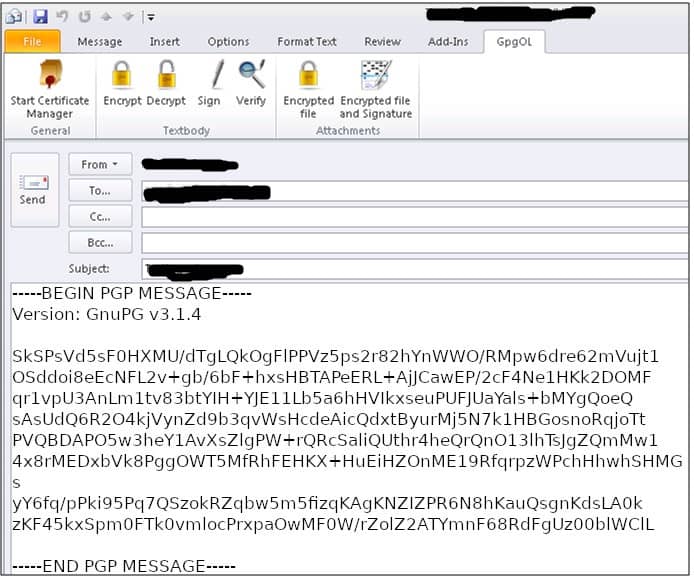
نجاح إرسال والبريد الإلكتروني الأول المشفر لـ PGP سيكون في طريقه إلى المستلم.
كيفية فك تشفير رسائل البريد الإلكتروني PGP الخاصة بك في Outlook
الآن بعد أن عرفت كيفية إرسال بريد إلكتروني مشفر ، هناك خطوة واحدة فقط لتتمكن من التواصل بشكل فعال مع PGP. لحسن الحظ ، فك تشفير أي رسائل مشفرة تتلقى بسيطة نسبيا. إذا وصلت رسالة بريد إلكتروني مشفرة بـ PGP إلى البريد الوارد في Outlook, انقر عليه لفتحه.
سترى خلط النص المشفر. اضغط على GpgOL علامة التبويب التي استخدمناها في وقت سابق عندما كنا نقوم بتشفير رسالتنا:

ضرب فك زر ، ثم أدخل كلمة المرور التي قمت بإعدادها في وقت سابق. صحافة حسنا وسيتم فك تشفير الرسالة مرة أخرى إلى شكلها الأصلي. اقرأ الرسالة ، ثم قم بالرد باستخدام الخطوات التي ذكرناها أعلاه في إرسال رسالة PGP مشفرة مع Outlook.
قد يستغرق دمج Outlook و PGP بعض الوقت ، لكن بمجرد إعداده ، يكون من السهل الحفاظ على اتصالك آمنًا كلما احتجت إلى ذلك.
أنظر أيضا: تشفير المفتاح العام
شعار مايكروسوفت أوتلوك من قبل مايكروسوفت مرخصة بموجب CC0
Outlook بدلاً من PGP. GPG هو نظام تشفير مفتوح المصدر يستخدم نفس تقنية PGP ولكنه يوفر مزيدًا من الخيارات والتحكم في الخصوصية. بغض النظر عن الخيار الذي تختاره ، فإن استخدام تشفير مع Outlook هو خطوة مهمة لحماية خصوصية بريدك الإلكتروني وتأمينه من المهاجمين.