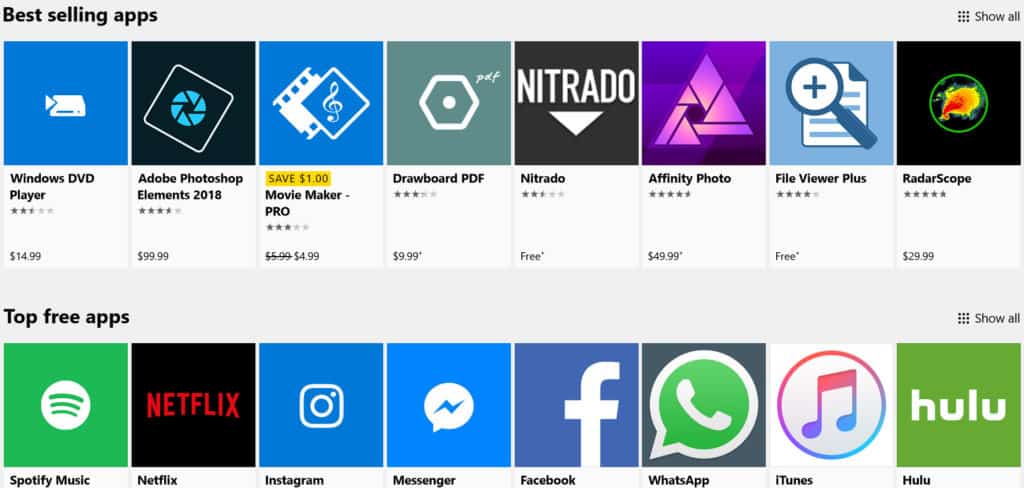
تستمر قوة المعالجة في التحسن كل عام. حيث واجهت أجهزة الكمبيوتر مرة واحدة صعوبة في معالجة حتى عملية واحدة في وقت واحد ، يمكن لمعظم الأجهزة الحديثة الآن التعامل مع العشرات بسرعة كبيرة. ومع ذلك ، كلما زاد عدد البرامج التي تقوم بتثبيتها على جهاز الكمبيوتر الخاص بك ، زاد عدد البرامج التي قد تحاول تشغيلها عند بدء التشغيل. والأسوأ من ذلك ، أن أنظمة تشغيل Windows غالباً ما تأتي مع مجموعة كبيرة من برامج النظام المثبتة مسبقًا والتي تحاول التشغيل عند بدء التشغيل. نتيجةً لذلك ، ربما كنت تتعامل مع مشكلة بدء تشغيل Windows بطيئة والتي لا يبدو أنها اختفت تمامًا ، بل قد تزداد سوءًا.
كلما زاد عمر الجهاز ، زاد احتمال تشغيله ببطء عند بدء التشغيل. قد تكون العديد من برامج بدء التشغيل هذه مفيدة ، لكن هناك فرصة جيدة ألا يحتاج معظمها إلى التشغيل تلقائيًا عند تشغيل Windows. لذلك ، من الجيد معرفة البرامج التي تعمل على جهاز الكمبيوتر لديك عند بدء التشغيل حتى تتمكن من إيقاف تشغيل التطبيقات المتعطشة للذاكرة التي لا تحتاج إليها.
برامج بدء تشغيل Windows الشائعة
بواسطة “برامج بدء التشغيل” ، ما نعنيه هو أي برامج تم ضبطها على عند تشغيل ويندوز. وهذا يعني أنه مع بدء تشغيل Windows ، بدأت هذه البرامج تعمل في الخلفية وفي بعض الأحيان في المقدمة أيضًا. عادةً ما تكون هذه برامج سوف تومض شعارها بمجرد تسجيل الدخول إلى حساب المستخدم الخاص بك على جهاز يعمل بنظام Windows ، على الرغم من أن جميع برامج بدء التشغيل لن تفعل ذلك.
معظم برامج بدء التشغيل هي مجرد برامج قمت بتثبيتها على جهاز الكمبيوتر الخاص بك لأغراض متعددة. بعض البرامج تأتي مثبتة مسبقًا على جهاز الكمبيوتر الخاص بك ، اعتمادًا على الشركة المصنعة للجهاز.
لن يكون لديك جميع برامج بدء التشغيل نفسها المثبتة على جهاز الكمبيوتر الخاص بك مثل مستخدمي Windows الآخرين. ومع ذلك ، فإن بعض التطبيقات شائعة جدًا بحيث توجد فرصة جيدة لك وللعديد من التطبيقات الأخرى بتثبيتها وبدء تشغيلها باستخدام Windows.
فيما يلي بعض البرامج الشائعة غير الأساسية التي قد تجعل نظام تشغيل Windows متخلفًا أثناء بدء التشغيل:
Adobe Reader و Adobe Acrobat
سواء للعمل أو للاستخدام الشخصي ، فإن Adobe Reader و Adobe Acrobat شائعان للغاية بالنسبة للعديد من مستخدمي Windows. هذا البرنامج هو أيضا برنامج بدء التشغيل شائع جدا. على الرغم من أن Adobe Reader و Adobe Acrobat لهما تأثير ضئيل على عملية بدء التشغيل ، إلا أنه تأثير تراكمي.
iCloud Drive
من المحتمل أن يكون لدى مستخدمي Apple محرك iCloud Drive المثبت على أجهزة Windows الخاصة بهم. نظرًا لطريقة عملها ، يتم تشغيل iCloud Drive عند بدء التشغيل ويكون له تأثير كبير جدًا على عملية بدء التشغيل. بينما يمكننا إدراجها بشكل منفصل (كما تظهر بشكل منفصل في قائمة برامج بدء التشغيل) ، فإن iCloud Photo Stream و iCloud Services هي أيضًا برامج بدء التشغيل التي يتم تشغيلها عند بدء تشغيل Windows. لديهم ، أيضا ، تعادل كبير على ذاكرة الوصول العشوائي أثناء بدء التشغيل.
أبل دفع
تتيح خدمة Apple Push لمطوري التطبيقات دفع الإشعارات إلى جهازك ، من خلال خدمة الإشعارات المباشرة. تعد إعلامات الدفع بالتأكيد ميزة اختيارية ، مما يجعل هذا برنامج بدء تشغيل اختياريًا للغاية.
اي تيونز المساعد
ضربات برنامج Apple مرة أخرى. مساعد iTunes هو ما يبدو عليه. يساعد هذا البرنامج iTunes الخاص بك في التشغيل على نظام التشغيل Windows OS الخاص بك. كما أن لها تأثيرًا كبيرًا على عملية بدء التشغيل.
مايكروسوفت ون درايف
لا مفاجآت هنا ، حقا. يعد Microsoft OneDrive قياسيًا لمستخدمي Windows ، وقد تم إعداده ليتم تحميله تلقائيًا وتشغيله في الخلفية. عندما يبدأ المزامنة مع محرك الأقراص السحابي بمجرد تشغيل Windows ، يكون له تأثير كبير إلى حد ما على عملية بدء التشغيل.
بصندوق الإسقاط
قد يتم تضمين OneDrive لمستخدمي Windows ، ولكن Dropbox هو أحد تطبيقات محرك السحاب الأكثر شعبية المتاحة. كما هو الحال مع OneDrive ، بمجرد تشغيل Windows ، يبدأ Dropbox في المزامنة مع السحابة ، مما يمنحها تأثيرًا كبيرًا على ذاكرة بدء التشغيل.
جوجل درايف
هناك مباشرة مع Dropbox و OneDrive ، لم يعد Google Drive لمتصفحات الويب فقط. هناك تطبيق منفصل يربطك مباشرة بحسابك على Google Drive. إذا قمت بتنزيل هذا الملف ، فسيتم تحميله عند تشغيل Windows ، وبتأثير كبير على الذاكرة.
Steam عميل Bootstrapper
اللاعبين ، حذار! إذا كنت تستخدم Steam ، فسيتم تشغيل العميل الذي تم تنزيله عند بدء التشغيل ، ويستخدم الكثير من الذاكرة في هذه العملية. وبصراحة تامة ، لا يوجد سبب لذلك الاحتياجات أن يكون برنامج بدء التشغيل على الإطلاق. بطبيعة الحال ، فإن أي لاعب حقيقي سيكون لديه تلاعب بكمية جيدة من الذاكرة ، ولكن كلما قل عدد برامج بدء التشغيل كلما كان ذلك أفضل.
برنامج CyberLink youcam
يعد CyberLink YouCam أحد تطبيقات البرامج العديدة التي تم تثبيتها مسبقًا من قِبل الشركات المصنعة للأجهزة ، وهو تطبيق كاميرا ويب مضمن. يتم تشغيله غالبًا عند بدء التشغيل وقد يكون له تأثير ملحوظ على عملية بدء التشغيل.
سكايب
بقدر ما نود و Skype ، ليست هناك حاجة حقيقية لتشغيل هذا الجهاز تلقائيًا عند بدء التشغيل. يمكن أن يكون Skype متطفلاً إلى حد ما في بعض الأحيان ، وأحيانًا يكون من الصعب جدًا الإغلاق عند بدء وجود أخطاء. Skype ليس برنامجًا خفيفًا أيضًا ، وقد يكون له غالبًا تأثير كبير على نظامك. لقد وجدت أنه يمكن أن يسبب تباطؤًا طويلًا في سرعات بدء التشغيل على نظام Windows 8.1 على وجه الخصوص.
سبوتيفي
تطبيقات الموسيقى شائعة ، لكن قلة منها مثل Spotify. بمعنى أن هناك فرصة جيدة أن يكون لديك تطبيق Spotify على جهاز الكمبيوتر الخاص بك ، وإذا حدث ذلك ، فمن المحتمل أن تبدأ مع Windows مع تأثير كبير بشكل ملحوظ على الذاكرة.
نوافذ المدافع
يتم تشغيل ميزة مكافحة الفيروسات المضمنة في نظام التشغيل Windows تلقائيًا ، ما دمت قيد التشغيل. إذا قمت بإيقاف تشغيله أثناء تشغيل أداة AV مختلفة ، فمن المحتمل ألا يتم تحميل هذه الأداة. رغم أنه لا يزال له تأثير ضئيل على بدء التشغيل ، إلا أنه لا يزال يؤثر على العملية.
برامج VPN (أي)
من المحتمل أن يتم تحميل أي أدوات VPN تستخدمها حالما يفعل Windows. قد يتم تعيين البعض لتشغيله بمجرد تشغيل Windows وإيجاد اتصال بالإنترنت. إنها ميزة أمان ، ولكنها قد تسبب بعض التخفيضات الكبيرة في السرعة أثناء عملية بدء التشغيل.
برنامج مكافحة الفيروسات (أي)
خارج Windows Defender ، سيتم تحميل أي مجموعة AV عند تحميل Windows. كما هو الحال مع أدوات VPN ، فهذا إجراء أمان ، لكنه قد يتسبب في تباطؤ كبير في عملية بدء التشغيل ، اعتمادًا على البرنامج الذي تستخدمه.
كيفية العثور على برامج بدء التشغيل
بغض النظر عما إذا كنت تستخدم نظام التشغيل Windows 10 أو 8.1 أو 7 ، ستجد أن برامج بدء التشغيل مدرجة في مدير المهام.
يمكنك الوصول إلى مدير المهام عن طريق الدخول في وقت واحد CTRL + ALT + ديل واختيار مدير المهام من القائمة أو الكتابة في “مدير المهام” في شريط بحث Windows.
من هناك ، سوف تنقر فوق بدء التبويب.
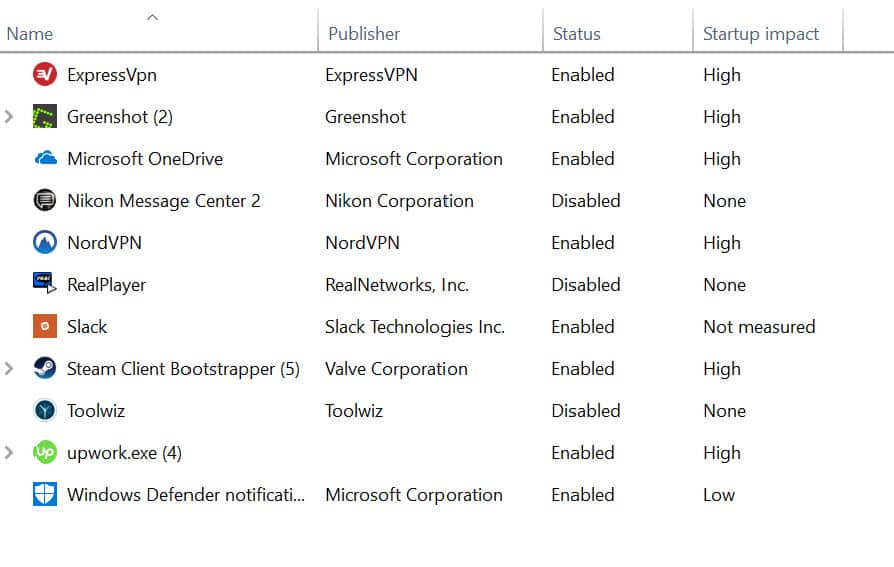
سترى الآن قائمة بالبرامج التي يتم ضبطها تلقائيًا للبدء عند تشغيل Windows. (* لاحظ أنه إذا كان لديك حصان طروادة أو أي نوع آخر من البرامج الضارة التي تبدأ عند تشغيل جهاز الكمبيوتر الخاص بك ، فمن المحتمل أنها مصممة بحيث لا تظهر هنا.)
سوف يخبرك Windows بنوع التأثير لكل برنامج على عملية بدء التشغيل. يشار إلى المستويات بواسطة عالي, منخفض, أو لا شيء. يتم تمييز بعض البرامج مع لم يتم قياسها. هناك عدة أسباب وراء عدم قياس تأثير البرنامج ، بما في ذلك ما إذا كان قد تم تثبيته مؤخرًا بحيث لم تتح لـ Windows فرصة لقياسه بالفعل. ومع ذلك ، يمكنك إيجاد بعض الحلول لإصلاح هذه المشكلة في Stack Overflow.
بالنسبة لمستخدمي نظام التشغيل Windows 10 ، ستجد أن البرامج التي تحتوي على برامج فرعية متعددة مثبتة مدرجة كمجموعة. يمكنك الضغط على اسم هذا التطبيق لإظهار القائمة الكاملة.
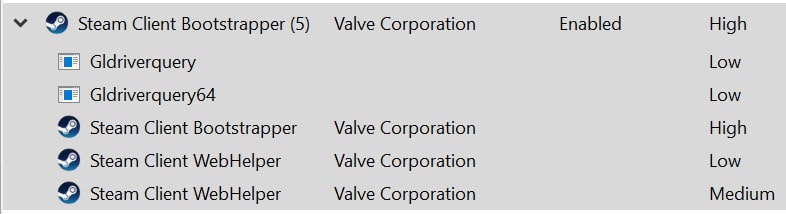
يمكنك رؤية حالة تحميل التطبيق عند بدء التشغيل (تمكين أو تعطيل) ، وناشر التطبيق (لا سيما أقل أهمية لأغراضنا الحالية).
الآن ، كل ما عليك القيام به هو تحديد البرامج التي سيتم تعطيلها. قد تكون هذه أيضًا فرصة جيدة لك لتقرير ما إذا كنت تريد ذلك أم لا احتفظ جميع البرامج التي يتم تحميلها حاليا مع ويندوز. إذا كنت تستخدم جهاز الكمبيوتر الخاص بك لعدة سنوات ، فربما تكون قد جمعت عددًا كبيرًا من التطبيقات التي لم تعد بحاجة إليها أو تريدها بعد الآن ولكنك لا تزال تزاحم نظامك.
كيفية تعطيل برامج بدء التشغيل
إليك أول أخبارك السارة: إن إيقاف تشغيل برامج بدء التشغيل أمر بسيط حقًا. أدناه ، سنقدم بعض الإرشادات حول كيفية إيقاف تشغيل برامج بدء التشغيل في Windows 10 و Windows 8 و Windows 7.
قم بإيقاف تشغيل برامج بدء التشغيل في Windows 10/8/7
أولاً ، قم بتحميل إدارة المهام والوصول إلى علامة التبويب برامج بدء التشغيل باستخدام إما مفاتيح Alt + Ctrl + ديل طريقة أو الكتابة في مدير المهام في قائمة بحث Windows.
بعد ذلك ، انقر بزر الماوس الأيمن فوق أي من برامج بدء التشغيل التي تريد تعطيلها. على سبيل المثال ، سأقوم بتعطيل Steam من التحميل عند بدء التشغيل.
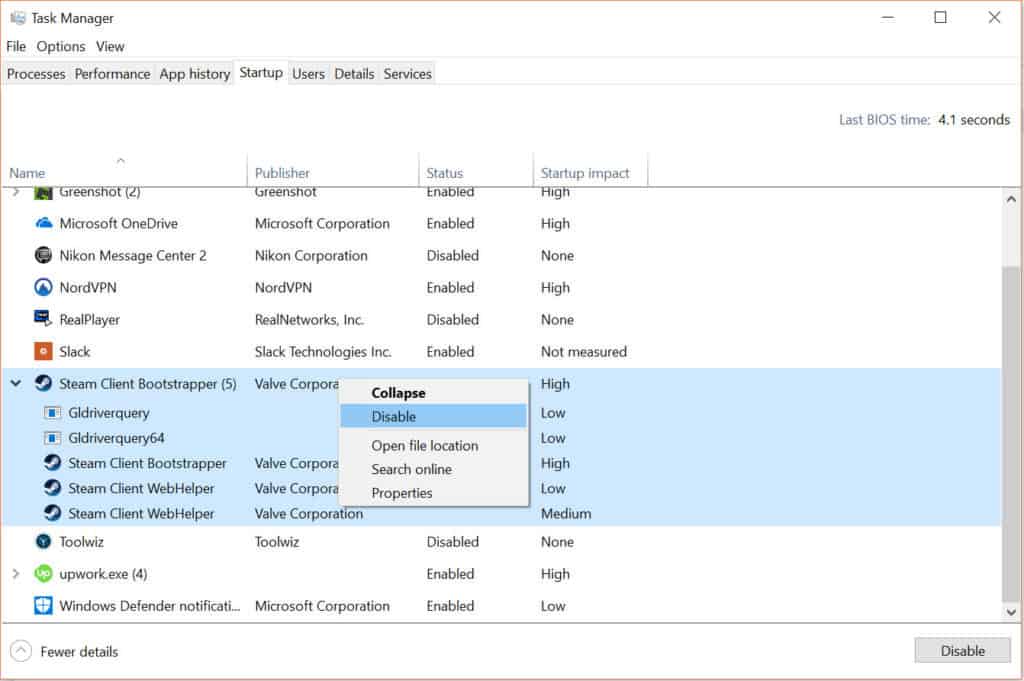
الآن ، فقط اضغط تعطيل. وانت انتهيت. يمكنك اختبار ما إذا كان ذلك قد نجح من خلال إعادة تشغيل جهاز الكمبيوتر الخاص بك ومعرفة ما إذا كان التطبيق المعطل الآن لا يزال يبدأ عند بدء التشغيل. إذا كان كل شيء يعمل على النحو المنشود ، فإنه ينبغي لم يعد الحمل. ومع ذلك ، إذا كان لا يزال قيد التحميل ، فقد تحتاج إلى مزيد من البحث في الإعدادات الفردية للتطبيق ، أو في حالة البرنامج الذي لا تحتاج إليه ، وحذفه تمامًا.
أسباب أخرى لبدء التشغيل ويندوز بطيئة
قد يكون هناك بعض المشكلات التي تؤثر سلبًا على سرعة بدء تشغيل Windows. يعد عدد برامج بدء التشغيل قيد التشغيل أحد الأسباب العديدة المتعددة. في الواقع ، هناك العديد من المشكلات التي قد تؤدي إلى بدء تشغيل نظام التشغيل Windows ببطء على الكمبيوتر المحمول أو الكمبيوتر الشخصي. اقرأ دليلنا حول كيفية تسريع الكمبيوتر المحمول أو الكمبيوتر البطيء.
الفيروسات أو البرامج الضارة
إذا كنت تواجه بدء تشغيل Windows بطيئًا ، فقد يكون جهاز الكمبيوتر الخاص بك مصابًا بفيروس أو نوع آخر من البرامج الضارة. في حين أن هذه القوة فنيا يكون أيضًا أحد خيارات برنامج بدء التشغيل ، حيث سيتم إخفاء معظم البرامج الضارة في نظامك إلى الحد الذي لن تتمكن فيه من العثور على عملية بدء التشغيل وإيقافها كما هو الحال مع البرامج الرسمية..
على هذا النحو ، نوصي بإجراء فحص الفيروسات أول قبل إيقاف تشغيل أي من برامج بدء التشغيل الخاصة بك. اتبع هذه الخطوات:
- قم بإيقاف تشغيل الكمبيوتر بشكل طبيعي ، ثم قم بتشغيله مرة أخرى. الوقت الذي يستغرقه تشغيل نظام التشغيل Windows بالكامل.
- قم بتشغيل برنامج مكافحة الفيروسات. إذا حددت أي برامج ضارة أو برامج مشبوهة ، فاحذفها من جهازك.
- حاول توقيت بدء تشغيل Windows مرة أخرى. إذا كانت السرعة قد تحسنت ، فستعرف أنك نجحت في حل المشكلة.
أتساءل ما هي البرامج التي يجب أن تستخدمها؟ نوصي بعدد قليل من تطبيقات برامج مكافحة الفيروسات التي يمكن أن تساعدك في إزالة البرامج الضارة من نظامك. تحقق من دليلنا على الأفضل مجانا برامج مكافحة الفيروسات لأجهزة الكمبيوتر التي تعمل بأنظمة تشغيل Windows و Mac.
أنظر أيضا: ويندوز الغش الانتعاش ورقة
أنت على مساحة منخفضة على القرص الصلب
من الصعب تخيل نفاد معظم المستخدمين من مساحة القرص الصلب هذه الأيام. ولكن إذا كنت قد اشتريت كمبيوترًا أو كمبيوتر محمولًا منخفضي الأداء ، أو كنت تستخدم جهازًا يعمل بنظام التشغيل Windows 10 ، فمن الممكن أن تبدأ بمساحة منخفضة متوفرة لتبدأ بـ.
يحتاج الكمبيوتر الخاص بك إلى أكثر من مجرد ذاكرة الوصول العشوائي لتشغيل بسلاسة. كما يحتاج إلى قدر معين من مساحة القرص الصلب المتاحة. خلاف ذلك ، تبدأ الأمور ببطء. وفقًا لما ذكرته Microsoft ، فأنت بحاجة إلى 16 جيجابايت على الأقل من مساحة القرص الصلب المجانية لتشغيل نظام Windows 10 بشكل فعال. من المحتمل أن يكون هذا أقل من ذلك ، ولكن بمجرد أن تبدأ في الانخفاض إلى ما دون ذلك بكثير ، من المحتمل أن تبدأ في رؤية بعض التأثيرات السلبية والملحوظة على سرعاتك.
وفقًا لمختلف خبراء التكنولوجيا الآخرين ، لا يوجد أي مبلغ محدد لك من المساحة الحرة بحاجة إلى, حيث سيختلف ذلك باختلاف جهاز الكمبيوتر ، ولكن Anandtech توصي في الواقع بمساحة خالية تبلغ 25 بالمائة لمن لديهم محركات أقراص صلبة (SSD). بالنسبة لمحركات الأقراص الصلبة الميكانيكية ، فإن المبلغ الموصى به موجود في جميع أنحاء الخريطة ، من 10 في المائة إلى ما تشعر به. في النهاية ، مع ذلك ، فإن السبب هو أن نظام Windows لديك يحتاج إلى قدر معين من المساحة الحرة لإلغاء التجزئة بشكل فعال ، أو المساعدة في تنظيف نظام الملفات الخاص بك والذي يمكن أن يزداد تجزئة مع مرور الوقت وإبطاء الأمور قليلاً.
تحرير مساحة القرص الصلب هو مسألة بسيطة. ابحث عن البرامج التي تعرف أنك لا تستخدمها أو الملفات التي تشغل مساحة لم تعد بحاجة إليها وحذفها. ومع ذلك ، قد يكون من الصعب بعض الشيء استعادة عدة غيغابايت من مساحة القرص الصلب ، لذلك قد تحتاج إلى التفكير في نسخ هذه البيانات احتياطيًا على محرك أقراص خارجي أو محرك أقراص سحابي قبل حذفها بالكامل.
هناك عدد من الخيارات ، لكننا نوصي بالنسخ الاحتياطي السحابي كأحد أفضل الخيارات وأكثرها أمانًا. قد تتلف محركات الأقراص الخارجية الفعلية أو تتعطل أو تفقد. وفي الوقت نفسه ، تعد محركات الأقراص السحابية آمنة للغاية ، وغالبًا ما تكون “دليلًا على المستقبل” ، على سبيل المثال ، ستكون قادرًا على الوصول إلى تلك البيانات في المستقبل دون القلق بشأن التوافق. كما أنها محايدة للجهاز ونظام التشغيل ، لذا يمكنك إعادة تنزيل هذه الملفات إلى نظام مختلف.
تزداد خيارات السحابة عددًا كل عام ، لذلك نوصي بقراءة الاختلافات بين النسخ الاحتياطي السحابي والتخزين السحابي قبل الغوص.
ذاكرة حاسوبك تكاد ان تنفذ
هذه مشكلة تعود في الغالب إلى عصر الكمبيوتر المحمول أو الكمبيوتر الشخصي. عادة ما يكون للأنظمة الأحدث ذاكرة أكبر نتيجة لتقل تكلفة الذاكرة كل عام. من المحتمل أن يكون جهاز الكمبيوتر المحمول أو الكمبيوتر الشخصي الذي يبلغ من العمر عامين أقل من ذاكرة الوصول العشوائي مقارنة بجهاز الكمبيوتر ذي الأسعار المشابهة التي تشتريها اليوم. لسوء الحظ بالنسبة لمستخدمي الكمبيوتر ، أصبحت البرامج أكبر حجماً وأكثر كثافة للذاكرة ، لذلك من الضروري زيادة سعة الذاكرة.
يمكنك معرفة مقدار الذاكرة التي تستهلكها عمليات التشغيل عن طريق فتح مدير المهام على Windows.
مرة واحدة في مدير المهام ، حدد أداء.
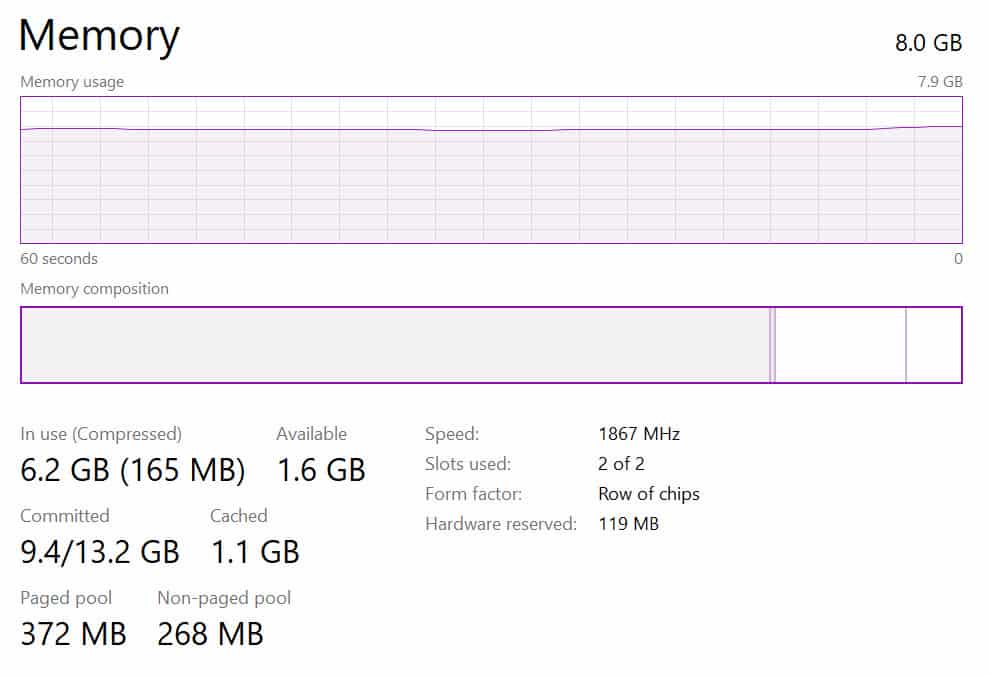
كما ترون ، فإن جهاز الكمبيوتر المحمول الخاص بي يحتوي على 8 جيجابايت من ذاكرة الوصول العشوائي ، مع 1.7 جيجابايت غير مستخدمة حاليًا. لدي الكثير من ذاكرة الوصول العشوائي المتاحة لتشغيل جميع عملياتي ، وبالتالي فإن وجود عدد من برامج بدء التشغيل لا يمثل مشكلة. ومع ذلك ، حتى مع وجود 8 جيجابايت من ذاكرة الوصول العشوائي ، سيبدأ الكثير من برامج بدء التشغيل في التسبب في مشاكل.
بالنسبة لك ، قد لا يكون هذا هو الحال. إذا كان النظام الخاص بك يستخدم كامل الذاكرة المتوفرة لديه أثناء التشغيل العادي بدون يتم تشغيل ذاكرة الوصول العشوائي (RAM) كبيرة ، وهناك فرصة جيدة أيضًا لتوتر الذاكرة عند بدء التشغيل أيضًا.
توصي Microsoft بحد أدنى 1 جيجابايت من ذاكرة الوصول العشوائي لبدء تشغيل Windows وتشغيله بشكل فعال على نظام 32 بت و 2 جيجابايت للأنظمة 64 بت. إذا كان نظامك في الحد الأدنى من المتطلبات أو بالكاد يتجاوزه ، فستكون مشاكل بدء التشغيل البطيء سيناريو محتمل بالنسبة لك. وكما ذُكر ، كلما كان نظامك الذي يعمل بنظام Windows 10 أقدم ، كلما كان احتمال بدء تشغيلك بطيئًا على الأرجح.
حلول؟ حسنًا ، يمكنك ترقية ذاكرة الوصول العشوائي الخاصة بك. بالنسبة إلى جهاز الكمبيوتر ، يكون ذلك عادةً أسهل ويمكن أن يفعله معظم المستخدمين في الواقع مع بعض مقاطع فيديو YouTube. قد يرغب أصحاب أجهزة الكمبيوتر المحمول في الحصول على محترف لرفع مستوى ذاكرة الوصول العشوائي لنظامهم.
ضبط الذاكرة الافتراضية الخاصة بك
يستخدم Windows طريقة صعبة لتخصيص جزء من مساحة القرص الصلب للذاكرة. عندما يبدأ نفاد الذاكرة الفعلية ، فسيستخدم فتحاته المخصصة في محرك الأقراص الثابتة لتخزين ملفات صفحة الذاكرة. يمكنك بالفعل زيادة أو تقليل مقدار محرك الأقراص الثابت المخصص للذاكرة الظاهرية. وهناك فرصة جيدة قد ترغب في ذلك تخفيض الذاكرة الظاهرية على جهاز الكمبيوتر أو الكمبيوتر المحمول ، لأنه قد يتسبب في بدء التشغيل ببطء شديد.
افتراضيًا ، يحتوي Windows 10 على 16 ميغابايت كحد أدنى مخصص للذاكرة الظاهرية. على الرغم من أن الأمر قد يبدو زيادة ، إلا أنه سيكون وسيلة جيدة للتصدي لوجود جهاز كمبيوتر به ذاكرة وصول عشوائي منخفضة ، إلا أنه في الواقع يؤدي إلى نتائج عكسية. محركات الأقراص الصلبة أبطأ بكثير من رقائق الذاكرة ، وهذا هو السبب في أن الذاكرة الافتراضية هي نظام نسخ احتياطي.
في الواقع ، هناك احتمال أن يكون تخصيص الذاكرة الظاهرية مرتفعًا جدًا ، مما يسبب مشاكل في الأداء حتى عند بدء التشغيل.
للتحقق من ذاكرتك الافتراضية ، انتقل إلى قائمة البحث على شريط بدء التشغيل واكتب فيها “اضبط مظهر وأداء Windows.” ثم ، انقر فوق المتقدمة علامة التبويب ، وتحت القسم الذي يقول ذاكرة افتراضية, انقر فوق يتغيرون:
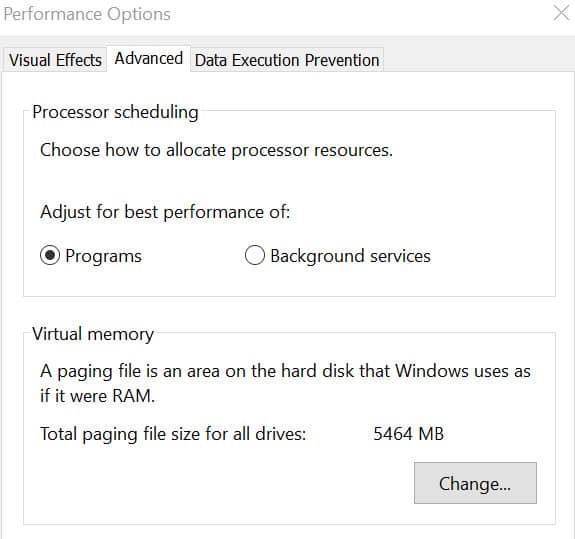
سترى الآن ما هي تخصيصاتك الحالية في أسفل النافذة. ما تبحث عنه هو معرفة ما إذا كان لديك التخصيص الحالي أعلى من الخاص بك تخصيص الموصى بها. إذا كان الأمر كذلك ، فقد تواجه مشكلات خطيرة في الأداء.
الخيار الأفضل هو ضبط حجم الذاكرة الظاهرية يدويًا. لنفعل ذلك, ازل المربع بجانب إدارة أحجام ملفات ترحيل الصفحات تلقائيًا لجميع الأجهزة, ثم تحت حجم مخصص, أدخل الرقم بجانب موصى به في كل من مبدئي و أكبر مقاس مربعات. سيؤدي ذلك إلى الحد من مقدار الذاكرة الظاهرية التي يمكن استخدامها ، ونأمل أن تسرع الأمور قليلاً.
بعد هذه الخطوات ، قد تجد بعض الخيارات الإضافية تعمل. على سبيل المثال ، يمكنك تنزيل تطبيق وتشغيله سيساعد Windows على التمهيد بشكل أسرع. ومع ذلك ، قد لا تكون هذه التطبيقات هي الخيار الأفضل. يحتوي العديد منها على برامج bloatware وتثبيت ملفات إضافية على الكمبيوتر لا تحتاج إليها.
أفضل طريق يجب اتباعه هنا هو إدارة البرامج التي قمت بتثبيتها بشكل صحيح. تأكد من إيقاف تشغيل خيار بدء التشغيل لأي برنامج جديد. يمكنك القيام يدويًا في إعدادات بدء التشغيل الخاصة بك ، كما هو موضح أعلاه.
التحسن المستمر في قوة المعالجة هو أمر جيد لأجهزة الكمبيوتر، ولكن مع زيادة عدد البرامج التي تثبت على الجهاز، يمكن أن يؤدي ذلك إلى بطء في بدء تشغيل Windows. برامج بدء التشغيل الشائعة مثل Adobe Reader و iCloud Drive و Apple Push و Microsoft OneDrive و Dropbox يمكن أن تؤثر على عملية بدء التشغيل. من الجيد معرفة البرامج التي تعمل عند بدء التشغيل حتى تتمكن من إيقاف تشغيل التطبيقات التي لا تحتاج إليها. يمكن العثور على برامج بدء التشغيل في قائمة المهام في Windows، ويمكن تعطيلها بسهولة. هناك أسباب أخرى لبطء بدء تشغيل Windows مثل الفيروسات أو البرامج الضارة أو القرص الصلب الممتلئ أو الذاكرة المنخفضة. لذلك، من الجيد الاهتمام بصحة جهاز الكمبيوتر الخاص بك وتحسين أدائه.