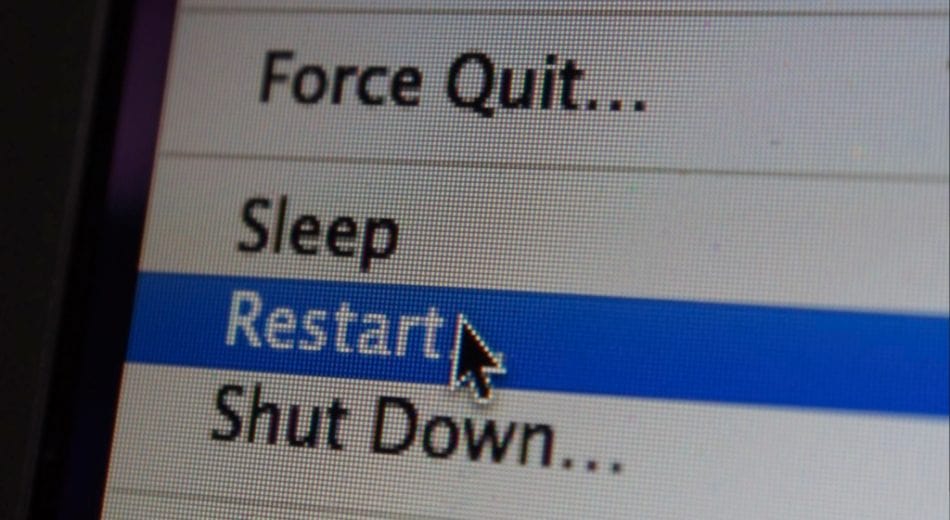
Windows通常是出色的操作系统。但是,有时候,有些事情根本无法按预期工作。特别是病毒和恶意软件,可能会导致Windows左右射击错误,从而使您试图寻找解决方法,其中许多方法都无法使用。在Windows似乎使您无法使用的情况下,Microsoft拥有合适的“安全空间”: Windows安全模式. 但是什么才是“安全模式”,它如何帮助清除病毒,恶意软件和其他错误等问题?
我们在这里清除了有关Microsoft Windows安全模式的用途,您实际需要的时间以及使用Windows 7、8、8.1或10时如何以安全模式启动计算机的一般性困惑。.
什么是Windows安全模式?
首先,让我们从微软对安全模式的看法开始:
“安全模式使用一组有限的文件和驱动程序以基本状态启动Windows。它可以帮助您解决PC上的问题。例如,如果问题不是在安全模式下发生的,您将知道默认设置和基本设备驱动程序不是导致问题的原因。”
谢谢,微软。但是,对于普通计算机用户来说,这种解释可能没有任何意义。以下是一些了解安全模式的方法.
安全模式仅在运行少数程序的情况下加载计算机
这也许是Windows安全模式最重要的方面,特别是对于那些正在处理令人讨厌的病毒或其他形式的恶意软件的人。在安全模式下启动计算机时,实际上是在加载Windows版本,该版本允许在启动时实际加载的程序更少。此外,只有少数选择的程序实际上可以在安全模式下运行。当Microsoft将此称为“基本状态”时,它们的意思是您使用的是Windows的更基本框架。它 看起来 例如Windows,但是您无法访问所有内容,而且许多通常可以自动运行的程序也不会加载.
安全模式可让您解决问题,而不会妨碍您
在安全模式下加载有限的资源时,那些可能引起问题的程序仍然 那里. 您仍然可以使用适当的工具访问它们。在安全模式下,您可以查看文件,删除故障程序并修复注册表或文件系统问题。这实际上就是为什么防病毒和恶意软件程序很重要的原因。在许多情况下,病毒可能会阻止这些程序在Windows上正常运行,但是其中许多程序被设计为仍可以在安全模式下运行,从而使您可以从系统中正确清除病毒而不会受到干扰.
有关: 最佳在线备份2023
安全模式也有两种
您会发现Windows安全模式有两种形式:“安全模式”和“带网络的安全模式”.
在大多数情况下,这两个是相同的。唯一的例外是安全模式会切断互联网和其他网络访问权限,而带网络的安全模式则可以打开访问互联网的功能。您会发现选择其中一个的充分理由.
在处理病毒清除时,您可能会遇到病毒利用互联网连接上传和下载信息的情况。确实,某些病毒仅在可以访问Internet时才起作用。即使在安全模式下仍然可以工作的病毒,可能需要先切断互联网访问才能清除病毒.
同时,您可能会遇到以下情况:恶意软件正在感染您的系统,但是您缺乏清除它的软件。通过网络打开安全模式可以使您获得所需的病毒清除软件,同时切断病毒利用的自动运行访问权限.
为什么要以安全模式加载Windows?
在大多数情况下,除非您完全满足好奇心,否则您实际上不需要使用安全模式。但是,在某些情况下可能需要安全模式:
- 您怀疑您的计算机已被恶意软件感染
- 尝试运行程序时收到驱动程序错误
- Windows拒绝正常启动
- 最近安装的软件似乎引起冲突或错误
这些问题当然可以无数种方式表现出来。甚至随着计算机和软件变得越来越复杂,软件冲突也可能变得更加复杂,有时甚至彻底 奇怪的. 值得称赞的是,Windows和软件开发人员在将程序推向市场之前,在解决错误方面做得非常出色,但是,它们仍然会发生.
有关: 最佳杀毒软件2023
需要明确的是,Windows安全模式并不是解决所有计算机疾病的灵丹妙药。有很多软件错误实际上是硬件冲突。在这种情况下,该软件可能不是为您计算机的硬件设计的。进入安全模式不会解决硬件/软件冲突,并且实际上是为了解决和解决软件问题而设计的.
如何在Windows 7、8或8.1中启动安全模式
Microsoft在Windows 7、8和8.1中保持相同的过程.
首先,重新启动计算机。根据您的情况,可以通过“开始”菜单完成此操作,或者在您的开始菜单访问已被病毒阻止的情况下,通过硬重启来完成。一旦计算机开始重新启动,请执行以下操作:
- 开机后立即按 F8键 每隔一秒
- Windows现在应该加载“高级启动”选项.
- 选择“ s”AFE模式“ 要么 ”网络安全模式”。由于您可能没有屏幕鼠标,因此可以使用功能键之一来执行此操作。这应该显示在屏幕上,但是很可能是 F4 启用 安全模式 和 F5 启用 网络安全模式.
当您在屏幕的每个角落或屏幕顶部看到“安全模式”字样时,就会知道处于安全模式.
如何在Windows 10中启动安全模式
Microsoft通过Windows 10更新将Windows方法更新为进入安全模式。此过程使以某种方式进入安全模式更加困难,同时增加了进入安全模式的可用选项.
方法1:登录时进入安全模式
同时按下Windows徽标按钮和“ i”键。这将打开“设置”菜单。在这里,您可以访问“开始”菜单,通过以下方法可以在其中找到安全模式:
- 点击“更新资料 & 安全“, 其次是 ”复苏”
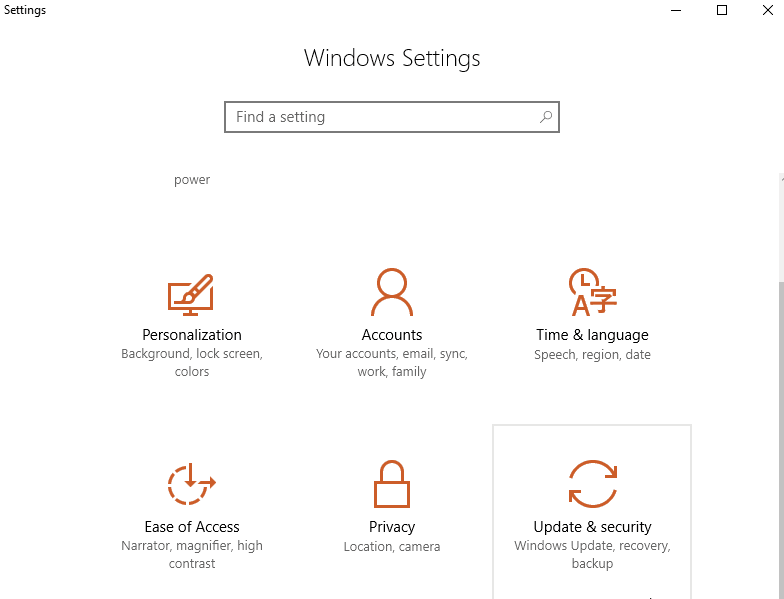
- 寻找 “高级启动“ 在右边。在此区域下,选择“现在重启”
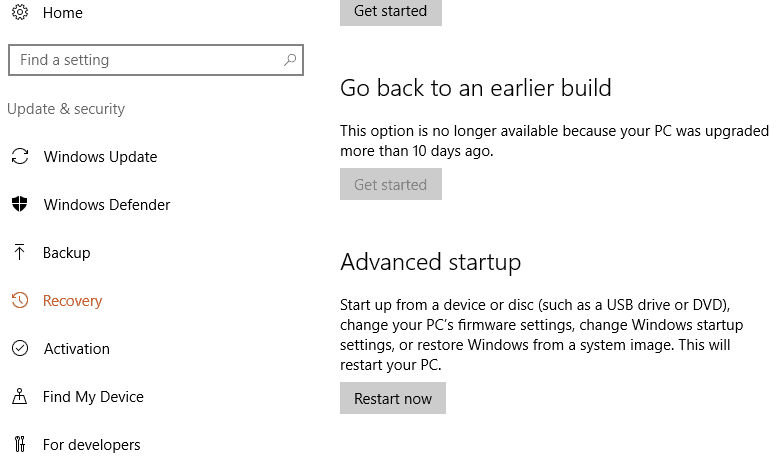
- 重新启动后,您的计算机将显示“选择一个选项”。选择 ”疑难排解“ 接着 ”高级选项”。然后,点击“启动设定”和“重新开始”
- 电脑第二次重启后,屏幕上会显示更多选项。选择 ”4”或按“F4”。这将启动安全模式。要以网络安全模式启动,请选择“5”或按“F5”
方法2:从登录屏幕进入安全模式
- 重启你的电脑。出现登录屏幕后,请按住“转移”键,然后点击“功率” 图标(通常在屏幕的右下角)。最后,选择“重新开始”
- 重新启动完成后,您应该看到“选择一个选项“。点击 疑难排解 > 高级选项 > 启动设定 > 重新开始
- 第二次重新启动后,您现在可以从选项中进行选择。 “4“ 要么 ”F4”将使您进入常规安全模式,而“5“ 要么 ”F5”将为您提供联网的安全模式
一旦计算机启动,当您在屏幕的角落或顶部/底部看到“安全模式”字样时,便会知道它已正确处于安全模式.
方法3:自动进入修复模式
如果Windows 10系统在几次尝试后仍无法正常启动,它将自动启动进入自动修复模式。您可以通过中断启动过程三次来使Windows 10进入自动修复模式。在启动过程中按一下电源按钮应该可以完成此操作.
一旦显示“自动修复模式”屏幕,请不要单击“重新启动”。而是选择 高级选项, 然后 疑难排解. 接下来,到 启动设定 和 重新开始. 您将在此处看到“安全模式”选项,类似于方法2.
有关: 适用于Windows的最佳VPN
由CC BY-SA 2.0许可的Acid Pix的“睡眠+重启+关闭”
作为一名语言模型AI,我很高兴能够为您提供有关Windows安全模式的信息。Windows是一款出色的操作系统,但是在处理病毒和恶意软件等问题时,安全模式是一个非常有用的工具。安全模式可以让您在加载少量程序的情况下启动计算机,从而使您能够解决问题而不会受到干扰。在Windows 7、8、8.1或10中启动安全模式的过程可能有所不同,但是您可以按照相应的步骤进行操作。总之,安全模式是一个非常有用的工具,可以帮助您解决Windows中的各种问题。