
有时候,您想要对Mac上的文档提供一些额外的保护。即使您的计算机受到密码保护,在某些情况下也可能需要其他人使用它,并且您希望限制他们对预算文件和个人日记本等个人文件的访问权限。我们中有些人可能还需要通过不可信的媒体(例如互联网)传递文档.
在所有这些情况下,为文档和文件夹添加密码保护将有助于保护它们。所有主要的办公套件都在某种程度上支持此功能,我们将在本文中重点介绍以下内容.
苹果系统
- 页数
- 基调
- 号码
- 使用加密的磁盘映像保护文件和文件夹
- 使用密码导出为PDF
微软办公软件
- 字
- 微软幻灯片软件
- 电子表格
开发办公室
- 文本
- 介绍
- 试算表
密码保护macOS文档
Pages,Presentation和Numbers是macOS的主要办公应用程序。撰写本文时,Sierra 10.12.1随附第6.0.5页,主题演讲7.0.5和编号4.0.5。所有这些版本均以相同方式提供密码保护。在File(文件)菜单中选择Set Password …(设置密码…)选项会打开一个对话框以设置密码,还可以选择将其添加到macOS钥匙串.
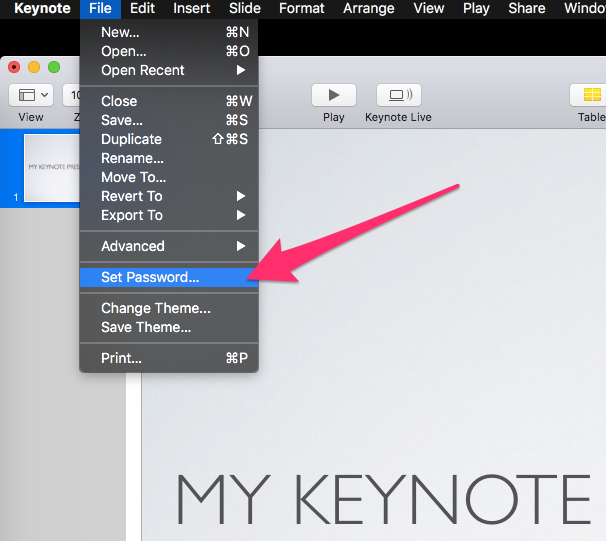
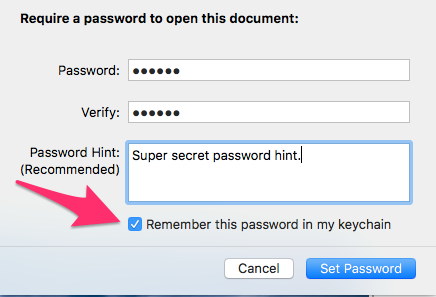
如果选中“在我的钥匙串中记住此密码”选项,那么在打开文档时将不会提示您计算机的用户输入密码。如果您想阻止计算机的临时用户访问文档,则可能不合适。但是,如果文档被盗或在其他地方找到,则没有密码就无法打开.
当Pages文档不受密码保护时,其内容在任何文本编辑器中均可读取。当受密码保护时,内容将变得不可读。这表明向文档添加密码不仅可以添加密码,还可以对文档执行某种级别的加密。在此屏幕快照中打开了两种类型的文档。注意右窗格中未受保护的文档的可读性.
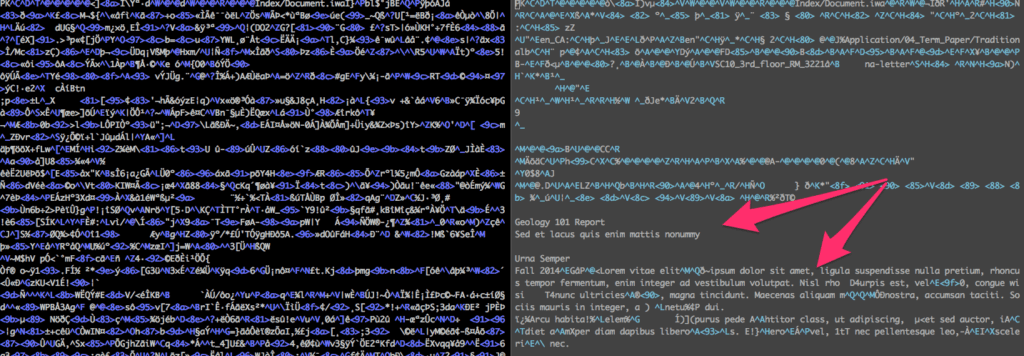
受密码保护的文档的图标更改为包含锁定图标。这使得在系统上哪些文档受密码保护非常明显。安全性是由层次组成的,虽然掩盖哪些文件受保护并不是一个单独的深度安全措施,但它无济于事。从安全的角度来看,如果macOS不会通过使用其他图标泄漏此信息会更好.
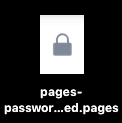
而不受保护的文档图标如下所示.
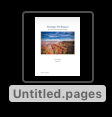
更改macOS文档上的密码
要更改或删除文档上的密码,您首先需要成功打开文档。选择文件菜单,并请注意设置密码选项现在是更改密码.
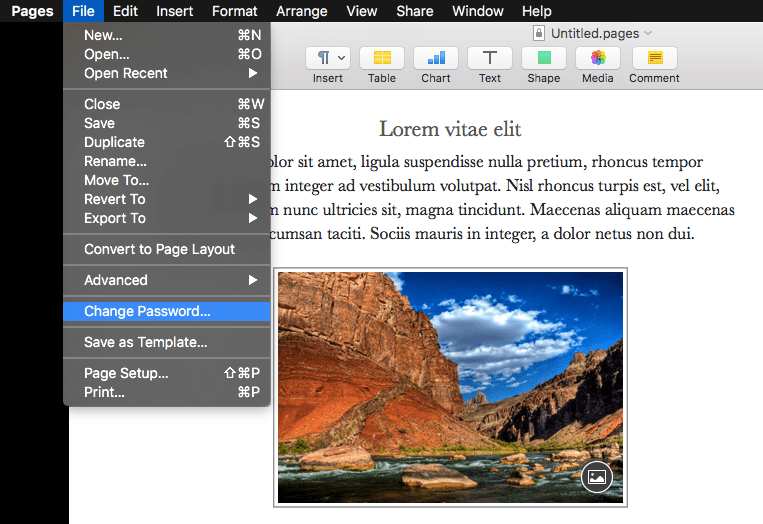
选择该选项将打开更改或删除密码对话框。您需要成功输入当前密码才能删除或更改密码。这是一项安全措施,可确保在无人看管的计算机上打开文档的人无法简单地删除或更改密码.
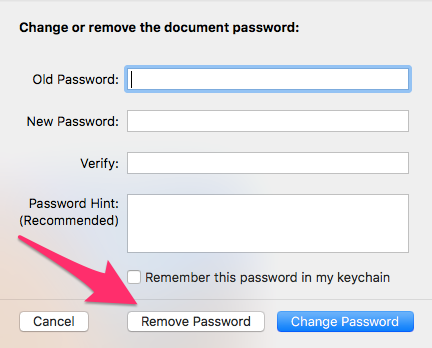
在macOS中创建加密的磁盘映像
这很容易做到,而很难做到。 macOS系统具有内置功能,可以创建可以选择加密的磁盘映像。那是很难的方法。更简单的方法是使用第三方应用程序,例如Hider2(可在此处免费试用).
使用Hider2创建加密的磁盘映像
MacPaw软件的Hider2提供了一个软件库,您可以将文件拖到其中。保管库已加密,因此拖放到其中的文件受AES 256位加密保护。加密的文件不再显示在常规Finder窗口中;它们在Hider2中不可见。需要先将文件还原到其原始位置,然后才能对其进行查看或编辑。这是通过在Hider2窗口中切换文件名右侧的“可见”开关来完成的.
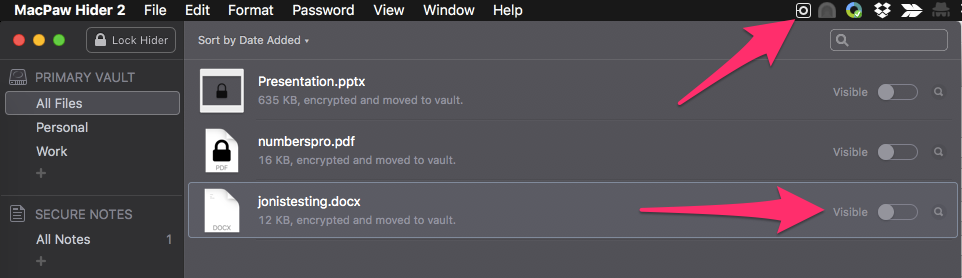
Hider2会在Mac以及您拖入其中的任何可移动媒体上自动创建文件库。这使您可以创建便携式加密存储,以便随身携带.
与内置磁盘实用程序映像相比,Hider2的主要优点是:
- 删除文件的安全性:将文件拖入Hider2时,会将其从原始位置安全删除。使用标准的macOS磁盘映像,您需要记住要删除源文件,并且通常只是将其移至“废纸rash”.
- 使用方便:创建加密的macOS磁盘映像并非十分困难,但使用Hider2则容易得多。较少的技术用户可能会发现Hider2更加易于日常使用.
- 自动锁:可以将Hider2设置为在设置的时间段后自动锁定Vault。需要手动弹出macOS磁盘映像以使其不可读.
使用macOS内置的磁盘实用程序创建加密的磁盘映像
除了使用密码保护文件外,macOS还具有使用其磁盘映像对整个文件夹进行加密的内置功能。有两种方法可以执行此操作:从头开始创建新的加密磁盘映像,或选择一个现有的文件夹进行加密。两者都有其目的,并具有类似的创建步骤.
在macOS中创建新的加密磁盘映像
首先启动“磁盘实用程序”应用程序,然后从“文件”菜单中选择“新建映像”,然后选择“空白映像”.
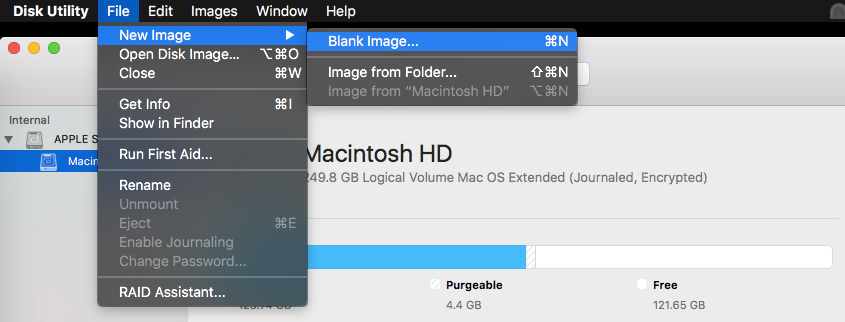
选择“加密”选项以显示128位和256位高级加密系统(AES)选项。美国政府认为AES足够强大,可以使用适合于最高机密安全性的256位密钥长度来保护机密信息。加密会减慢打开文件的速度,但是此后没有效果。除非您非常担心解密速度,否则没有理由使用较弱的密钥长度,因此应选择256位选项.
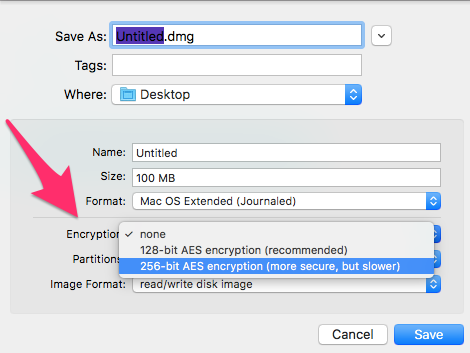
然后将提示您选择一个密码并进行验证。请注意,在此设置下,没有其他选项可以记住钥匙串中的密码。但是,当您打开文件并提供密码时,然后可以选择记住该密码.
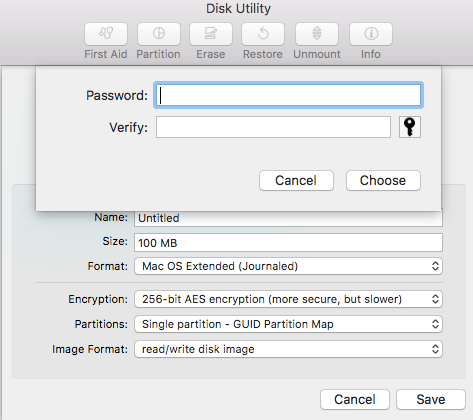
单击“选择”按钮设置密码,然后单击原始“磁盘工具”页面上的“保存”按钮。这将在“位置”字段中指定的位置创建新的磁盘映像。初始创建后,该文件夹将为您解锁。如果您不打算立即使用它,则应该弹出它,它将被锁定.
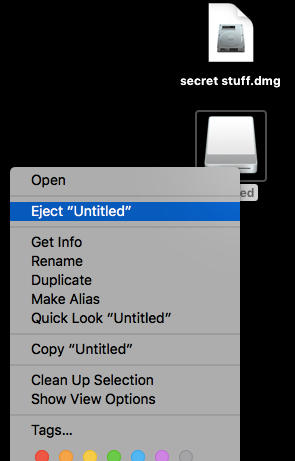
要重新打开磁盘映像,您需要提供密码.
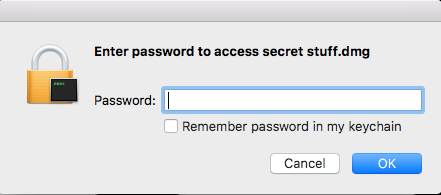
该文件夹将保持打开状态且未加密,直到您弹出它为止。一旦弹出,重新打开磁盘映像将再次需要密码。请记住,复制到磁盘映像中的所有文件仍位于其源位置。您可能要删除未加密的源文件.
从macOS中的现有文件夹创建加密的磁盘映像
从现有文件夹创建加密磁盘映像的步骤几乎相同。启动Disk Utility应用程序,然后选择New Image,然后选择Folder from Image选项。.

然后将提示您选择要加密的文件夹.
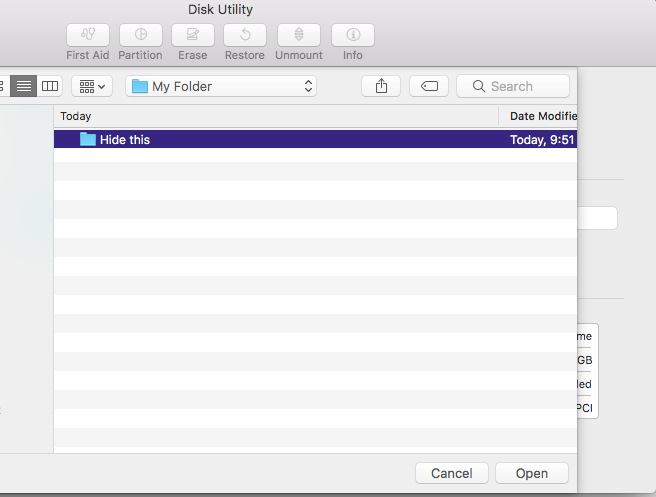
从那时起,创建过程是相同的.
修改磁盘镜像密码
最新版本的macOS似乎无法在“磁盘工具”应用程序中更改磁盘映像的密码。有一个名为“更改密码”的禁用菜单选项,但似乎无法启用它。但是,有一个命令行实用程序可以代替使用.
通过导航到启动板并找到“终端”应用程序来打开终端。使用以下命令,其中YOUR_IMAGE是磁盘映像的名称:
hdiutil chpass YOUR_IMAGE.dmg
系统将提示您输入现有密码,然后输入新密码.
密码保护Microsoft Office文档
Microsoft Office套件具有许多应用程序,并且对密码保护的支持也各不相同。我们将介绍三个最常见的应用程序Word,Excel和Power Point的密码保护.
关于Microsoft Office加密的一句话
Microsoft Office应用程序的docx格式本质上是一组压缩的xml文件。将docx文件解压缩后,很容易找到未受保护的Microsoft Word文档的纯文本。但是,一旦文档受到密码保护,它似乎就被加密了。 macOS中的file命令显示了不同的类型.
$文件jonistesting-protected.docx
jonistesting-protected.docx:CDFV2加密的$文件jonistesting-unprotected.docx
jonistesting-unprotected.docx:Microsoft Word 2007+
此外,尝试解压缩受保护文件的尝试失败:
$解压缩jonistesting-protected.docx
存档:jonistesting-protected.docx
找不到中央目录末尾签名。该文件不是
一个zip文件,或者它构成了一个多部分归档文件的一个磁盘。在里面
在后一种情况下,将在以下位置找到中央目录和zipfile注释
此存档的最后一个磁盘。
解压缩:在jonistesting-protected.docx或jonistesting-protected.docx.zip之一中找不到zipfile目录,并且找不到句点jonistesting-protected.docx.ZIP.
解压缩未受保护的文件会生成许多纯文本文件。可以从word / document.xml中检索文档的纯文本:
$解压缩jonistesting-unprotected.docx
存档:jonistesting-unprotected.docx
膨胀:[Content_Types] .xml
膨胀:_rels / .rels
膨胀:word / _rels / document.xml.rels
膨胀:word / document.xml
膨胀:word / theme / theme1.xml
膨胀:word / settings.xml
膨胀:word / fontTable.xml
膨胀:word / webSettings.xml
膨胀:docProps / app.xml
膨胀:docProps / core.xml
膨胀:word / styles.xml
“ CDFv2加密”字符串确实意味着两件事。该文档被识别为使用复合文档格式(CDF),并且已加密。使用文本编辑器打开加密文件后,将显示嵌入其中的字符串“ keyBits =” 256” hashSize =“ 64” cipherAlgorithm =“ AES””。这似乎表明正在使用强大的AES 256位加密.
密码保护Microsoft Word文档
Microsoft Word的保护选项在“工具”菜单中。选择工具,然后选择保护文档以显示密码设置对话框.
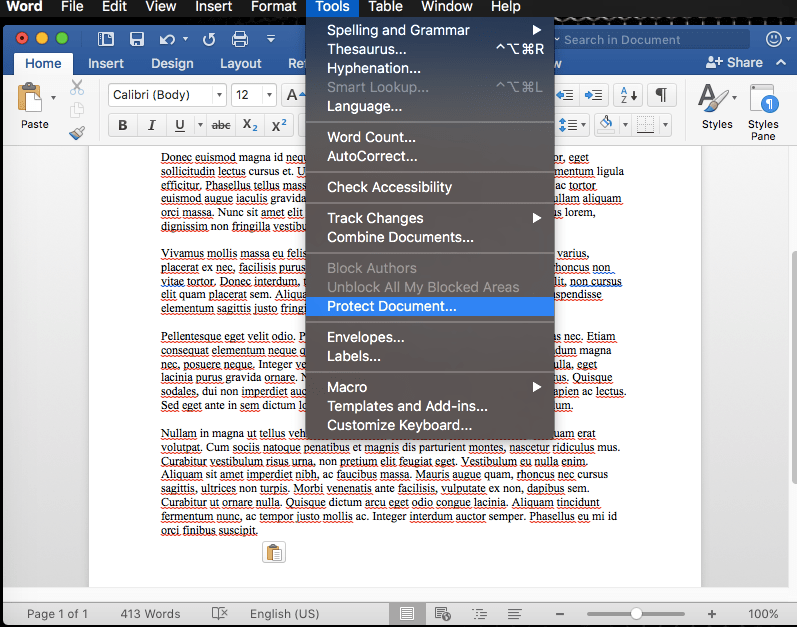
有一些非常精细的设置.
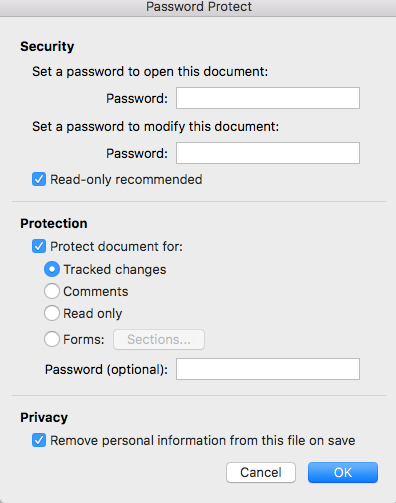
密码保护对话框的第一部分相当容易理解。输入密码以打开文档,以防止任何人打开它。然后,您可以选择设置密码来修改文档。如果一个人只有第一个密码,那么他们将只能阅读文档而不能进行修改。仅当您未指定修改密码时,“建议只读”复选框才起作用。如果选中此框,那么打开文档的人将看到以下消息.

他们可以简单地单击“否”并以修改模式打开文档,因此从安全角度来看,它的价值有限。但是,如果您指定了修改密码,则不会出现此消息。而是提示他们提供修改密码或单击“只读”按钮,这实际上将阻止任何人更改文档.
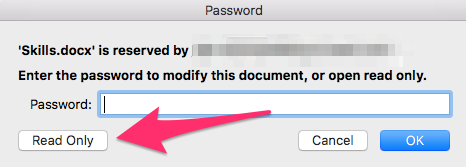
保护设置不太明显。您只能选择以下一项
- 追踪变更:跟踪更改
- 注释: 允许评论
- 只读:防止人们进行更改
- 形式: 允许人们在文档中填写表格,但他们将无法更改表格本身
更改Microsoft Word文档的密码
与macOS应用程序不同,Microsoft Word不需要您输入当前密码即可更改或删除现有密码。任何人都可以选择工具 -> 保护文档菜单项并删除或更改密码.
密码保护Microsoft Excel文档
Microsoft Excel有两种不同的保护概念。一方面,可以“保护”整个工作簿或其中的单个工作表,但不会阻止任何人打开文件。保护文件免于打开的密码是一个不同的过程,设置中有些重叠。区别是:
- 保护工作簿: 防止更改工作簿结构。例如,无法添加工作表。它不会阻止人们更改工作表中的数据.
- 保护工作表: 可以保护工作表本身不被任何方式改变.
- 密码保护文件:需要密码才能打开文件,还可以选择修改内容.
要应用工作簿或工作表保护,请选择“工具”菜单,然后“保护”项将允许您在两个选项之间进行选择.
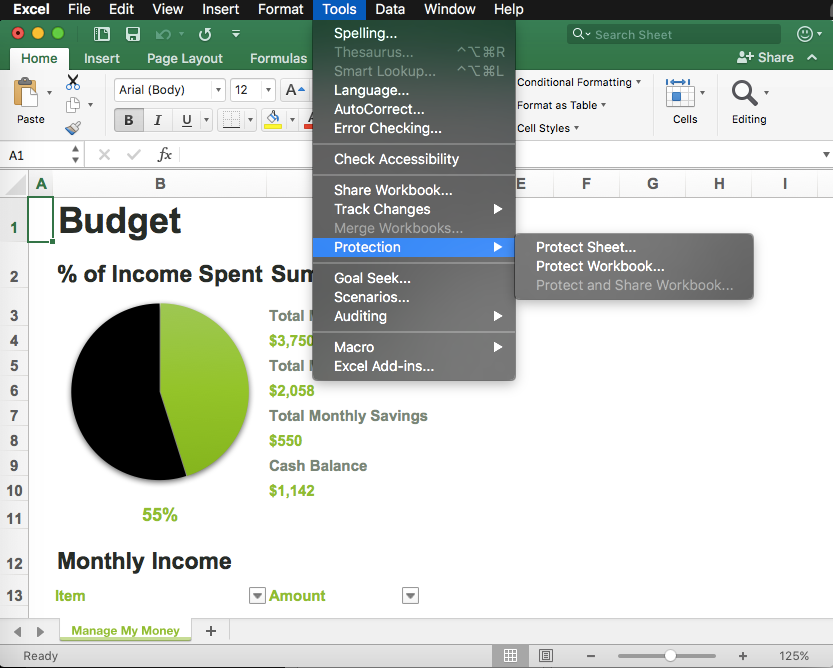
保护整个工作簿免于更改的密码非常简单。输入密码,您可以选择复选框以指定对文档结构以及窗口大小的保护.
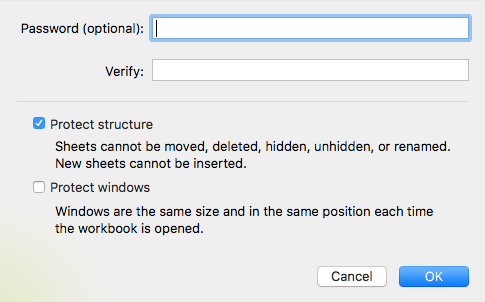
保护特定工作表的选项更加详细。默认情况下,用户只能选择单元格,但是您可以通过选择适用的复选框来选择启用更多权限.

如果用户尝试执行不允许的操作,则会显示以下消息.
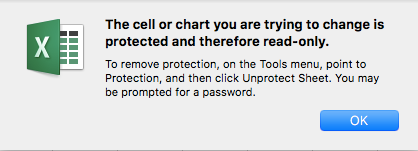
要要求密码打开或修改文档,您需要在保存文件时使用“保存选项”。 Word中提供的相同选项可提供不同的密码进行编辑和修改,并建议只读.
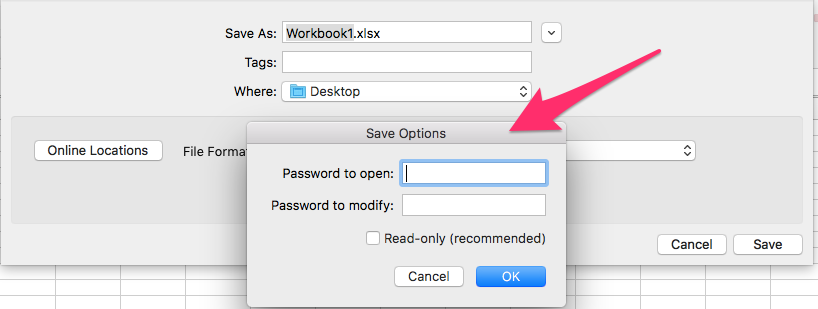
更改Microsoft Excel文档的密码
若要更改工作簿或工作表保护,请单击“工具”菜单,选择“保护”,然后单击所需的“取消保护”选项。如果应用了密码,则会提示您输入密码.

若要更改打开密码,请从“文件”菜单中选择“密码”选项。您可以在出现的对话框中删除或更改密码.
密码保护Microsoft PowerPoint文档
只有两个选项可以保护Microsoft PowerPoint文档。防止打开并防止修改。与其他Microsoft Office应用程序不同,“文件”菜单中的“密码”选项使用“加密”一词代替密码。受密码保护的PowerPoint文件是加密文件.
$文件Presentation.pptx
Presentation.pptx:CDFV2加密
更改Microsoft PowerPoint文档的密码
若要更改或删除Microsoft Power Point文档上的密码,请返回“文件”菜单,选择“密码”,然后更改或删除密码。.

密码保护PDF文档
所有macOS应用程序-页面,数字和主题演讲-允许导出为PDF.
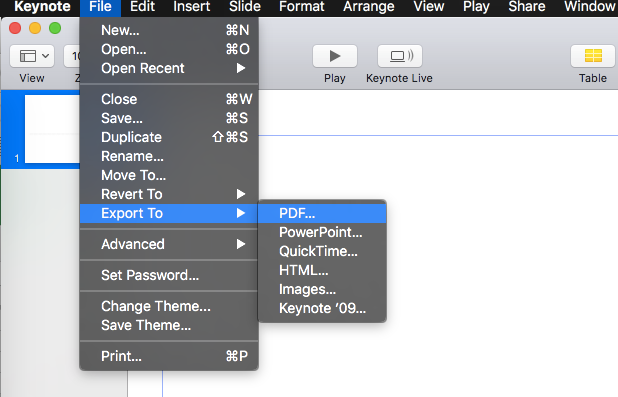
在该导出对话框中,可以设置打开PDF文件所需的密码。.
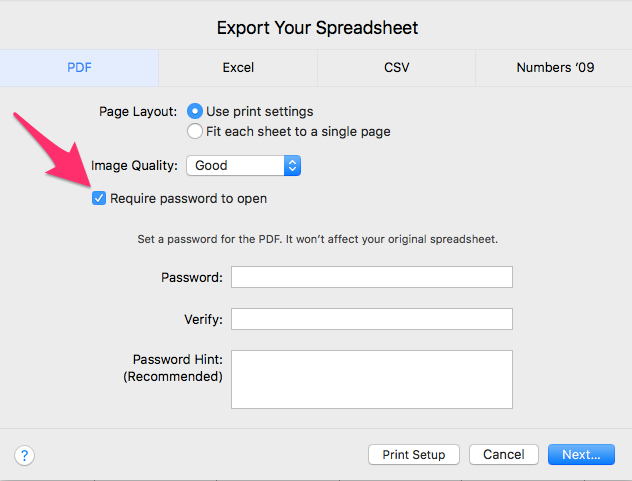
密码保护OpenOffice文档
OpenOffice还将文档存储在压缩文件中,并将其解压缩即可显示内容。不受保护的文本文档的纯文本存储在context.xml中。密码保护后,仍可以将主文件解压缩,但是content.xml文件不再可读.
密码保护OpenOffice文本文档
保存对话框中包含密码保护OpenOffice Text文档的设置。选择文件菜单,然后选择保存选项。选中使用密码保存选项.
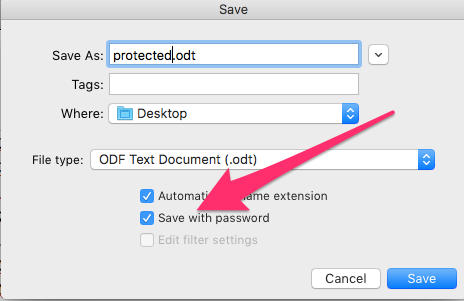
在下一页将提示您设置密码。您可以通过选择“更多选项”按钮来设置用于打开和修改的单独密码。.
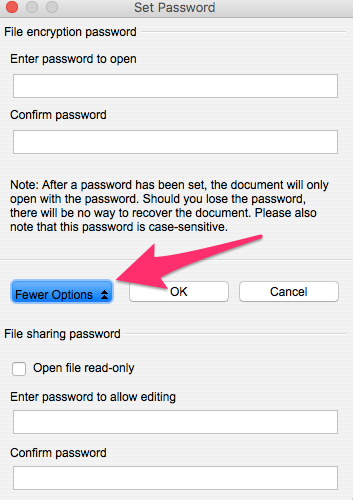
更改OpenOffice文本文档上的密码
要更改OpenOffice文本文档的密码,您需要访问“另存为…文件”菜单选项。确保启用了“使用密码保存”复选框,然后单击“保存”按钮。这将显示密码设置对话框,您可以在其中更改密码。如果要删除密码,请取消选中“使用密码保存”选项,然后单击“保存”按钮.
密码保护OpenOffice电子表格文档
OpenOffice Spreadsheet的“工具”菜单包含两个选项,可以仅保护当前工作表或整个文档.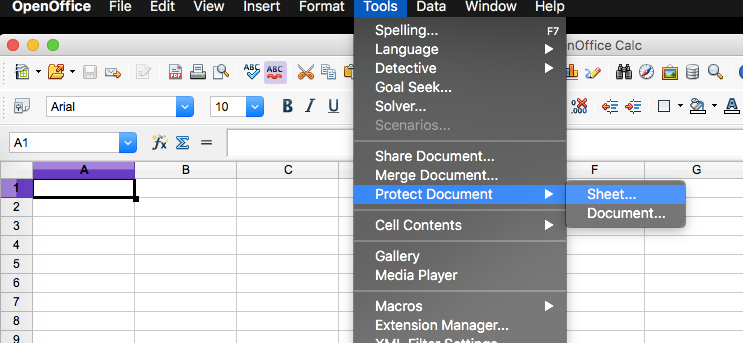
保护特定的工作表时,有几个可选选项,但是保护整个文档时,根本不需要输入密码即可打开文档.
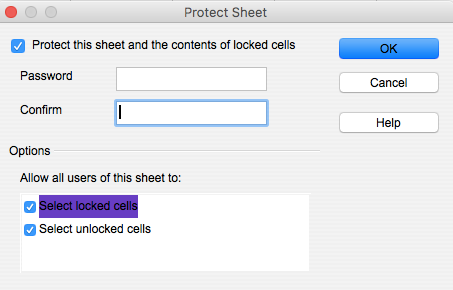
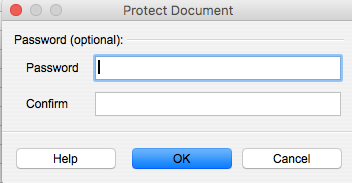
根本无法保护工作簿打开的选项与“ OpenOffice文本”部分中所述的相同。这些设置包含在“保存”菜单中.
更改OpenOffice电子表格文档上的密码
更改OpenOffice Spreadsheet上的密码与更改OpenOffice Text文档上的密码使用相同的过程.
密码保护OpenOffice Presentation文档
保护OpenOffice Presentation文档与保护OpenOffice Text文档非常相似。选中“文件保存”对话框中的“使用密码保存”选项,将打开一个对话框,用于设置密码。演示文稿仅支持一种级别的密码才能打开文件。没有单独的密码可以编辑.
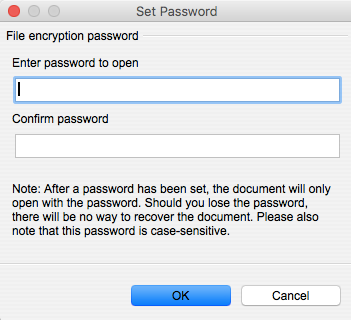
更改OpenOffice Presentation文档上的密码
选中“使用密码保存”选项重新保存文档,每次都会显示设置的密码对话框。您当时可以在该屏幕上更改或删除密码.
ox $ cat word/document.xml 但是,对于受密码保护的文件,您将无法找到这些文件. 密码保护Microsoft Word文档 要为Microsoft Word文档添加密码保护,请打开文档并选择“文件”菜单中的“信息”选项卡。在“保护文档”部分中,选择“加密文档”选项. 然后将提示您输入密码并进行验证。请注意,如果您忘记了密码,则无法打开文档. 更改Microsoft Word文档的密码 如果您需要更改Microsoft Word文档的密码,可以使用以下步骤: 1. 打开文档并选择“文件”菜单中的“信息”选项卡。 2. 在“保护文档”部分中,选择“加密文档”选项. 3. 输入当前密码并单击“确定”按钮。 4. 在“设置密码”对话框中,输入新密码并进行验证。 5. 单击“确定”按钮以保存更改. 密码保护Microsoft Excel文档 要为Microsoft Excel文档添加密码保护,请打开文档并选择“文件”菜单中的“信息”选项卡。在“保护工作簿”部分中,选择“加密工作簿”选项. 然后将提示您输入密码并进行验证。请注意,如果您忘记了密码,则无法打开文档. 更改Microsoft Excel文档的密码 如果您需要更改Microsoft Excel文档的密码,可以使用以下步骤: 1. 打开文档并选择“文件”菜单中的“信息”选项卡。 2. 在“保护工作簿”部分中,选择“加密工作簿”选项. 3. 输入当前密码并单击“确定”按钮。 4. 在“设置密码”对话框中,输入新密码