
Mac上のドキュメントをさらに保護したい場合があります。コンピューターがパスワードで保護されている場合でも、誰かがそれを使用する必要があり、予算スプレッドシートや個人ジャーナルなどの個人ファイルへのアクセスを制限したい場合があります。私たちの中には、インターネットなどの信頼できないメディアを介してドキュメントを渡す必要がある場合もあります.
これらのすべての場合において、ドキュメントとフォルダーにパスワード保護を追加すると、それらを保護するのに役立ちます。すべての主要なオフィススイートがこれをある程度サポートしており、この記事では以下に焦点を当てます。.
マックOS
- Pages
- 基調
- 数字
- 暗号化されたディスクイメージを使用してファイルとフォルダーを保護する
- パスワード付きでPDFにエクスポート
マイクロソフトオフィス
- 語
- パワーポイント
- エクセル
オープンオフィス
- テキスト
- プレゼンテーション
- スプレッドシート
macOSドキュメントのパスワード保護
ページ、プレゼンテーション、および番号は、macOSのメインオフィスアプリケーションです。 Sierra 10.12.1には、執筆時点でPages 6.0.5、Keynote 7.0.5、Numbers 4.0.5が付属しています。これらのバージョンはすべて、同じ方法でパスワード保護を提供します。 [ファイル]メニューの[パスワードの設定…]オプションを選択すると、ダイアログボックスが開き、パスワードを設定して、オプションでmacOSキーチェーンに追加できます。.
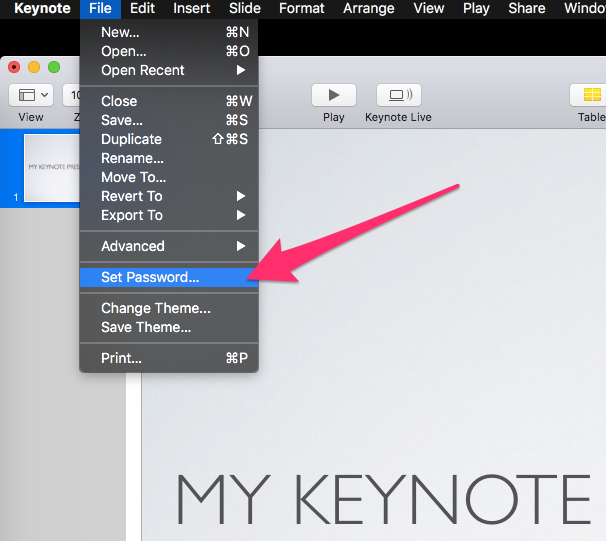
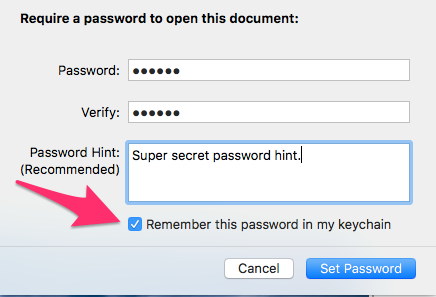
[キーチェーンでこのパスワードを記憶する]オプションをオンにすると、コンピューターのユーザーはドキュメントを開くときにパスワードの入力を求められません。コンピューターの一般ユーザーがドキュメントにアクセスできないようにする場合は、おそらく適切ではありません。ただし、ドキュメントが盗まれたり、他の場所で見つかった場合、パスワードなしでは開けません。.
Pages文書がパスワードで保護されていない場合、その内容はテキストエディターで読み取り可能です。パスワードで保護されている場合、コンテンツは判読できなくなります。これは、パスワードをドキュメントに追加すると、単にパスワードを追加するだけでなく、ドキュメントに対してある程度の暗号化が実行されることを示唆しています。このスクリーンショットでは、両方のタイプのドキュメントが開かれています。右ペインの保護されていないドキュメントがどのように読めるかに注意してください.
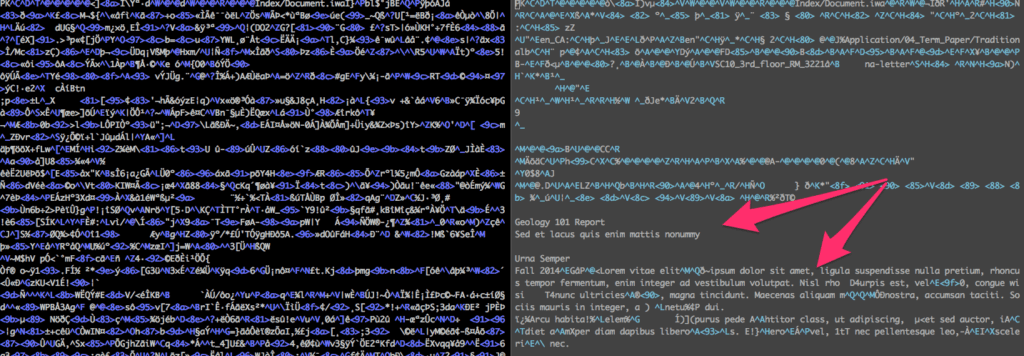
パスワードで保護されたドキュメントのアイコンは、ロックアイコンを含むように変更されます。これにより、システム上でどのドキュメントがパスワードで保護されているかが非常に明確になります。セキュリティはレイヤーで構成されており、どのファイルが保護されているかを隠蔽すること自体はセキュリティ対策の深さではありませんが、役に立ちません。 macOSがさまざまなアイコンを使用してこの情報を漏らさなかった場合、セキュリティの観点からより良いでしょう.
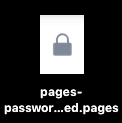
保護されていないドキュメントアイコンは次のようになります.
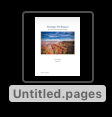
macOSドキュメントのパスワードを変更する
ドキュメントのパスワードを変更または削除するには、まずドキュメントを正常に開く必要があります。 [ファイル]メニューを選択し、[パスワードの設定]オプションが[パスワードの変更]になっていることに注意してください。.
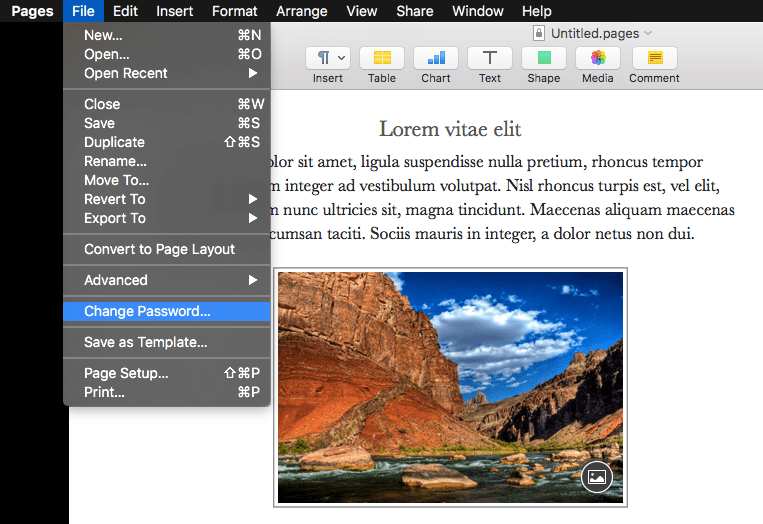
そのオプションを選択すると、パスワードの変更または削除ダイアログボックスが開きます。パスワードを削除または変更するには、現在のパスワードを正常に入力する必要があります。これは、ドキュメントを開いた状態で無人のコンピューターに出会った人がパスワードを単に削除または変更できないようにするためのセキュリティ対策です.
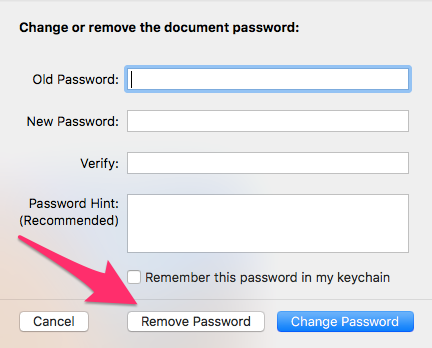
macOSで暗号化されたディスクイメージを作成する
これを行うのは簡単ですが、これを行うのは難しい方法です。 macOSシステムには、オプションで暗号化できるディスクイメージを作成する機能が組み込まれています。それは難しい方法です。より簡単な方法は、Hider2などのサードパーティアプリケーションを使用することです(無料トライアルはこちらから入手できます).
Hider2を使用して暗号化されたディスクイメージを作成する
MacPawソフトウェアのHider2は、ファイルをドラッグできるソフトウェアボルトを提供します。ボールトは暗号化されるため、そこにドラッグされたファイルはAES 256ビット暗号化で保護されます。暗号化されたファイルは、通常のFinderウィンドウに表示されなくなりました。 Hider2の用語では表示されません。ファイルを表示または編集する前に、元の場所に復元する必要があります。これは、Hider2ウィンドウでファイル名の右側にあるVisibleスイッチを切り替えることで実行されます。.
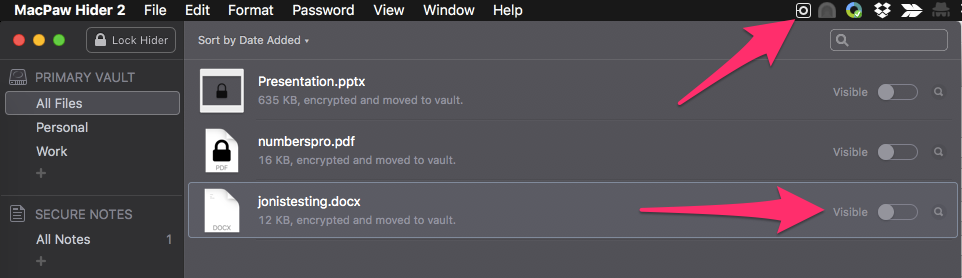
Hider2は、お使いのMac、およびそこにドラッグしたリムーバブルメディアにボールトを自動的に作成します。これにより、携帯用の暗号化ストレージを作成して持ち歩くことができます.
組み込みのディスクユーティリティイメージに対するHider2の主な利点は次のとおりです。
- 削除されたファイルのセキュリティ:ファイルがHider2にドラッグされると、元の場所から安全に削除されます。標準のmacOSディスクイメージでは、ソースファイルを削除することを忘れないでください。通常はごみ箱に移動します.
- 使いやすさ:暗号化されたmacOSディスクイメージを作成するのはそれほど難しくありませんが、Hider2の方がはるかに簡単です。技術的な知識の少ないユーザーは、Hider2を日常的に使用する方が簡単だと感じるかもしれません.
- オートロック:Hider2は、設定した時間が経過すると自動的にボールトをロックするように設定できます。 macOSディスクイメージは、読み取り不能にするために手動で取り出す必要があります.
macOSビルトインDisk Uitlityを使用して暗号化されたディスクイメージを作成する
パスワード保護ファイルに加えて、macOSにはディスクイメージを使用してフォルダー全体を暗号化する機能が組み込まれています。これを行うには2つの方法があります。新しい暗号化されたディスクイメージを最初から作成するか、暗号化する既存のフォルダーを選択します。両方とも目的があり、作成する同様の手順があります.
macOSで新しい暗号化されたディスクイメージを作成する
まず、ディスクユーティリティアプリケーションを起動して、[ファイル]メニューから[新しいイメージ]を選択し、次に[空のイメージ]を選択します。.
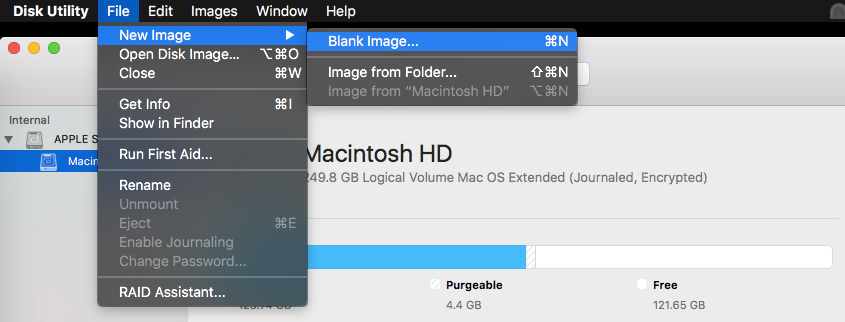
[暗号化]オプションを選択して、128ビットおよび256ビットのAdvanced Encryption System(AES)オプションを表示します。米国政府は、AESが最高機密のセキュリティに適した256ビットのキー長で機密情報を保護するのに十分強いと考えています。暗号化はファイルを開く速度を低下させる可能性がありますが、その後は効果がありません。復号化の速度を非常に心配しない限り、より短いキー長を使用する理由はないため、256ビットオプションを選択する必要があります。.
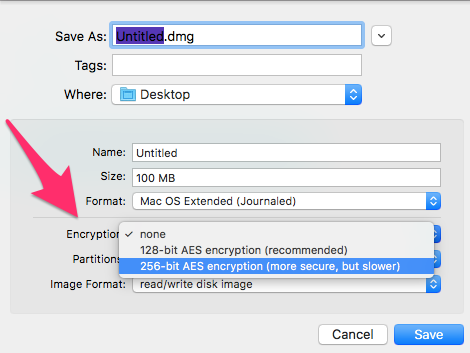
次に、パスワードを選択して確認するように求められます。この設定では、キーチェーンのパスワードを記憶するオプションがないことに注意してください。ただし、ファイルを開いてパスワードを入力すると、その時点でパスワードを記憶することを選択できます.
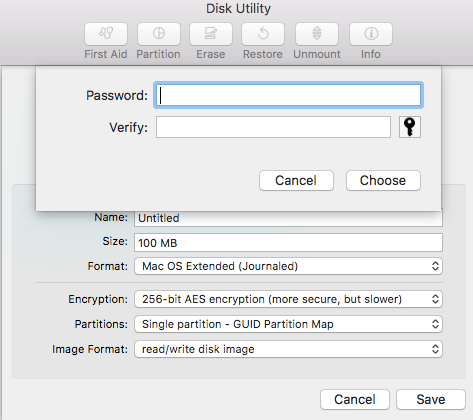
[選択]ボタンをクリックしてパスワードを設定し、元の[ディスクユーティリティ]ページの[保存]ボタンをクリックします。これにより、Whereフィールドで指定した場所に新しいディスクイメージが作成されます。最初の作成後、フォルダーはロック解除されます。すぐに使用するつもりがない場合は、取り出してロックする必要があります.
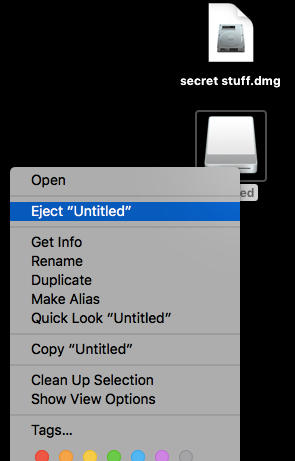
ディスクイメージを再度開くには、パスワードを入力する必要があります.
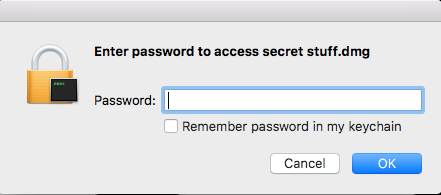
フォルダーは、取り出すまで暗号化されずに開いたままになります。一度イジェクトされると、ディスクイメージを再度開くには再びパスワードが必要になります。ディスクイメージにコピーしたファイルは、ソースの場所に残っていることに注意してください。おそらく暗号化されていないソースファイルを削除したいでしょう.
macOSの既存のフォルダーから暗号化されたディスクイメージを作成する
既存のフォルダから暗号化されたディスクイメージを作成する手順はほとんど同じです。ディスクユーティリティアプリケーションを起動し、[新規イメージ]を選択し、[フォルダーからのイメージ]オプションを選択します.

次に、暗号化するフォルダを選択するように求められます.
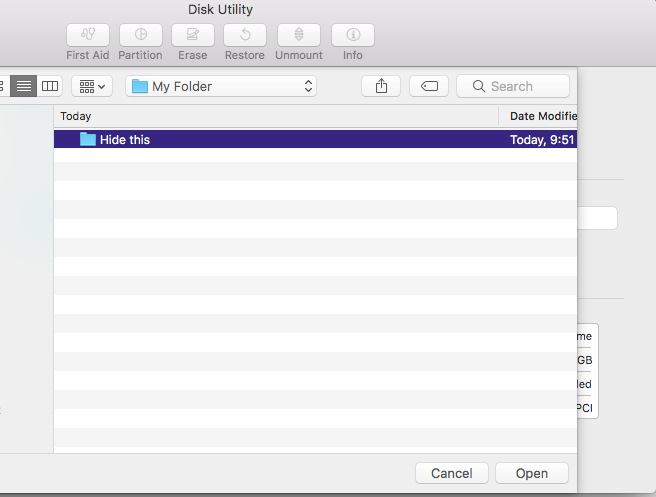
その時点から、作成プロセスは同じです.
ディスクイメージのパスワードを変更する
macOSの最近のバージョンには、ディスクユーティリティアプリケーションでディスクイメージのパスワードを変更する機能がないようです。 [パスワードの変更]という名前の無効なメニューオプションがありますが、有効にする方法はないようです。ただし、代わりに使用できるコマンドラインユーティリティがあります.
ランチパッドに移動してターミナルアプリケーションを見つけ、ターミナルを開きます。 YOUR_IMAGEがディスクイメージの名前である次のコマンドを使用します。
hdiutil chpass YOUR_IMAGE.dmg
既存のパスワードを入力してから、新しいパスワードを入力するよう求められます.
Microsoft Officeドキュメントのパスワード保護
Microsoft Officeスイートには多くのアプリケーションがあり、さまざまなパスワード保護サポートがあります。最も一般的な3つのアプリケーションであるWord、Excel、Power Pointのパスワード保護について説明します.
Microsoft Office暗号化について一言
Microsoft Officeアプリケーションのdocx形式は、本質的にxmlファイルの圧縮セットです。保護されていないMicrosoft Word文書のプレーンテキストは、docxファイルを解凍すると簡単に見つかります。ただし、ドキュメントがパスワードで保護されると、暗号化されているようです。 macOSのfileコマンドはさまざまなタイプを示します.
$ file jonistesting-protected.docx
jonistesting-protected.docx:CDFV2 Encrypted $ file jonistesting-unprotected.docx
jonistesting-unprotected.docx:Microsoft Word 2007+
さらに、保護されたファイルを解凍しようとすると失敗します。
$ jonistesting-protected.docxを解凍します
アーカイブ:jonistesting-protected.docx
中央ディレクトリの終わりの署名が見つかりません。このファイルは
zipファイル、またはマルチパートアーカイブの1つのディスクを構成します。の中に
後者の場合、中央ディレクトリとzipファイルのコメントは
このアーカイブの最後のディスク。
unzip:jonistesting-protected.docxまたはjonistesting-protected.docx.zipのいずれかでzipfileディレクトリを見つけることができず、jonistesting-protected.docx.ZIP、ピリオドを見つけることができません.
一方、保護されていないファイルを解凍すると、多数のプレーンテキストファイルが生成されます。ドキュメントのプレーンテキストは、word / document.xmlから取得できます。
$ jonistesting-unprotected.docxを解凍します
アーカイブ:jonistesting-unprotected.docx
膨張:[Content_Types] .xml
膨張:_rels / .rels
膨張:word / _rels / document.xml.rels
膨張:word / document.xml
膨張:word / theme / theme1.xml
膨張:word / settings.xml
膨張:word / fontTable.xml
膨張:word / webSettings.xml
膨張:docProps / app.xml
膨張:docProps / core.xml
膨張:word / styles.xml
「CDFv2 Encrypted」文字列は、実際には2つのことを意味します。文書は、複合文書形式(CDF)を使用していると識別されており、暗号化されています。テキストエディタを使用して暗号化されたファイルを開くと、この文字列が「keyBits =” 256″ hashSize =” 64″ cipherAlgorithm =” AES””」に埋め込まれていることがわかります。これは、強力なAES 256ビット暗号化が使用されていることを示唆しているようです。.
Microsoft Word文書をパスワードで保護する
Microsoft Wordの保護オプションは、[ツール]メニューにあります。 [ツール]、[ドキュメントの保護]の順に選択して、パスワードセットダイアログボックスを表示します。.
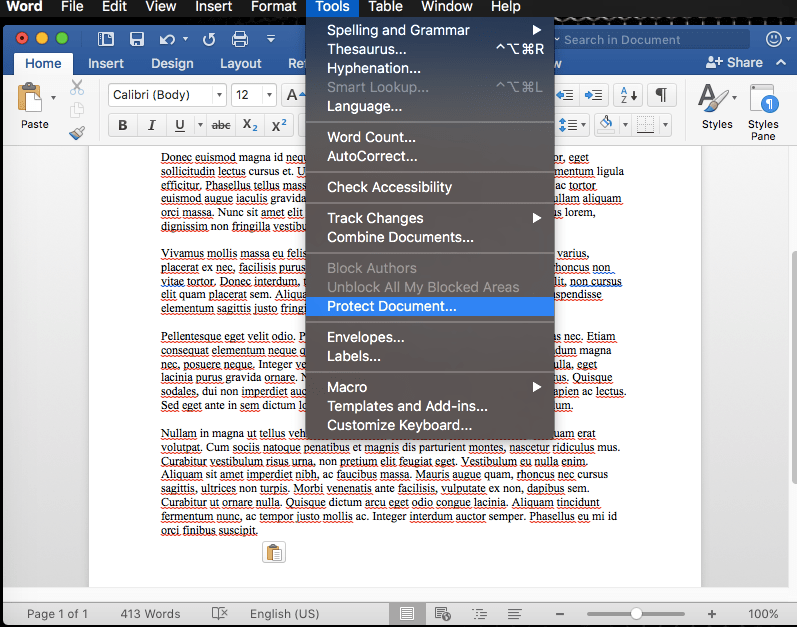
いくつかの非常に細かい設定が利用可能です.
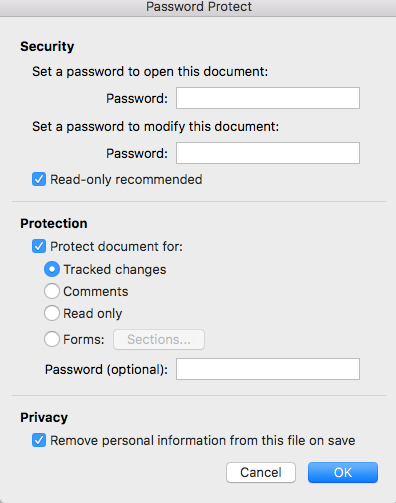
[パスワード保護]ダイアログボックスの最初のセクションは、かなり理解しやすいです。パスワードを入力してドキュメントを開き、だれも開かないようにします。その後、オプションでパスワードを設定して、ドキュメントを変更できます。人が最初のパスワードしか持っていない場合、ドキュメントを読むことはできますが、変更することはできません。 「読み取り専用を推奨」チェックボックスは、変更パスワードを指定していない場合にのみ機能します。このボックスをチェックすると、ドキュメントを開く人には次のメッセージが表示されます.

単に[いいえ]をクリックし、変更モードでドキュメントを開くと、セキュリティの観点から価値が制限されます。ただし、変更パスワードを指定した場合、このメッセージは表示されません。代わりに、変更パスワードを入力するか、「読み取り専用」ボタンをクリックして、ドキュメントの変更を実際に停止するように求められます.
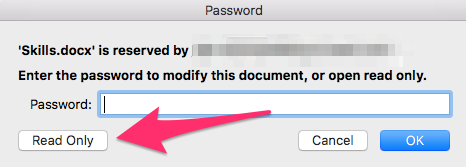
保護設定は少しわかりにくいです。次のいずれかのみを選択できます
- 追跡された変更:変更を追跡し続ける
- コメント: コメントを許可します
- 読み取り専用:人々が変更を加えることを防ぎます
- フォーム: ドキュメント内のフォームにユーザーが入力できるようにしますが、フォーム自体を変更することはできません
Microsoft Word文書のパスワードを変更する
macOSアプリケーションとは異なり、Microsoft Wordでは、既存のパスワードを変更または削除するために現在のパスワードを入力する必要はありません。誰でもツールを選択できます -> [ドキュメント]メニュー項目を保護し、パスワードを削除または変更します.
Microsoft Excelドキュメントをパスワードで保護する
Microsoft Excelの保護には2つの異なる概念があります。一方では、ワークブック全体またはその中の個々のワークシートが変更されるのを「保護」することができますが、これは誰もがファイルを開くことを妨げません。ファイルを開かないように保護するパスワードは別のプロセスであり、設定にいくつかの重複があります。違いは次のとおりです。
- ブックを保護する: ワークブックの構造が変更されないようにします。たとえば、シートを追加することはできません。シート内のデータを変更することを妨げません.
- シートを保護する: シート自体が変更されるのを防ぐことができます.
- ファイルをパスワードで保護する:ファイルを開くにはパスワードが必要であり、オプションで内容を変更することもできます.
ブックまたはシートの保護を適用するには、[ツール]メニューを選択し、[保護]項目で2つのオプションから選択できます.
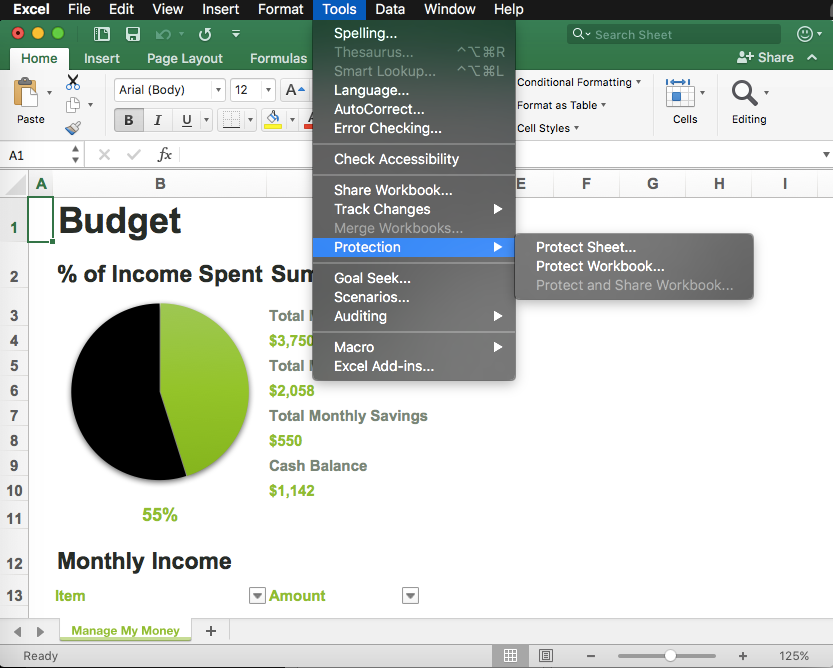
ブック全体を変更から保護するパスワードは非常に簡単です。パスワードを入力すると、オプションでチェックボックスをオンにして、ドキュメントの構造とウィンドウサイズの保護を指定できます.
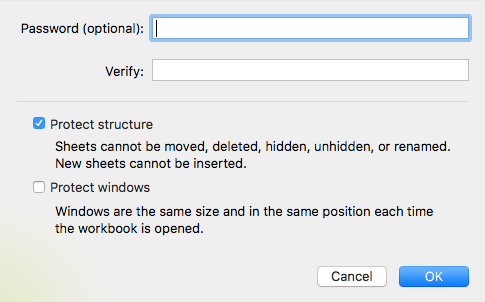
特定のシートを保護するオプションはよりきめ細かです。デフォルトでは、ユーザーはセルのみを選択できますが、該当するチェックボックスを選択することで、さらに許可を有効にすることを選択できます.

ユーザーが許可されていないアクションを実行しようとすると、次のメッセージが表示されます.
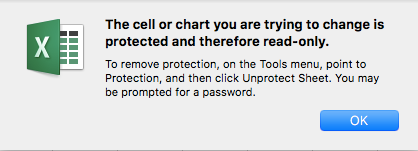
ドキュメントを開いたり変更したりするためにパスワードを要求するには、ファイルを保存するときに[保存オプション]を使用する必要があります。編集および変更用に異なるパスワードを提供するためにWordにある同じオプション、および読み取り専用を推奨するオプションが利用可能です.
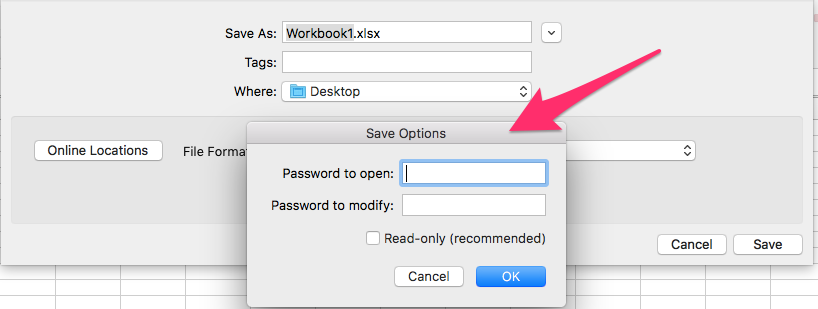
Microsoft Excelドキュメントのパスワードを変更する
ブックまたはシートの保護を変更するには、[ツール]メニューをクリックし、[保護]を選択して、目的の[保護解除]オプションをクリックします。パスワードが適用されている場合は、パスワードの入力を求められます.

開始パスワードを変更するには、[ファイル]メニューから[パスワード]オプションを選択します。結果のダイアログボックスでパスワードを削除または変更できます。.
Microsoft PowerPointドキュメントをパスワードで保護する
Microsoft PowerPointドキュメントを保護するには、2つのオプションしかありません。開くことから保護し、変更から保護する。他のMicrosoft Officeアプリとは異なり、[ファイル]メニューの[パスワード]オプションでは、パスワードの代わりに暗号化という単語が使用されます。パスワードで保護されたPowerPointファイルは暗号化されたファイルです.
$ファイルPresentation.pptx
Presentation.pptx:CDFV2暗号化
Microsoft PowerPointドキュメントのパスワードを変更する
Microsoft Power Pointドキュメントのパスワードを変更または削除するには、[ファイル]メニューに戻り、[パスワード]を選択してから、パスワードを変更または削除します.

PDFドキュメントをパスワードで保護
すべてのmacOSアプリケーション(Pages、Numbers、Keynote)は、PDFへのエクスポートを許可します.
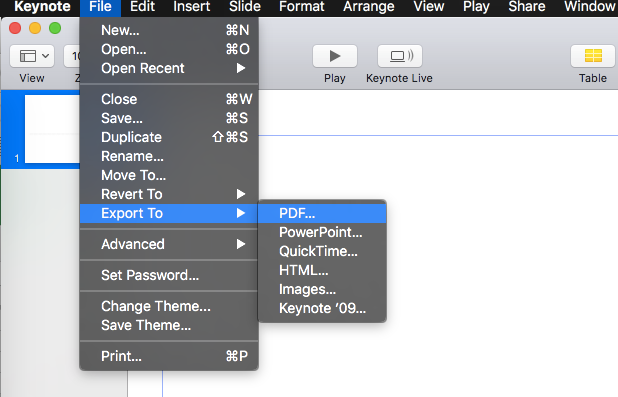
そのエクスポートダイアログボックス内には、PDFファイルを開くために必要なパスワードを設定するオプションがあります.
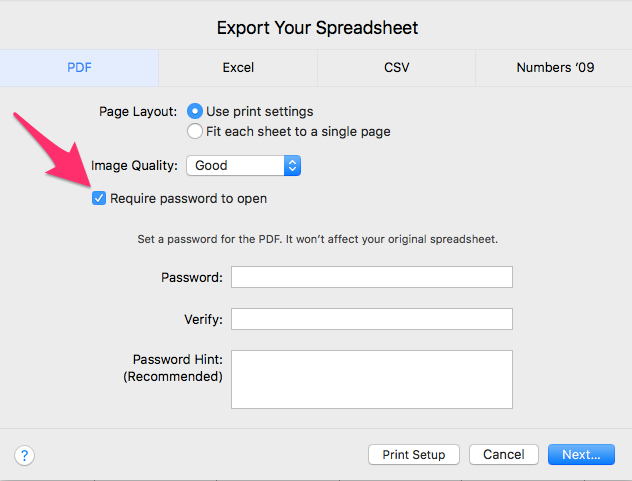
OpenOfficeドキュメントのパスワード保護
また、OpenOfficeは文書を圧縮ファイルに保存し、解凍すると内容が明らかになります。保護されていないテキストドキュメントのプレーンテキストは、context.xmlに保存されます。パスワードで保護されると、メインファイルは解凍できますが、content.xmlファイルは読み取れなくなります.
OpenOffice Textドキュメントをパスワードで保護
OpenOffice Textドキュメントをパスワードで保護する設定は、保存ダイアログに含まれています。 [ファイル]メニューから[保存]オプションを選択します。 [パスワードで保存]オプションを確認します.
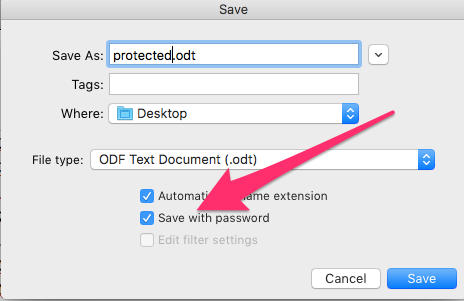
次のページでパスワードを設定するように求められます。 [その他のオプション]ボタンを選択して、開くと変更するための個別のパスワードを設定できます.
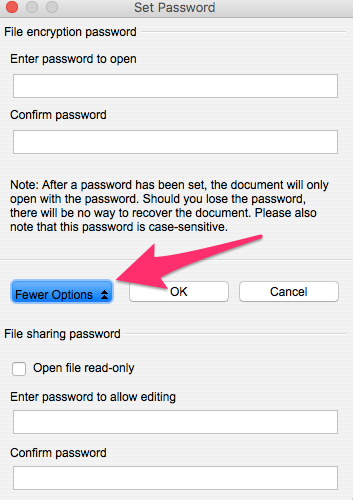
OpenOffice Textドキュメントのパスワードを変更する
OpenOffice Textドキュメントのパスワードを変更するには、[名前を付けて保存…ファイル]メニューオプションにアクセスする必要があります。 [パスワードで保存]チェックボックスが有効になっていることを確認し、[保存]ボタンをクリックします。これにより、パスワードを変更できるパスワード設定ダイアログボックスが表示されます。パスワードを削除する場合は、[保存]ボタンをクリックする前に[パスワードで保存]オプションをオフにします.
OpenOfficeスプレッドシートドキュメントのパスワード保護
OpenOfficeスプレッドシートの[ツール]メニューには、現在のシートのみまたはドキュメント全体を保護するための2つのオプションが含まれています。.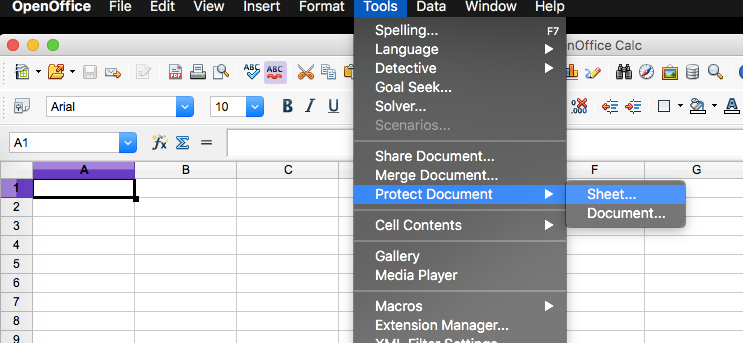
特定のシートを保護する場合、いくつかの選択可能なオプションがありますが、ドキュメント全体を保護する場合は、ドキュメントを開くためにパスワードを要求するオールオアナッシングがあります.
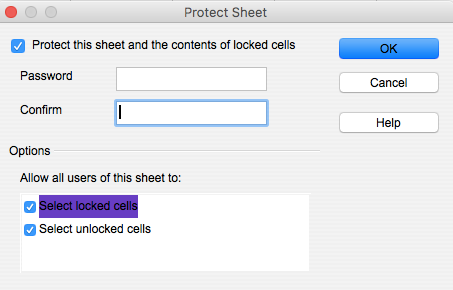
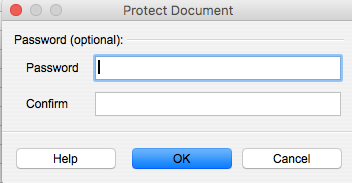
ワークブックを開かないようにするオプションは、OpenOffice Textセクションで説明したものと同じです。これらの設定は[保存]メニューに含まれています.
OpenOfficeスプレッドシートドキュメントのパスワードを変更する
OpenOfficeスプレッドシートのパスワードを変更するには、OpenOffice Text文書のパスワードを変更するのと同じプロセスを使用します.
OpenOfficeプレゼンテーションドキュメントのパスワード保護
OpenOfficeプレゼンテーションドキュメントの保護は、OpenOfficeテキストドキュメントの保護と非常に似ています。 [ファイルの保存]ダイアログで[パスワード付きで保存]オプションをオンにすると、パスワードを設定するためのダイアログウィンドウが開きます。プレゼンテーションは、ファイルを開くために1レベルのパスワードのみをサポートします。編集を許可する個別のパスワードはありません.
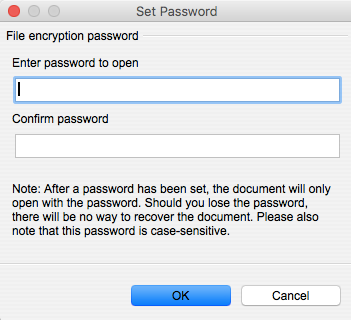
OpenOfficeプレゼンテーションドキュメントのパスワードを変更する
[パスワード付きで保存]オプションをオンにしてドキュメントを再保存すると、毎回パスワード設定ダイアログが表示されます。その時点で画面からパスワードを変更または削除できます.
に、イメージの名前と保存場所を指定し、[保存]をクリックします。. パスワードを入力するように求められます。これは、イメージを開くために必要なパスワードです。パスワードを入力し、[OK]をクリックします。. 暗号化されたディスクイメージが作成され、Finderに表示されます。. macOSの既存のフォルダーから暗号化されたディスクイメージを作成する これは、新しい暗号化されたディスクイメージを作成する方法と同じ手順に従いますが、[ファイル]メニューから[フォルダーをイメージ化]を選択します。. これにより、選択したフォルダーが暗号化されたディスクイメージに変換されます。. ディスクイメージのパスワードを変更する ディスクイメージのパスワードを変更するには、ディスクイメージを開き、[イメージ]メニューから[パスワード]を選択します。. 現在のパスワードを入力し、新しいパスワードを入力し、[OK]をクリックします。. Microsoft Officeドキュメントのパスワード保護 Microsoft Officeは、世界中で最も一般的に使用されているオフィススイートの1つです。Microsoft Word、Excel、PowerPointなどのアプリケーションは、パスワード保護を提供するためのオプションを提供します。. Microsoft Office暗号化について一言 Microsoft Officeは、暗号化されたファイル形式を使用して