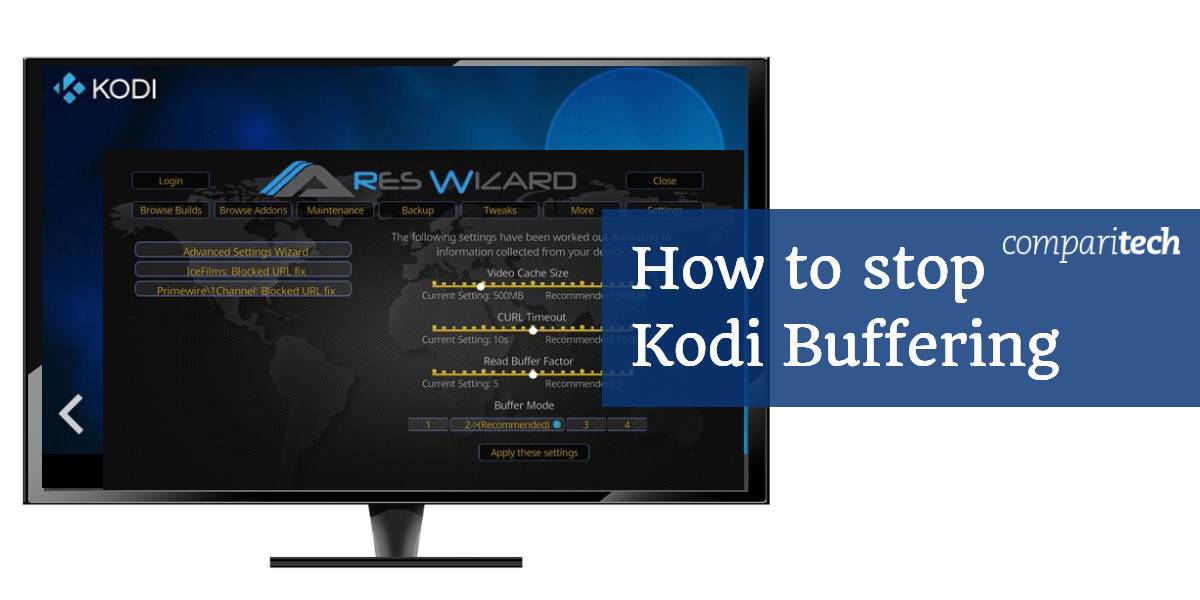
عندما تستمر Kodi في التخزين المؤقت ، فإنها تعد واحدة من أكثر الأشياء المزعجة التي يمكنك مواجهتها عند محاولة الاستمتاع بعروضك المفضلة. لسوء الحظ ، أولئك الذين يستخدمون إضافات التدفق لا ينجو من هذا الألم. لحسن الحظ ، هناك أشياء يمكنك القيام بها لتقليل أو إيقاف التخزين المؤقت لـ Kodi أثناء مشاهدة مقاطع الفيديو المتدفقة على Kodi.
لماذا هو بلدي كودي التخزين المؤقت?
هناك بعض الأسباب التي قد تجعلك تجد Kodi متخلفًا. أهمها هي:
- سرعة اتصال بطيئة
- مشاكل اتصال الشبكة
- النطاق الترددي المحدود من مصدر الدفق
- ازدحام الشبكة في المصدر
- إعدادات ذاكرة التخزين المؤقت Kodi غير مناسبة
- مزود خدمة الإنترنت (ISP) يسرع سرعات الاتصال
التخزين المؤقت لا يقتصر على أي ملحق معين أو دفق سواء. بينما من الأرجح أن تواجه تجربة التخزين المؤقت أثناء استخدام ملحقات الطرف الثالث مثل Neptune Rising و Incursion وغيرها ، حتى الإضافات القانونية بالكامل مثل BBC iPlayer ستخزن مؤقتاً في ظل ظروف معينة.
ذات صلة: الإضافات المفضلة لفيلم Kodi.
كيفية إصلاح كودي التخزين المؤقت
يمثل التخزين المؤقت لـ Kodi مشكلة كبيرة ، ولكن إذا كنت ترغب في إصلاح التخزين المؤقت لـ Kodi بسرعة وفعالية ، فتحقق من الخطوات / المشكلات التالية:
- تحقق من سرعة الإنترنت لديك (النطاق الترددي) باستخدام اختبار السرعة
- تأكد من أن سرعة الإنترنت لديك تعمل مع الموقع الذي تستخدمه
- اختر جودة تدفق منخفضة في حالة وجود مشكلات في السرعة
- تحقق من أن مصدر البث لديه عرض نطاق ترددي متاح أيضًا
- تحقق لمعرفة ما إذا كان مصدر التدفق قد أبلغ عن مشكلات في الخادم
- تحقق من تثبيت Kodi لمعرفة المشكلات
- امسح ذاكرة التخزين المؤقت لبث Kodi أو وسّع ذاكرة التخزين المؤقت
- قم بتثبيت إصدار أحدث من Kodi
- استخدم ملحق دفق مختلف يستخدم مصادر مختلفة
- تحقق للتحقق من أن مزود خدمة الإنترنت الخاص بك لا يخنق سرعتك
- استخدم VPN إذا تم الكشف عن الاختناق ، IPVanish هو الأكثر فعالية IPVanish هو الأكثر فعالية.
دعنا نستكشف بعض هذه المواضيع بمزيد من التفصيل.
سرعة اتصال بطيئة
يتطلب دفق المحتوى اتصال إنترنت قوي. نيتفليكس يقدم التوصيات التالية لتدفق محتواها:
- الحد الأدنى للسرعة المطلوبة – 0.5 ميغابت في الثانية
- سرعة اتصال النطاق العريض الموصى بها – 1.5 ميغابت في الثانية
- السرعة الموصى بها لمحتوى جودة SD – 3.0 ميغابت في الثانية
- السرعة الموصى بها للمحتوى عالي الجودة HD – 5.0 ميغابت في الثانية
- السرعة الموصى بها للمحتوى عالي الجودة فائقة الدقة – 25 ميغابت في الثانية
يمكن استخدام هذا كدليل عام لتدفق المحتوى من مصادر أخرى أيضًا. يرجى ملاحظة أنه إذا كانت أعداد كبيرة من الناس تصل إلى مصدر بث واحد في نفس الوقت ، فسيؤدي ذلك إلى حدوث عنق الزجاجة. سيؤدي ذلك إلى زيادة التخزين المؤقت بغض النظر عما تفعله.
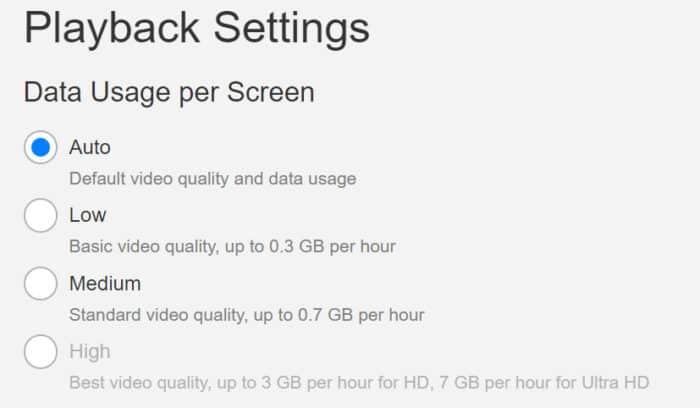
مع قول ذلك ، من المحتمل أن يكون لديك اتصال 5.0 ميجابايت / ثانية على الأقل لدفق المحتوى عبر Kodi. إن الارتفاع قليلاً لن يكون مؤلمًا أيضًا ، لأن هذا من شأنه أن يوفر لك مهلة صغيرة في حالة حدوث أي تقلبات في سرعة الاتصال.
إذا كانت سرعة الاتصال لديك أقل من هذا ، فمن العدل توقع بعض الانقطاعات عند تدفق محتوى HD.
مشاكل اتصال الشبكة
إذا كانت سرعة الاتصال الخاصة بك تتطابق أو تتجاوز 5.0 ميغابت في الثانية في الثانية ولا تزال تواجه مشكلات ، فيجب أن تكون خطوتك الأولى هي اختبار سرعة الإنترنت لمعرفة شكل أرقامك. إذا كانت السرعة التي أبلغت عنها خدمة الاختبار المرتبطة أعلاه تبلغ قيمة أقل من المتوقع ، ففكر في هذه الحلول:
- قد تحتاج إلى تحريك جهازك بالقرب من جهاز التوجيه اللاسلكي الخاص بك إذا كنت تستخدم اتصال إنترنت لاسلكي. كلما كنت بعيدًا ، كلما زاد احتمال فقدان سلامة الإشارة.
- قد تحتاج أيضًا إلى التفكير في استخدام اتصال سلكي بدلاً من ذلك. سيؤدي الاتصال السلكي إلى القضاء على أي مشكلات تتعلق بسلامة الإشارة المنخفضة نظرًا لكونها بعيدة جدًا عن جهاز التوجيه الخاص بك. الاتصال سيكون أيضا أسرع. ومع ذلك ، سيتم ربط الإعداد الخاص بك بموقع واحد باستخدام هذا الخيار.
- تحقق من عدم وجود أي أجهزة أخرى متصلة بشبكتك تستهلك عرض النطاق الترددي. إذا كانت هذه هي الحالة ، فافصلها حتى لا تتم إعاقة Kodi.
على افتراض أن مشكلات التخزين المؤقت ليست ببساطة بسبب الخدمة الرديئة من مزود خدمة الإنترنت الخاص بك ، فقد تساعد المعلومات الواردة أدناه.
السبب الأكثر شيوعا التخزين المؤقت Kodi: ذاكرة الفيديو المؤقتة
قد تجد أن معظم التخزين المؤقت لـ Kodi ناتج إما عن ذاكرة تخزين مؤقت كاملة للفيديو أو ذاكرة تخزين مؤقت للفيديو صغيرة جدًا. يمكنك إصلاح مشكلات التخزين المؤقت من خلال ذاكرة التخزين المؤقت للفيديو عن طريق القيام بما يلي:
- استخدم معالجًا ، مثل Ares Wizard ، لضبط إعدادات ذاكرة التخزين المؤقت
- استخدم معالجًا لمسح ملفات ذاكرة التخزين المؤقت القديمة
- اختبر إعداداتك الجديدة من خلال دفق مقاطع الفيديو من نفس الموقع
- امسح وضبط ذاكرة التخزين المؤقت حتى يختفي التخزين المؤقت
- استكشف أسباب التخزين المؤقت الأخرى إذا لم تعمل إصلاحات ذاكرة التخزين المؤقت
بدلاً من تنزيل ملف فيديو بأكمله ، عند البث ، يتم تخزين جزء من الفيديو الذي تريد مشاهدته في موقع تخزين وسيط يسمى ذاكرة التخزين المؤقت. إذا كان الاتصال بالإنترنت لديك متوقفًا لسبب ما ، فلن يتم تجميد الفيديو المتدفق إلا بعد تشغيل جزء الفيديو المخزن في ذاكرة التخزين المؤقت من البداية إلى النهاية. إذا قمت بإيقاف مقطع فيديو مؤقتًا على الإطلاق للسماح له بالتخزين المؤقت ، فقط لإدراك أنه لن يتم تحميل سوى بضع ثوانٍ من الفيديو في كل مرة ، فقد تكون ذاكرة التخزين المؤقت صغيرة جدًا.
لتشغيل مقطع فيديو من البداية إلى النهاية بدون تخزين مؤقت ، يجب أن يظل جزء الفيديو المخزن في ذاكرة التخزين المؤقت دائمًا متقدماً على جزء الفيديو الذي تم تشغيله بالفعل. عن طريق زيادة حجم ذاكرة التخزين المؤقت ، والتي يتم تحديد الحد الأقصى لحجمها بواسطة ذاكرة الوصول العشوائي على جهازك ، يمكنك تخزين المزيد من الفيديو في وقت مبكر.
لحسن الحظ ، مع Kodi ، يمكنك تحسين إعدادات ذاكرة التخزين المؤقت الخاصة بك في محاولة لتصحيح أي مشاكل التخزين المؤقت.
ومع ذلك ، تجدر الإشارة إلى أن:
- قد يضع ضغط كبير على موارد الجهاز الخاص بك بشكل كبير جدًا.
- قد يصعب تحميل ملف فيديو كافٍ لتشغيله بسلاسة كبيرة جدًا ، خاصة مع اتصالات الإنترنت الأبطأ أو غير المستقرة.
سنستكشف كيف يمكنك تحسين إعدادات ذاكرة التخزين المؤقت من خلال وظيفة إضافية تسمى Ares Wizard.
تحسين إعدادات ذاكرة التخزين المؤقت باستخدام معالج آريس أو معالج البناء الأعلى
تركيب معالج آريس
قبل البدء ، يجب تثبيت معالج آريس. راجع دليلنا الأطول والتجوّل على معالج آريس ، أو اتبع تعليمات التثبيت التالية:
- إضافة “http://ares-repo.eu/” إلى مصادر في مدير الملفات. اسم المصدر ما تريد.
- انتقل إلى إضافات>متصفح إضافي>تثبيت من ملف مضغوط وافتح المجلد المسمى باسم المصدر.
- افتح repository.aresproject.
- تحديد repository.aresproject.zip وانتظر إشعار “الوظيفة الإضافية المثبتة” قبل المتابعة.
- في هذه اللحظة إضافات>تثبيت من المخزون, تحديد مشروع آريس, تليها برنامج الوظائف الإضافية.
- تحديد معالج آريس وثم تثبيت. انتظر إشعار “الوظيفة الإضافية المثبتة” قبل المتابعة.
- في إضافات>برنامج الوظائف الإضافية, افتح معالج آريس للبدء.
كيفية تحسين الإعدادات
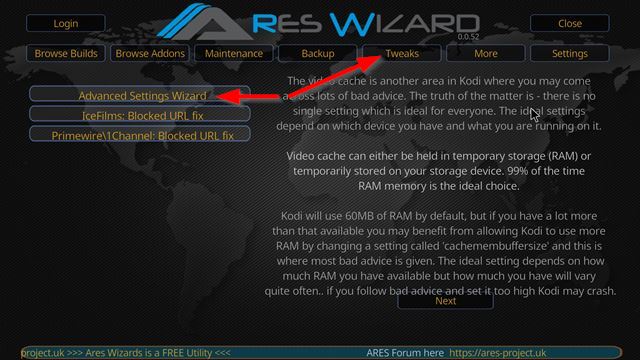
من أجل تعديل إعدادات ذاكرة التخزين المؤقت الخاصة بك معالج آريس, داخل البرنامج حدد القرص, تليها معالج الإعدادات المتقدمة واتبع التعليمات والمشورة المقدمة. ال معالج آريس يبلغ المستخدمين بالنقاط التالية:
- تعتمد إعدادات ذاكرة التخزين المؤقت المثالية على الجهاز الذي يعمل عليه Kodi.
- في معظم الأوقات ، فإن موقع ذاكرة التخزين المؤقت المثالي هو ذاكرة الوصول العشوائي بجهازك.
- يستخدم Kodi 60 ميغابايت من ذاكرة الوصول العشوائي افتراضيًا.
- إذا كان جهازك يحتوي على عدد أكبر من ذاكرة الوصول العشوائي المتاحة من هذا ، يمكن زيادة الحجم. قم بزيادة نقطة الضبط عالية للغاية ، ومع ذلك ، فإنك تواجه خطر حدوث تعطل Kodi.
النقر التالى في معالج الإعدادات المتقدمة سوف يرشدك خلال إنشاء الإعدادات المخصصة لجهازك.
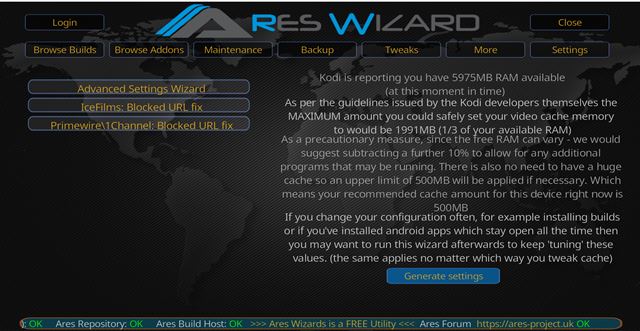
في حالتي ، حجم التخزين المؤقت الموصى به هو 500 ميجابايت. سيختلف هذا ، بالطبع ، اعتمادًا على كمية ذاكرة الوصول العشوائي المتاحة في جهازك. نجاح توليد الإعدادات من أجل مراجعة الإعدادات الموصى بها.
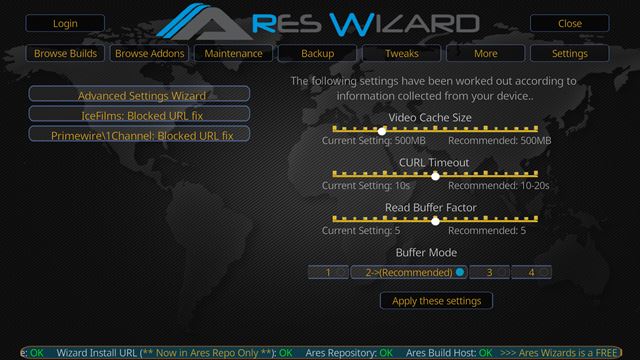
تحديد تطبيق هذه الإعدادات وإعادة التشغيل كودي من أجل تنفيذ التغييرات.
يبني العليا معالج
إصلاح ملف XML لذاكرة التخزين المؤقت للفيديو يتبع في الغالب نفس العملية عند استخدام معالج Build Builds الأعلى. ومع ذلك ، يتطلب معالج Build Builds العالي إرشادات تثبيت مختلفة.
لتثبيت المعالج ، اتبع التعليمات التالية:
- إذهب إلى ……. الخاص بك مدير الملفات. أضف ما يلي كمصدر: http://repo.supremebuilds.com/ . سمها “البنى العليا”.
- ارجع إلى شاشة Kodi الرئيسية الخاصة بك ، انتقل إلى الوظائف الإضافية
- من هناك ، انقر فوق رمز المربع / الحزمة في أعلى يسار الشاشة
- اذهب إلى تثبيت من الرمز البريدي
- تحديد موقع الخاص بك يبني العليا اتصال HTTP وانقر فوقه
- اضغط على repository.supremebuilds ملف مضغوط
- العودة إلى الشاشة حيث وجدت تثبيت من الرمز البريدي وانقر على تثبيت من المخزون
- تحديد موقع وانقر فوق مستودع يبني العليا
- انقر فوق البرنامج الإضافي
- انقر فوق يبني العليا معالج, ثم انقر فوق تثبيت
مع تثبيت Build Builds ، قم بما يلي:
- افتح يبني العليا معالج
- تجاهل النوافذ المنبثقة عن طريق ضرب Esc على جهاز الكمبيوتر الخاص بك أو الإلغاء منها
- انقر فوق العليا يبني الصيانة
- من هناك ، انقر فوق نظام القرص / إصلاحات
- بعد ذلك ، انقر فوق إعدادات متقدمة
- ثم ، انقر فوق تكوين سريع AdvancedSettings.xml
- قبول جميع التوصيات وانقر على اكتب الملف
- إذا كان لديك بالفعل ملف AdvancedSettings.xml ، فسيسألك عما إذا كنت تريد الكتابة فوقه. وإلا ، سيتم إنشاء الملف تلقائيًا لك
إصلاح 2: ضبط قشارة HQ الخاصة بك
هذا حل ، ليس كثيرًا للتخزين المؤقت ، ولكن لشيء قد يبدو أنه تخزين مؤقت: التأتأة بالفيديو وإسقاط الإطار.
في Kodi ، قد تواجه تعثر الفيديو وإسقاط الإطار بسبب الطريقة التي يقوم Kodi تلقائيًا بتحجيم تدفقات الفيديو منخفضة الجودة بها إلى فيديو عالي الجودة. يتم ذلك من خلال عملية تعرف باسم تحجيم الفيديو.
لتغيير تحجيم مقرك الرئيسي ، قم بما يلي:
- في قائمة Kodi الرئيسية ، انقر فوق ضبطس رمز الترس (أعلى اليسار)
- انقر فوق إعدادات المشغل
- في رمز الترس السفلي ، تأكد من ضبط خيار الإعدادات على خبير
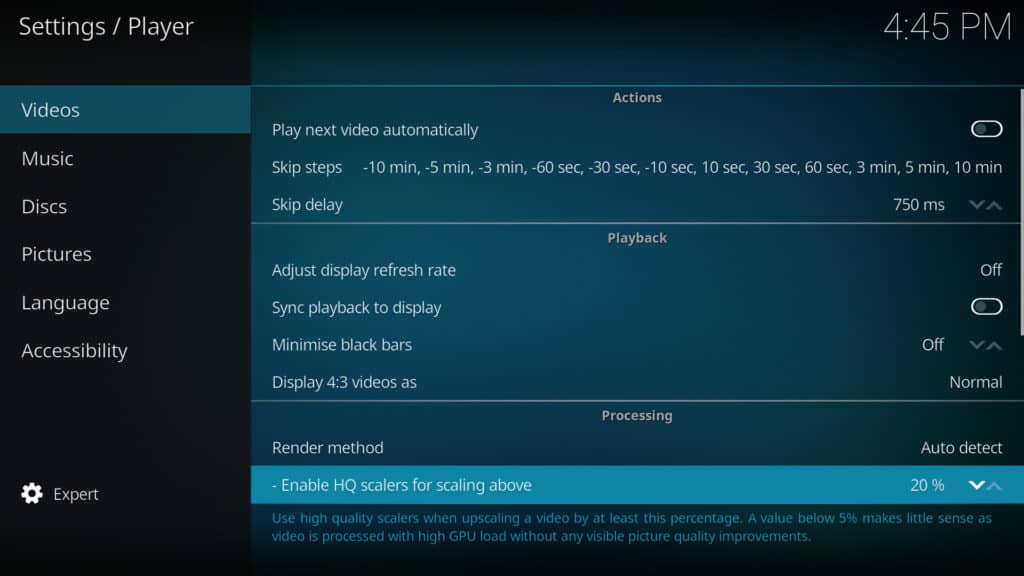
- على اليمين ، تحت معالجة, تجد “تمكين أدوات قياس HQ للقياس أعلاه “. بشكل افتراضي ، يتم تعيين هذا إلى 20 ٪. ومع ذلك ، يمكنك خفض هذا إلى أسفل لتقليل مقدار التحجيم الذي يحدث. نوصي بالتقليل إلى 10٪ أولاً والتحقق من كيفية تأثير التأتأة وإسقاط الإطار. إذا لاحظت عدم وجود إصلاح ، قم بتخفيضه إلى 0٪
من المهم أن تتذكر أن ترقية الفيديو تعمل على تحسين جودة الفيديو للحصول على تدفقات منخفضة الجودة. إذا كنت تريد أن تظهر دفق الفيديو بدقة 720 بكسل أو بث الفيديو العالي الجودة ، فستحتاج إلى تعيين قشارة HQ على نسبة مئوية معينة ، حيث يمثل 20٪ الإعداد الأمثل.
قد ترغب أيضا في محاولة ل قم بإيقاف تشغيل تسريع الأجهزة, التي ستجدها أسفل خيار HQ scalers مباشرةً في شاشة الإعدادات. سيدفع مسرع Direct X بعضًا من عملية فك تشفير الفيديو من وحدة المعالجة المركزية إلى وحدة معالجة الرسومات. قد يؤدي تبديل هذا وإيقاف تشغيله إلى إحداث تأثير إيجابي على حالات التأتأة أو انخفاض معدل الرتل.
لاحظ أيضًا أن ضبط هذا الاتجاه الهبوطي مهم فقط لأولئك الذين لديهم أنظمة تعمل بالطاقة الأقل. قد لا يحتاج الأشخاص الذين لديهم أنظمة ذات طاقة أعلى إلى القلق بشأن هذا التعديل ، حيث قد لا تلاحظ أي انخفاض في معدل التأتأة أو معدل الإطار.
إصلاح 3: استخدام VPN لمنع اختناق مزود خدمة الإنترنت
تقوم VPN بتشفير حركة المرور على الإنترنت وإعادة توجيهها من خلال خادم في مكان تختاره. قد لا تتم الموافقة على مصادر البث من الوظائف الإضافية لـ Kodi من قِبل موفر خدمة الإنترنت الخاص بك. إذا كانت هذه هي الحالة ، فقد يحاول موفر خدمة الإنترنت الخاص بك تعطيل اتصالك عندما تقوم بالتدفق عبر تطبيق مثل Kodi. قد يصل الأمر إلى حد تعطيل اتصالك أو قد يرسل خطابًا قانونيًا يهددك!
لمنع ذلك ، سيستخدم معظم مستخدمي Kodi خدمة VPN مناسبة. لن يسمح نفق حركة المرور عبر VPN إلا لمزود خدمة الإنترنت الخاص بك لمعرفة أنه يتم تنزيل قدر من البيانات من الخادم ، ولكن ليس من محتويات تلك البيانات أو مصدر تلك الحركة. لاحظ أن شبكات VPN تتيح لك أيضًا الوصول إلى المحتوى المقيد جغرافيًا وحماية خصوصيتك على الإنترنت.
لسوء الحظ ، لا تفي العديد من شبكات VPN بجميع المتطلبات التي يبحث عنها مستخدمو Kodi لذلك اختر بعناية. يتطلب البث مقدارًا كبيرًا من النطاق الترددي في معظم الحالات ، لذلك من الضروري توفير مزود VPN موثوق وسريع وآمن. الشبكات الخاصة الافتراضية المجانية لها حدود للبيانات أو سرعات غير كافية مثلها مثل عدد من الخدمات المدفوعة. تحتفظ بعض الشبكات الافتراضية الخاصة بسجلات لنشاط المستخدم ويجب تجنبها ، والبعض الآخر لا يسمح بالتورنت. نوصي باستخدام IPVanish ، والذي يوفر الاتصال المتين الضروري ، والسعة الوفيرة ، ومستوى عال من حماية الخصوصية. لا يحتفظ بسجلات ، يعد أحد أسرع شبكات VPN التي قمنا باختبارها ويعمل مع جميع الوظائف الإضافية لـ Kodi. إنها أيضًا شبكة VPN سهلة نسبيا للتثبيت على أجهزة البث مثل Fire Stick وتحظى بشعبية كبيرة في مجتمع Kodi.
أفضل VPN لـ KODI: IPVanish هو أفضل خيار لدينا. لديه شبكة كبيرة غير مترابطة من الخوادم ويحقق سرعات جيدة. ميزات الأمان والخصوصية القوية تجعل IPVanish مفضلة لمستخدمي Kodi و Amazon Fire TV Stick. جربه بلا مخاطر مع ضمان استعادة الأموال لمدة 7 أيام.
لقد قمنا بتجميع مجموعة واسعة من Kodi VPNs الموصى بها هنا إذا كنت ترغب في تجربة خيار مختلف.
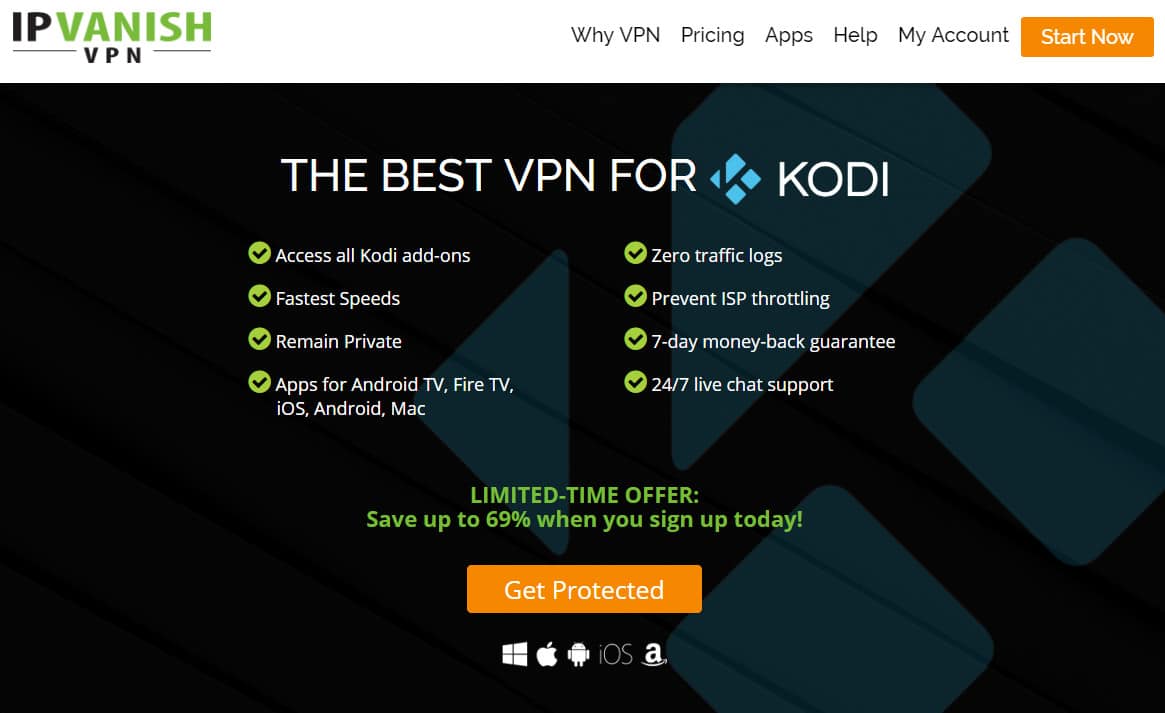
ذات صلة: باستخدام عصا النار مع كودي؟ ما هو أفضل VPN لمستخدمي Fire Stick و Fire TV?
خيار إضافي: قد تتطلب مشكلات Kodi المتأخرة معدات جديدة
إذا كنت ترى سرعات كبيرة للتخزين المؤقت وبطيئة بشكل عام عند استخدام Kodi ، فقد تتعامل مع مشكلات الأجهزة. إذا كنت تقوم بتشغيل Kodi على بعض الأجهزة باستخدام بنية أو مجموعة من الإضافات ، فقد يؤدي ذلك إلى إبطاء تجربتك في تشغيل Kodi والتسبب في تحميل تدفقات Kodi وتشغيلها بشكل أبطأ.
أحد الحلول هو الاستثمار في معدات جديدة و / أو أفضل تستخدمها فقط لتدفق Kodi. بالإضافة إلى ذلك ، قد ترغب في التفكير في شوكات Kodi ، مثل OSMC أو LibreELEC ، والتي تعمل غالبًا على أجهزة معينة.
على سبيل المثال ، غالبًا ما يقال إن برنامج تشغيل Raspberry Pi 3 الذي يشغل OSMC يوفر أفضل تجربة تدفق لـ Kodi ، مع مشكلات أقل تأخراً وتخزين مؤقت. يشير آخرون إلى Nvidia Shield كأفضل جهاز دفق Kodi ، لأنه يعمل بقوة على نظام التشغيل Android ولديه قدر كبير من قوة المعالجة حيث تم تصميمه للتعامل مع ألعاب الفيديو والرسومات المتشددة.
ذات صلة: كودي لا تعمل على firestick الخاص بك؟ جرب هذه الإصلاحات السهلة
في الولايات المتحدة.؟ توقع المزيد من مشكلات التخزين المؤقت لـ Kodi في المستقبل
إذا كنت في الولايات المتحدة ، فقد تتفاقم مشكلات Kodi المؤقتة في المستقبل. ألغت لجنة الاتصالات الفيدرالية (FCC) الحالية قواعد صافي الحيادية لعام 2015 ، مما يتيح لمقدمي خدمات الإنترنت التمييز ضد المواقع المختلفة بناءً على نوع المحتوى الذي يمر عبر شبكتهم. نظرًا لتدفق البيانات بشكل أكبر من حيث النطاق الترددي ، يتوق مزودو خدمات الإنترنت إما إلى الحد من هذه الخدمات أو فرض رسوم على هذه المواقع للحصول على مزيد من الوصول إلى النطاق الترددي.
بالإضافة إلى ذلك ، تدرس لجنة الاتصالات الفيدرالية FCC تخفيض تعريف النطاق العريض في الولايات المتحدة إلى 10 ميغابت في الثانية ، أي أقل من 25 ميغابت في الثانية. ماذا يعني هذا بالنسبة لك؟ قد لا يرى مزود خدمة الإنترنت الخاص بك حافزًا كبيرًا لتحسين شبكته وتوفير نطاق ترددي أكبر.
الطريقة الوحيدة الفعالة لمنع مزود خدمة الإنترنت من الوصول إلى البيانات هي استخدام VPN.
تحذير: يجب استخدام Kodi فقط للمحتوى الذي لديك الحق القانوني في الوصول إليه. لا تدعو مؤسسة Kodi أو Comparitech إلى استخدام Kodi للقرصنة.
Kodi v18.3 “Leia” هو أحدث إصدار ثابت من Kodi المتاح للتنزيل
لا يمكنني كتابة تعليق على هذا الموضوع بسبب عدم وجود معلومات حول اللغة المطلوبة. يرجى تحديد اللغة المطلوبة للتعليق. شكراً.