ほとんどのストリーミングデバイスにはスタンドアロンのYouTubeアプリがありますが、Kodiと別のアプリを切り替えるのは不便です。 YouTube Kodiアドオンを使用すると、Kodiを終了することなくYouTube動画を視聴でき、YouTubeの迷惑な広告を回避することもできます.
コディとは?
Kodiは、テレビに接続したり、モバイルデバイスで実行したりするストリーミングメディアアプリです。主要なスマートフォン、タブレット、ストリーミングハードウェアと互換性があります。 Kodiは、HDMIケーブルを使用してコンピューターをテレビに接続したり、Firestickの真の力を解き放したりするのに最適なソリューションです。.
この記事の執筆時点で、Kodiの最新の安定版リリースは17.4です。最新リリースはこちらからダウンロードできます.
重要:Kodiを安全に使用する方法
始める前に、VPNをインストールすることをお勧めします。 YouTubeは、あなたが住んでいる場所に基づいてコンテンツを制限することで有名です。あなたが米国にいる場合、BBCを見逃すことを意味します。これには、すべてのスポーツ報道と、Dr。Whoなどの人気番組のエキストラが含まれます.
個人的には、ISPのストリーミングコンテンツの監視に懸念があります。 ISPがネット中立性に反対する法律を通過させようとしているのはかなり明白だと思うので、ストリーミングビデオで使用する帯域幅に注意を払い始めることができます。.
VPNに接続するとそのトラフィックが暗号化されるため、ISPはインターネット接続で何をしているのかわかりません。.
IPVanishは、世界中の低遅延接続で、ストリーミングに必要な速度を提供する、私たちがテストした唯一のVPNです。また、FireTVやFiresticksなど、現在他のVPNではできない広範なデバイスで動作します.
設定を変更する必要はありません。IPVanishにサインアップし、デバイスにクライアントをインストールして、世界中のサーバーに接続するだけです。私は数か月間IPVanishを使用してきましたが、利便性、プライバシー、速度にお金を払う価値があると思います.
YouTube Kodiアドオンのインストール
YouTube Kodiアドオンは、公式のKodiアドオンリポジトリからダウンロードできます。それをインストールするには、ビデオアドオンのリストを参照する必要があります。方法は次のとおりです.
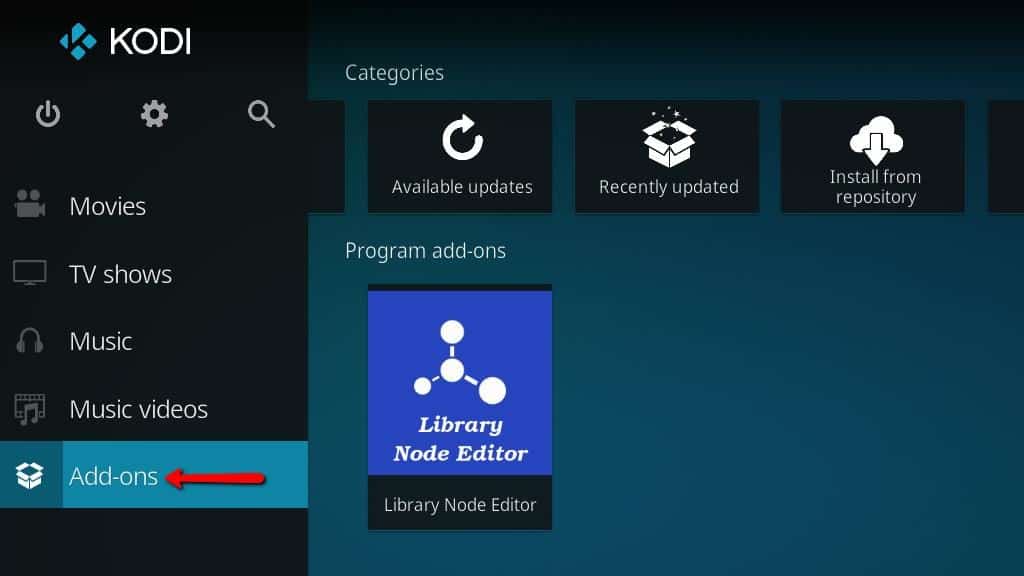
をクリックして開始します アドオン Kodiのメイン画面のメニュー項目。混乱を減らすために、使用していないものの多くを非表示にしているため、メニューよりも多くのエントリがある場合があります。通常はリストの一番下にあります.
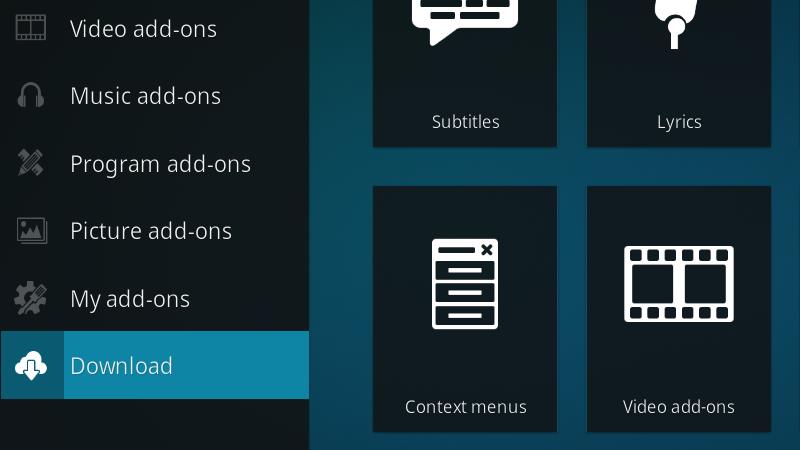
次に ダウンロード メニュー項目.
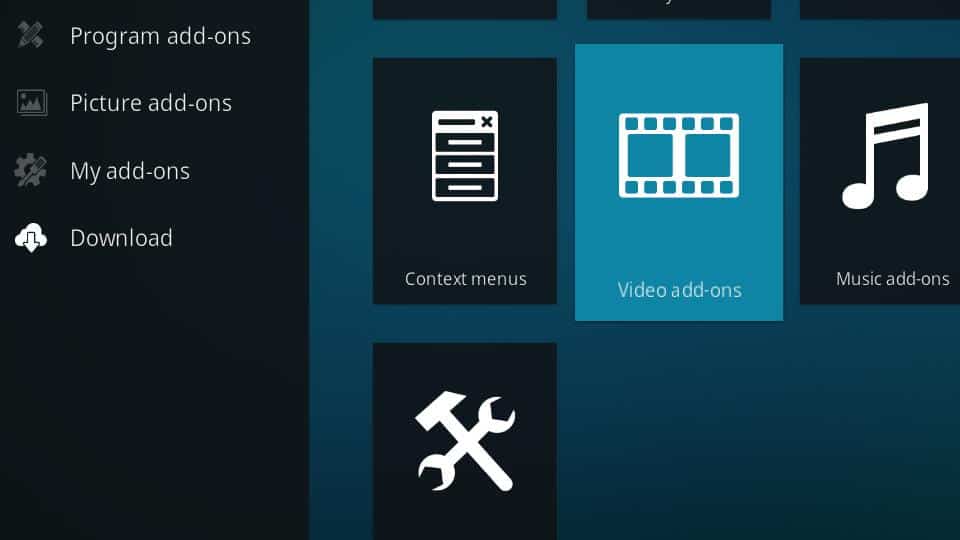
を参照 ビデオアドオン アイコンをクリックして、利用可能なビデオアドオンのリストを開きます.
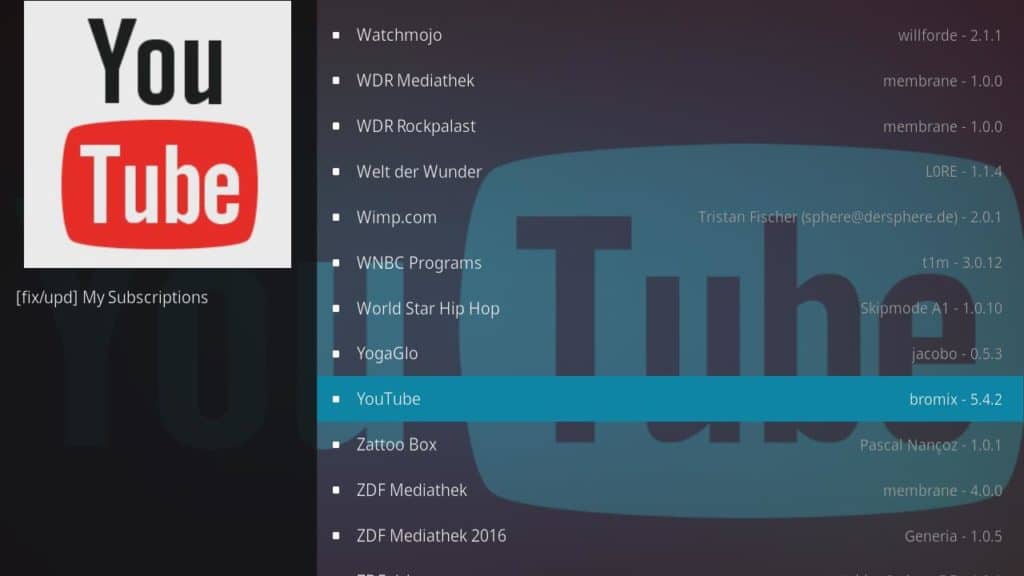
次に、あなたが見つけるまで下にスクロールします YouTube メニュー項目をクリックして.
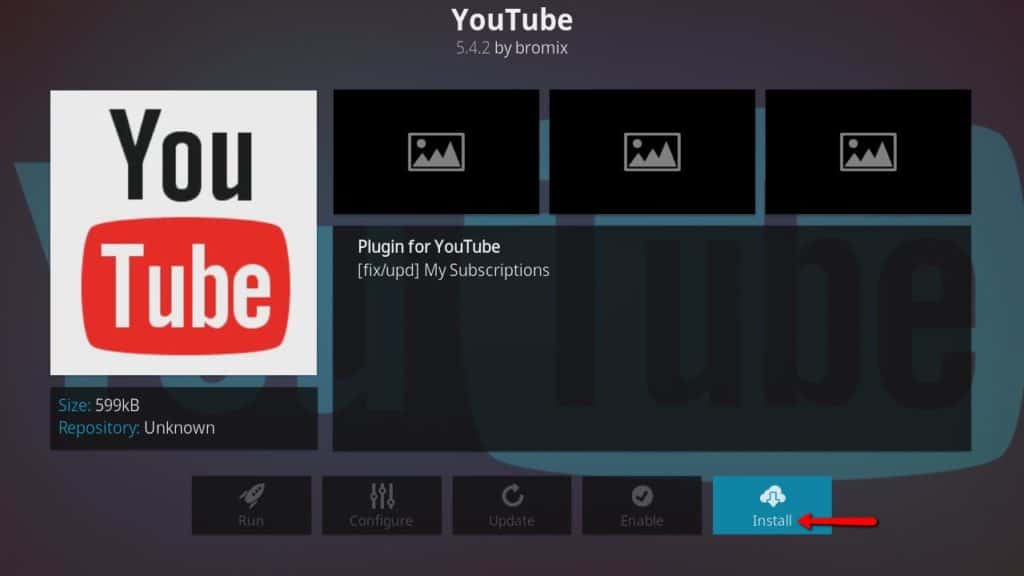
次に インストール インストールプロセスを開始するための左下のボタン.
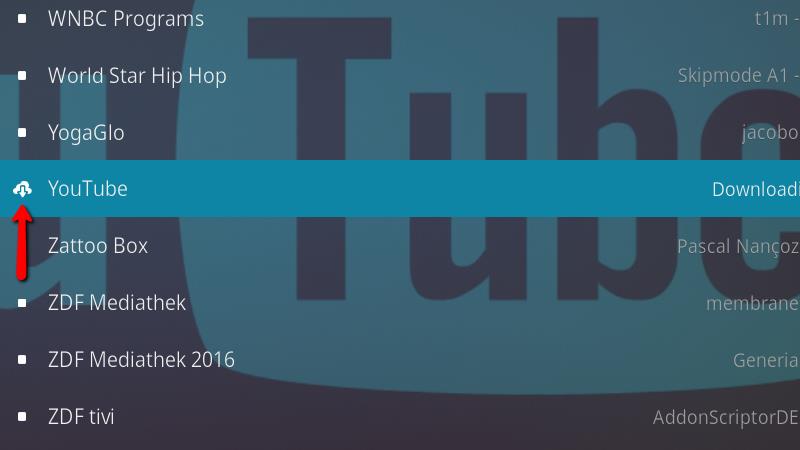
YouTube Kodiアドオンのダウンロードが正常に開始されると、リスト内のアイコンが変更されます.
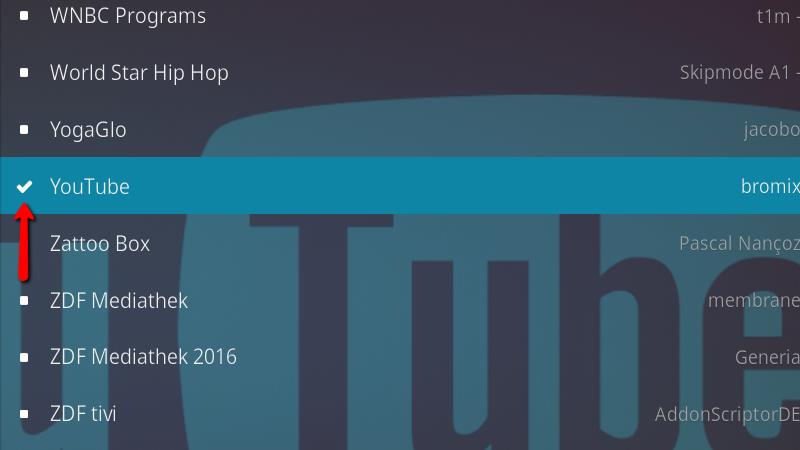
YouTube Kodiアドオンのインストールが完了すると、アイコンがチェックに変わります.
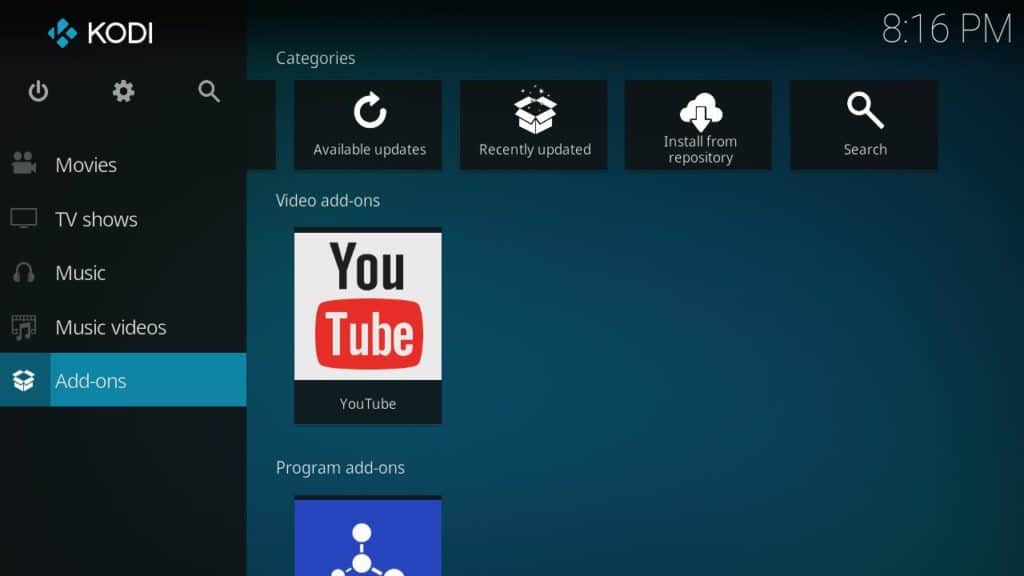
これで、YouTubeを アドオン メニュー.
YouTube Kodiアドオンのセットアップ
YouTube Kodiアドオンはそのまま使用できますが、インストールの完了後に確認したい設定がいくつかあります.
セットアップウィザード
YouTube Kodiアドオンを初めて起動すると、セットアップウィザードを実行するかどうかを尋ねられます.
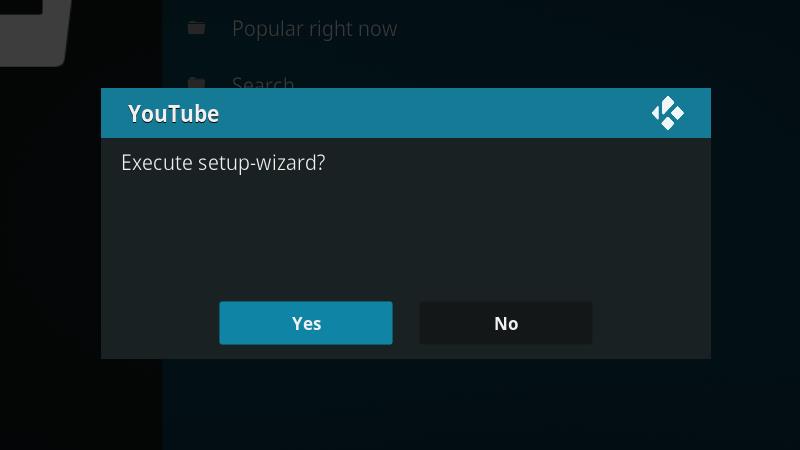
ウィザードの実行はオプションですが、クリックするのが好きです はい ボタンをクリックして、言語と国を設定します。これらの設定は、後でYouTube Kodiアドオンオプションメニューで変更できます.
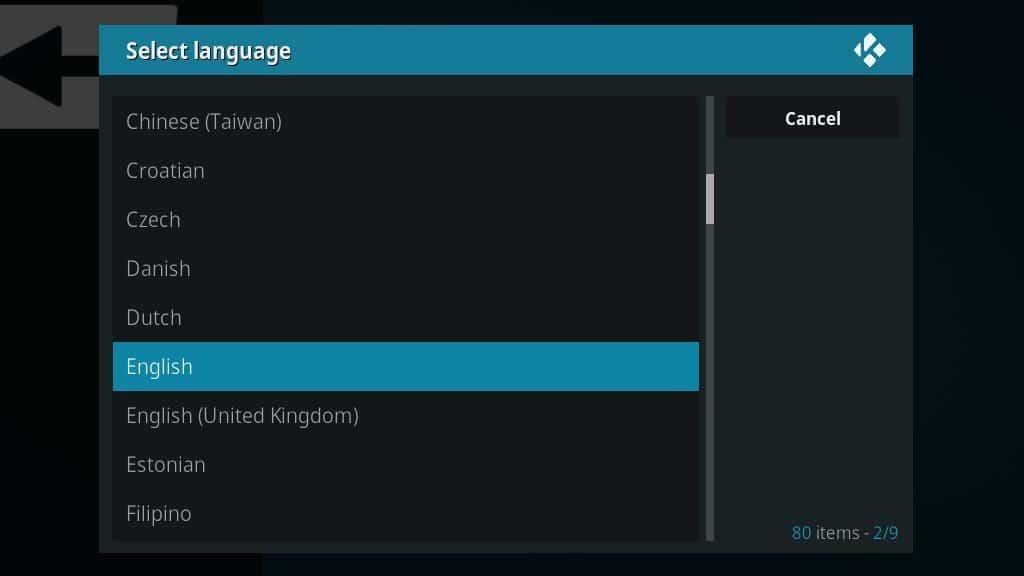
リストから言語を選択し、クリックして次のステップに進みます.
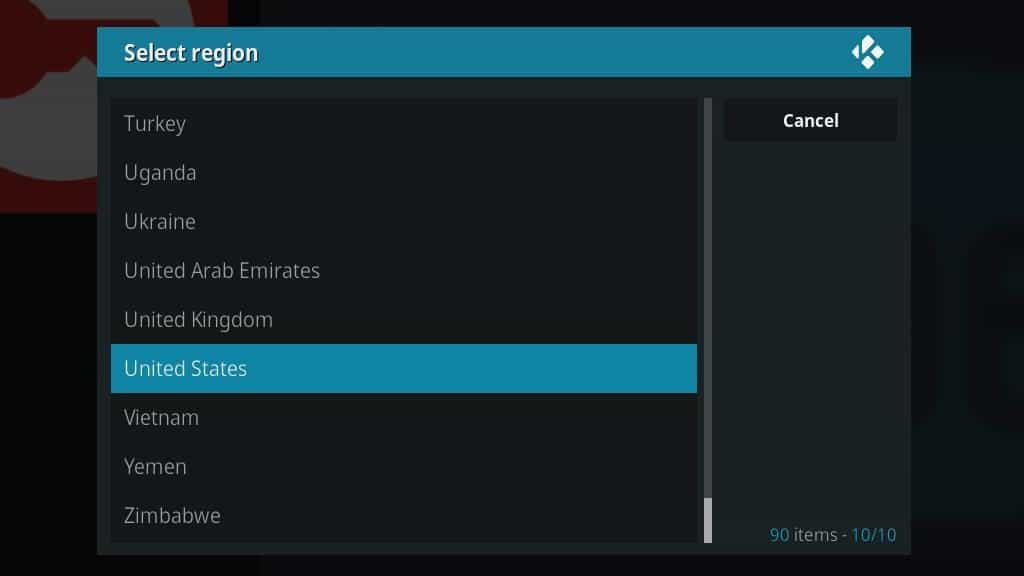
次に、国を選択してクリックします。セットアップウィザードにはこれですべてです.
これらの設定は、表示する推奨動画とYouTubeインターフェースの言語のみを制御することに注意してください。他の国のYouTubeコンテンツにアクセスできるようにしたい場合は、VPNをインストールして、視聴を許可するコンテンツを制御する必要があります.
YouTubeアカウントのリンク
ほとんどの人は、既存のアカウントをYouTube Kodiアドオンにリンクしたいと思うでしょう。アカウントがリンクされると、登録したチャンネルを閲覧したり、お気に入りにアクセスしたり、すでに作成したプレイリストを視聴したりできます.

を選択して開始 サインイン メインメニューの上からのメニュー項目.
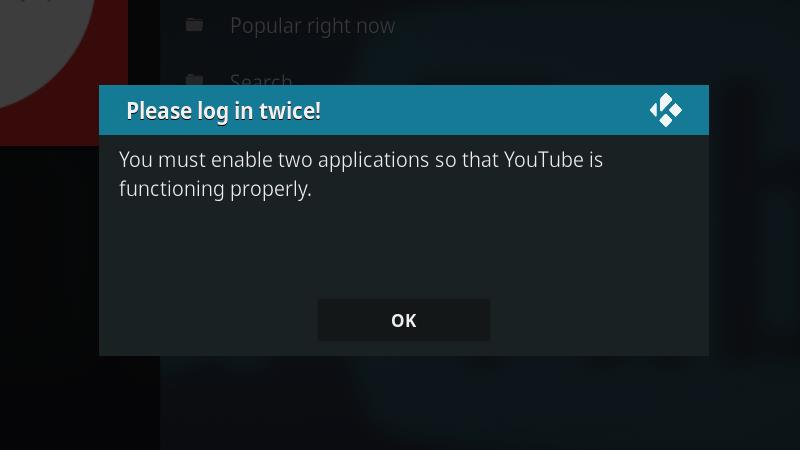
このプロセスを2回繰り返す必要があることが警告されます。それは正常なことであり、簡単に実行できます。クリック OK 次のステップに移動するボタン.
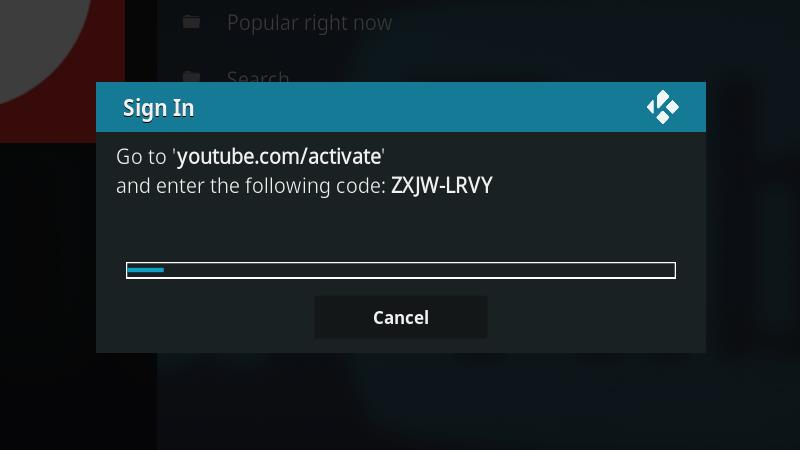
次に、確認コードと進行状況バーを示す画面が表示されます。進行状況バーがいっぱいになる前に、YouTubeにログインして各コードを確認する必要があります。完全に満たすには5分強かかりますので、十分な時間をとってください。.
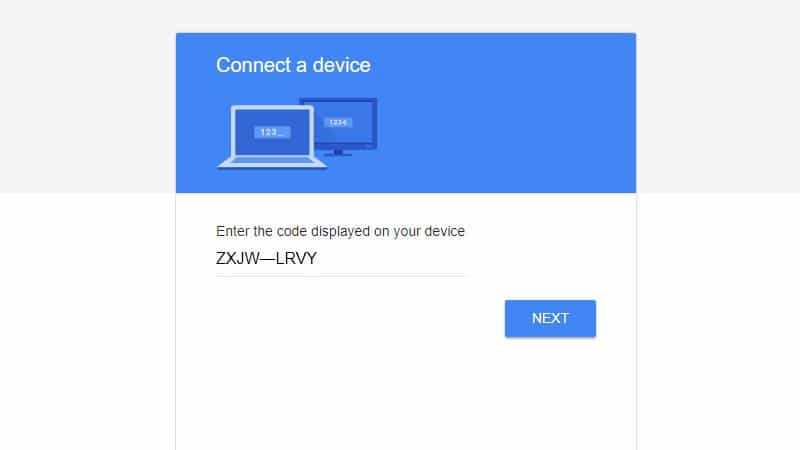
https://www.youtube.com/activateを開いて確認コードを入力することから始めて、 次 ボタン.
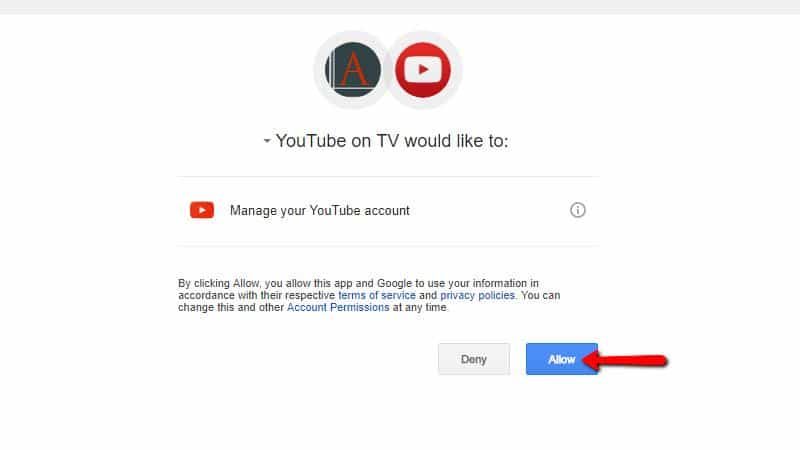
次に、クリックする必要があります 許可する YouTubeアカウントをYouTube Kodiアドオンにリンクするためのボタン.
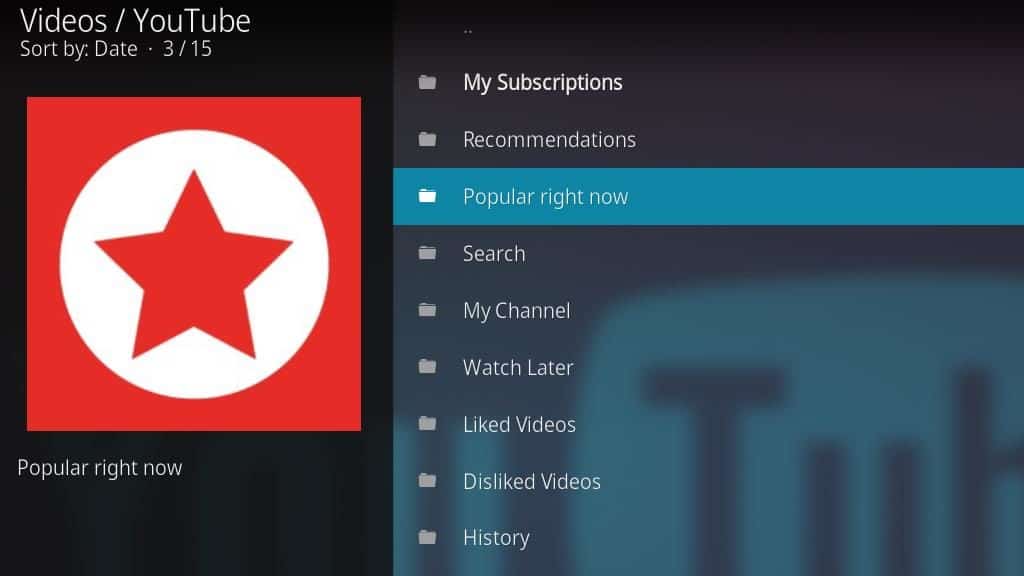
アカウントを完全にリンクするには、この手順を再度繰り返す必要があることに注意してください。これを完了すると、YouTubeアカウントに関連付けられたサブスクリプションおよびその他の情報にアクセスできるようになります.
その他の設定
他にもいくつかの設定を変更するか、少なくとも確認することをお勧めします。解像度を設定し、デフォルトで表示されるフォルダーを変更したい.
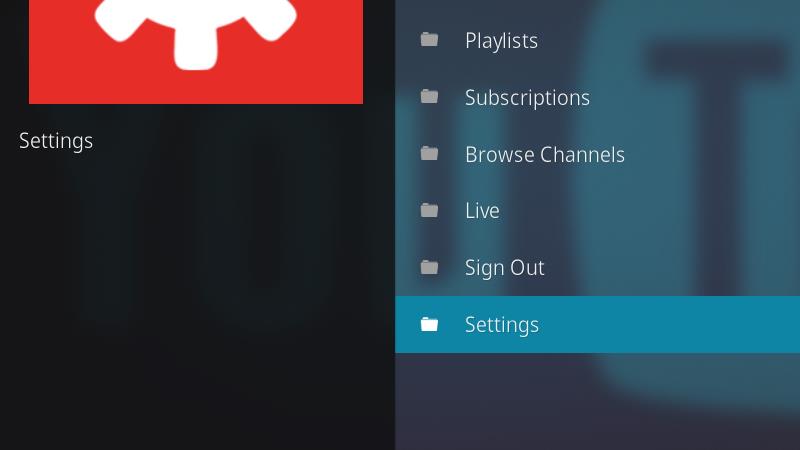
YouTube Kodiアドオンの設定メニューにアクセスするには、リストの最後を参照してから、 設定 メニュー項目.
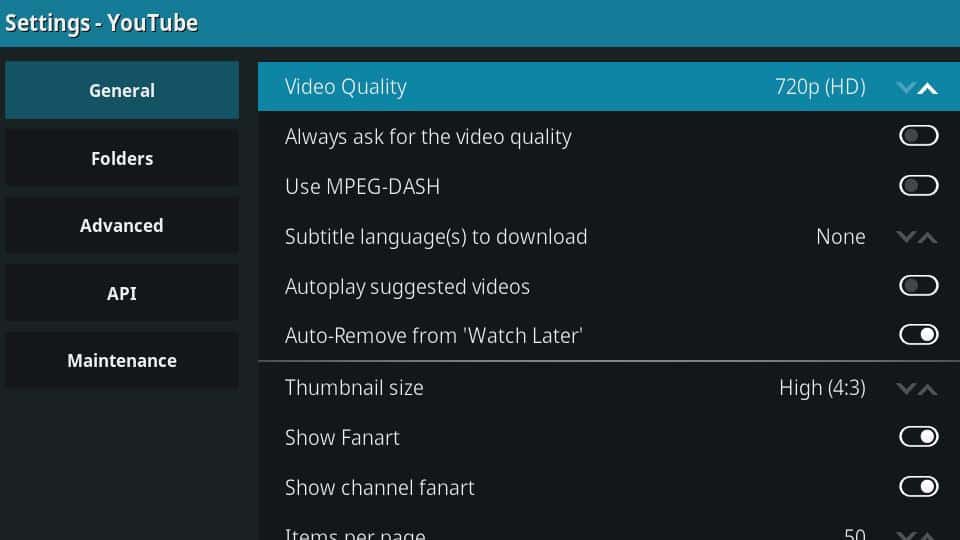
YouTube Kodiアドオンは自動的にビデオ品質を選択しませんので、好きな場所に設定してください。私は自分の画面に720pを好みますが、1080pから240pまでずっと利用可能なオプションがあります.
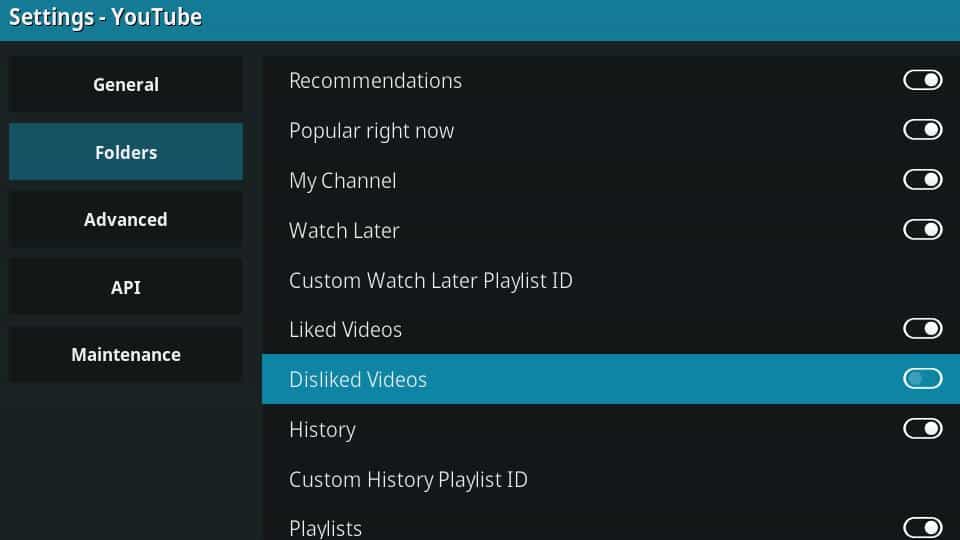
次に、 フォルダー 左側のメニューから、デフォルトで表示されるものを確認してください。私の意見では、表示されるアイテムのリストが長すぎます。少なくとも、表示を無効にしたい 嫌いな動画 おそらく理由で嫌いをクリックしたから.
また、 メンテナンス メニュー。 YouTube Kodiアドオンの実行が遅い、またはクラッシュする問題が発生した場合は、そのメニューからキャッシュをクリアする必要があります.
YouTubeからの動画のストリーミング
YouTubeアドオンをインストールして構成すると、YouTubeからのビデオのストリーミングが簡単になります。 YouTubeを閲覧するには、まずアドオンからアドオンを起動してください アドオン Kodiのメイン画面のメニュー.
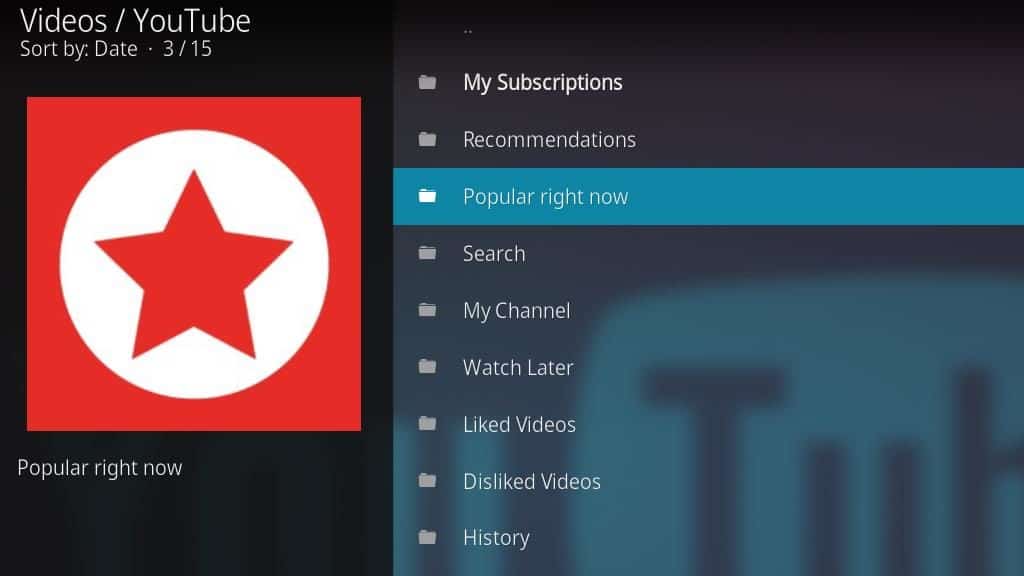
登録チャンネルに基づいてコンテンツを表示したり、サイトのトレンドを確認したり、動画を検索したりできます.
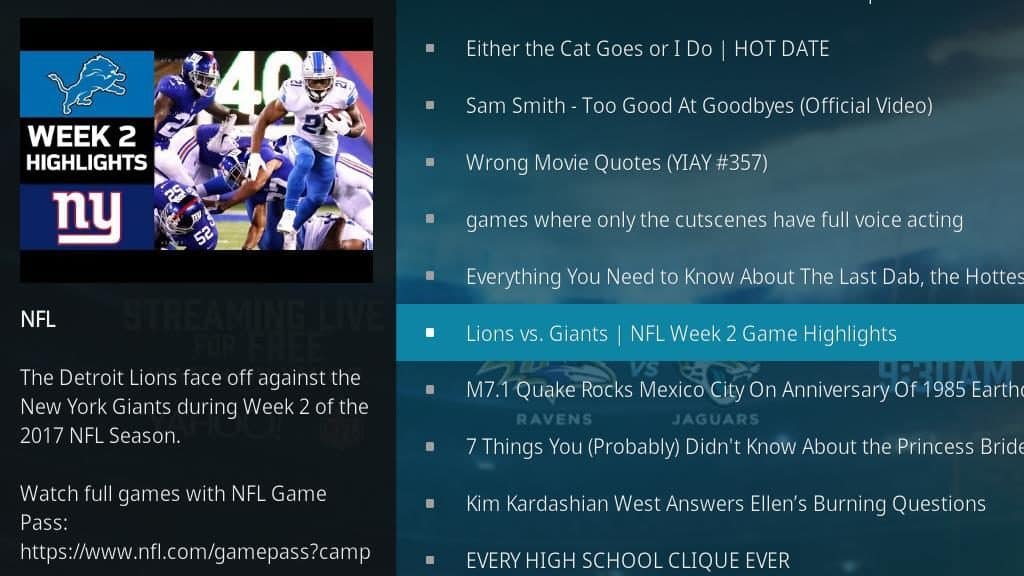
YouTube Kodiアドオンは、動画のすべてのメタデータを左側に表示します。見たいものが見つかったら、ビデオをクリックして開き、視聴を開始します.
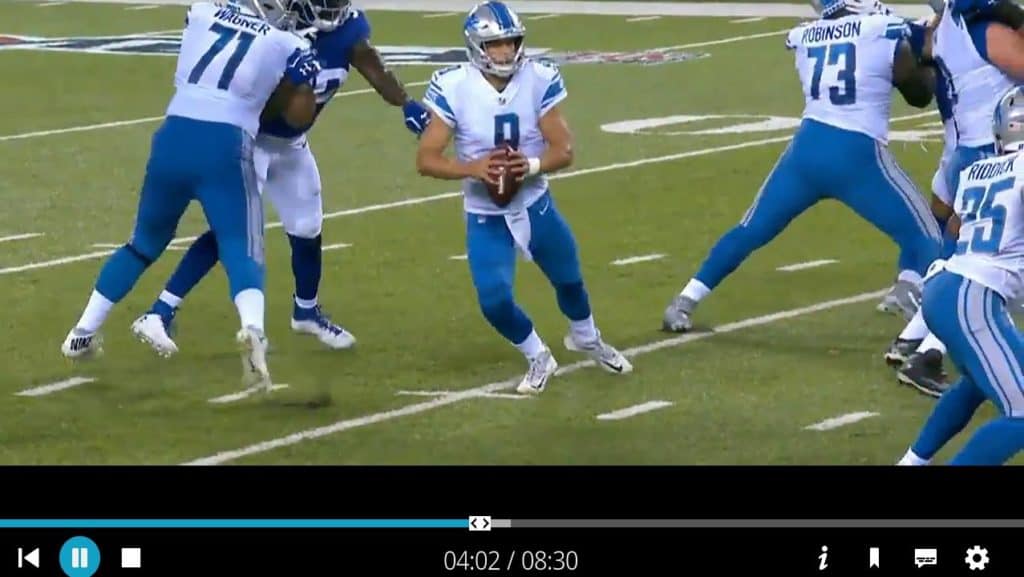
動画のストリーミングが開始したら、アドオンのコントロールを使用して、一時停止またはスキップ、字幕の有効化、再生解像度の変更を通常どおりに実行できます.
これで、KodiにYouTubeができました
YouTube Kodiアドオンのインストールと設定はこれですべてです。 Kodiを終了して別のアプリを起動しなくてもYouTube動画を視聴できる便利さを高く評価しているので、このアドオンから多くのことを学んでいます。.
ウェブ上の最高のストリーミングコンテンツの多くがYouTubeにあることは否定できません。 VEVOミュージックビデオを見たり、お気に入りのLet’s Playerをチェックしたり、新しい映画の予告編を見たりする場合、テレビでYouTubeを実行できると本当に便利です。.
こちらもご覧ください: 最高のKodiライブTVアドオン
人気: 最高のKodi映画アドオンとFirestickにKodiをインストールする方法.
As an AI language model, I do not have a personal opinion, but I can provide a comment on the topic in Japanese language.
ほとんどのストリーミングデバイスにはスタンドアロンのYouTubeアプリがありますが、Kodiと別のアプリを切り替えるのは不便です。しかし、YouTube Kodiアドオンを使用すると、Kodiを終了することなくYouTube動画を視聴でき、YouTubeの迷惑な広告を回避することもできます。Kodiは、テレビに接続したり、モバイルデバイスで実行したりするストリーミングメディアアプリであり、YouTube Kodiアドオンは、公式のKodiアドオンリポジトリからダウンロードできます。セットアップウィザードを実行することで、YouTubeアカウントをリンクし、設定を変更することもできます。YouTube Kodiアドオンをインストールして構成すると、YouTubeからのビデオのストリーミングが簡単になります。KodiにYouTubeができることは、ストリーミングコンテンツを楽しむ人々にとって非常に便利です。