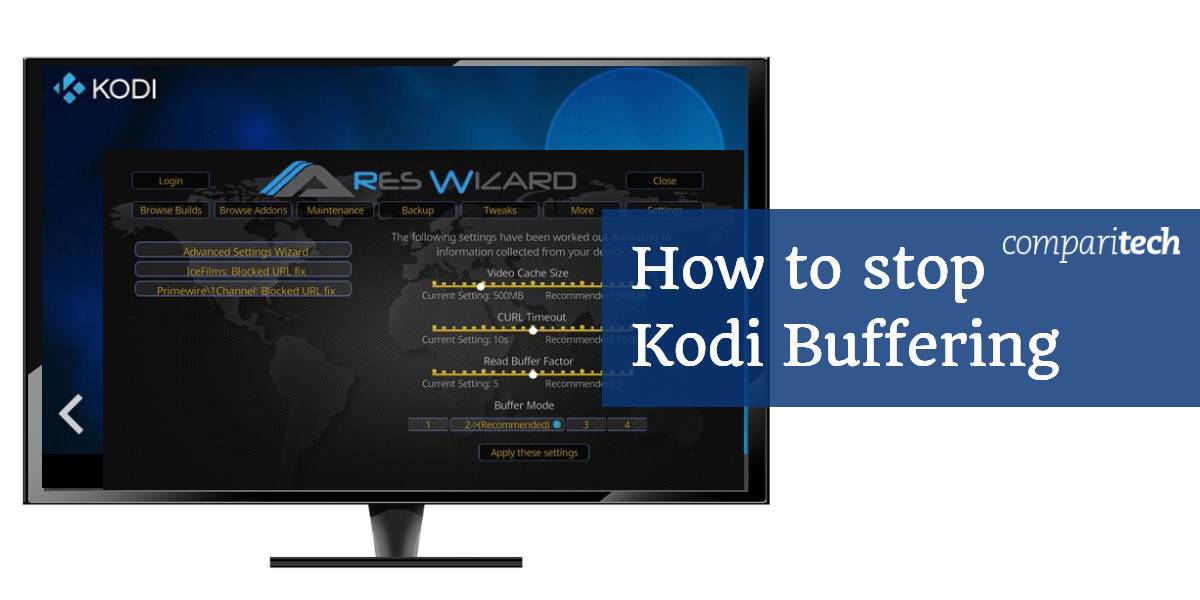
Kodiがバッファリングを続けると、お気に入りのショーを楽しんでいるときに遭遇する最も面倒なことの1つです。残念ながら、ストリーミングアドオンを使用している人は、この痛みを免れません。幸いなことに、Kodiでストリーミングビデオを視聴中にKodiのバッファリングを最小化または停止するためにできることがあります。.
Kodiがバッファリングする理由?
Kodiが遅れているのを経験する理由はいくつかあります。主なものは次のとおりです。
- 接続速度が遅い
- ネットワーク接続の問題
- ストリーミングソースからの限られた帯域幅
- ソースでのネットワーク輻輳
- 不適切なKodiキャッシュ設定
- インターネットサービスプロバイダー(ISP)による接続速度の調整
バッファリングは、特定のアドオンまたはストリームに限定されません。 Neptune Rising、Incursionなどのサードパーティアドオンを使用しているときにバッファリングが発生する可能性が高くなりますが、BBC iPlayerなどの完全に合法的なアドオンでも特定の条件下でバッファリングします.
関連: お気に入りのKodi映画アドオン.
Kodiのバッファリングを修正する方法
Kodiのバッファリングは大きな問題ですが、Kodiのバッファリングを迅速かつ効果的に修正したい場合は、次の手順/問題を調査してください。
- 速度テストを使用してインターネット速度(帯域幅)を確認します
- 使用しているサイトでインターネット速度が機能することを確認してください
- 速度に問題がある場合は、より低いストリーミング品質を選択してください
- ストリーミングソースにも利用可能な帯域幅があることを確認します
- ストリーミングソースがサーバーの問題を報告しているかどうかを確認します
- Kodiのインストールに問題がないか確認してください
- Kodiストリーミングキャッシュをクリアするか、キャッシュを拡張します
- Kodiの新しいバージョンをインストールする
- 異なるソースを使用する異なるストリーミングアドオンを使用する
- ISPが速度を抑制していないことを確認してください
- スロットルが検出された場合、VPNを使用します。IPVanishが最も効果的ですIPVanishが最も効果的です.
これらのトピックのいくつかをさらに詳しく見ていきましょう.
接続速度が遅い
コンテンツのストリーミングには、堅牢なインターネット接続が必要です. Netflix コンテンツをストリーミングするために次の推奨事項を作成します。
- 最低必要速度– 0.5メガビット/秒
- 推奨されるブロードバンド接続速度-1.5メガビット/秒
- SD品質のコンテンツに推奨される速度– 3.0メガビット/秒
- HD品質のコンテンツに推奨される速度– 5.0メガビット/秒
- Ultra HD品質のコンテンツに推奨される速度– 25メガビット/秒
これは、他のソースからコンテンツをストリーミングするための一般的なガイドラインとしても使用できます。多数の人々が同時に単一のストリーミングソースにアクセスしている場合、これがボトルネックになることに注意してください。これにより、何をしていてもバッファリングが増加します.
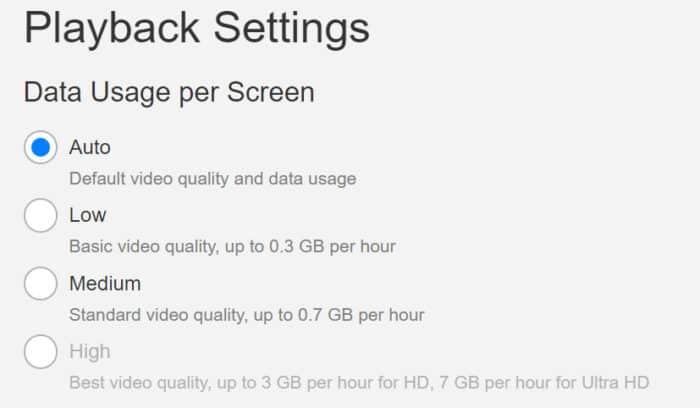
そうは言っても、Kodiを介してコンテンツをストリーミングするには、少なくとも5.0Mb / sの接続を確立することをお勧めします。接続速度が変動した場合でも少し余裕ができるので、少し高くしても害はありません。.
接続速度がこれよりも遅い場合、HDコンテンツをストリーミングするときにいくつかの中断が予想されます.
ネットワーク接続の問題
接続速度が5.0Mbps秒に一致するかそれを超えても、まだ問題が発生する場合、最初のステップは、インターネット速度テストを実行して、数字がどのように見えるかを確認することです。上記のリンクされたテストサービスによって報告された速度が予想よりも低い値を報告した場合は、次の解決策を検討してください。
- ワイヤレスインターネット接続を使用している場合は、デバイスをワイヤレスルーターに近づける必要がある場合があります。遠くに行くほど、シグナルインテグリティを失う可能性が高くなります.
- 代わりに有線接続の使用を検討することもできます。有線接続は、ルーターから離れすぎているために信号の完全性が低下する問題を解消します。接続も高速になります。ただし、このオプションを使用すると、セットアップは1つの場所に固定されます.
- ネットワークに接続されている他のデバイスが帯域幅を消費していないことを確認します。この場合、Kodiが邪魔されないようにこれらを切断します.
バッファリングの問題は、インターネットプロバイダーからの粗雑なサービスのためだけではないと仮定すると、以下の情報が役立つ場合があります.
最も一般的なKodiバッファリングの原因:ビデオキャッシュ
ほとんどのKodiバッファリングは、フルビデオキャッシュまたはビデオキャッシュが小さすぎるために発生する場合があります。次の操作を行うことで、ビデオキャッシュを介したバッファリングの問題を修正できます。
- キャッシュ設定を調整するには、Ares Wizardなどのウィザードを使用します
- ウィザードを使用して、古いキャッシュファイルをクリアします
- 同じサイトからビデオをストリーミングして、新しい設定をテストします
- バッファリングがなくなるまでキャッシュをクリアして調整します
- キャッシュの修正が機能しない場合のその他のバッファリングの原因を調べる
ビデオファイル全体をダウンロードする代わりに、ストリーミングするとき、視聴したいビデオの一部がキャッシュと呼ばれる中間の保存場所に保存されます。何らかの理由でインターネット接続が途切れた場合、ストリーミングビデオは、キャッシュに保存されたビデオの一部が最初から最後まで再生された後にのみフリーズします。動画を一時停止してバッファリングできるようにしたことがある場合、一度に読み込まれるのは数秒の動画のみであるため、キャッシュが小さすぎる可能性があります.
バッファリングせずにビデオを最初から最後まで再生するには、キャッシュに保存されているビデオの部分が、すでに再生されているビデオの部分より常に先にある必要があります。最大サイズがデバイスのRAMによって決定されるキャッシュのサイズを増やすことで、より多くのビデオを事前にバッファリングできます.
幸いなことに、Kodiを使用すると、バッファリングの問題を修正するためにキャッシュ設定を最適化できます。.
ただし、次のことに注意してください。
- バッファファイルが大きすぎると、デバイスリソースに負担がかかる場合があります.
- バッファファイルが小さすぎると、特に低速または不安定なインターネット接続で、スムーズな再生に十分なビデオをロードすることが困難になる場合があります.
Ares Wizardと呼ばれるアドオンを使用してキャッシュ設定を最適化する方法を検討します.
Ares WizardまたはSupreme Builds Wizardでキャッシュ設定を最適化する
Ares Wizardのインストール
始める前に、Ares Wizardをインストールする必要があります。アレスウィザードの長いガイドとウォークスルーを確認するか、次のインストール手順に従ってください。
- 追加 「http://ares-repo.eu/」 のソースへ ファイル管理. ソースに好きな名前を付けてください.
- 案内する アドオン>アドオンブラウザ>zipファイルからインストール ソースにちなんで名付けられたフォルダを開きます.
- 開いた repository.aresproject.
- 選択する repository.aresproject.zip 「アドオンがインストールされました」という通知を待ってから続行します.
- 今 アドオン>リポジトリからインストール, 選択する アレスプロジェクト, に続く プログラムのアドオン.
- 選択する アレスウィザード その後 インストール. 「アドオンがインストールされました」という通知を待ってから続行してください.
- に アドオン>プログラムのアドオン, 開いた アレスウィザード 始めるために.
設定を最適化する方法
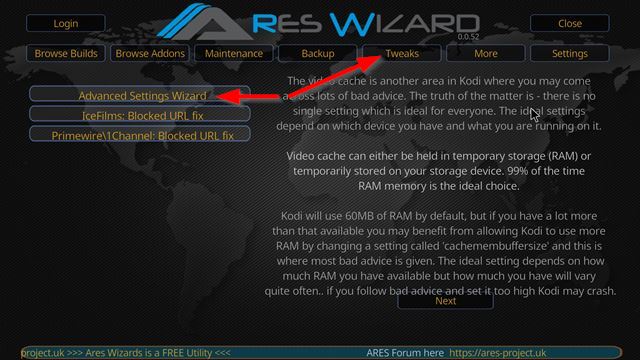
キャッシュ設定を微調整するには アレスウィザード, プログラム内で選択 微調整, に続く 詳細設定ウィザード そして提供されるプロンプトとアドバイスに従ってください。の アレスウィザード ユーザーに次の点を通知します。
- 理想的なキャッシュ設定は、Kodiが実行されているデバイスに依存します.
- ほとんどの場合、理想的なキャッシュの場所はデバイスのRAMです.
- Kodiはデフォルトで60MBのRAMを使用します.
- デバイスにこれよりも多くのRAMがある場合、サイズを増やすことができます。ただし、設定値を高くしすぎると、Kodiがクラッシュする危険があります.
クリックする 次 に 詳細設定ウィザード デバイスのカスタム設定の生成をガイドします.
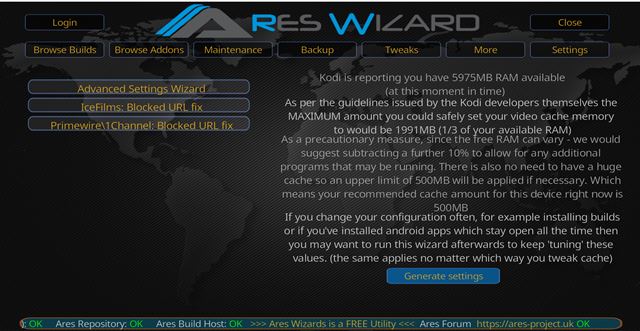
私の場合、推奨されるキャッシュサイズは500MBです。もちろん、これはデバイスの使用可能なRAMの量によって異なります。ヒット 設定を生成する 推奨設定を確認するため.
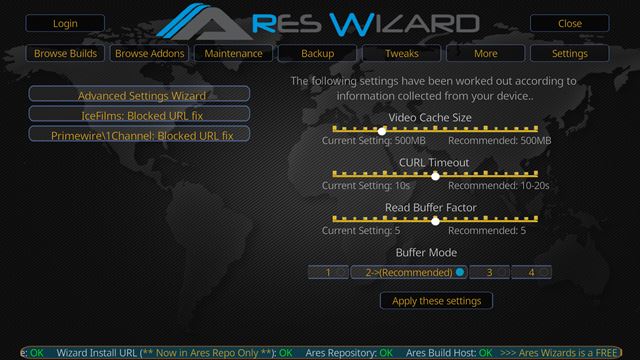
選択する これらの設定を適用する そして再起動 コディ 変更を実装するために.
Supreme Buildsウィザード
Supreme Builds Wizardを使用する場合、ビデオキャッシュXMLファイルの修正はほとんど同じプロセスに従います。ただし、Supreme Builds Wizardには異なるインストール手順が必要です.
ウィザードをインストールするには、次の指示に従ってください。
- に行きます ファイル管理. 以下をソースとして追加します。 http://repo.supremebuilds.com/ . 「Supreme Builds」という名前を付けます.
- Kodiのホーム画面に戻り、アドオンに移動します
- そこから、画面の左上にあるボックス/パッケージシンボルをクリックします
- に行く zipからインストール
- あなたを見つけます 最高のビルド HTTP接続とクリック
- クリックしてください repository.supremebuilds ZIPファイル
- 見つけた画面に戻る zipからインストール をクリックします リポジトリからインストール
- 見つけてクリック Supreme Buildsリポジトリ
- クリック プログラムアドオン
- クリック Supreme Buildsウィザード, 次にクリック インストール
Supreme Buildsがインストールされている状態で、次を実行します。
- 開いた Supreme Buildsウィザード
- コンピューターでEscキーを押すか、キャンセルしてポップアップを無視します
- クリック Supreme Builds Maintenance
- そこから、をクリックしてください システムの調整/修正
- 次に、をクリックします 高度な設定
- 次に、をクリックします AdvancedSettings.xmlのクイック構成
- すべての推奨事項を受け入れ、クリックします ファイルを書き込む
- AdvancedSettings.xmlファイルが既にある場合は、上書きするかどうかを尋ねられます。それ以外の場合、ファイルは自動的に作成されます
修正2:HQスケーラーを調整する
これは、バッファリングのためではなく、バッファリングのように見えることがある何かのための修正です:ビデオのutter音とフレームのドロップ.
Kodiでは、Kodiが低品質のビデオストリームを高品質のビデオに自動的に拡大するため、ビデオのスタッターとフレームドロップが発生する場合があります。これは、ビデオスケーリングと呼ばれるプロセスを通じて行われます.
HQスケーリングを変更するには、次の手順を実行します。
- Kodiのメインメニューで、 設定s 歯車記号(左上)
- クリック プレイヤー設定
- 下の歯車のシンボルで、設定オプションが 専門家
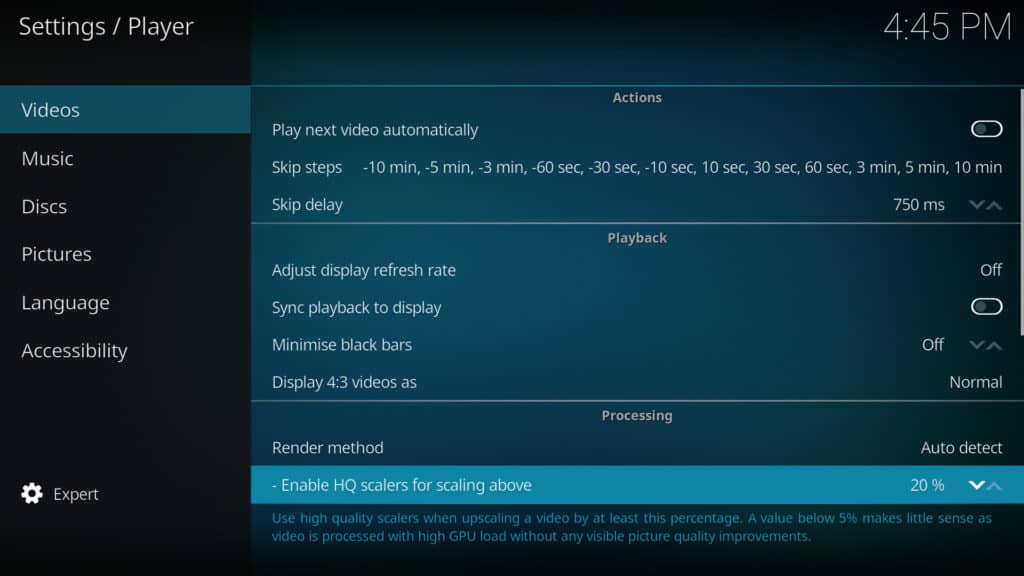
- 右側、下 処理, 「見つける上記のスケーリングのためにHQスケーラーを有効にする」. デフォルトでは、これは20%に設定されています。ただし、これを小さくして、発生するスケーリングの量を減らすことができます。最初に10%に減らし、それがst音やフレームドロップに与える影響を確認することをお勧めします。修正に気付かない場合は、0%に減らします
ビデオのアップスケーリングにより、低品質のストリームのビデオ品質が向上することを覚えておくことが重要です。 720p以下のビデオストリームを高品質で表示するには、HQスケーラーを特定の割合に設定する必要があります。20%が最適な設定です.
また、しようとすることがあります ハードウェアアクセラレーションをオフにする, 設定画面の[HQスケーラー]オプションのすぐ下にあります。 Direct Xアクセラレータは、ビデオデコーディングプロセスの一部をCPUからGPUにプッシュします。これをオンまたはオフに切り替えると、or音やフレームレートの低下にプラスの影響を与える可能性があります.
また、これを下方に調整することは、低電力システムを使用している場合にのみ重要であることに注意してください。より高出力のシステムをお持ちの方は、この調整について心配する必要はありません。as音やフレームレートの低下にまったく気付かない場合があるためです。.
修正3:VPNを使用してISPの調整を防ぐ
VPNはインターネットトラフィックを暗号化し、選択した場所にあるサーバーを経由して再ルーティングします。 Kodiアドオンからのストリーミングソースは、インターネットサービスプロバイダーによって認可されていない場合があります。この場合、ISPはKodiなどのアプリケーションをストリーミングするときに接続を調整しようとする場合があります。彼らはあなたの接続を無効にすることさえするかもしれません、または脅迫的な法的手紙を送るかもしれません!
これを防ぐために、ほとんどのKodiユーザーは適切なVPNサービスを使用します。 VPNを介してトラフィックをトンネリングすると、ISPはサーバーからある程度のデータがダウンロードされていることのみを確認できますが、そのデータの内容やトラフィックのソースは確認できません。 VPNを使用すると、地理的に制限されたコンテンツにアクセスし、オンラインプライバシーを保護することもできます。.
残念ながら、多くのVPNはKodiユーザーが求めるすべての要件を満たしていないため、慎重に選択してください。ほとんどの場合、ストリーミングには大量の帯域幅が必要なので、信頼性が高く、高速で安全なVPNプロバイダーが不可欠です。無料のVPNには、多くの有料サービスと同様に、データキャップまたは不十分な速度があります。一部のVPNはユーザーアクティビティのログを保持するため、回避する必要がありますが、他のVPNはトレントを許可しません。 IPVanishをお勧めします。IPVanishは、必要な頑丈な接続、十分な容量、および高度なプライバシー保護を提供します。ログを保持せず、テストした最速のVPNの1つであり、すべてのKodiアドオンで動作します。また、Fire Stickなどのストリーミングデバイスにインストールするのが比較的簡単であり、Kodiコミュニティで非常に人気があります。.
KODI:IPVanishのベストVPNは私たちの一番の選択です。サーバーの大規模で混雑していないネットワークを持ち、良好な速度を実現します。強力なセキュリティとプライバシー機能により、IPVanishはKodiおよびAmazon Fire TV Stickユーザーに人気があります。 7日間の返金保証でリスクなしでお試しください.
別のオプションを試してみたい場合は、ここで推奨されるofKodi VPNの幅広い選択肢を切り上げました.
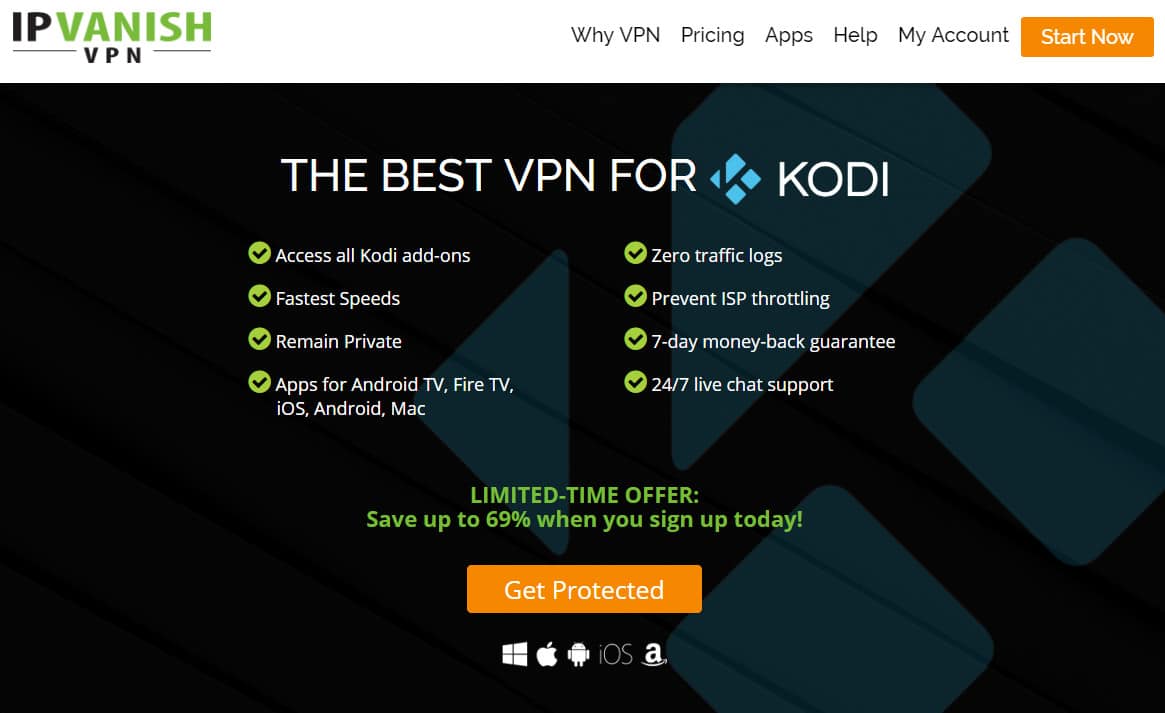
関連: KodiでFire Stickを使用していますか? Fire StickとFire TVユーザーに最適なVPNは何ですか?
追加オプション:Kodiの遅れの問題には新しい機器が必要になる場合があります
Kodiを使用しているときにかなりのバッファリングが発生し、一般的に速度が遅い場合は、ハードウェアの問題に対処している可能性があります。ビルドまたはアドオンの負荷を備えた一部のデバイスでKodiを実行している場合、それらすべてがKodiの実行速度を低下させ、Kodiストリームの読み込みと再生の速度を低下させる可能性もあります。.
1つの解決策は、Kodiストリーミング専用に使用する新しい機器またはより優れた機器に投資することです。さらに、OSMCやLibreELECなどのKodiフォークを検討することをお勧めします。これらは特定のデバイスでよく機能します.
たとえば、OSMCを実行しているRaspberry Pi 3は、遅れやバッファリングの問題が少なく、Kodiに最高のストリーミングエクスペリエンスを提供すると言われています。 Nvidia ShieldはAndroidオペレーティングシステム上で安定して動作し、ハードコアなオンラインゲームやグラフィックレンダリングを処理するために構築された膨大な処理能力を備えているため、Nvidia Shieldが最高のKodiストリーミングデバイスであると指摘しています。.
関連: KodiはFirestickで動作しませんか?これらの簡単な修正を試してください
米国で。?今後、より多くのKodiバッファリングの問題が予想されます
米国にお住まいの場合、Kodiのバッファリングの問題は今後悪化する可能性があります。現在のFCCは2015年のNet Neutralityルールを廃止し、ISPがネットワークを通過するコンテンツのタイプに基づいてさまざまなサイトを区別できるようにしました。ストリーミングデータの帯域幅が集中していることを考えると、ISPはこれらのサービスを制限するか、帯域幅へのアクセスを増やすためにそれらのサイトに課金することを望んでいます。.
さらに、FCCは、米国のブロードバンドの定義を25 Mbpsから10 Mbpsに下げることを検討しています。これはあなたにとって何を意味しますか? ISPがネットワークを改善し、より多くの帯域幅を提供するインセンティブがほとんどない場合.
ISPがデータを調整しないようにする唯一の効果的な方法は、VPNを利用することです.
警告:Kodiは、あなたがアクセスする法的権利を持つコンテンツにのみ使用してください。 Kodi FoundationもComparitechも、著作権侵害にKodiを使用することを主張していません。.
Kodi v18.3「Leia」は、ダウンロード可能なKodiの最新の安定バージョンです
います。最初に、キャッシュサイズを増やすことをお勧めします。これにより、ビデオが事前にバッファリングされ、バッファリングの問題が解決されます。ただし、キャッシュサイズが大きすぎると、デバイスのリソースに負荷がかかる可能性があるため、注意が必要です。また、キャッシュ設定を最適化するために、Ares WizardやSupreme Builds Wizardを使用することもできます。これらのウィザードを使用すると、古いキャッシュファイルをクリアしたり、キャッシュサイズを調整したりすることができます。Kodiのバッファリングを最小化するために、これらの方法を試してみてください。