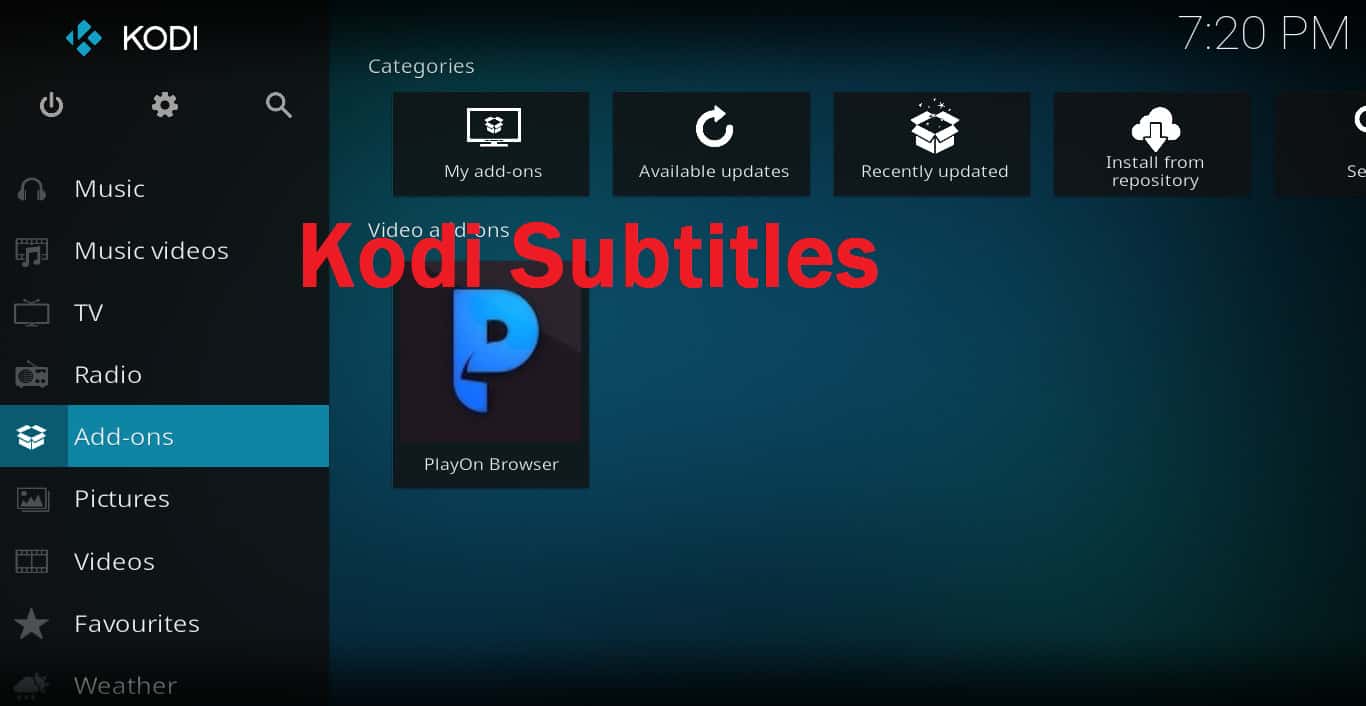
自分の言語で映画を見ている場合でも、代わりに画面の内容を読みたい場合があります。騒がしい環境のために字幕が必要な場合でも、別の言語で映画やテレビ番組を見ている場合でも、Kodi字幕はほぼすべてのストリーミングアドオンで機能します.
Kodiメディアプレーヤーで字幕を有効にして使用する方法は明らかではありません。デフォルトでは、映画中に「字幕」をクリックすると、「有効」という言葉がグレーアウトされたダイアログボックスが表示されます。これを映画内から直接変更する方法はありません.
Kodiアドオンの字幕を適切に機能させるのに苦労している場合は、Kodiの字幕をインストール、設定、使用する方法に関するこの完全なガイドが問題の解決に役立ちます。
Kodiを安全に使用する方法
Kodi字幕をインストールする前に、Kodiを安全に使用する方法を理解することが重要です.
過去にHBO Go、Netflix、またはその他のストリーミングサービスを使用したことがある場合は、おそらくそれらを信頼してデータを安全に保つことができます。.
しかし、Kodiはストリーミングサービスではありません。それはあなたがそれを指すどんなウェブサイトからでもコンテンツを単にあなたに示すオープンソースのメディアプレーヤーです。それを使用するには、他のユーザーが作成したアドオンをインストールする必要があります。 Kodiの字幕でさえ、コンテンツ作成者自身ではなく、他のユーザーによって提供されます.
この記事にリストした字幕アドオンは安全であると考えていますが、Kodiのすべてのアドオンが安全であるとは限りません。確かに、おそらく安全なアドオンでもハイジャックされる可能性があります.
一部のアドオンは、セキュリティで保護されていないサーバーに保持されているか、セキュリティで保護されていないコンテンツをストリーミングします。これにより、ハッカーがアドオンのコードを使用してトラフィックを自分のネットワークにリダイレクトし、その過程でデータを盗む「中間者」攻撃に対して脆弱になります。.
Kodiユーザーの問題をさらに難しくするために、一部のISPは、ビデオをストリーミングする顧客のインターネット速度を抑えることが知られています。たとえば、Verizonは最近、Netflixのサブスクライバーにこれを行ったとして非難されています.
これらの問題のため、Kodiでコンテンツをストリーミングするとき、または字幕アドオンを使用するときは、常にVPNを使用するのが最善です。 VPNは、送受信するデータを暗号化することにより、「中間者」攻撃を防ぎます。ハッカーがデータを傍受したとしても、それは読めません.
また、プロバイダーがあなたがビデオをストリーミングしていることを知る方法がないため、ISPがインターネット速度を調整することを防ぎます。その結果、一般的に、より高い解像度と、ビデオの途切れが少なくなります.
一言で言えば、VPNを使用すると、Kodiのすべてのアクティビティをプライベートに保つことができます。これは、だれかがあなたの知識を使ってデバイスを危険にさらしたり、インターネットの速度を遅くしたり、さもなければ人生を台無しにしたりするのを防ぐのに役立ちます。重要なことに、これはあなたのインターネットプロバイダーがあなたのオンライン活動をon索してあなたのプライバシーを危うくすることができないことを意味します.
Kodiユーザーには、IPVanishをお勧めします。IPVanishは独自のサーバーを維持しているため、ビデオの途切れを防ぎます。ログファイルが保持されないため、オンラインアクティビティは非公開のままで、AmazonのFires Stickを含むすべての一般的なデバイスに簡単にインストールできます。ここでIPVanishの完全なレビューを読むか、KodiフレンドリーVPNサービスの幅広い選択について学ぶことができます。.
読者契約: IPVanishで60%割引
こちらもご覧ください: FirestickにVPNをインストールする方法
それでは、Kodiで字幕を機能させる方法について説明しましょう.
Comparitechは、Kodiを介した違法ストリーミングを含む、著作権制限の違反を容認または奨励しません。 Kodiは、多くの優れた合法的なオンラインストリーミングの目的に使用できます。著作権で保護された素材を許可なくダウンロードまたはストリーミングする前に、法律、被害者、著作権侵害のリスクを考慮してください.
Kodiに字幕をインストールする方法
注意: この記事が2023年10月に初めて公開されたとき、字幕をKodiで動作させるための最良の方法としてOpenSubtitles Kodiアドオンを推奨しました。ただし、このアドオンは最近更新されておらず、一部の読者は問題を抱えています。このため、現在、字幕を機能させるには次の代替方法をお勧めします。 OpenSubtitlesアドオンを引き続き使用するユーザーの場合、元の手順はこの記事の最後にあります.
Kodiで字幕を使用したい場合は、アドオンをインストールして表示する必要があります。そのための手順は次のとおりです.
- Kodiのメインメニューから、歯車のアイコンをクリックします
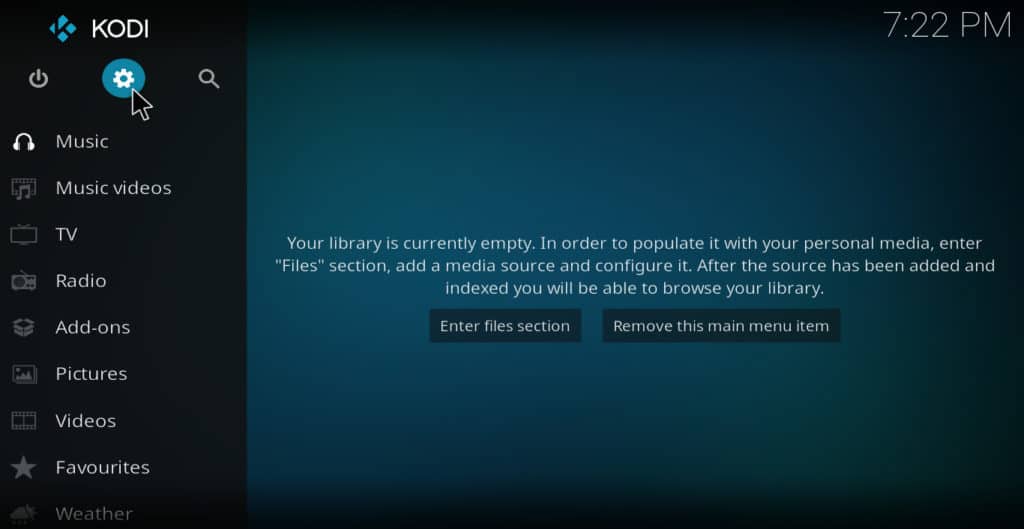
- プレーヤー設定を選択
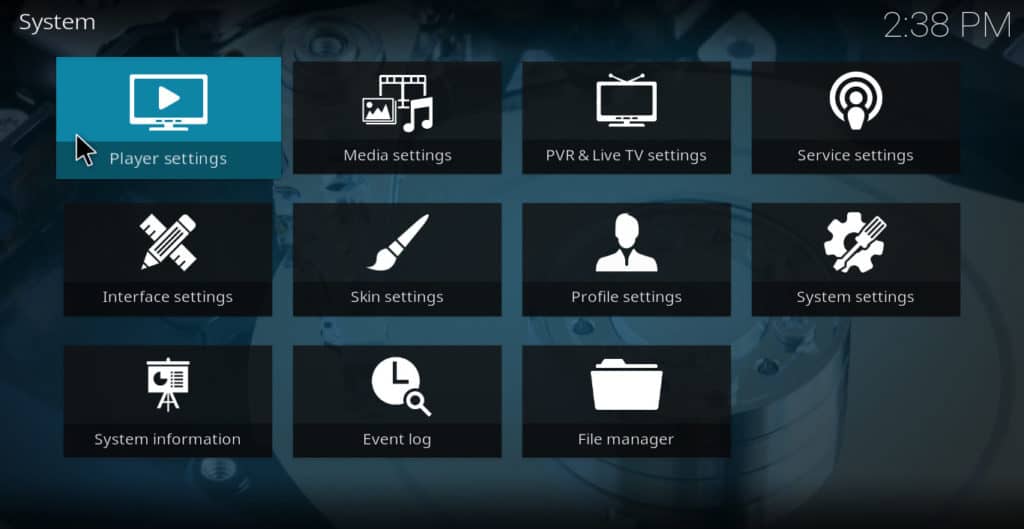
- 画面の左側で、言語の上にカーソルを移動します
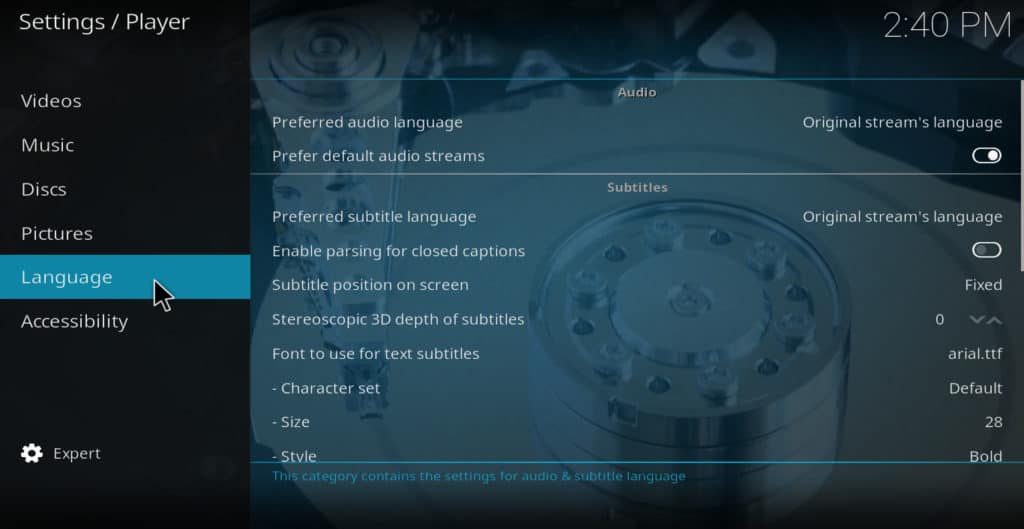
- 画面の右側で、下にスクロールしてデフォルトのテレビ番組サービスを選択します
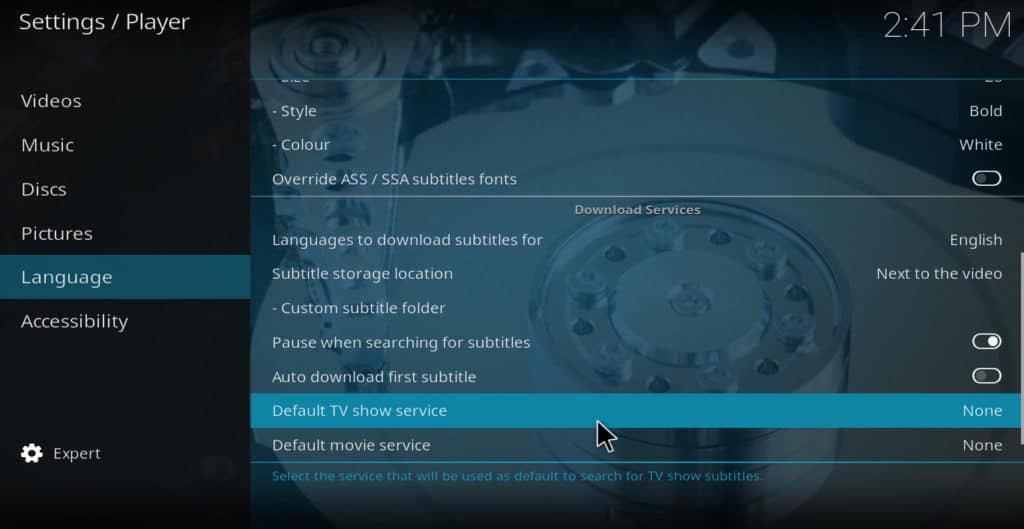
- デフォルトでは、字幕アドオンはリストされていません。 [さらに取得…]をクリックして、その他のオプションを表示します
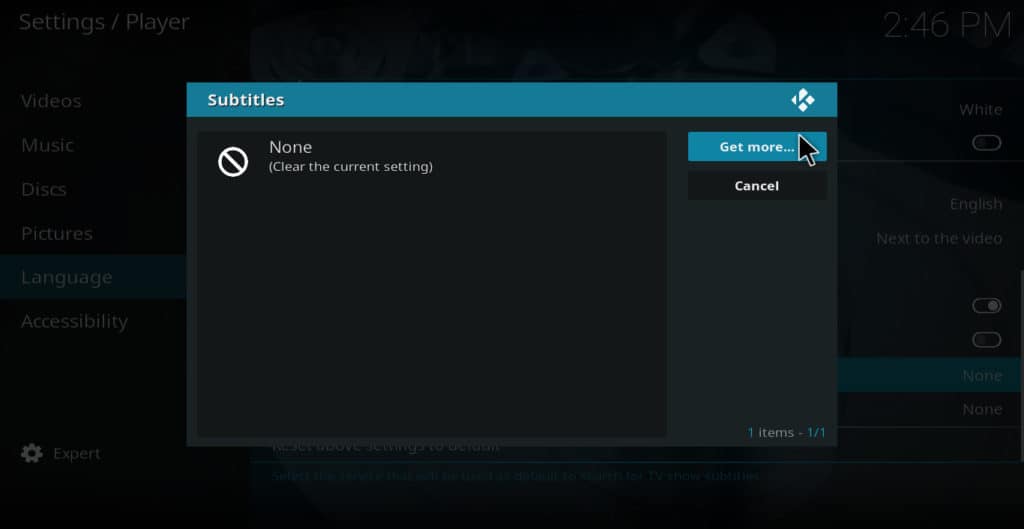
- インストールする字幕アドオンを選択します。サブシーンはユーザーに最も推奨されるものですが、最適なものが見つかるまで複数のアドオンを試してください。どちらを選択しても、テレビ番組を見ているときにいつでも字幕を検索するように設定されます
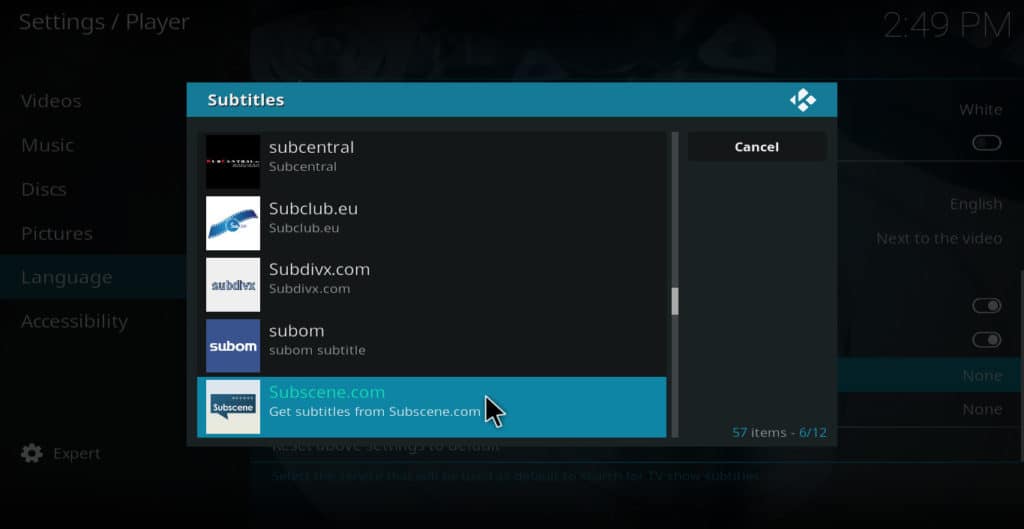
- 言語サブメニューをもう一度スクロールして、デフォルトのムービーサービスを選択します
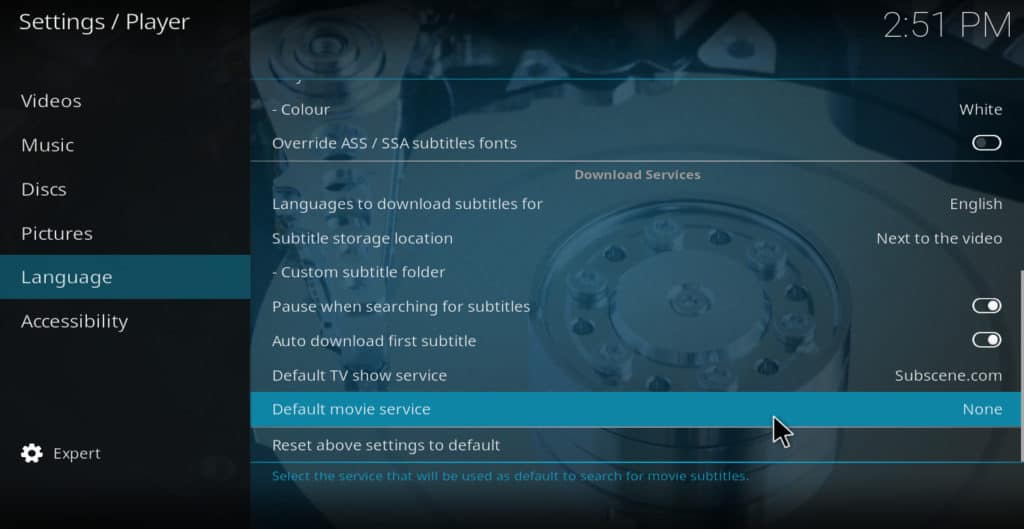
- 映画用に同じ字幕アドオンを選択するか、[さらに取得…]をクリックして別のアドオンを選択します
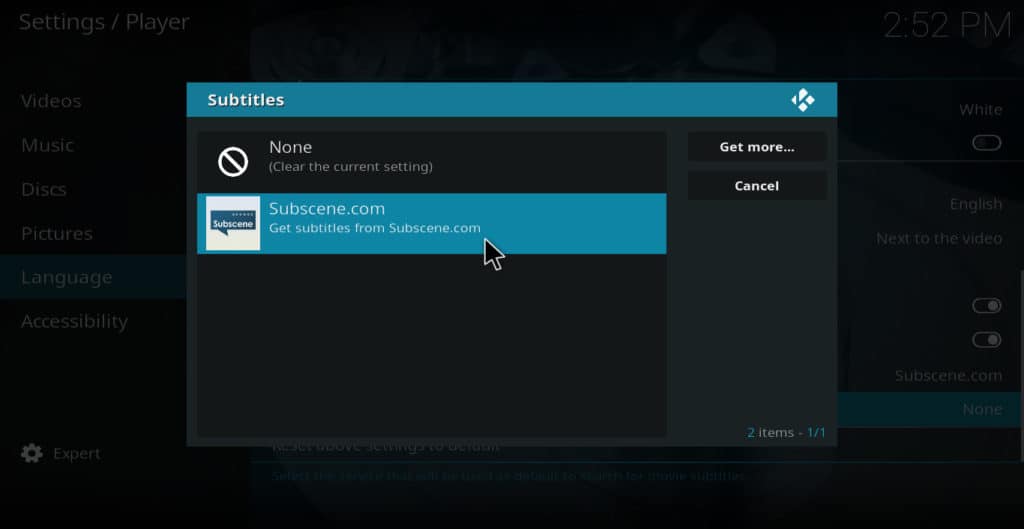
- 映画やテレビ番組の再生を開始します
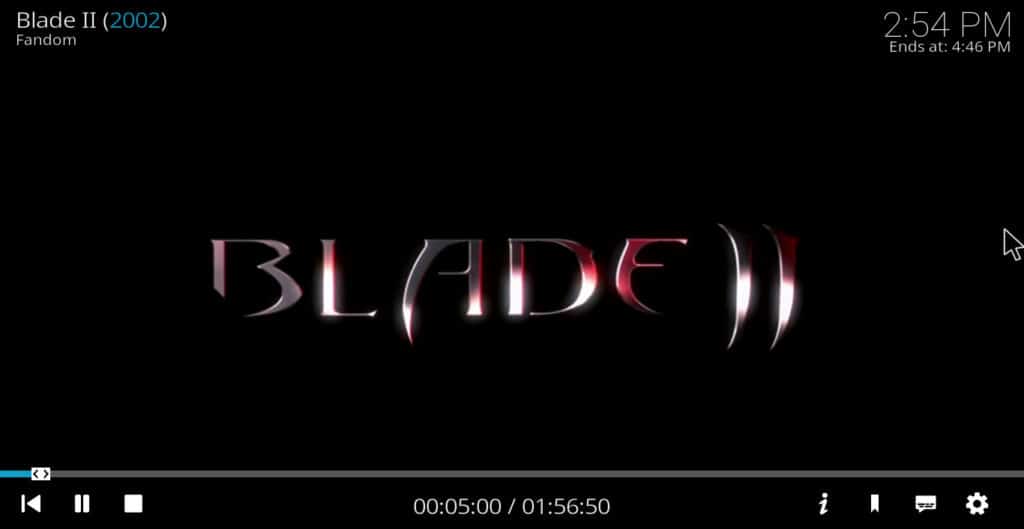
- 右下隅の「字幕」アイコンをクリックします
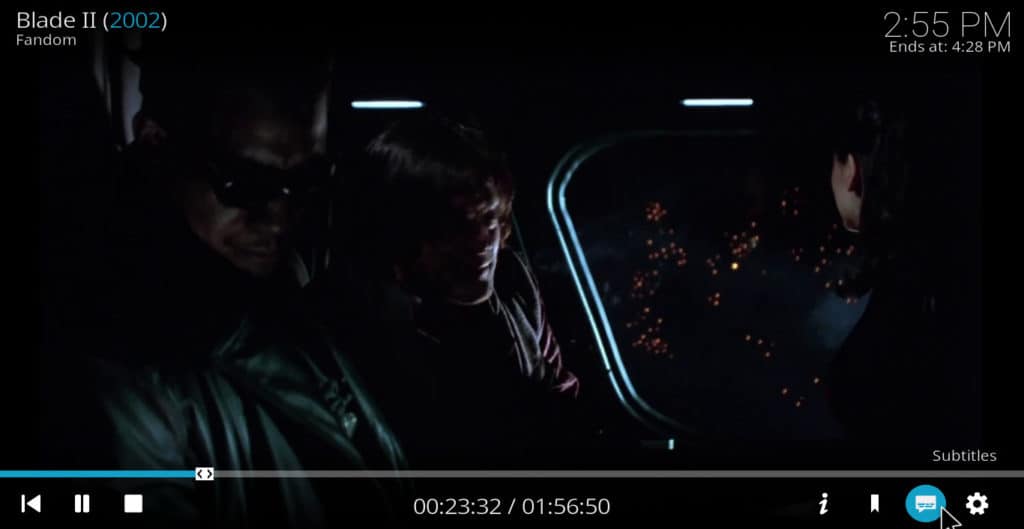
- ダウンロードを選択
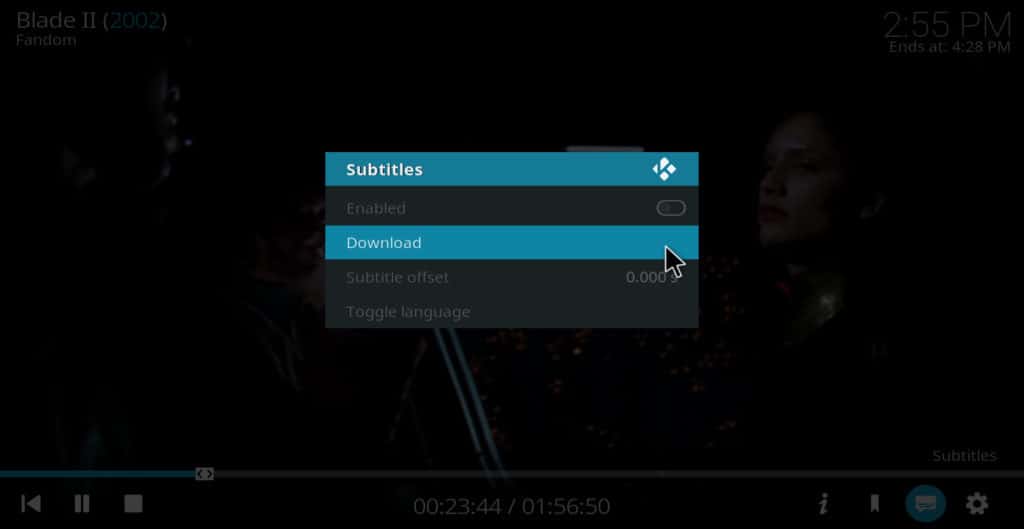
- 数秒間検索すると、字幕セットのリストが表示されます。 5つ星のセットが最も高い評価を得ています。使用する字幕セットを選択します
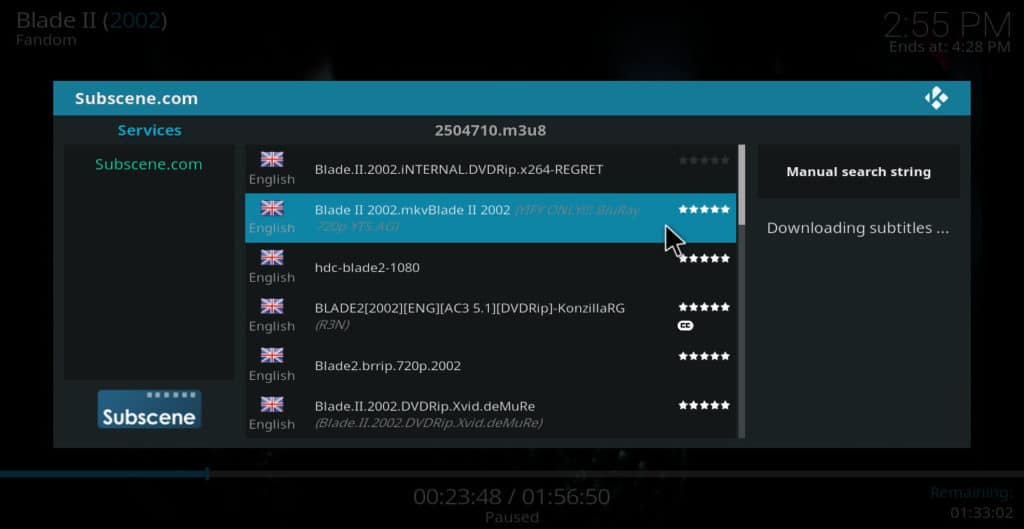
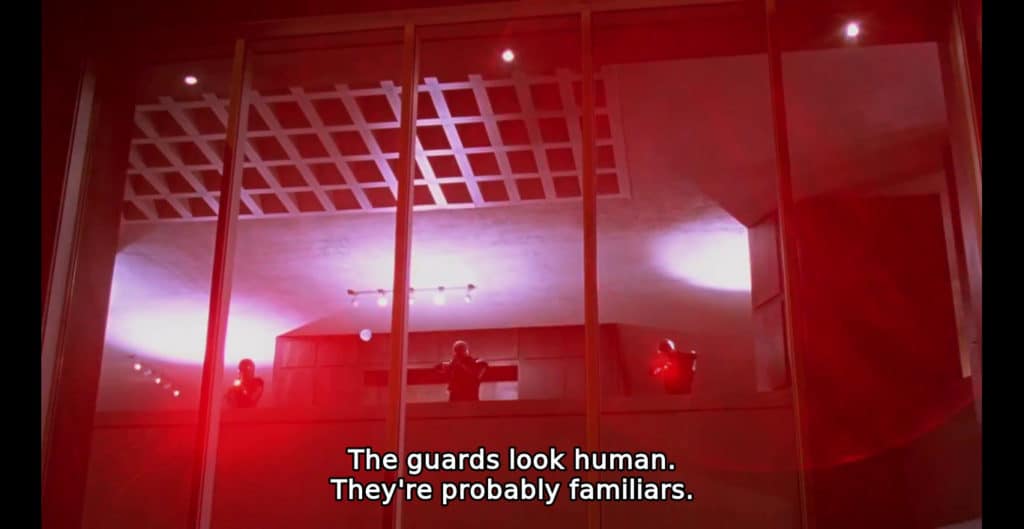
Kodiで字幕をインストールして使用する方法はこれですべてです.
字幕アドオンのリスト
利用可能な字幕アドオンの一部のリストを次に示します.
サブシーン
このアプリには、subscene.comの字幕が含まれています.
アラビア語、インドネシア語、ベトナム語の字幕だけでなく、英語の字幕もたくさんあります。全体的に、Subsceneの字幕セットのコレクションには50以上の言語が含まれています.
スーパー字幕
このアドオンはfeliratok.infoをスキャンして、映画や番組の字幕を見つけます。正確な検索機能を持つことで特に知られています.
ポドナピシ
opensubtitles.orgと同様に、Podnapisiを使用するには登録が必要です。ただし、字幕セットの膨大なコレクションもあります.
さらに、アプリ開発者は定期的に更新することで知られていますが、これは多くの字幕アドオンで言うことができる以上のものです.
Adic7ed
残念ながら、このアドオンは公式のkodiリポジトリからは入手できません。そのため、SuperRepoリポジトリを追加するには取得する必要があります.
時々、サブシーンよりも正確な字幕があるので、それは価値があるかもしれません.
Divxplanet
Divxplanetは、PlanetDP.orgのセットをスキャンして、ムービーまたはショーに合うセットを見つけます。 Podnapisiと同様に、定期的に更新されることで知られています.
BSプレーヤー
BS Playerは、2000年にビデオメディアプレーヤーとしてスタートしました。時間をかけて、映画や番組の字幕の巨大なデータベースを開発しました。.
Kodi BS Playerアドオンを使用すると、このデータベースにアクセスできます.
メディアプレーヤー自体には70,000人以上のユーザーが参加しているため、このデータベースへのアクセスは、サブシーンに探しているものがない場合に非常に役立ちます。.
OpenSubtitles Kodiアドオンのインストール方法.
注意: これは、最初に推奨した字幕をインストールする方法です。この方法ではなく、以前の方法をお勧めします。まだこの方法を使用したいユーザーのために、これらの指示を含めます.
Kodiの字幕を取得するために使用できるさまざまなアドオンがあります。しかし、物事を簡単にするために、OpenSubtitlesに焦点を当てます。 Kodiで最も人気のあるサブタイトルアドオンです.
ステップ1 – OpenSubtitles.orgに登録する
このアドオンをインストールする前に、アプリ開発者に電子メールアドレスを登録する必要があります。それをするためにここに行く.
彼らはページ上のキャプチャを使用してボットを停止するので、ポップアップブロッカーをオフにしてください。そうしないと、エラーメッセージが表示されます.
アドオンは無料です。登録が必要です.
ステップ2 –アドオンをインストールする.
Kodiのメインメニューから、をクリックします アドオン→ダウンロード→字幕→opensubtitles.org. 「インストール」を除くすべてのボタンがグレーアウトされたダイアログボックスが開きます。
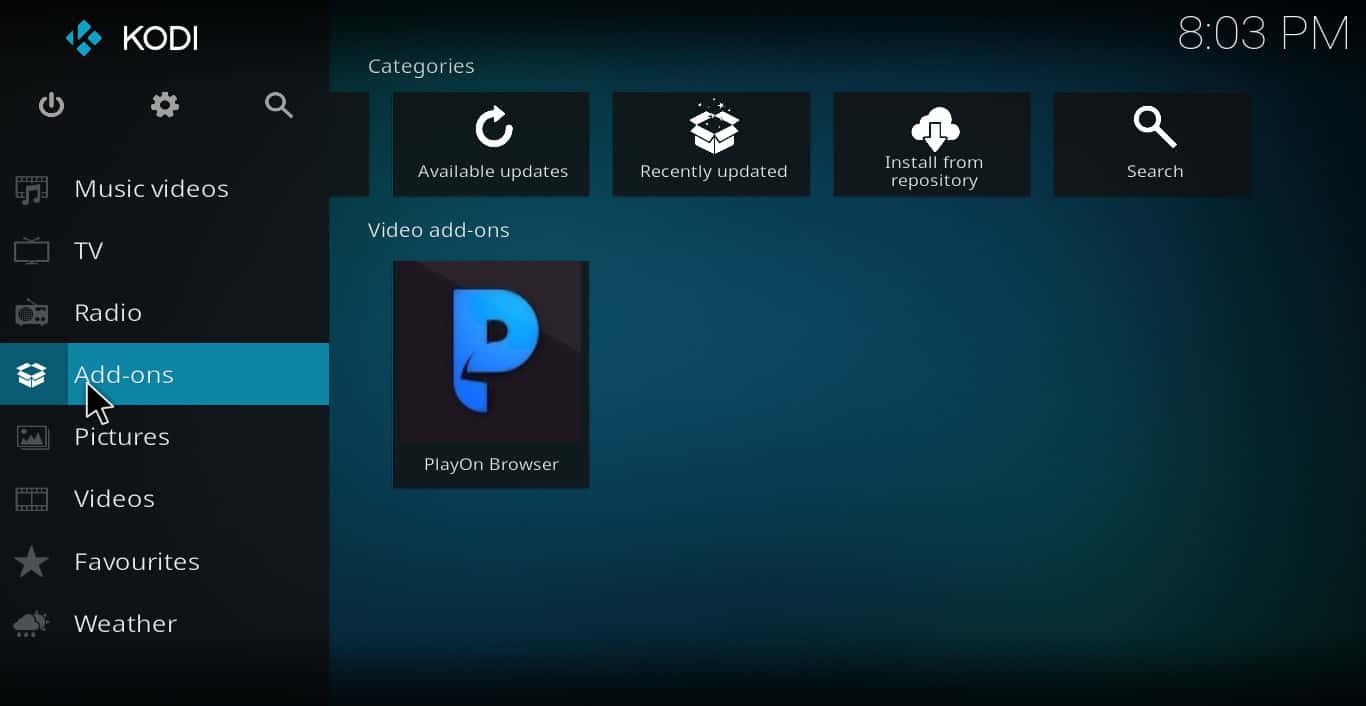
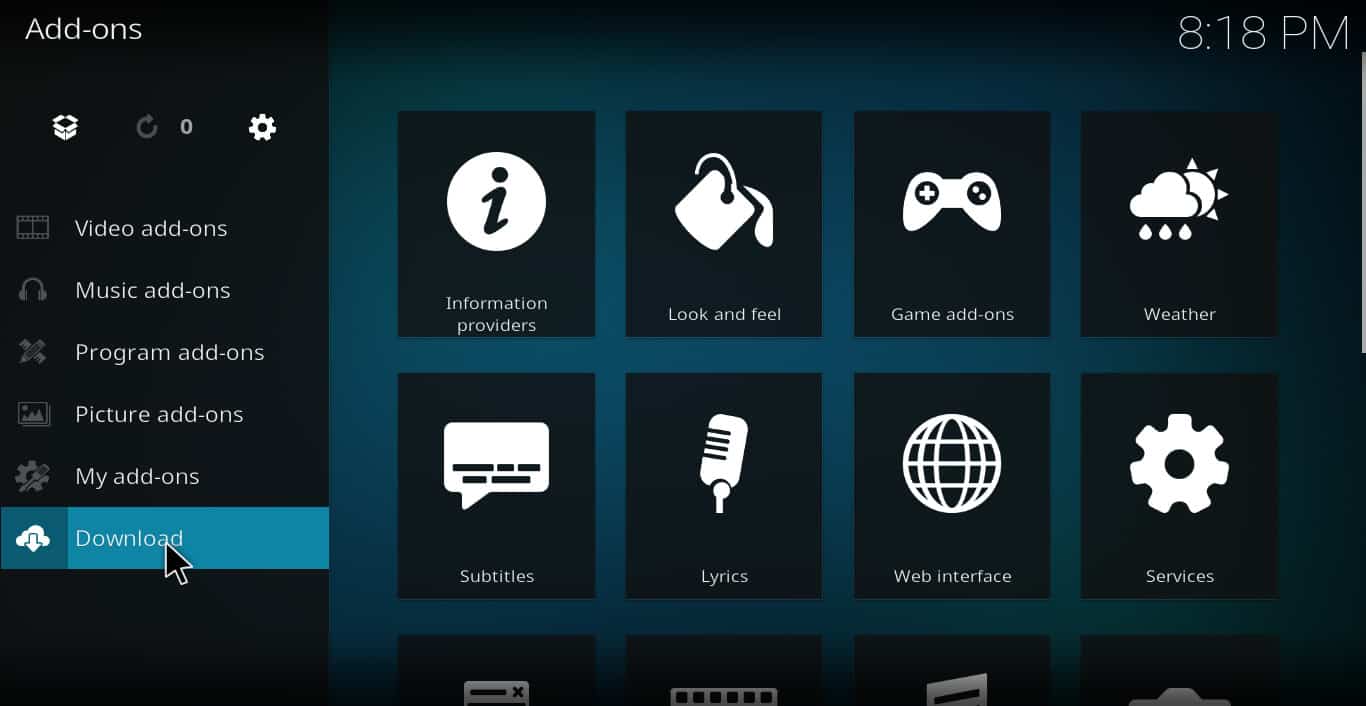
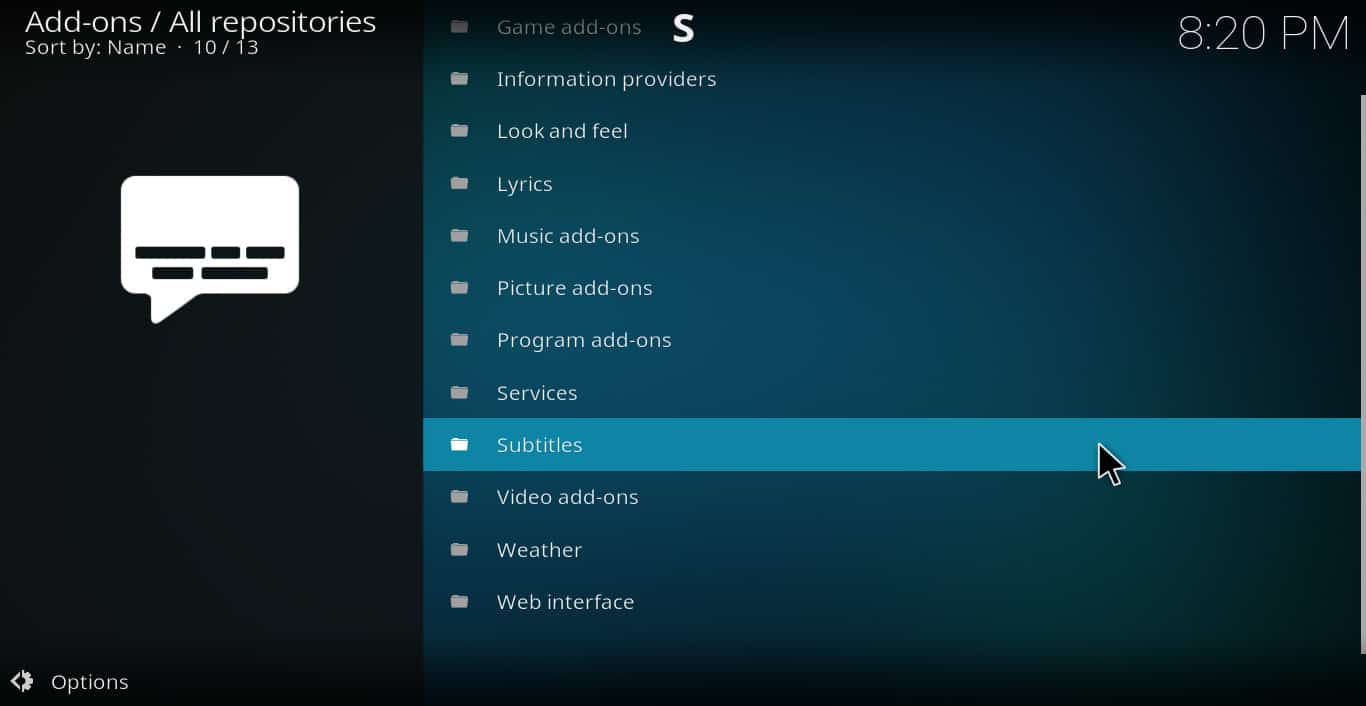
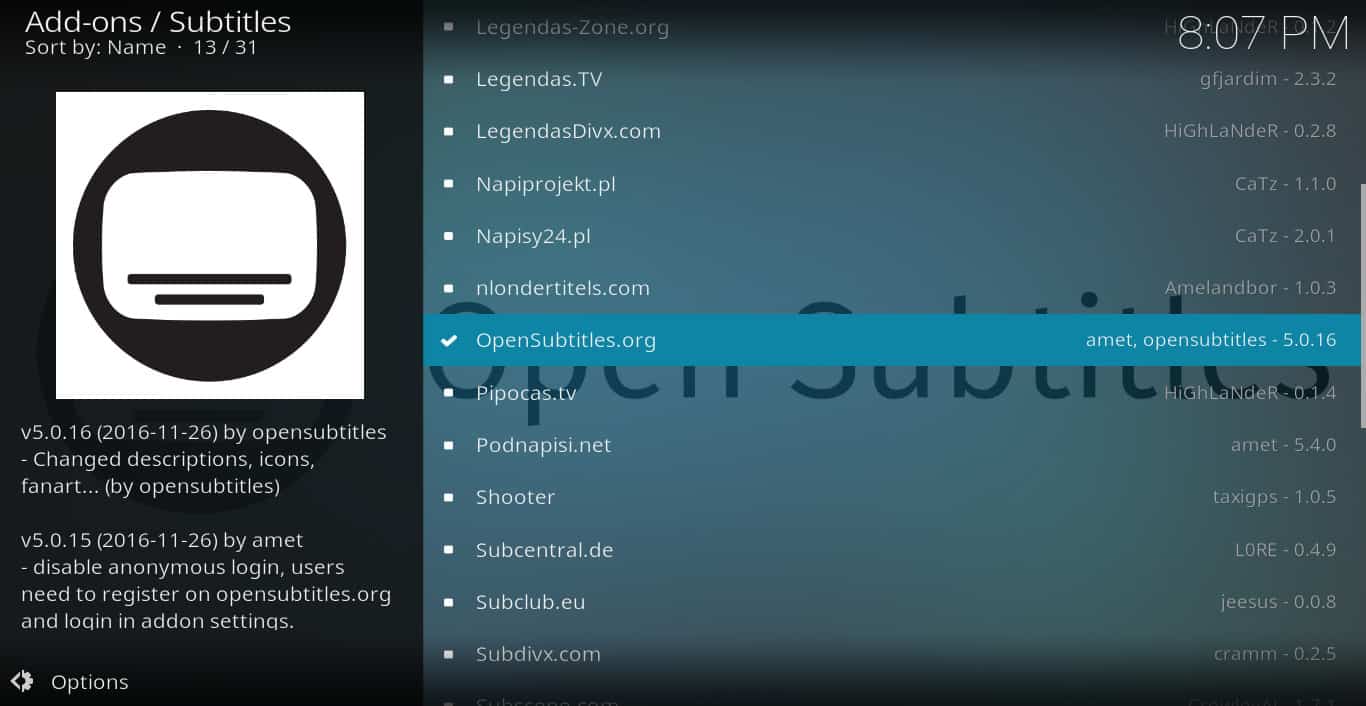
「インストール」をクリックします。opensubtitles.orgがインストールされたことを示すメッセージが表示されます.
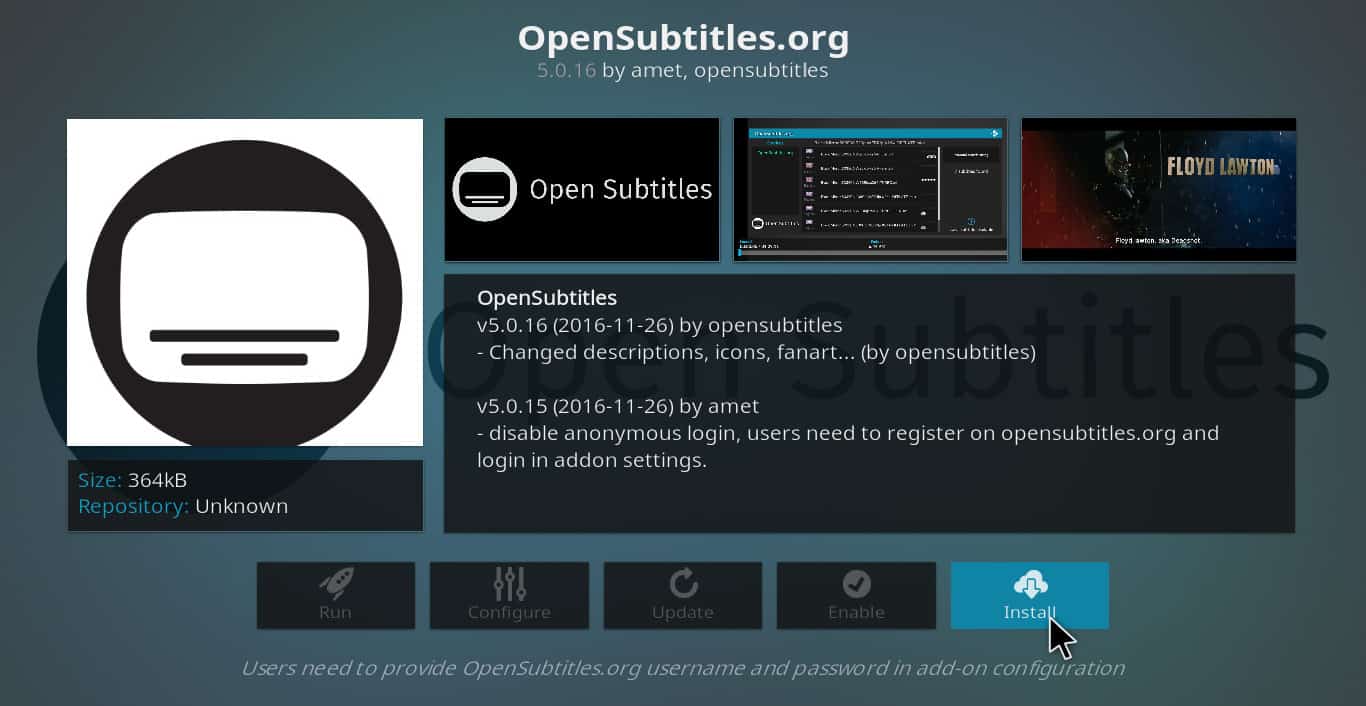
ステップ3 –アドオンを構成する.
「opensubtitles.org」をもう一度クリックします。今回は、他のボタンが利用可能になります.
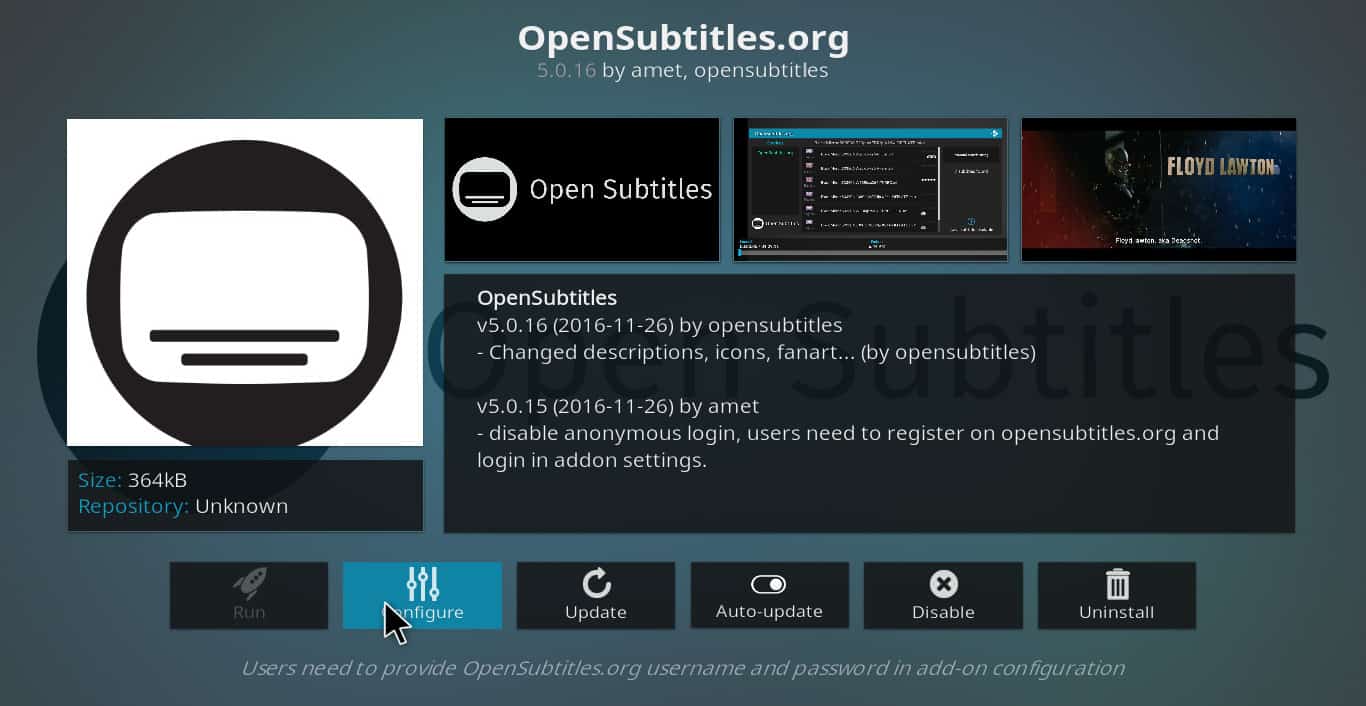
「構成」をクリックして、ステップ1で作成したユーザー名とパスワードを入力します.
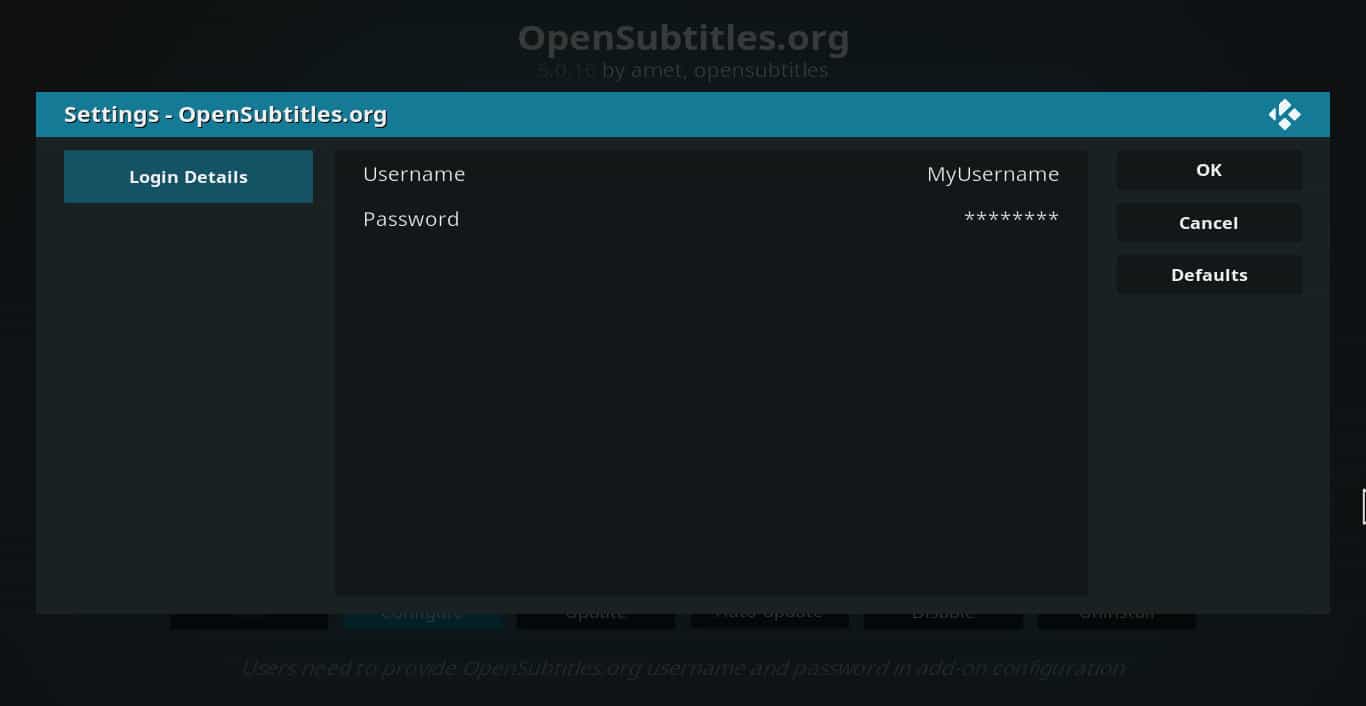
これでopensubtitles.orgアドオンの準備が整いました.
ステップ4 –ムービー内から字幕を有効にします.
映画を見ながら「字幕」をクリックします。いくつかのオプションが表示されたボックスが開きます.
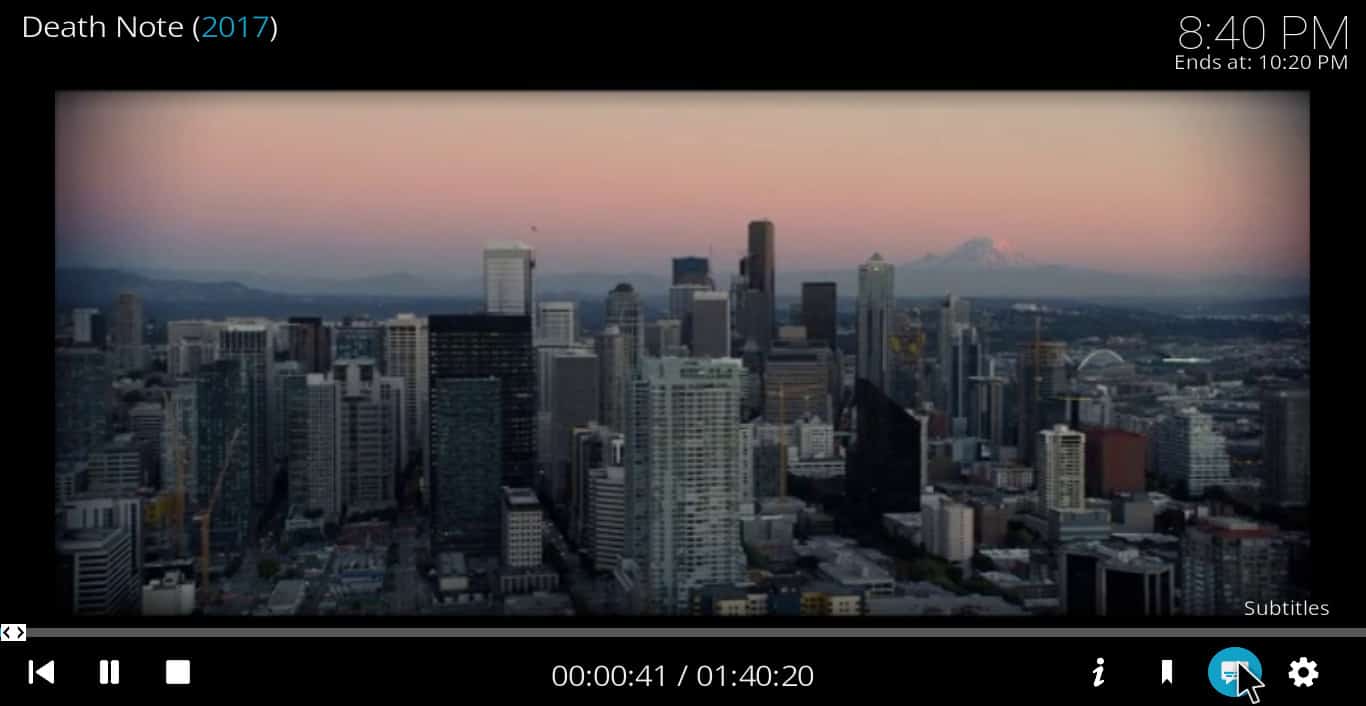
[ダウンロード]をクリックします。数秒間検索すると、字幕セットのリストが表示されます.

字幕の各セットは、ユーザーによって1〜5のスケールで評価されます。そのため、ほとんどの場合、4つまたは5つの星が最も正確です.
ステップ5 – Kodi字幕が機能する映画を楽しむ.
それでおしまい。字幕付きで映画を楽しむために必要なことはそれだけです.
デフォルトでは、元の言語の字幕のみがロードされます。外国映画を視聴していて、字幕をオリジナルとは異なる言語にしたい場合は、以下をご覧ください.
映画のオリジナルとは異なる言語でKodi字幕を取得する方法.
字幕の言語を変更するには、メインメニューから開始します。そこから、歯車アイコンをクリックして、プレーヤー設定→言語→希望する字幕言語に移動します.
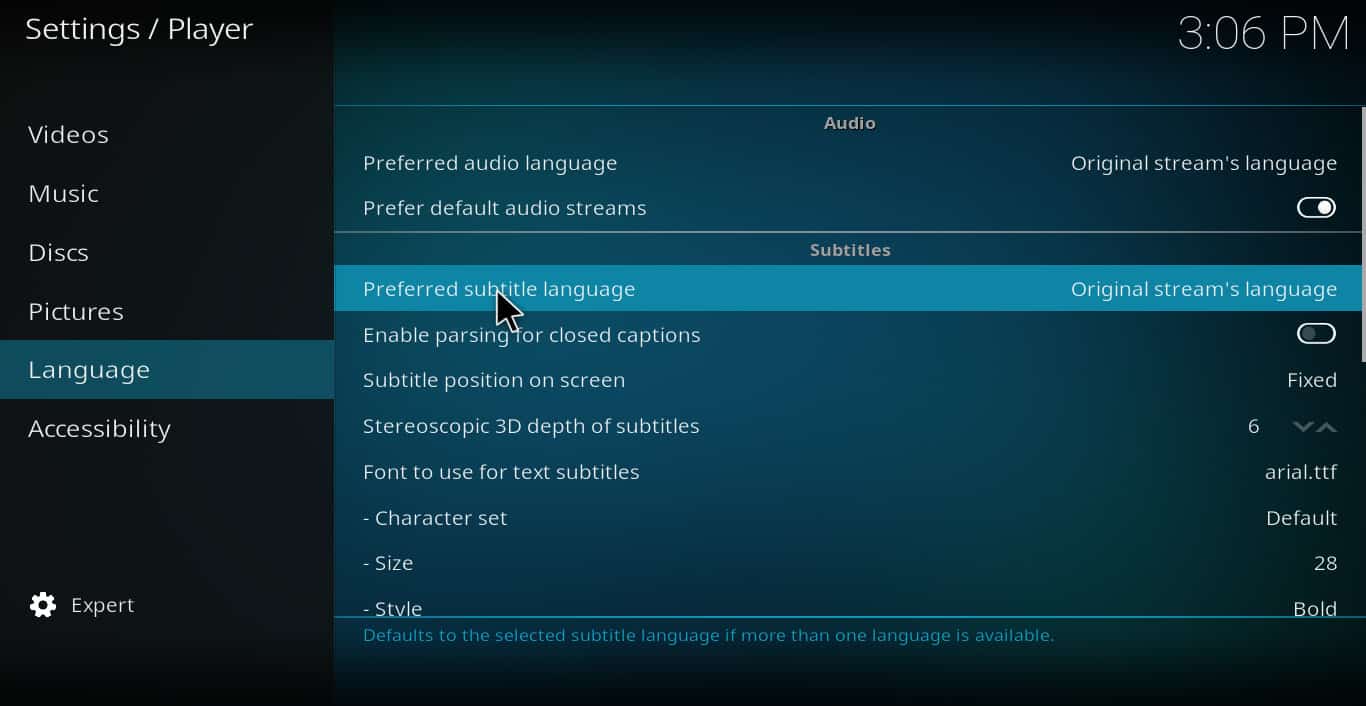
字幕を表示する言語を選択します.
字幕の追跡の問題を修正する方法.
レーティングが高い字幕セットを選択しても、トラッキングがオフになっているセット間で実行することは可能です。この場合は、ムービーの再生中に「字幕」を選択してください。次に、「字幕オフセット」をクリックします。
画面にコントロールが表示されます。これを使用して、字幕のタイミングを調整し、音声に合うようにします.
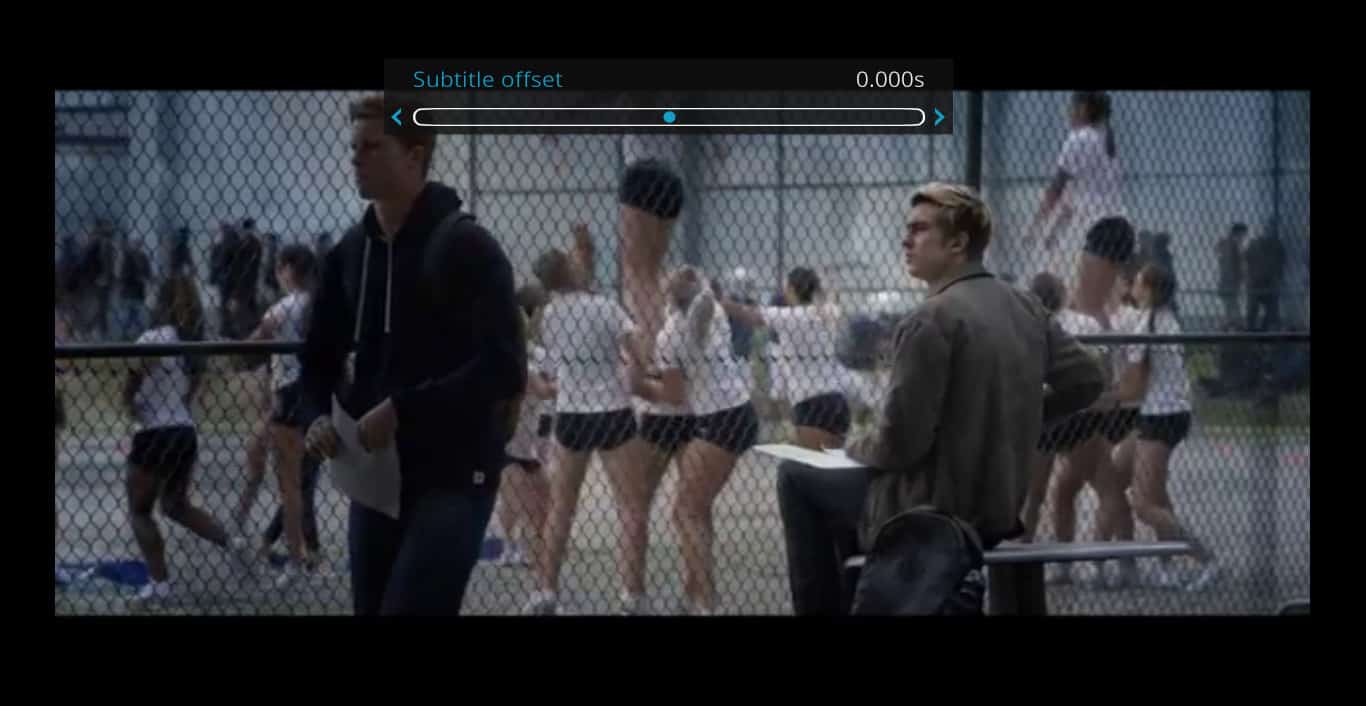
Kodi字幕を自動的にダウンロードするように設定する方法.
字幕を頻繁に使用し、映画を見るたびに字幕を設定し続けることにうんざりしている場合は、映画を開始するたびに字幕ダウンロードメニューを自動的に開く別のアプリを追加できます.
そうすれば、あなたがしなければならない唯一のさらなるステップは、特定の字幕セットを選択することです.
これを行うには、アドオン→ダウンロード→サービス→autosubをクリックします。他の場合と同じようにautosubアドオンをインストールします.
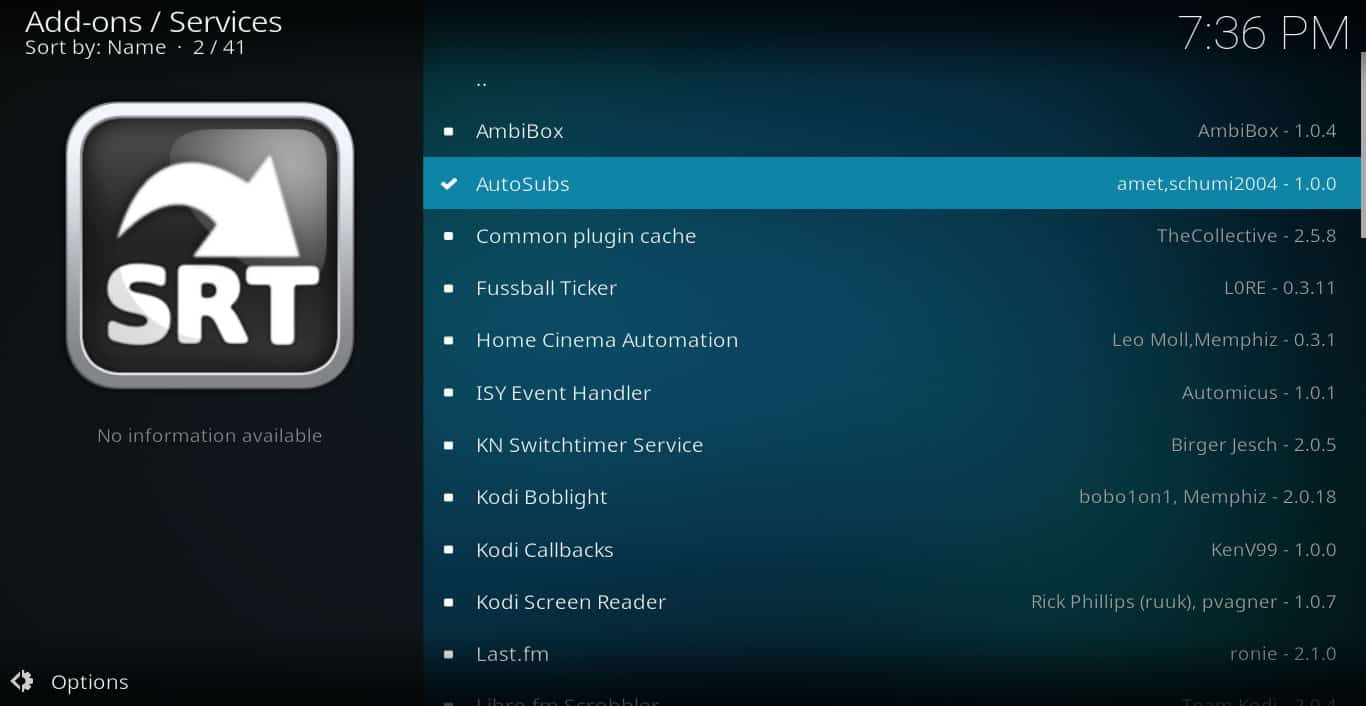
字幕の使用方法がわからない場合、Kodiで字幕を使用するのが難しい場合があります。また、多くのオプションが用意されています。ただし、使用する字幕アドオンに関係なく、このガイドに記載されている手順に従ってください。問題なく動作するはずです。.
btitles Kodiアドオンのインストール方法についての記事です。自分の言語で映画を見ている場合でも、字幕が必要な場合があります。Kodi字幕はほぼすべてのストリーミングアドオンで機能しますが、有効にする方法は明らかではありません。この記事では、Kodiの字幕をインストール、設定、使用する方法について詳しく説明しています。また、Kodiを安全に使用する方法についても説明しています。Kodiは合法的なオンラインストリーミングの目的に使用できますが、著作権で保護された素材を許可なくダウンロードまたはストリーミングする前に、法律、被害者、著作権侵害のリスクを考慮する必要があります。VPNを使用することで、Kodiのすべてのアクティビティをプライベートに保つことができます。この記事は、Kodiユーザーにとって非常に役立つ情報を提供しています。