
Kodiで映画を見ることに興味がありますか?このステップバイステップガイドでは、ローカルに保存されているかオンラインでホストされているかにかかわらず、コンテンツを追加および再生する方法を示します.
Kodiは、PC、Amazon Fire Stick、Rokuなどのほとんどの一般的なデバイスにインストールできる、移植性の高いメディアセンターソフトウェアです。 Kodiには非常に多くのカスタマイズオプションが用意されているため、初めてのユーザーにとっては困難な場合があります。新しいユーザーが簡単に操作できるように、Kodiの最も基本的な機能の1つである映画の視聴方法を説明するステップバイステップガイドを作成しました.
最新の映画を所有していると主張するサードパーティのKodiアドオンがいくつかありますが、これらはほとんど常にライセンスのないソースを使用しています。サードパーティのアドオンを使用することには法的問題と固有のリスクがあるため、読者には公式のソースのみを使用することをお勧めします
警告:Kodiは、あなたがアクセスする法的権利を持つコンテンツにのみ使用してください。 Kodi FoundationもComparitechも、著作権侵害にKodiを使用することを主張していません。.
重要:Kodiでは常にVPNを使用します
一部のKodiユーザーは、仮想プライベートネットワーク(VPN)ソフトウェアを使用して、インターネットサービスプロバイダーISPからライセンスのないストリーミングを隠すことが知られています)。それにもかかわらず、Kodiで適切にライセンスされたコンテンツのみをストリーミングする人でさえ、VPNが利益を得る多くの方法があります。.
VPNはネットワークトラフィックを暗号化するため、システムのセキュリティを大幅に向上させることができます。 VPNは、Man-in-the-Middle攻撃の大半を無用にします。また、インターネット速度を調整する正当な理由として、ISPが閲覧履歴を使用することを防ぎます.
VPNを慎重に選択することが重要です。アクティビティのログを保持するものもあれば、有害なスクリプトを含むものや、ほとんど使用できなくなるまでネットワーク速度を低下させるものもあります.
IPVanishをお勧めします。他の多くのVPNとは異なり、IPVanishは50か国以上で一貫して高速で安定したサーバーへの接続を提供します。さらに、IPVanishはアクティビティの記録を保持せず、ほとんどすべての一般的なオペレーティングシステム専用のアプリを備えています。 IPVanishは、モバイルプラットフォームにインストールするのが最も簡単なVPNの1つであり、Amazon Fire Stickにもインストールできます。.
読者の取引: ここでIPVanishプランを60%割引.
Kodiで映画にアクセスする
Kodiは、いくつかの方法を使用してメディアにアクセスできます。最も簡単な2つは、保存されたメディアとKodiアドオンを使用することです.
保存されたメディアにアクセスするのが最も簡単な方法です。 Kodiは、ローカルストレージ(ハードドライブ、USBスティックなど)からビデオファイルとオーディオファイルをインポートできます。これはインターネット接続を必要とせず、再生する前にファイルをバッファリングする必要がないことを意味します。ただし、大量のファイルを保存すると、かなりの量の記憶領域が使用される傾向があります。 Raspberry PiなどのモバイルデバイスでKodiを使用している場合、すぐにスペースが不足することに気付くでしょう。.
そこでアドオンが登場します。これらは、オンラインでホストされているコンテンツからメディアライブラリを構築するKodiプラグインです。これらのアドオンは、ローカルに保存されている同等のメディアよりもサイズがはるかに小さくなりますが、動作するにはインターネット接続が必要です。このガイドには、それぞれの利点があるため、両方の方法を使用して映画を見る方法が示されています.
ローカルに保存された映画を見る方法
Kodiでローカルに保存された映画の視聴を開始する前に、最初にKodiに映画の場所を伝えなければなりません。これを行うには、をクリックします 歯車のアイコン Kodiのメインページで、 メディア設定 オプション.
次に、クリック 動画 右側にあります。現在追加されているすべての動画ソースフォルダーがここに表示されます。初めての場合は、マークされたオプションを除き、このリストは空になります ビデオを追加する. 今すぐこれをクリックして、 ブラウズ 視聴したい映画を含むフォルダに移動するボタン.
このソースの名前を入力すると、フォルダーに含まれるビデオコンテンツの種類が尋ねられます。これは、このフォルダーのコンテンツを配置するメニューオプションをKodiが認識できるようにするためです。適切なコンテンツタイプを選択します(この場合は映画です)。.
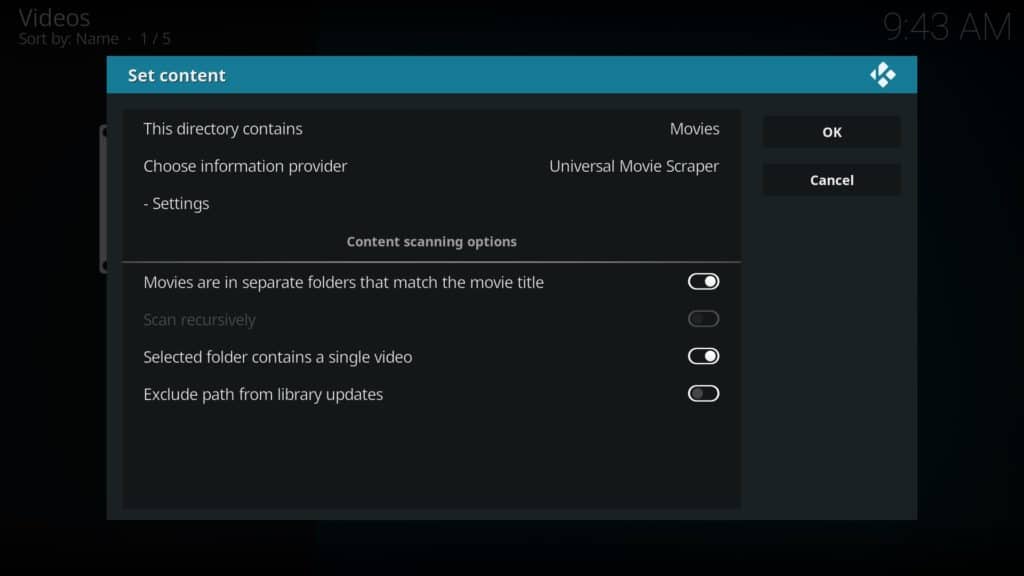
アートワークや追加情報を簡単に見つけることができるさまざまな映画情報スクレーパーが用意されていることに注意してください。必要に応じて、「ローカル情報のみ」オプションを使用することもできます。この例では、ユニバーサルムービースクレーパーを使用します。これは、 多くを得る ボタンとリストを下にスクロール.
また、オフにする価値があります 再帰的にスキャンする オプション。これにより、ファイル構造が戻り、追加のコンテンツがチェックされます。最初は良いアイデアのように思えますが、ハードドライブにある小さなビデオスニペットでライブラリをすぐに膨らませることができます。完了したら、をクリックします OK 右側のボタンを選択します はい 表示されるポップアップで.
すべてが正常に機能している場合は、Kodiのホーム画面に戻り、マウスを 映画 タブには、追加された動画が表示されます。今、それらのいずれかをクリックして再生します.

アドオンで映画を見る方法
アドオンをインストールするプロセスは、ビデオをインポートするよりもはるかに簡単です。実際、非常に難しい部分は、非常に幅広い選択肢があるため、インストールする適切なアドオンを見つけることです。映画だけでなく、スポーツ報道、アニメ、ライブTVストリーム、オンデマンドテレビ番組、漫画を提供する公式のアドオンもあります.
興味のあるアドオンを見つけたら、次のステップはそれをインストールすることです。公式のKodiリポジトリには、適切にライセンスされた多数のアドオンが含まれており、手動でインストールする必要はありません。公式のアドオンを含む他のリポジトリがあるため、これについても説明します.
リポジトリのインストール
まず、Kodiが不明なソースからリポジトリとアドオンをインストールできるようにする必要があります。これを行うには、をクリックします 歯車のアイコン ホーム画面で システム設定. にカーソルを合わせます アドオン タブをクリックして 未知のソース オプション。有効になっている場合、ボタンは白に変わります.
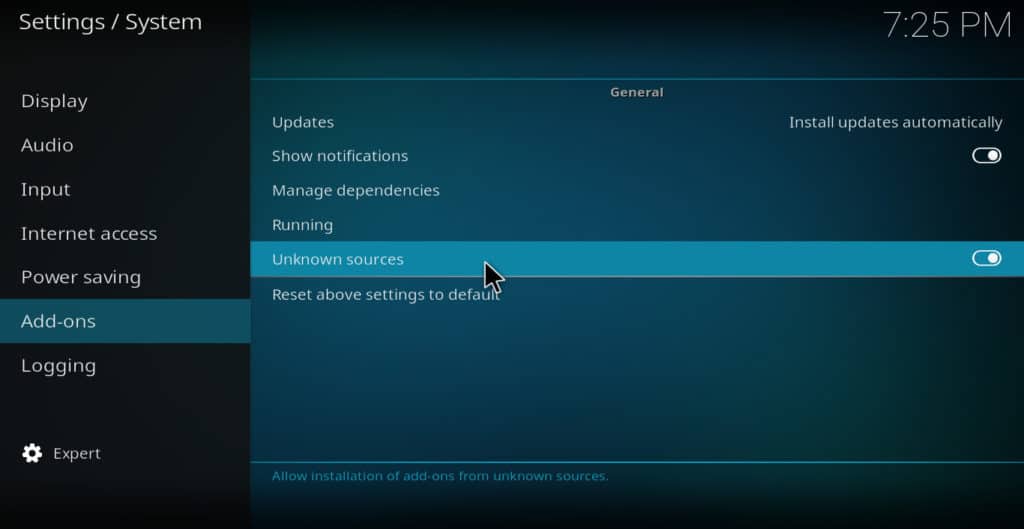
リポジトリをインストールするには、をクリックします 歯車のアイコン Kodiのメインページで。次に、 ファイル管理 右側のボタン。現在追加されているソースのリストが表示されます。下にスクロールすると、マークされたオプションが表示されます ソースを追加.
これをクリックして、リポジトリのアドレスを入力します。ローカルに保存されたZIPファイルの場合、次を使用して手動でその場所に移動することもできます ブラウズ ボタン。場所を入力したら、ソースに名前を付けてクリックします OK. 次に、Kodiのメインページに戻り、 アドオン タブ.
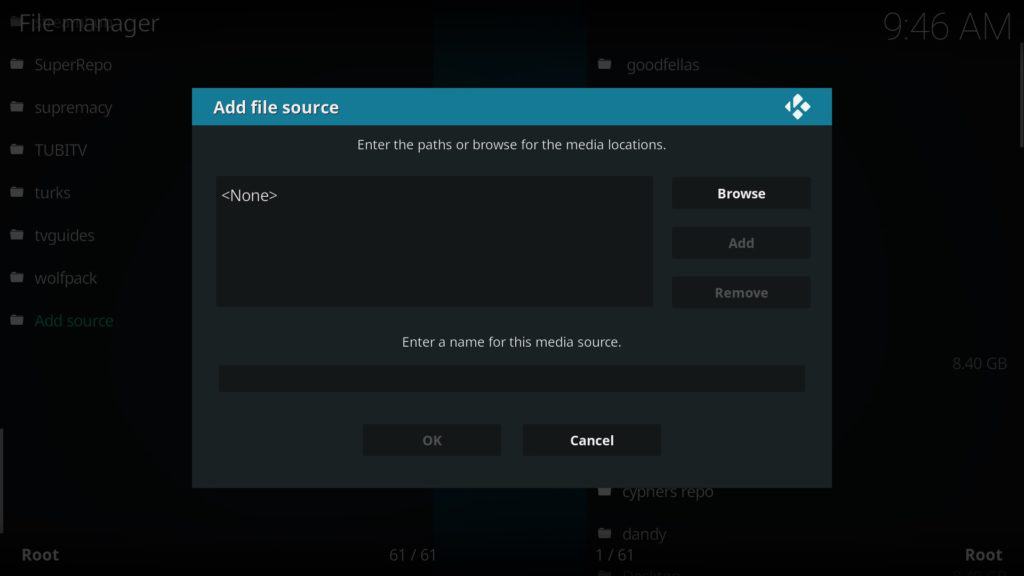
クリック ボックスアイコン 左上にあります。次のページで、選択します zipファイルからインストール リストから追加したソースを選択します。問題がなければ、右上にリポジトリがインストールされたことを知らせる通知が表示されます。リポジトリの選択については、最高のKodiリポジトリのまとめをご覧ください。.
アドオンのインストール
アドオンをインストールするプロセスは、リポジトリをインストールするプロセスに似ています。 Kodiのメインページから始めて、 アドオン タブ、続いて ボックスアイコン. 今回は、 リポジトリからインストール オプション。次に、表示されるリストから正しいリポジトリを選択します。選択したリポジトリのすべてのアドオンを含む別のリストが表示されます。興味のあるアドオンを選択し、最後にクリックします インストール ボタン.
字幕を追加する
字幕付きの映画やテレビ番組を視聴する場合は、追加の手順がいくつか必要です。まず、をクリックします 歯車のアイコン Kodiのメインページで。次に、選択します プレイヤー設定 をクリックします 言語 タブ.
下 ダウンロードサービス 見出し、変更する必要があるいくつかのオプションがあります。まず、英語以外の言語の字幕が必要な場合は、「字幕をダウンロードする言語」 オプション。速度を上げるために、 オート 最初の字幕をダウンロードする 必要に応じて、特定のプロバイダーの結果から特定の字幕ファイルをいつでも選択できます.
最後に、プロバイダーを選択する必要があります デフォルトのテレビ番組サービス そして デフォルトの映画サービス オプション。これを行うには、オプションを選択し、をクリックします 多くを得る ボタン。このチュートリアルでは、OpenSubtitles.orgアドオンを使用していますが、他の字幕アドオンも使用できます.

最後に、ムービーの再生を開始し、画面下部のツールバーで最後から2番目のオプションをクリックします。クリック ダウンロード リストからお好みの字幕プロバイダーを選択します。 Kodiはそのプロバイダーで正しい字幕ファイルの検索を開始し、一致するものが見つかった場合は結果を表示します。異なるプロバイダーでも検索に時間がかかる場合は、Kodiを再起動して、それが役立つかどうかを確認してください。.
また、OpenSubtitles.orgアドオンを使用するには、OpenSubtitles.orgアカウントが必要です。これを追加するには、をクリックします アドオン Kodiのメインページのタブで、 私のアドオン, それから 字幕アドオン. 選択する OpenSubtitles.org そしてクリック 構成、設定 ボタン。ここにアカウント情報を入力できます.
ここで、Kodiの字幕をさらに詳しく見ていきます。.
結論
これまで見てきたように、Kodiはかなり複雑なソフトウェアであり、この記事ではそれができることの表面をかろうじて説明しています。たとえば、Traktなどのアドオンを使用して、メディアの消費を自動的に追跡できます。また、Kodiの実行中にシステムのパフォーマンスを監視する方法もあります.
ただし、今のところ、一度に1ステップずつKodiにアプローチすれば十分です。他に問題がある場合は、Kodiトラブルシューティングガイドをご覧ください。幸運なことに、Kodiは完璧に機能し、好きなときに好きな映画を楽しむことができるようになります。.
かのオプションがあります。ここで、字幕をダウンロードするために使用するサービスを選択します。多くのオプションがありますが、OpenSubtitles.orgが最も一般的な選択肢です。. OpenSubtitles.orgを選択した場合、次に、アカウントを作成する必要があります。これは無料で簡単に行うことができます。アカウントを作成したら、Kodiのメインページに戻り、再生中の映画またはテレビ番組の上にカーソルを合わせ、右クリックして、字幕をダウンロードするためのオプションを選択します。. 結論 Kodiは、映画やテレビ番組をストリーミングするための優れたオプションです。ローカルに保存されたメディアを再生することもできますし、オンラインでホストされているコンテンツにアクセスするためにアドオンを使用することもできます。ただし、Kodiを使用する場合は、法的な問題やリスクがあるため、注意が必要です。公式のソースのみを使用することをお勧めします。また、VPNを使用することを強くお勧めします。これにより、インターネット接続が安全になり、ISPが閲覧履歴を使用することを防ぐことができます。