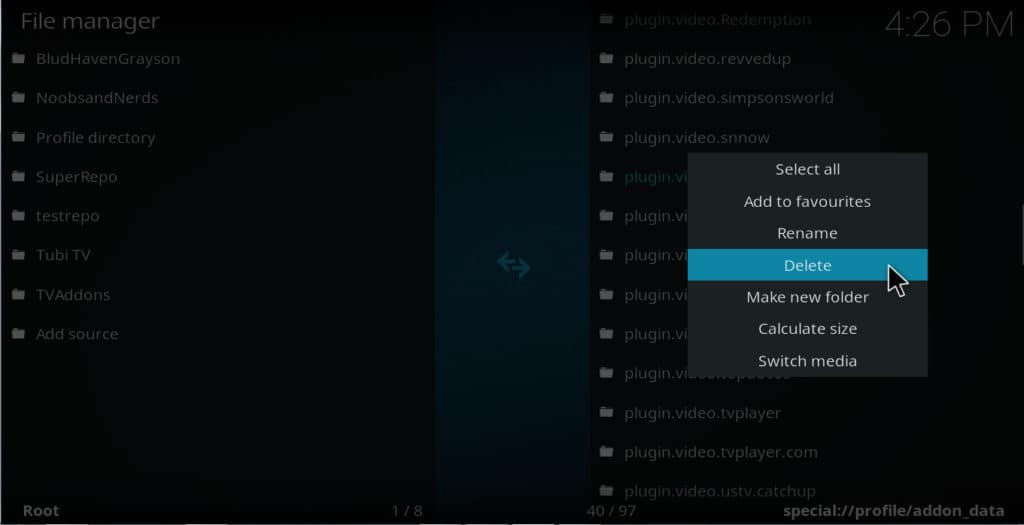
Kodiアドオンを削除する必要がある状況はすべてあります。アドオンを再インストールする必要がある場合もあれば、削除したい特定のアドオンを使用しない場合もあります。場合によっては、インストールしたアドオンが安全ではないこともあり、できるだけ早く削除することがさらに重要になります。.
Kodiアドオンを削除する理由が何であれ、この記事ではその方法を説明します。残念ながら、Kodiアドオンを削除するための戦略によっては、システムに潜在的に悪意のあるファイルが残ったままになります。これらは、システムの速度を低下させたり、システムに損傷を与える可能性さえあります。この記事では、これらの残留ファイルを取り除き、Kodiアドオンを安全に削除する方法について説明します.
コディとは?
Kodiは、Kodi Foundationのフリーソフトウェアメディアプレーヤーです。ユーザーが多種多様な無料およびプレミアムWebサイトからメディアをストリーミングできる「アドオン」と呼ばれるアプリを実行します。また、ユーザーはデバイスに保存されているコンテンツを表示できます。 Windows、Mac OSX、iOS、Android、またはLinuxデバイス(Amazon Fire TV、Apple TV、Nvidia ShieldなどのTVデバイスを含む)にインストールできます。.
警告:Kodiは、あなたがアクセスする法的権利を持つコンテンツにのみ使用してください。 Kodi FoundationもComparitechも、著作権侵害にKodiを使用することを主張していません。.
Kodiで常にVPNを使用する
Kodiまたは他のソフトウェアを使用してビデオをストリーミングするときは常に、プライバシーに対するリスクが常にあります。 ISPは、ストリーミングアクティビティをスヌープし、視聴または視聴しているコンテンツを確認できます。動画のストリーミングが気に入らない場合は、ネットワークの帯域幅を節約するために速度を調整できます。実際、いくつかの主要なインターネットプロバイダーがビデオストリーマの速度を調整しているのを発見しました.
ハッカーは、ストリーミング接続を使用して、個人データを盗むために使用される中間者攻撃を開始することもできます。また、ストリーミングビデオサイトは、特定の国の国境の外にいるという理由だけで、現在地を見つけてコンテンツを表示できないようにすることができます。.
これらの理由により、ビデオをストリーミングするときは常に、VPNを使用してプライバシーを保護する必要があります。しかし、すべてのVPNがビデオのストリーミングに適しているわけではありません。ほとんどの場合、Kodiを実行する人気のあるテレビデバイス用のアプリはありません。多くの場合、ユーザーの場所を適切に偽装するのに十分な国にサーバーがありません。一部のユーザーはユーザーのストリーミングアクティビティのログを保持し、そもそもVPNを持つという目的を破ります.
KodiユーザーにはIPVanishをお勧めします。 Amazon Fire StickとNvidia Shieldの両方に対応したアプリがあり、TVデバイスに簡単にインストールできます。 60か国以上にサーバーがあり、場所を隠すための最大限の機能を提供します。 IPVanishには、ログの保持に対しても厳格なポリシーがあり、動画のストリーミング中にプライバシーを保護する優れた方法です。.
KODI:IPVanishのベストVPNは私たちの一番の選択です。サーバーの大規模で混雑していないネットワークを持ち、良好な速度を実現します。強力なセキュリティとプライバシー機能により、IPVanishはKodiおよびAmazon Fire TV Stickユーザーに人気があります。 7日間の返金保証でリスクなしでお試しください.
Kodiアドオンを安全に削除する方法
システムからKodiアドオンを完全に削除する手順は次のとおりです。
Kodiのメインメニューで、をクリックします アドオン
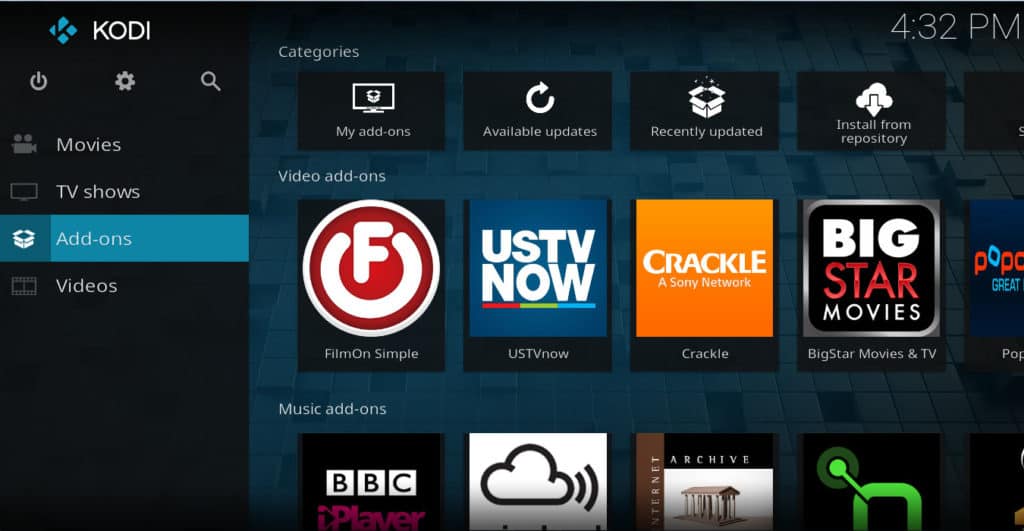
選ぶ 私のアドオン
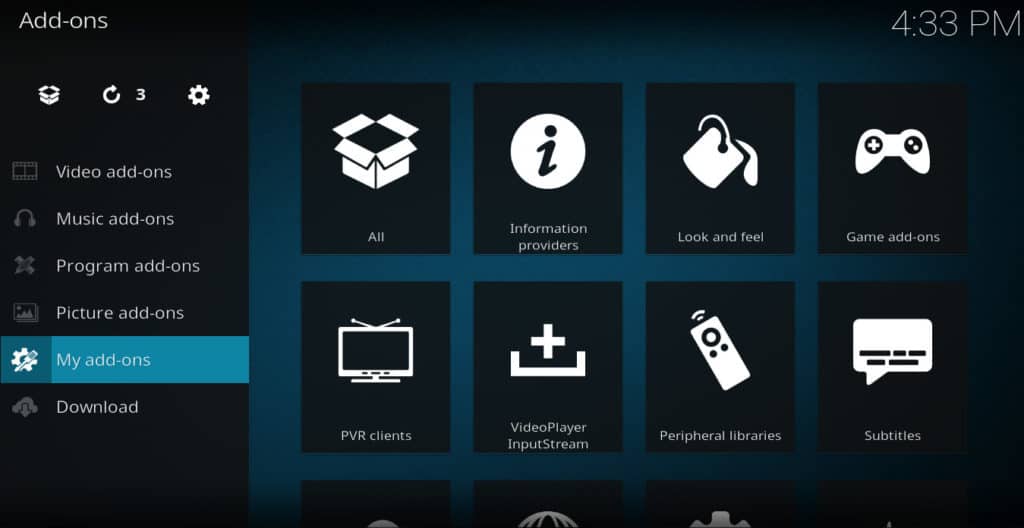
選択する すべて
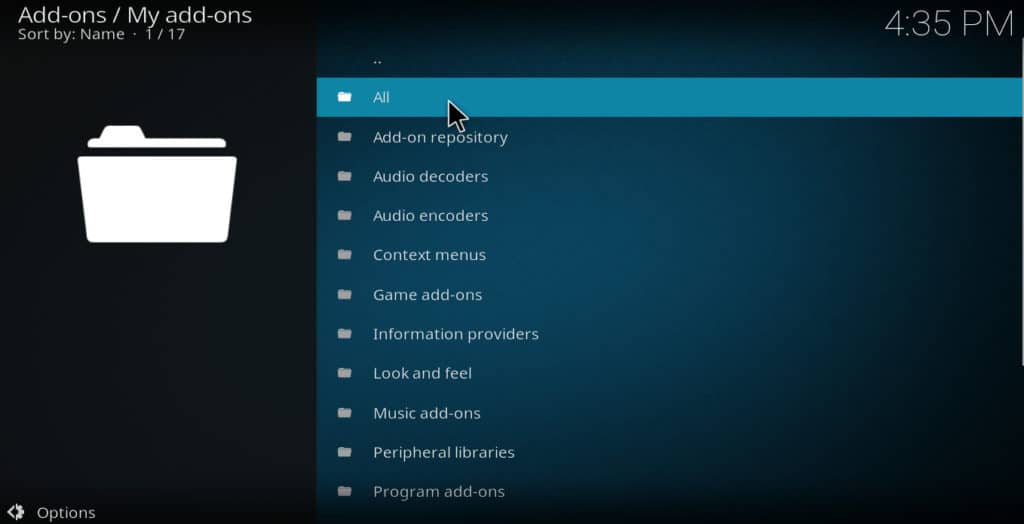
削除したい特定のアドオンが見つかるまで、リストを下にスクロールします
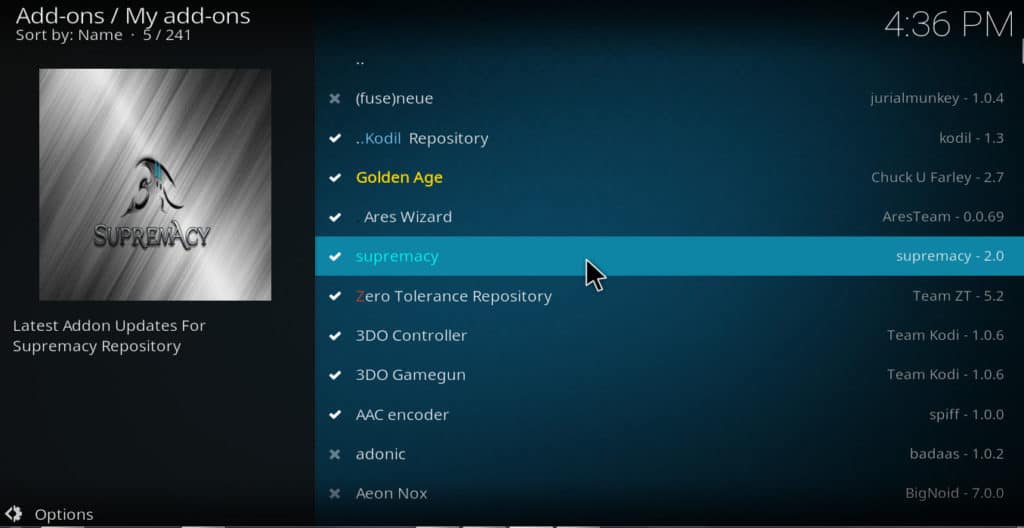
アドオンを右クリックして選択します 情報
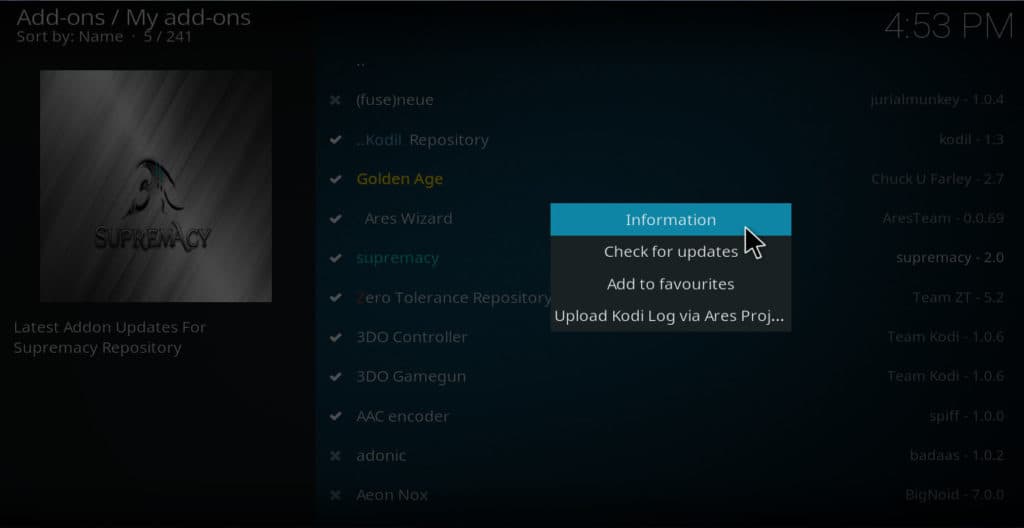
クリック アンインストール
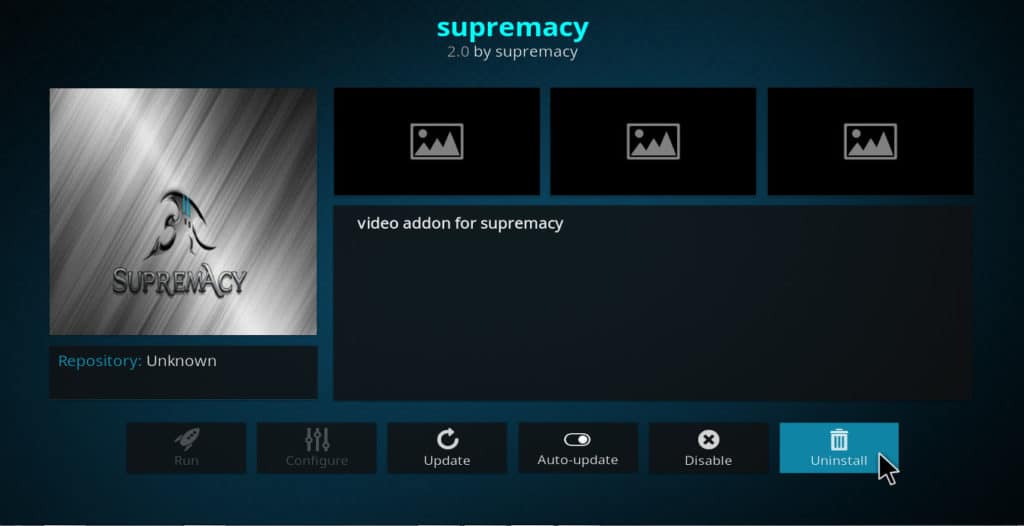
アドオンのアンインストールが完了したら、メインメニューに戻り、歯車のアイコンを選択します
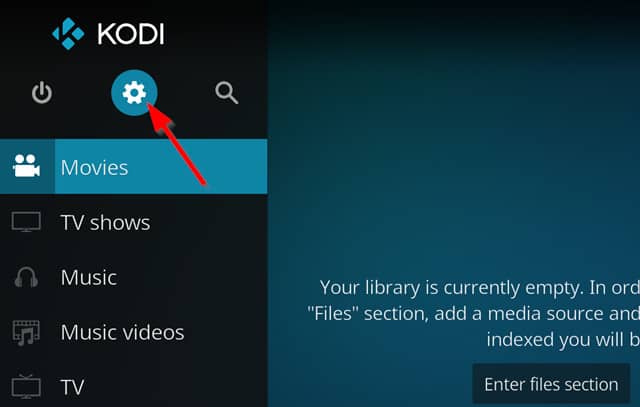
選択する メディア設定
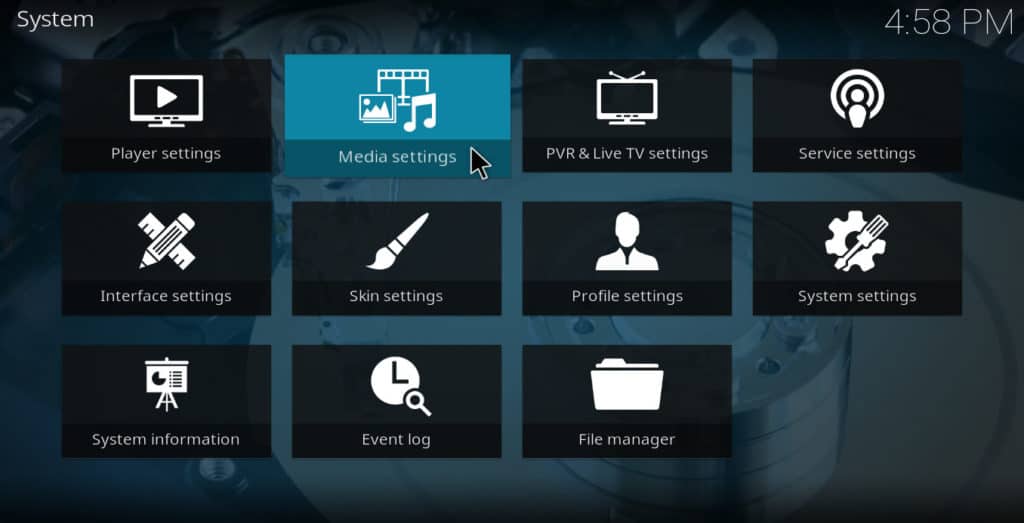
カーソルを上に移動 一般的な 画面の左側に
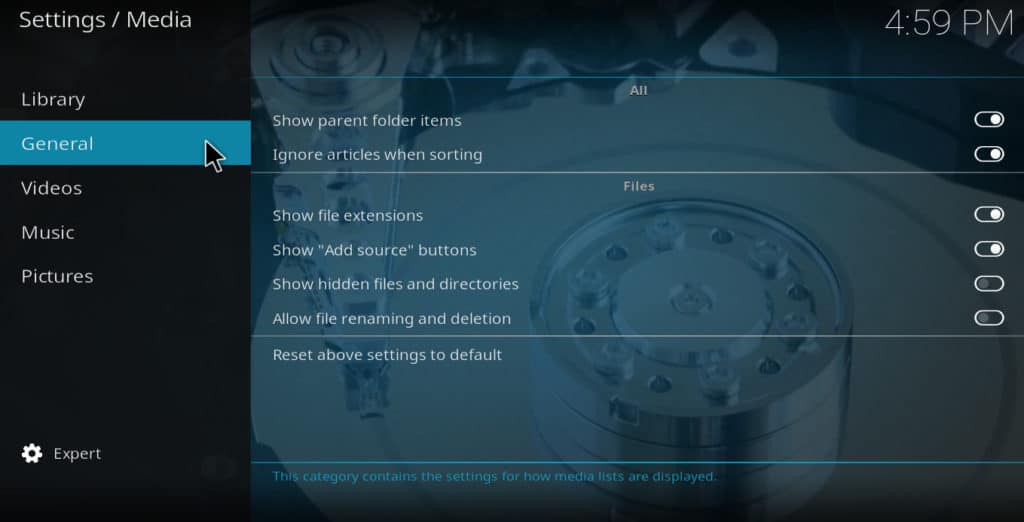
画面の右側で、スライダーが 非表示のファイルとディレクトリを表示する 「オン」の位置に設定されます

メインメニューに戻り、歯車のアイコンをもう一度選択します
選択する ファイル管理
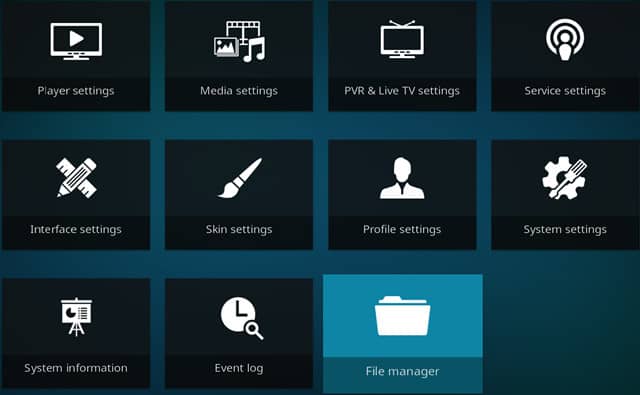
選ぶ プロファイルディレクトリ
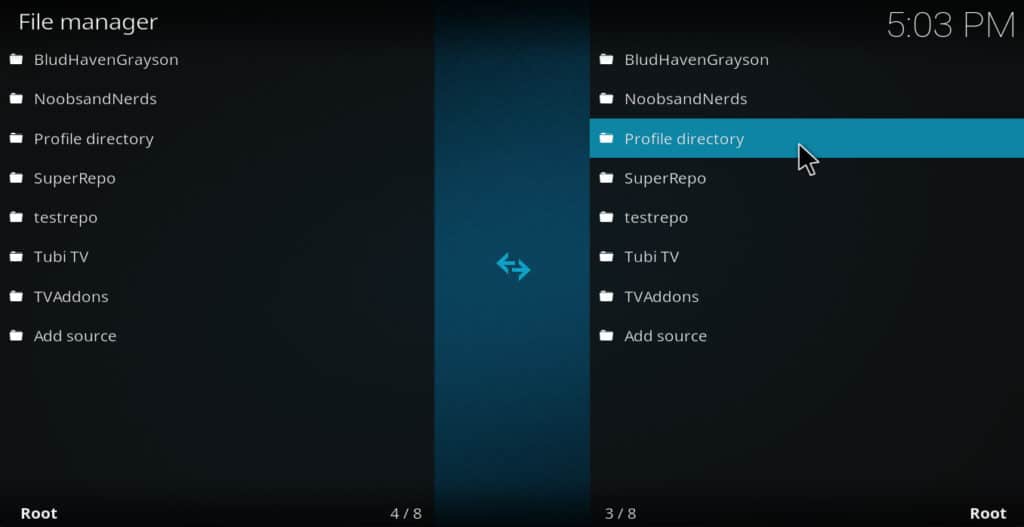
addon_dataをクリックします
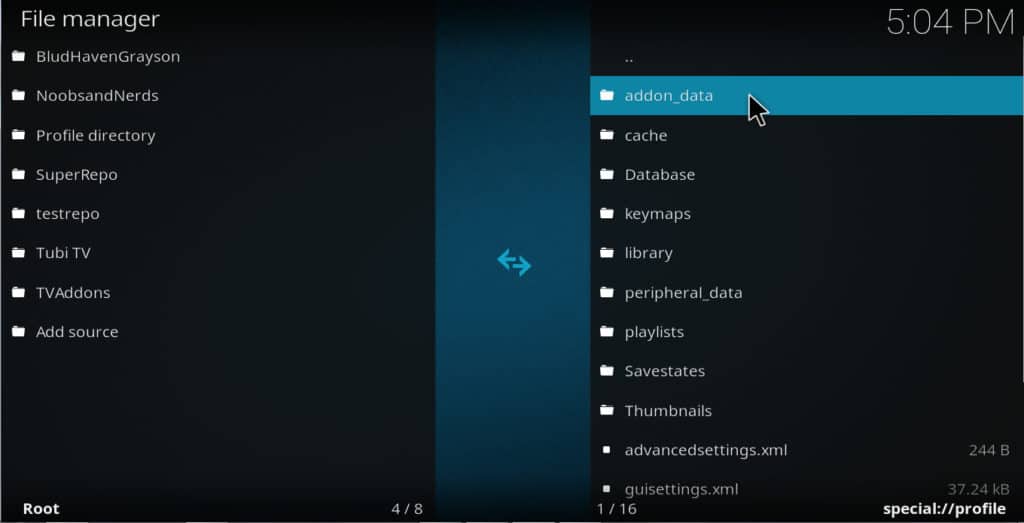
削除したアドオンのフォルダーが見つかるまで、リストを下にスクロールします。ほとんどの場合、タイトルは次のようになります plugin.video.nameofaddon
アドオンを右クリックして、削除を選択します
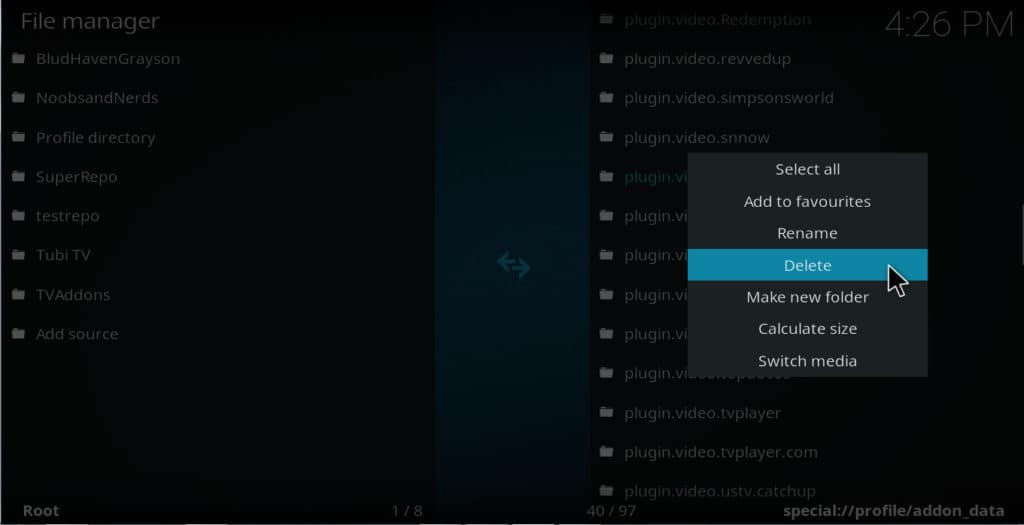
これによりフォルダが完全に削除されることを通知する警告ボックスが表示されます。 [はい]をクリックして、アドオンの削除を完了します
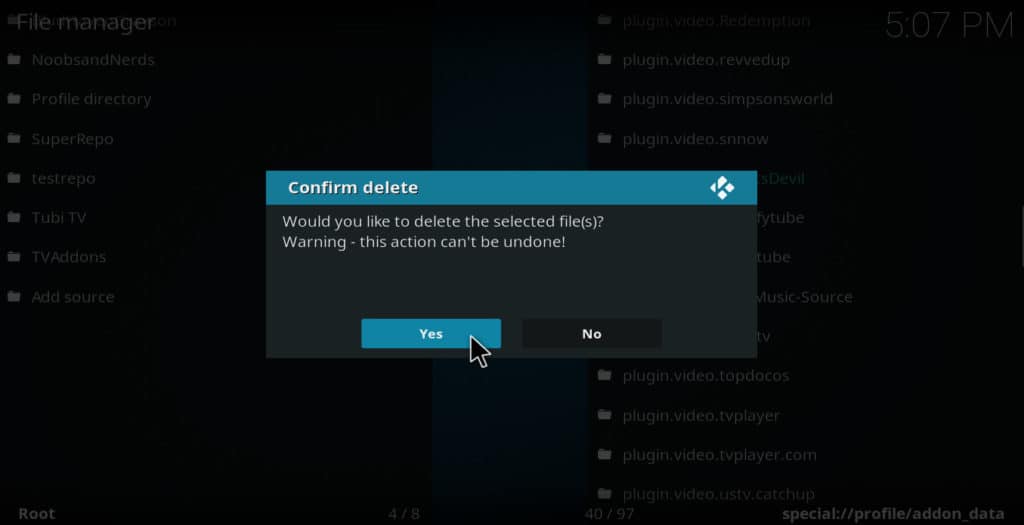
関連記事: Kodiが機能していませんか?一般的なKodiの問題を修正する方法
アドオンのフォルダーにない個別のスクリプトを削除する方法
このプロセスにより、アドオンのフォルダー内のすべてのファイルが削除されますが、このアドオンと共にインストールされた他の依存関係またはスクリプトが残っている可能性があります。その場合、Kodiは通常、インストール時にこれを警告します。これらの余分なファイルを削除する場合は、ファイルマネージャーに戻り、インストールされたすべてのファイルを完全に削除するために、それぞれのフォルダーを探します.
たとえば、多くのサードパーティのKodiアドオンは、「URLResolver」というスクリプトを使用して正しく機能します。このスクリプトには独自のフォルダーがあり、元のアドオンのフォルダーが削除された後もコンピューターに残ります。デバイスからURLResolverを削除するには、そのフォルダーを個別に削除する必要があります.
こちらもご覧ください: Indigoを使用してKodiのトラブルシューティングと保守を行う方法
Kodiリポジトリとソースを削除する方法
場合によっては、アドオンとそれに関連付けられているファイルを削除するだけでは不十分な場合があります。アドオンのインストール元のリポジトリが信頼できないことがわかった場合は、おそらくコンピューターからも削除する必要があります。たとえば、元のTVADDONS.agリポジトリの場合は、訴訟のためにサイトから持ち去られた後です。多くのユーザーは、リポジトリがKodiユーザーから情報を収集するためのハニーポットに変わったと信じていました。.
Kodiからレポを削除するには、アドオンを削除する手順と同様の手順を実行します.
- メインメニューから、をクリックします アドオン→私のアドオン→すべて
- アンインストールするリポジトリの名前を見つけます
- 右クリックして選択 情報
- クリック アンインストール
- 歯車のアイコンをクリックしてから、をクリックします ファイル管理
- クリック プロファイルディレクトリ
- 選択する addon_data
- 削除するリポジトリのフォルダーを見つけます
- フォルダを右クリックして選択します 削除する, 次にクリック OK
リポジトリをアンインストールした後、ダウンロードに使用したソースも削除することをお勧めします。これを行うには、に行きます ファイル管理 ソースの名前を右クリックします。次に、選択します ソースを削除. 警告ダイアログボックスが表示されたら、クリックします OK.
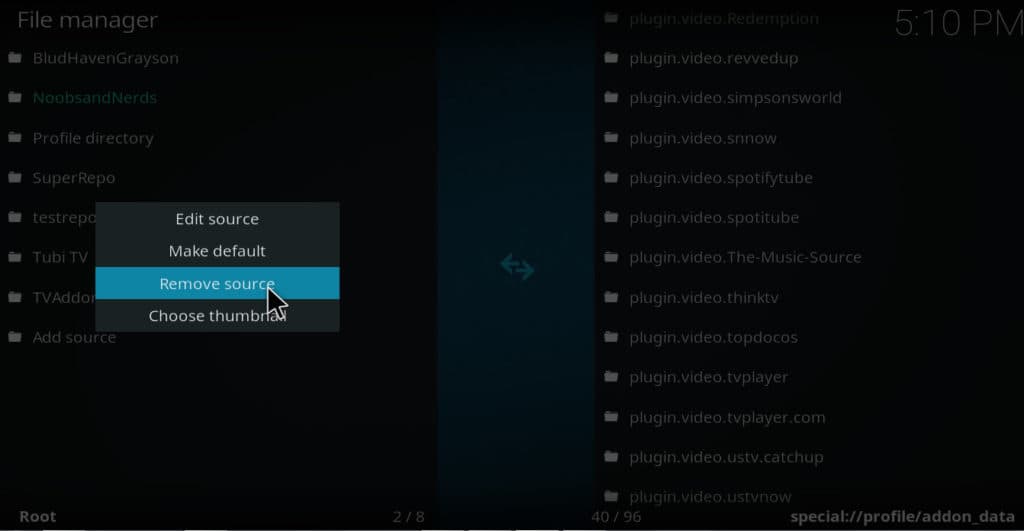
続きを読む: Ares Wizardを使用してKodiエラーログを確認する方法
Kodiから削除する必要があるアドオンとリポジトリ
これは、最近オフラインになったいくつかのKodiリポジトリのリストで、以前に提供していた人気のあるアドオンの一部とともに、正しい方法で削除する必要があります。これらのアドオンも削除する必要があります.
- コロッソスレポ –このレポは2023年にオフラインになりました。以前に搭載されていた人気のあるアドオンには次のものがあります。 契約, CCloud TV, そして ストリーム博士
- スマッシュレポ– このレポも昨年オフラインになりました。削除する必要があるアドオンは次のとおりです。 ベンヌ, 出エジプト記, 塩, そして 1チャンネル.
- DandyMedia – このレポは不明な理由でオフラインにされました。削除する必要があるこのレポのアドオンには次のものがあります。 ジャフマ, 映画で, そして Openload, とりわけ.
Kodiアドオンのアンインストールに関するこのガイドがお役に立てば幸いです。 Kodiを最大限に活用する方法について詳しく知りたい場合は、他のKodiの記事をご覧ください。これらには、Kodiのバッファリングを停止する方法、Kodiが再起動し続ける場合の対処方法、Kodiスキンのインストール方法などが含まれます。.
し説明されており、特にアドオンを安全に削除する方法について詳しく説明されています。また、VPNを使用してプライバシーを保護することが重要であることも強調されています。Kodiを使用する際には、法的権利を持つコンテンツにのみアクセスするように注意する必要があります。このガイドは、Kodiユーザーにとって非常に役立つ情報を提供しています。