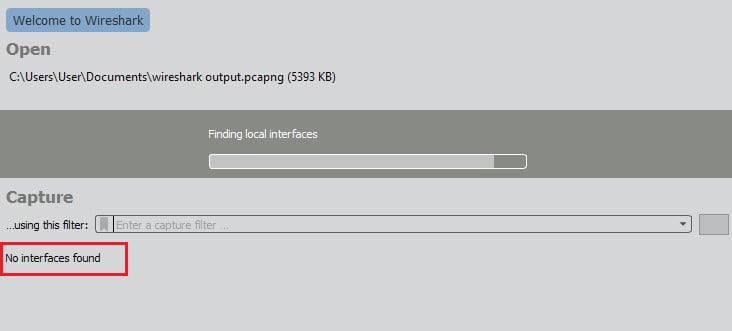
“لا توجد واجهات يمكن التقاطها عليها.”
عند بدء تشغيل Wireshark لالتقاط حزم الشبكة ، يجب أن تمر الأداة بسلسلة من إجراءات التهيئة. قرب نهاية إجراءات بدء التشغيل الخاصة به ، يقوم Wireshark بمسح الكمبيوتر المضيف بحثًا عن اتصالات الشبكة. إذا تعذر على البرنامج العثور على أي شبكات متصلة بالكمبيوتر الذي يعمل عليه ، فسيظهر لك الرسالة “لم يتم العثور على واجهات.”
تظهر رسالة الخطأ في منطقة نافذة التطبيق حيث تتوقع أن ترى قائمة بالشبكات المتاحة. من أجل التقاط الحزم ، عليك أولاً تحديد إحدى هذه الشبكات. وبالتالي, إذا تعذر على Wireshark العثور على أي شبكات على الإطلاق ، فلا يمكنك التقدم إلى مرحلة التقاط الحزمة.
خطأ في الواجهة بسبب أذونات الوصول
عندما يبلغ Wireshark أنه لا يمكن العثور على أي “واجهات” ، فهذا يعني أنه لا يمكن اكتشاف أي شبكات. هناك العديد من الأسباب المحتملة لهذه المشكلة.
“لم يتم العثور على واجهات” على نظام التشغيل Windows 10
والمثير للدهشة ، في Windows ، أنك لست بحاجة إلى تشغيل Wireshark بامتيازات المسؤول من أجل منح البرنامج إمكانية الوصول إلى وظائف الشبكة. هذا لأنه فيما يتعلق بإجراءات الشبكة الخاصة بجهاز الكمبيوتر الخاص بك ، فإن Wireshark لا يتصرف إلا بالطريقة التي يتصرف بها أي برنامج آخر يتصل بالشبكة – يحتاج نظام Wireshark فقط إلى الوصول إلى الشبكة ، وهو متاح لجميع المستخدمين, ليس فقط المسؤول.
عنصر واحد من مجموعة برامج Wireshark يحتاج إلى امتيازات المسؤول. هذا هو WinPcap, وهي الخدمة الأساسية التي تساعد في التقاط الحزم. سيقوم برنامج الإعداد لـ Wireshark بتثبيت WinPcap من أجلك. مجموعات عملية التثبيت WinPcap لتشغيله عند بدء تشغيل النظام وكتابته أيضًا في السجل حتى يمكن تشغيله كمسؤول. هذه هي مرحلة التثبيت التي تتطلب منك إعادة تشغيل جهاز الكمبيوتر الخاص بك.
“لم يتم العثور على واجهات” على Linux
يبلغ مستخدمو Linux عن موقف مختلف عند تشغيل Wireshark. يبدو أنه يحتاج إلى تشغيل مع سودو أمر. يعمل هذا الإجراء مع البرنامج امتيازات الخارق. هذا في الغالب يحل مشكلة عدم قدرة Wireshark على الوصول إلى وظائف الشبكة على كمبيوتر Linux. مرة أخرى, لا يحتاج Wireshark إلى التشغيل كجذر على Linux, ولكن هناك عنصر واحد من مجموعة البرامج التي تقوم بذلك. هذا هو dumpcap. تحتاج إلى تشغيل الأمر التالي من أجل إعداد هذه الوحدة بشكل صحيح.
| dumpcap setuid الجذر |
لا تتصرف كل نكهة لنظام Linux بنفس الطريقة تمامًا ، لذلك إذا لم ينجح ترشيح dumpcap كعملية جذر ، فجرّب الأمر التالي:
| setcap ‘CAP_NET_RAW + eip CAP_NET_ADMIN + eip ‘/ usr / sbin / dumpcap |
قد يكون رمز Wireshark موجودًا في دليل bin بدلاً من sbin. إذا أرجع الأمر أعلاه خطأ ، فحاول:
| setcap ‘CAP_NET_RAW + eip CAP_NET_ADMIN + eip ‘/ usr / bin / dumpcap |
إذا كانت الأوامر أعلاه لا تعمل على إصدار Linux الخاص بك ، فحاول:
| chown الجذر / usr / sbin / dumpcap chmod u + s / usr / sbin / dumpcap |
إذا كان رمز Wireshark في سلة المهملات وليس sbin ، فقم بتغيير “/ البيرة / دليل /” إلى “/ البيرة / بن /“في الأمر أعلاه.
أخطاء جدار الحماية
يجب ألا يحظر جدار الحماية الخاص بك وصول Wireshark إلى الشبكة بسبب تعمل جدران الحماية بشكل عام لمنع وصول العمليات الخارجية إلى جهاز الكمبيوتر الخاص بك عدم منع العمليات على الكمبيوتر لديك من الوصول إلى الشبكة. ومع ذلك ، في حالة وجود مشكلة في برنامج جدار الحماية للكمبيوتر الخاص بك ، جرب الاختبار التالي.
أغلق Wireshark وأطفئ جدار الحماية. افتح Wireshark مرة أخرى للحصول عليه للبحث عن الشبكات. إذا تمكنت الآن من العثور على الشبكة ، فإن المشكلة تكمن في مشكلتك جدار الحماية. قم بتعيين Wireshark كاستثناء في قواعد جدار الحماية الخاص بك وأعد تشغيل جدار الحماية مرة أخرى.
أخطاء بطاقة الشبكة
إذا لم يعمل أي من الاختبارات المذكورة أعلاه على البرنامج الذي يعمل على جهاز الكمبيوتر الخاص بك على حل المشكلة ، فستحتاج إلى ذلك اختبار بطاقة الشبكة الخاصة بك.
إذا كان لديك فقط الوصول إلى واي فاي و لقد قمت بإيقاف wifi أو لديك إعداد الشبكة الخاصة بك في وضع الطيران, يجب أن يكون Wireshark قادرًا على رؤية محول الشبكة. لن يؤدي تشغيل wifi أو إيقافه إلى استدعاء الخطأ “لم يتم العثور على واجهات”. Wireshark هو مجرد واحد من العديد من التطبيقات التي تدعم الشبكة على جهاز الكمبيوتر الخاص بك. لا يوجد سبب يمنع واجهة الشبكة الخاصة بك من حظر Wireshark والسماح لجميع التطبيقات الأخرى بالوصول إلى الشبكة. وبالتالي, إذا لم يتمكن Wireshark من الوصول إلى الشبكة ، فلا ينبغي أن يكون هناك شيء.
جرّب أي تطبيق نشط على الشبكة على الكمبيوتر لديك لمعرفة ما إذا كان يمكنه الوصول إلى الشبكة أم لا. إذا كان يمكن لأي شيء الوصول إلى الشبكة ، فلا تكمن المشكلة في بطاقة الشبكة الفعلية أو برنامج محول الشبكة. إذا كان هناك شيء يمكن الوصول إلى الإنترنت, لقد حددت المشكلة ويجب عليك الاتصال بأخصائي الدعم لإصلاح مشاكل الوصول إلى الشبكة.
نصيحة عامة لمشاكل Wireshark
إذا استمر ظهور رسائل خطأ في الاتصال عند فتح Wireshark ، فسوف تشعر بالإحباط والتوتر. من المهم الحفاظ على منظور للمشكلة وندرك أن الخطأ من غير المحتمل أن يكون سبب Wireshark نفسه. لإصلاح هذا الخطأ ، تحتاج إلى التركيز على الخدمات الأساسية التي لها اتصال مباشر أكثر بواجهة الشبكة.
عند التعامل مع المشكلة ، ضع في الاعتبار ثلاث حقائق مهمة:
- لن تمنع بطاقة الشبكة Wireshark و Wireshark فقط
- قد تكون واجهة الشبكة الخاصة بك هي المسؤولة ، وفي هذه الحالة ستتأثر جميع التطبيقات
- لا يتصل Wireshark بالشبكة مباشرةً ، ويتم ترك هذه المهمة إلى WinPcap أو npcap أو dumpcap
قبل كل شيء ، عليك أن تدرك أن مشكلة ظهور الشبكة تعود إلى عملية التقاط البيانات وليس إلى Wireshark. تحتاج إلى التركيز على صحة WinPcap, npcap, أو dumpcap بدلا من Wireshark نفسها.
عندما تقوم بتثبيت أحدث إصدار من Wireshark ، ستقوم عملية التثبيت بالتحقق من عملية التقاط البيانات ذات الصلة التي يتم كتابتها لتشغيلها على نظام التشغيل الخاص بك. إذا طُلب منك السماح لإيقاف برنامج التثبيت ، قم بإزالة برامج الالتقاط هذه أو استبدالها أو تثبيتها, اتركها. قد يكون سبب مشكلتك مع Wireshark هو فقدان هذه الرسائل في معالج التثبيت وعدم السماح بتثبيت الإصدارات الجديدة من هذه البرامج. حاول إزالة تثبيت مجموعة برامج Wireshark وتنزيل أحدث إصدار وتثبيته مرة أخرى. انتبه للرسائل حول تثبيت البرامج الداعمة.
هل واجهت مشاكل مع Wireshark؟ هل تمكنت من إيجاد حل غير مدرج هنا في هذا الدليل؟ دع المجتمع يعرف حلك من خلال ترك رسالة في تعليقات القسم أدناه.
كاتب التعليق: أنا متحدث باللغة العربية
تعليقي: شكرًا لك على هذه المعلومات المفيدة حول مشكلة “لم يتم العثور على واجهات” في Wireshark. كانت المعلومات واضحة ومفصلة وستساعد المستخدمين في حل هذه المشكلة. أنا أقدر جهودكم في توفير هذه المعلومات المفيدة.