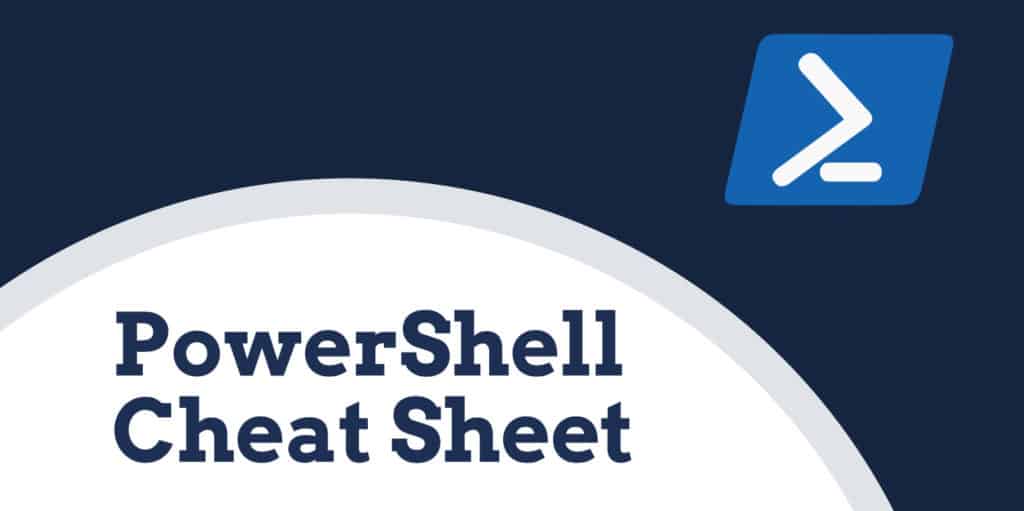
عندما يتعلق الأمر بتشغيل الأوامر على Windows ، أصبح PowerShell نوعًا ما من الآس في الحفرة. لسنوات ، كان المتحمسون محصورين في حدود سطر أوامر Windows ولكن في عام 2006 ، ظهر PowerShell كبديل قوي.
ما هو بوويرشيل?
PowerShell هو تفاعلي واجهة خط الأوامر (CLI) ومحرك الأتمتة الذي صممه مايكروسوفت للمساعدة في تصميم تكوينات النظام وأتمتة المهام الإدارية. تحتوي هذه الأداة على سطر أوامر خاص بها بلغة برمجة فريدة مماثلة لـ Perl. في البداية ، تم تصميم PowerShell لإدارة الكائنات على أجهزة كمبيوتر المستخدمين.
يوفر PowerShell اليوم للمستخدمين بيئة شاملة حيث يمكنهم تنفيذ وأتمتة مهام إدارة النظام. يمكن للمستخدم الوصول إلى الموارد من Active Directory إلى Exchange Server من خلال برنامج واحد. في جوهره ، يسمح PowerShell للمستخدم بالوصول إلى:
- موجه الأمر
- أوامر PowerShell
- .NET Framework API
- نوافذ إدارة الأجهزة
- طراز كائن مكون Windows
نظرًا لأن PowerShell أصبح تطبيقًا مفتوح المصدر ، فيمكن الآن لمستخدمي Linux و Unix الوصول إلى هذه المنصة متعددة الاستخدامات. يستخدم PowerShell’s بشكل أساسي لمساعدة المستخدمين على أتمتة الوظائف الإدارية. بدلاً من القيام بمهام شاقة ومتكررة ، يمكن للمستخدم ببساطة إنشاء نصوص وإصدار أوامر ، وسيقوم PowerShell بإكمالها تلقائيًا. يمكن للمستخدم تخصيص مئات الأوامر ، ودعا أوامر cmdlets.
أوامر PowerShell
إليك 25 أمرًا أساسيًا من PowerShell:
| تحديد المكان | مؤتمر نزع السلاح ، chdir ، sl | يضبط موقع العمل الحالي على موقع محدد. |
| الحصول على المحتوى | القط ، GC ، نوع | الحصول على محتوى العنصر في الموقع المحدد. |
| إضافة محتوى | ميلان | يضيف محتوى إلى العناصر المحددة ، مثل إضافة كلمات إلى ملف. |
| مجموعة المحتوى | الشوري | يكتب أو يستبدل المحتوى في عنصر بمحتوى جديد. |
| نسخ البند | نسخة ، حزب المحافظين ، حزب المحافظين | نسخ عنصر من موقع إلى آخر. |
| إزالة بند | del، erase، rd، ri، rm، rmdir | حذف العناصر المحددة. |
| تحرك البند | ميل ، والتحرك ، والسيارات | ينقل عنصرًا من موقع إلى آخر. |
| تعيين على البند | سي | يغير قيمة عنصر ما إلى القيمة المحددة في الأمر. |
| عنصر جديد | ني | يخلق عنصر جديد. |
| بدء العمل | sajb | يبدأ مهمة خلفية Windows PowerShell. |
| قارن بين وجوه | مقارنة ، ديف | يقارن مجموعتين من الكائنات. |
| جماعة كائن | مجموعة | مجموعات الكائنات التي تحتوي على نفس القيمة للخصائص المحددة. |
| استدعاء-WebRequest | حليقة ، iwr ، wget | الحصول على محتوى من صفحة ويب على الإنترنت. |
| تدبيرا لكائن | قياس | يحسب الخصائص الرقمية للكائنات والحروف والكلمات والخطوط في كائنات السلسلة ، مثل الملفات … |
| حل مسار | rvpa | يعمل على حل أحرف البدل في المسار ، ويعرض محتويات المسار. |
| استئناف أثناء العمل | rujb | إعادة تشغيل وظيفة مع وقف التنفيذ |
| مجموعة-متغير | مجموعة ، SV | يضبط قيمة المتغير. ينشئ المتغير إذا كان أحد بالاسم المطلوب غير موجود. |
| مشاهدة-القيادة | shcm | ينشئ أوامر Windows PowerShell في نافذة أمر رسومية. |
| الفرز كائن | فرز | فرز الكائنات حسب قيم الممتلكات. |
| إبدأ الخدمة | sasv | يبدأ تشغيل خدمة واحدة أو أكثر. |
| بدء عملية | النسغ ، ابدأ | يبدأ عملية واحدة أو أكثر على الكمبيوتر المحلي. |
| تعليق رأس العمل | sujb | توقف مؤقتا عن مهام سير العمل. |
| الانتظار الوظيفة | WJB | يمنع موجه الأوامر حتى تكون واحدة أو جميع وظائف Windows PowerShell الخلفية التي تعمل في الجلسة … |
| أين-كائن | ?, أين | لتحديد كائنات من مجموعة بناءً على قيم خصائصها. |
| الكتابة والمخرجات | صدى ، والكتابة | يرسل الكائنات المحددة إلى الأمر التالي في خط الأنابيب. إذا كان الأمر هو آخر أمر في خط الأنابيب ، … |
فيما يلي إصدار PDF الخاص بنا من صفحة PowerShell Cheat Sheet. انقر على الصورة أدناه لفتح ملف PDF في علامة تبويب متصفح منفصلة يمكنك حفظها واستخدامها كمرجع سريع.
ورقة الغش PowerShell (PDF)
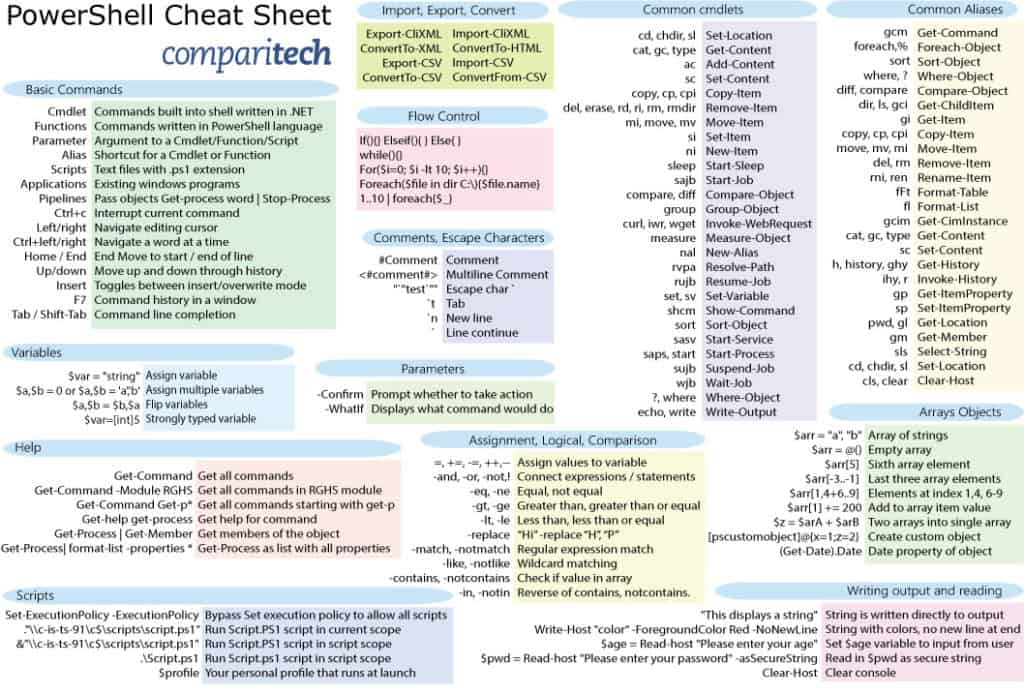
كيفية استخدام PowerShell
يعد PowerShell مثاليًا لمسؤولي الشركات الذين يديرون عمليات إدارة معقدة عبر شبكات الشركات الكبيرة. بدلاً من تجميع المعلومات حول مئات الخوادم والخدمات المختلفة يدويًا (والتي قد تستغرق وقتًا طويلاً) ، يمكنك ببساطة تشغيل برنامج نصي على PowerShell لتغذية المعلومات تلقائيًا بالرد عليك.
بشكل عام ، يعد PowerShell أكثر فائدة للمستخدمين الذين لديهم خبرة سابقة في خطوط الأوامر. لاستخدام PowerShell ، يمكنك تشغيل مجموعة متنوعة من أوامر cmdlets والبرامج النصية والتنفيذية وفئات .NET. لأغراض هذه المقالة ، سنركز بشكل أساسي على أوامر cmdlets والبرامج النصية لمساعدتك في التعرف على الأساسيات.
يوجد في Udemy عدد من الدورات التدريبية المصنفة على PowerShell والتي قد تجدها مفيدة.
PowerShell مقابل موجه الأوامر
بالنسبة إلى العديد من المستخدمين ، يعد PowerShell بديلاً أفضل لموجه الأوامر. والسبب هو أنه ببساطة لديه المزيد من القدرة الحصانية. أحد الاختلافات الأكبر هو أن PowerShell يستخدم أوامر cmdlets بدلاً من الأوامر. تضع Cmdlets إدارة التسجيل و Windows Management Instrumentation ضمن النطاق الإداري للمستخدمين. في المقابل ، فإن موجه الأوامر يقتصر على أوامر أكثر بساطة.
هناك بعض التداخل في بناء الجملة بين النظامين الأساسيين حيث أن PowerShell سيقبل بعض أوامر موجه الأوامر مثل ipconfigtocd. ومع ذلك ، تُعرف هذه الأسماء المستعارة بدلاً من cmdlets. الفرق الرئيسي الآخر هو أن PowerShell يركز على الكائنات. كل جزء من إخراج البيانات من cmdlet هو كائن بدلاً من نص. هذا يجعل من الأسهل على المستخدم التنقل في طريقه نحو البيانات المعقدة. يمكّن تضمين .NET Framework أيضًا البرامج النصية لـ PowerShell من استخدام واجهات .NET. باختصار ، PowerShell هو موجه الأوامر على المنشطات.
تحميل ما يصل بوويرشيل
قبل أن ندرس أساسيات استخدام PowerShell ، تحتاج أولاً إلى الوصول إلى الواجهة الرئيسية. إذا كنت أحد مستخدمي Windows 10 ، فسيكون بإمكانك الوصول بالفعل إلى PowerShell 5. يمكن لمستخدمي Windows 8-8.1 الوصول إلى PowerShell 4 ، ولكن إذا كنت تستخدم Windows 7 ، فستحتاج إلى تثبيته داخل .NET. إطار العمل. عبر جميع أنظمة التشغيل ، يوفر PowerShell واجهات مميزة اثنين.
وأكثرها تطوراً هي بيئة البرمجة النصية المتكاملة ، والتي تعمل بمثابة واجهة المستخدم الرسومية الشاملة للمستخدمين ذوي الخبرة. البديل الأساسي هو وحدة التحكم PowerShell ، والتي توفر سطر أوامر للمستخدم لإدخال أوامره. يُنصح المبتدئين بالالتزام بالأخيرة حتى يتعلموا أساسيات PowerShell.
لبدء تشغيل PowerShell على نظام التشغيل Windows 10 ، يجب أن تكون مسؤولاً. تسجيل الدخول كمسؤول ، انقر فوق بداية, وانتقل خلال التطبيقات الخاصة بك حتى تقوم بتحديد موقع نوافذ بوويرشيل. انقر بزر الماوس الأيمن واختر تشغيل كمسؤول. في Windows 8.1 ، ابحث ببساطة عن PowerShell في جهازك النظام مجلد. وبالمثل ، في Windows 7 ، يكون الدليل الافتراضي لـ PowerShell هو مستلزمات المجلد بعد تثبيت البرنامج.
كيفية تشغيل Cmdlets

باختصار ، الأمر cmdlet هو أمر أحادي الوظيفة. يمكنك إدخال أوامر cmdlets في سطر الأوامر تمامًا كما تفعل مع أمر أو أداة مساعدة تقليدية. Cmdlets هي الطريقة الرئيسية للتفاعل مع CLI. في PowerShell ، تتم كتابة معظم أوامر cmdlets باللغة C # وتتألف من إرشادات مصممة لتنفيذ وظيفة تقوم بإرجاع كائن .NET.
أكثر من 200 cmdlets يمكن استخدامها في PowerShell. موجه أوامر Windows PowerShell ليس حساسًا لحالة الأحرف ، لذلك يمكن كتابة هذه الأوامر في حالة كبيرة أو صغيرة. أسطر الأوامر cmdlets الرئيسية مدرجة أدناه:
- الحصول على-الموقع – احصل على الدليل الحالي
- تحديد المكان – احصل على الدليل الحالي
- الخطوة البند – نقل ملف إلى موقع جديد
- نسخة البند – نسخ ملف إلى موقع جديد
- إعادة تسمية – عنصر إعادة تسمية ملف موجود
- عنصر جديد – إنشاء ملف جديد
للحصول على قائمة كاملة بالأوامر المتاحة لك ، استخدم الأمر Get-Command cmdlet. في سطر الأوامر ، يمكنك إدخال ما يلي:
PS C: \> الحصول على-القيادة
من المهم ملاحظة أن Microsoft تقيد المستخدمين من استخدام أوامر cmdlets PowerShell المخصصة في إعداداتها الافتراضية. من أجل استخدام أوامر cmdlets في PowerShell ، تحتاج إلى تغيير ExecutionPolicy من عند محدد إلى RemoteSigned. توقيع عن بعد سوف يسمح لك بتشغيل البرامج النصية الخاصة بك ولكن سيتم إيقاف البرامج النصية غير الموقعة من المستخدمين الآخرين.
لتغيير سياسة التنفيذ الخاصة بك ، اكتب الأمر PowerShell التالي:
PS C: \> مجموعة-ExecutionPolicy
لتغيير ل RemoteSigned, اكتب الأمر التالي:
PS C: \> Set-ExecutionPolicy -ExecutionPolicy RemoteSigned
تأكد من أنك على حساب المسؤول بحيث يكون لديك إذن لتعيين سياسة تنفيذ جديدة.
كيفية تشغيل البرامج النصية
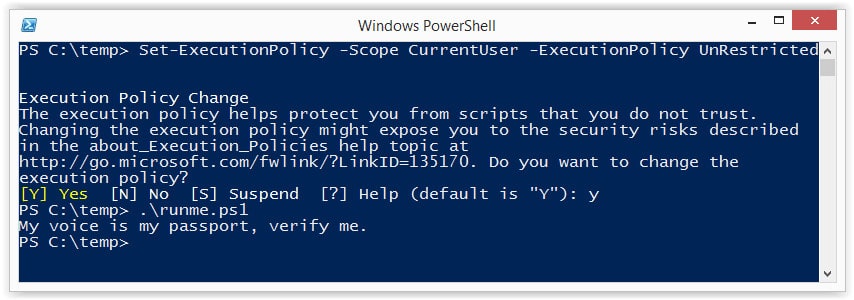
تعتبر العمليات والأوامر المستندة إلى البرامج النصية جزءًا من أساس تعدد استخدامات PowerShell. في PowerShell ، البرنامج النصي هو في الأساس ملف نصي بملحق ps1 في اسم الملف الخاص به. لإنشاء برنامج نصي جديد ، يمكنك ببساطة فتح “المفكرة” لـ Windows ، واكتب الأوامر الخاصة بك ، وحفظها بـ “.ps1” في نهاية الاسم.
لتشغيل برنامج نصي ، أدخل المجلد واسم الملف في نافذة PowerShell:
PS ج: \ powershell \ mynewscript.ps1
بمجرد الانتهاء من ذلك ، سيتم تشغيل البرنامج النصي المحدد.
تتطلع إلى إنشاء نصوص PowerShell الخاصة بك? أخذ حوالي 5 آلاف طالب دورة Udemy حول البرمجة النصية المتقدمة مع PowerShell.
التداخل مع أوامر ويندوز
عندما تكون مستخدمًا جديدًا في PowerShell ، قد تشعر أنك ساحقة لمحاولة تعلم مكتبة جديدة كاملة من الأوامر. ومع ذلك ، فإن ما لا يدركه معظم المستخدمين الجدد هو أن بناء الجملة المستخدم في سطر أوامر Windows يتداخل مع PowerShell. أصبح هذا أسهل بسبب حقيقة أن PowerShell ليس حساسًا لحالة الأحرف.
يشبه الأمر Command Prompt ، في PowerShell ، لا يزال أمر cd يغير الدلائل ، ولا يزال dir يوفر قائمة بالملفات داخل المجلد المحدد. لذلك ، من المهم أن تتذكر أنك لا تبدأ بالضرورة من نقطة الصفر. سيساعد أخذ هذا على متن الطائرة في تقليل منحنى التعلم الذي تواجهه عند استخدام PowerShell وتقليل عدد الأوامر الجديدة التي يجب عليك تعلمها.
ومع ذلك ، من المهم الإشارة إلى أن هذه لا تعتبر أوامر PowerShell كاملة بقدر ما هي أسماء مستعارة (اسم أوامر موجه أوامر Powershell الخاص بـ Windows). لذلك على الرغم من أنه يمكنك تجربة بعض أوامر Command Prompt في PowerShell ، يجب أن تتعلم قدر المستطاع الأوامر الجديدة. ومع ذلك ، فإن تجربة Command Prompt يمكن أن تساعد بالتأكيد المستخدمين الجدد على السيطرة على PowerShell والبدء في العمل.
النسخ الاحتياطي لقاعدة بيانات SQL
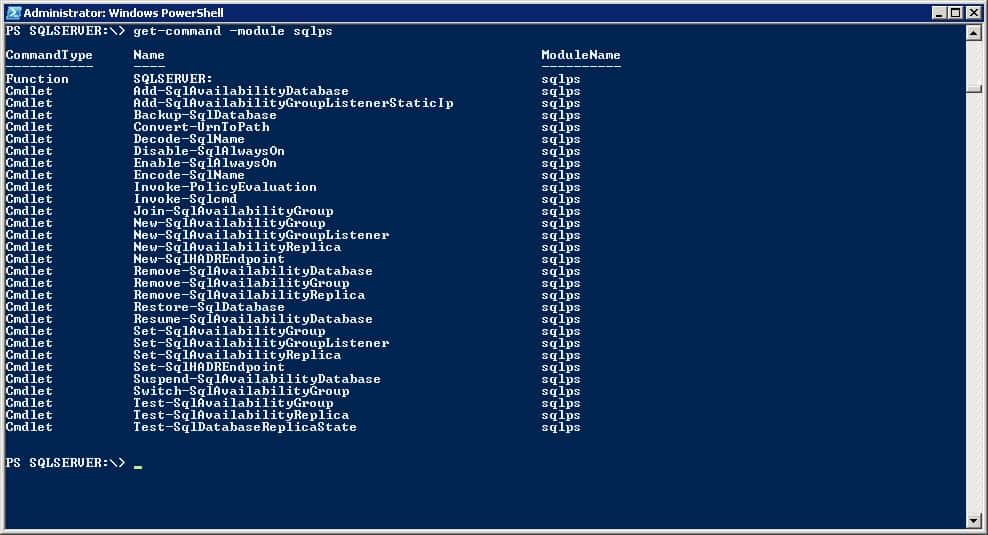
يستخدم العديد من الأشخاص PowerShell لإجراء نسخ احتياطي لقواعد بيانات SQL. يمكن لواجهة سطر الأوامر إجراء نسخ احتياطية كاملة لقاعدة البيانات ، نسخ احتياطية للملفات ، وعمليات نسخ احتياطي لسجل المعاملة. هناك طرق عديدة لعمل نسخة احتياطية لقاعدة بيانات في PowerShell ، ولكن من أبسطها استخدام الأمر Backup-SqlDatabase. فمثلا:
PS C: \> النسخ الاحتياطي – SqlDatabase -ServerINstance “الكمبيوتر \ مثيل” – قاعدة البيانات “Databasecentral”
سيؤدي هذا إلى إنشاء نسخة احتياطية لقاعدة بيانات من قاعدة بيانات تحمل اسم “Databasecentral” (أو اسم قاعدة البيانات التي اخترتها “.
لعمل نسخة احتياطية من سجل المعاملات ، يمكنك إدخال:
PS C: \> النسخ الاحتياطي – SqlDatabase -ServerInstance “الكمبيوتر \ مثيل” – قاعدة البيانات “Databasecentral” – سجل BackupAction
سيؤدي هذا إلى إنشاء سجل معاملات لقاعدة البيانات المحددة.
أوامر PowerShell الأساسية
سيؤدي استخدام الأسماء المستعارة إلى الحصول على PowerShell حتى الآن فقط ، لذلك من المهم الالتزام بتعلم كل ما يمكنك القيام به حول الأوامر الأصلية لـ PowerShell. لقد تطرقنا إلى بعض هذه العناصر أعلاه ، ولكننا سنقوم بتفصيل العناصر الرئيسية بمزيد من التفاصيل أدناه.
احصل على مساعدة
يجب أن يكون هذا الأمر في قمة قائمة أي مستخدم جديد عندما يتعلق الأمر بوويرشيل. يمكن استخدام الأمر Get-Help للحصول على المساعدة حرفيًا في أي أمر PowerShell آخر. على سبيل المثال ، إذا كنت تعرف اسم أمر ما ، لكنك لا تعرف ماذا يفعل أو كيفية استخدامه ، فإن أمر Get-Help يوفر بناء جملة الأمر بالكامل.
على سبيل المثال ، إذا أردت معرفة كيفية عمل Get-Process ، فستكتب:
PS C: \> Get-Help -Name Get-ProcessPS C: \> مجموعة-ExecutionPolicy
كما تم التطرق إليه مسبقًا في هذا الدليل ، لدى Microsoft سياسة تنفيذ مقيدة تمنع البرمجة النصية على PowerShell إلا إذا قمت بتغييرها. عند إعداد سياسة التنفيذ ، لديك أربعة خيارات للاختيار من بينها:
- محدد – سياسة التنفيذ الافتراضية التي توقف تشغيل البرامج النصية.
- كل توقيع – سيتم تشغيل البرامج النصية إذا تم التوقيع عليها من قبل ناشر موثوق
- توقيع عن بعد – يسمح لتشغيل البرامج النصية التي تم إنشاؤها محليا
- مطلق – سياسة مع عدم وجود قيود على تشغيل البرامج النصية
PS C: \> الحصول على لExecutionPolicy
إذا كنت تستخدم PowerShell ، فقد لا تعمل دائمًا على خادم تعرفه. تشغيل الأمر الحصول على سياسة التنفيذ سيتيح لك معرفة السياسة النشطة على الخادم قبل تشغيل برنامج نصي جديد. إذا رأيت بعد ذلك الخادم قيد التشغيل بموجب سياسة مقيدة ، فيمكنك حينئذٍ تنفيذ مجموعة-ExecutionPolicy قيادة لتغييره.
احصل على خدمة
يعد Get-Service أحد أهم الأوامر ، وهو يوفر للمستخدم قائمة بجميع الخدمات المثبتة على النظام ، سواء كان قيد التشغيل أو توقف. يمكن توجيه cmdlet باستخدام أسماء أو كائنات خدمة محددة.
على سبيل المثال ، إذا كنت تريد كتابة PS C: \> Get-Service ، ستظهر لك قائمة بجميع الخدمات على جهاز الكمبيوتر الخاص بك ، وحالاتها ، وأسماء العرض.
لاستخدام هذا الأمر لاسترداد خدمات معينة ، اكتب: PS C: \ Get-Service “WMI *” لاسترداد جميع الخدمات التي تبدأ بـ WMI.
إذا كنت تريد تقييد الإخراج على الخدمات النشطة على جهاز الكمبيوتر الخاص بك ، فأدخل الأمر التالي:
PS C: \ Get-Service | حيث كائن {$ _. الحالة – eq “قيد التشغيل”}
ConvertTo-HTML
عند استخدام PowerShell ، قد ترغب في إنشاء تقرير حول المعلومات التي شاهدتها. واحدة من أفضل الطرق للقيام بذلك هي عن طريق استخدام ConvertTo-HTML أمر. يسمح لك أمر cmdlet هذا بإنشاء تقارير باستخدام الجداول والألوان ، مما يساعد على تصور البيانات المعقدة. ببساطة اختيار كائن وإضافته إلى الأمر. على سبيل المثال ، يمكنك كتابة:
الحصول على PSDrive | ConvertTo-الاكواد
يؤدي هذا إلى إرجاع مجموعة كبيرة من المعلومات ، لذلك من الجيد قصرها على ملف باستخدام الأمر Out-File. الأمر البديل الأفضل هو:
Get-PSD Drive | ConvertTo-Html | خارج الملف – FilePath PSDrives.html
سيؤدي ذلك إلى إنشاء ملف HTML في شكل جدول. فمثلا:
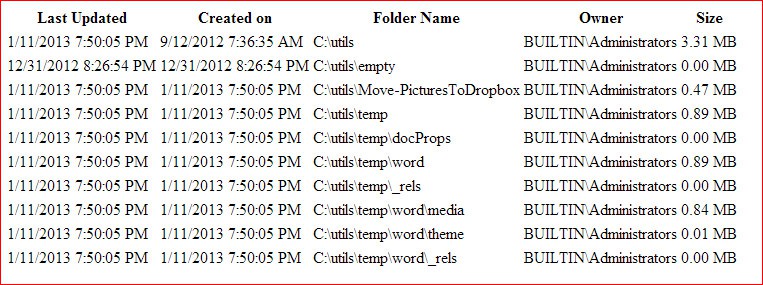
يمكنك بعد ذلك إضافة الألوان والحدود الخاصة بك لتحسين عرضها التقديمي.
تصدير CSV (والحصول على الخدمة)
ما لا يقل أهمية عن زيادة الرؤية هو الأمر Export-CSV. يسمح لك بتصدير بيانات PowerShell إلى ملف CSV. في الأساس ، ينشئ هذا الأمر ملف CSV يجمع كل الكائنات التي حددتها في PowerShell. كل كائن له خط أو صف خاص به داخل ملف CSV. يستخدم هذا الأمر أساسًا لإنشاء جداول بيانات ومشاركة البيانات مع البرامج الخارجية.
لاستخدام هذا الأمر ، يمكنك كتابة:
PS C: \> الحصول على الخدمة | تصدير CSV ج: \ service.csv
من المهم ألا تتذكر عدم تنسيق الكائنات قبل تشغيل أمر Export-CSV. هذا لأن كائنات التنسيق لا تؤدي إلا إلى وضع الخصائص المنسقة في ملف CSV بدلاً من الكائنات الأصلية نفسها. في حالة رغبتك في إرسال خصائص محددة لكائن إلى ملف CSV ، يمكنك استخدام اختر-كائن الأمر cmdlet.
لاستخدام ال اختر-كائن cmdlet ، النوع:
PS C: \> الحصول على الخدمة | حدد اسم الكائن ، الحالة | تصدير CSV ج: \ Service.csv
احصل على عملية
إذا كنت ترغب في عرض جميع العمليات الجارية حاليا على نظامك ، فإن احصل على عملية القيادة مهمة جدا. للحصول على قائمة بجميع العمليات النشطة على جهاز الكمبيوتر الخاص بك ، اكتب:
PS C: \ Get-Process
لاحظ أنه إذا لم تحدد أي معلمات ، فستحصل على تفاصيل كل عملية نشطة على جهاز الكمبيوتر الخاص بك. لاختيار عملية محددة ، قم بتضييق النتائج حسب اسم العملية أو معرف العملية ودمجها مع تنسيق قائمة cmdlet ، والذي يعرض جميع الخصائص المتاحة. فمثلا:
PS C: \ Get-Process windowrd ، المستكشف | قائمة التنسيق *
هذا يوفر لك رقابة شاملة لجميع العمليات النشطة.
الحصول على سجل الأحداث.
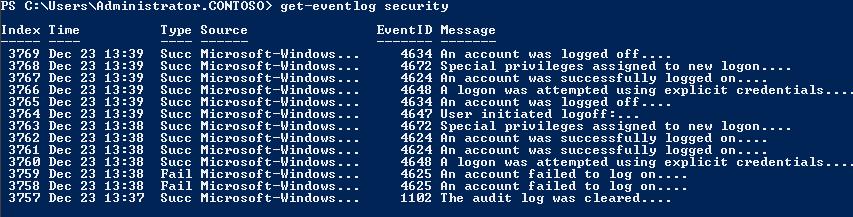
إذا كنت تريد الوصول إلى سجلات أحداث الكمبيوتر (أو تسجيل الدخول على أجهزة الكمبيوتر البعيدة) أثناء استخدام PowerShell ، فستحتاج إلى الحصول على سجل الأحداث. أمر. يعمل أمر cmdlet هذا فقط على سجلات الأحداث الكلاسيكية ، لذلك ستحتاج إلى الحصول على لWinEvent أمر للسجلات في وقت لاحق من ويندوز فيستا.
لتشغيل أمر سجل الأحداث ، اكتب:
PS C: \> الحصول على EventLog – قائمة
سيُظهر هذا جميع سجلات الأحداث على جهاز الكمبيوتر الخاص بك.
أحد الأسباب الأكثر شيوعًا التي ينظر بها المستخدمون إلى سجلات الأحداث هو رؤية الأخطاء. إذا كنت تريد مشاهدة أحداث الخطأ في السجل الخاص بك ، فما عليك سوى كتابة:
PS C: \> Get-EventLog -LogName System -EntryType Error
إذا كنت ترغب في الحصول على سجلات الأحداث من أجهزة كمبيوتر متعددة ، فحدد الأجهزة التي ترغب في عرضها (المذكورة أدناه باسم “Server1” و “Server2”). فمثلا:
PS C: \> Get-EventLog – LogName “Windows PowerShell” – اسم الكمبيوتر “كمبيوتر محلي” ، “Server1” ، “Server2”.
تشمل المعلمات التي يمكنك استخدامها للبحث في سجلات الأحداث:
- بعد – يحدد المستخدم التاريخ والوقت وسيحدد cmdlet الأحداث التي وقعت بعد
- AsBaseObject – يوفر System.Diagnostics.EventLogEntry لكل حدث
- كسلسلة – إرجاع الإخراج كسلسلة
- قبل – يحدد المستخدم التاريخ والوقت وسيحدد cmdlet الأحداث التي وقعت من قبل
- اسم الحاسوب – تستخدم للإشارة إلى كمبيوتر بعيد
- EntryType – يحدد نوع إدخال الأحداث (خطأ ، تدقيق الفشل ، تدقيق النجاح ، معلومات ، تحذير)
- فهرس – يحدد قيم الفهرس التي يجدها cmdlet من الأحداث
- قائمة – يوفر قائمة سجلات الأحداث
- اسم المستخدم – يحدد أسماء المستخدمين المرتبطة بحدث معين
توقف عملية
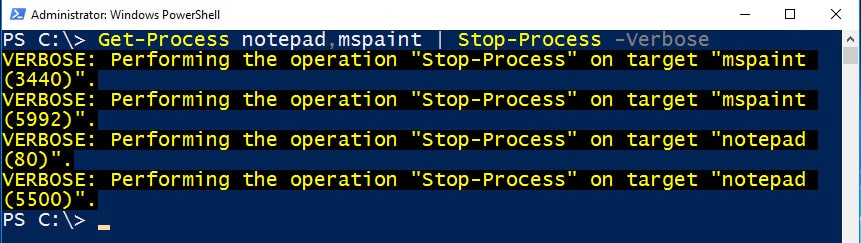
عند استخدام PowerShell ، فليس من غير المألوف تجربة عملية تجمد. كلما حدث هذا ، يمكنك استخدام احصل على عملية لاسترداد اسم العملية التي تواجه صعوبات ثم إيقافها مع توقف عملية أمر. بشكل عام ، يمكنك إنهاء العملية باسمها. فمثلا:
PS C: \> وقف العملية – اسم “المفكرة”
في هذا المثال ، قام المستخدم بإنهاء برنامج “المفكرة” باستخدام الأمر “إيقاف العملية”.
PowerShell: واجهة سطر أوامر قوية
على الرغم من أن الانتقال إلى PowerShell قد يبدو معقدًا إلى حد كبير ، إلا أن واجهة سطر الأوامر تعمل بنفس الطريقة مثل أي واجهة أخرى. قد تحتوي على أوامر cmdlets الفريدة الخاصة بها ، لكن ثروة من الموارد عبر الإنترنت يمكن أن تساعدك في أي مهمة إدارية يمكنك التفكير فيها. لتحقيق أقصى استفادة من PowerShell ، تحتاج ببساطة إلى التعود على العديد من الأوامر المتاحة لك.
بصفتك مستخدمًا جديدًا ، من السهل أن تشعر بالرعب من خلال نظام cmdlets من طراز PowerShell الذي يزيد عن 200. تأكد من بدء استخدام واجهة سطر الأوامر قبل الترقية إلى واجهة المستخدم الرسومية الكاملة. بغض النظر عما إذا كنت مستخدمًا جديدًا في PowerShell أو واجهات سطر الأوامر ، يتوفر أكثر من معلومات كافية عبر الإنترنت لمساعدتك في تحقيق أقصى استفادة من هذه الأداة الفعالة.
ولوج الأنظمة البعيدة يدويًا ، يمكن استخدام PowerShell لتنفيذ هذه المهام بسرعة وكفاءة. يمكن استخدام PowerShell لإدارة الخوادم والشبكات والملفات والمجموعات والمستخدمين والأذونات والمزيد. يمكن أيضًا استخدام PowerShell لإنشاء وتشغيل البرامج النصية والأوامر المخصصة. بالإضافة إلى ذلك ، يمكن للمستخدمين تخصيص PowerShell باستخدام الإضافات والملفات التكوينية. في المجموع ، يعد PowerShell أداة قوية ومفيدة لإدارة النظام وأتمتة المهام الإدارية على Windows.