
“يجب أن تكون مشكلة في الشبكة” هو استنتاج شائع تم التوصل إليه عند استكشاف مشكلات الكمبيوتر والتطبيقات والأنظمة الفردية. عادة ما يحصل الشخص الذي يقدم هذا البيان الآن على عائد إلى شخص يُترك لمعرفة لغز “مشكلة الشبكة” الموجودة بالفعل. إذا كنت تقرأ هذا ، فمن المحتمل أنك شخص ما.
في هذه المقالة ، سوف نقدم لك بعض الأدوات التي تساعد على جعل عملك كمحلل لمشاكل الشبكة أسهل وتقديم أمثلة لمساعدتك على البدء. سواء كنت مستخدمًا قويًا يتطلع إلى معرفة ذلك بنفسك ، أو مسؤول النظام الذي يثبت أنه هو خطأ المطور حقًا ، أو قائد الفريق الذي يتطلع إلى تزويد موظفي تكنولوجيا المعلومات لديك بأدوات للمساعدة في حل المشكلات بشكل أكثر فعالية ، شيء لك.
نحن نتناول بعض التفاصيل حول كل من الأدوات التي اخترناها أدناه ، ولكن إذا كنت تعاني من نقص الوقت ، فإليك أدواتنا قائمة بأفضل تشخيصات الشبكة وأدوات استكشاف الأخطاء وإصلاحها:
- SolarWinds Port Scanner (تنزيل مجاني) – أداة مجانية للتحقق من المنافذ على أجهزة الشبكة الخاصة بك للتأكد من عدم وجود منافذ غير مراقب مفتوحة.
- استكشاف أخطاء شبكة Paessler مع PRTG (نسخة تجريبية مجانية) – نظام إدارة البنية التحتية الذي يتضمن مراقبة الميناء.
- بينغ – أداة سطر الأوامر البسيطة التي تتحقق من سرعة الاتصالات.
- ترسرت – الأداة المساعدة لسطر الأوامر المجانية التي تسرد القفزات المحتملة إلى عنوان وجهة الشبكة أو الإنترنت.
- إيبكنفيغ – تشير أداة سطر الأوامر هذه إلى عناوين IPv4 و IPv6 والشبكات الفرعية والبوابات الافتراضية لجميع محولات الشبكة على جهاز كمبيوتر.
- NETSTAT – تعرض هذه الأداة الاتصالات النشطة على جهاز الكمبيوتر الخاص بك.
- NSLOOKUP – هذه الأداة متوفرة لأنظمة تشغيل Windows و Unix و Linux و Mac OS ، وتمنحك تشخيصات خادم DNS.
- سرعة وأعلى / أسفل مواقع الاختبار – قائمة بالمواقع التي ستختبر اتصالاتك بالإنترنت.
- سسنترنلس – مجموعة من أدوات Microsoft لنظام التشغيل Windows والتي تساعد في استكشاف أخطاء Active Directory وتكوينها.
- إيثار ريال – علبة شم مجانية تساعدك على تحليل تدفقات حركة المرور.
- NMAP – أداة أمان الشبكة والمراقبة التي تحتاج إلى أداة مساعدة مرفقة ، Zenmap ، كواجهة مستخدم.
دليل سريع لاستكشاف الأخطاء وإصلاحها على الشبكة
بالنسبة لمسؤول الشبكة الذي يتطلع إلى الاستفادة من الأدوات المتوفرة بالفعل على أجهزة الكمبيوتر الخاصة بهم ، تأتي أنظمة تشغيل Windows الحديثة مع مجموعة واسعة من أدوات استكشاف الأخطاء وإصلاحها المتوفرة دون تثبيت أي تطبيقات إضافية. خمسة من الأدوات في قائمتنا (بينغ ، ترسرت ، إيبكنفيغ ، نتستت, & يمكن تنفيذ nslookup) مباشرة من موجه أوامر Windows (cmd.exe) دون تثبيت أي برامج إضافية لاستكشاف الأخطاء وإصلاحها المتقدمة.
المشكلة الرئيسية التي ستواجهها مع شبكتك هي أنها تبدو بطيئة للغاية. يمكن أن يكون الوقت الذي يستغرقه وصول البيانات من مصدر إلى وجهة طويلاً بحيث تتوقف التطبيقات التي يصل المستخدمون النهائيون عن الإبلاغ عن فشل في الشبكة. في حالات أخرى ، تجعل الشبكات البطيئة الأدوات التفاعلية ، مثل الصوت عبر بروتوكول الإنترنت أو بث الفيديو أمرًا مستحيلًا. باستخدام جميع الأدوات في هذه القائمة ، يمكنك تجميع سير عمل يوفر لك معلومات حول جميع مشاكل الشبكة المحتملة. إذا كان مهندسو الشبكة قد خططوا لشبكتك بشكل صحيح ، فلن تواجه أبدًا المشكلات التي تسبب تباطؤ النظام ، وينبغي أن تكون إدارة الشبكة مهمة ممتعة. الأسباب الرئيسية لمشاكل الشبكة ، مثل السرعات البطيئة ، والاتصالات المتوقفة ، ومركز فقدان الحزم على أجهزة الشبكة المثقلة ، مثل المحولات وأجهزة التوجيه ، أو المعلومات المفقودة في جدول التوجيه وقواعد بيانات النظام الأخرى ، مثل خادم DNS أو DHCP النظام.
من خلال التقدم في اختبارات الأداء القياسية التي توفرها كل أداة من الأدوات الموجودة في قائمتنا ، سوف يكشف عن عنق الزجاجة في شبكتك أو يعرض فشل DNS أو معالجة الاشتباكات التي تسبب مشكلات في الاتصال.
أفضل أدوات استكشاف الأخطاء وإصلاحها الشبكة
كما هو الحال مع معظم الوظائف ، عندما يتعلق الأمر باستكشاف الأخطاء وإصلاحها على الشبكة ، فإن الأدوات التي تستخدمها يمكن أن تحدث فرقًا كبيرًا. عند تنسيق هذه القائمة ، أخذنا في الاعتبار موثوقية الأداة المستخدمة في المواقف المختلفة ، وسهولة الإعداد والاستخدام ، والوثائق والدعم ، وكيفية تحديث البرنامج..
1. SolarWinds ميناء الماسح الضوئي (تحميل مجاني)
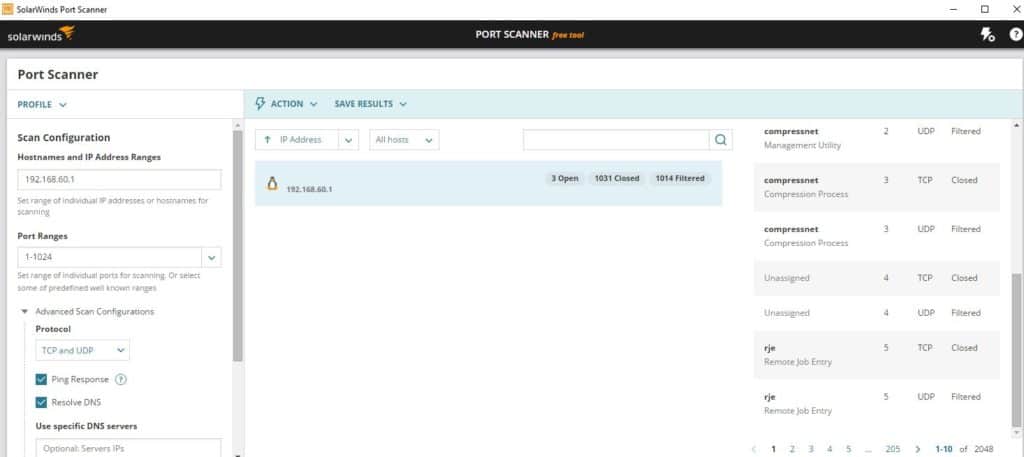
يوفر برنامج ScanWinds للمنفذ المجاني في SolarWinds مزايا مشابهة لتلك الموجودة في الماسحة الضوئية لمنافذ منفذ nmap الشائعة (التي نناقشها في هذه القائمة أيضًا) مع واجهة المستخدم الرسومية التي تتسم بالبساطة وسهولة البدء في الاستخدام. إذا كنت تبحث عن الغوص مباشرة في عالم استكشاف الأخطاء وإصلاحها على الشبكة ومسح المنفذ ، فهذه الأداة هي مكان رائع للبدء. تساعد سهولة الاستخدام في إزالة بعض العوائق الفنية التي قد تعترض دخول أدوات أخرى مماثلة.
تحميل مجاني: SolarWinds Port Scanner Tool
هذا الماسح الضوئي قابل للتنفيذ محمول ويمكن تشغيله على أنظمة تشغيل Windows. بالإضافة إلى مسح منافذ TCP و UDP لتحديد ما إذا كانت مفتوحة / مغلقة / مصفاة ، يمكن لـ SolarWinds Port Scanner اكتشاف عناوين MAC وأنظمة التشغيل. يمكن حفظ نتائج المسح الضوئي بتنسيق .csv أو .xlsx أو .xml. يمكنك تنزيل SolarWinds Port Scanner مجانًا هنا.
SolarWinds Port Scanner قم بتنزيل أداة مجانية على SolarWinds.com
2. استكشاف أخطاء شبكة Paessler مع PRTG (نسخة تجريبية مجانية)
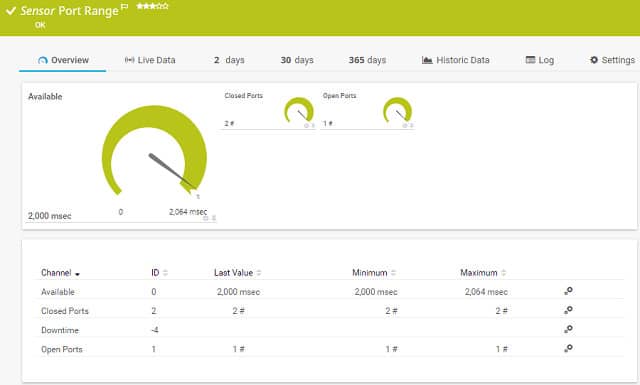
Paessler’s PRTG هو نظام مراقبة كامل. يمكن أن يساعدك في استكشاف الأخطاء وإصلاحها لأنه قادر على تتبع مشكلات الأداء أسفل مكدس البروتوكول وتحديد جذر المشكلة. مراقبة المنفذ هي إحدى تقنيات استكشاف الأخطاء وإصلاحها التي يمكنك استخدامها مع هذه الأداة.
يتضمن نظام PRTG جهازي استشعار لرصد المنافذ. أحد المنازل في منفذ محدد على جهاز معين ، والآخر سوف تحقق مجموعة من أرقام المنافذ. تراقب هذه الأداة منافذ TCP فقط. يحتوي مستشعر نطاق المنفذ على ميزة إضافية واحدة لا يتمتع بها مستشعر المنفذ الفردي. يمكنك ضبطه للتحقق من المنفذ باستخدام حماية TLS. يبلغ كلا المستشعرين عن وقت استجابة المنفذ وما إذا كان مفتوحًا أم مغلقًا.
يتضمن PRTG أدوات تحليل حركة مرور الشبكة لمساعدتك في استكشاف سرعات التسليم. تتضمن الأداة مجموعة من تقنيات مراقبة حركة المرور بما في ذلك تتبع الطريق إلى وجهة باستخدام Traceroute و Ping sweep ، مما يمنحك أوقات استجابة لكل عقدة على شبكتك. يمكن لأداة استنشاق الحزمة أن تخبرك بالتطبيقات ونقاط النهاية التي تنتج حركة مرور زائدة ويمكنك الاستعلام عن أجهزة الشبكة لمعرفة ما هي الأماكن المزدحمة إلى قائمة الانتظار.
صمم Paessler أداة تغطي الخوادم والتطبيقات بالإضافة إلى حالات الشبكة وأوقات استجابة المنفذ والخدمات لمراقبة جميع الظروف التي يمكن أن تسبب مشاكل في أداء البرنامج. إذا كان لديك VMs على شبكتك ، فيمكن لـ PRTG الفرز من خلال الاتصالات والخدمات والخوادم وبرامج التشغيل الأساسية الخاصة بهم. هذه المراقبة ثابتة ، لذلك ستتمكن من تتبع الأحداث للتعرف على مصدر أي مشكلات في الأداء.
يسلم Paessler PRTG كخدمة سحابية أو يمكنك تثبيت البرنامج في مكان عملك. يتم تثبيت الأداة على بيئات Windows Server. يمكنك استخدام النظام مجانًا لما يصل إلى 100 جهاز استشعار. تقدم Paessler نسخة تجريبية مجانية مدتها 30 يومًا مع أجهزة استشعار غير محدودة حتى تتمكن من تقييم أداة المراقبة واستكشاف الأخطاء وإصلاحها.
Paessler PRTG Network MonitorDownload نسخة تجريبية مجانية لمدة 30 يومًا
3. بينغ
Ping هو الأمر المثالي الذي يجب استخدامه عندما تحتاج إلى تأكيد اتصال الشبكة ، على مستوى IP ، بين مضيفين ، أو لتأكيد أن مكدس TCP / IP يعمل على جهازك المحلي. يؤكد اختبار ping الناجح على اتصال الشبكة بين المضيفين ويعطي أيضًا تقارير عن فقد الحزمة. يوجد أدناه مثال للتشغيل الناجح لأمر ping إلى المضيف البعيد “google.com”.
C: \ المستخدمين>بينغ google.com
Pinging google.com [172.217.9.46] مع 32 بايت من البيانات:
الرد من 172.217.9.46: بايت = 32 مرة = 38ms TTL = 56
الرد من 172.217.9.46: بايت = 32 مرة = 12ms TTL = 56
الرد من 172.217.9.46: بايت = 32 مرة = 14ms TTL = 56
الرد من 172.217.9.46: بايت = 32 مرة = 12ms TTL = 56
إحصائيات Ping لـ 172.217.9.46:
الحزم: المرسلة = 4 ، المستلمة = 4 ، المفقودة = 0 (خسارة 0 ٪) ،
أوقات الرحلة التقريبية بالميلي ثانية:
الحد الأدنى = 12 مللي ثانية ، الحد الأقصى = 38 مللي ثانية ، المتوسط = 19 مللي ثانية
بالإضافة إلى تأكيد اتصال IP بـ “google.com” ، تؤكد هذه النتائج أننا قادرون على حل أسماء النطاقات بشكل صحيح (أي أن DNS يعمل على الجهاز المحلي).
أن خسارة الشكل الذي تراه في السطر الأخير من إخراج ping هو عدد الحزم المفقودة متبوعًا بمعدل فقدان الحزمة بين قوسين.
بعض النصائح المؤيدة للعمل باستخدام الأمر ping لاستكشاف الأخطاء وإصلاحها المتقدمة:
- استخدم ping —t لإجراء ping لمضيف بشكل مستمر. فمثلا:
ping –t google.com
سيستمر في تنفيذ الأمر ping google.com حتى تمت مقاطعة برنامج ping. اضغط على control-c (مفاتيح “CTRL” و “C”) لإنهاء اختبار مستمر.
- إذا لم تتمكن من إجراء اختبار ping لأسماء النطاقات مثل google.com ، ولكن يمكنك تنفيذ الأمر ping لعناوين IP على الإنترنت مثل 8.8.8.8 (خوادم DNS من Google) ، فقد تواجهك مشكلة متعلقة بـ DNS.
- إذا لم تتمكن من اختبار اتصال عناوين IP على الإنترنت مثل 8.8.8.8 ، ولكن يمكنك تنفيذ الأمر ping hosts على الشبكة المحلية (LAN) لديك ، فقد تواجه مشكلة في العبّارة الافتراضية.
- يمكنك استخدام “ping localhost” أو “ping :: 1” أو “ping 127.0.0.1” لاختبار مكدس TCP / IP على جهازك المحلي. “localhost” هو اسم يحل إلى أحد عناوين الاسترجاع الخاصة بجهاز محلي ، و “:: 1” هو عنوان استرجاع IPv6 ، و “127.0.0.1” هو عنوان استرجاع IPv4.
4. ترسرت
تشبه Tracert إلى ping ، إلا أنها تزيد من قيم Time To Live (TTL) لإظهار عدد “القفزات” الموجودة بين مضيفين. هذا يجعله أداة مفيدة في تحديد مكان حدوث انهيار اتصال شبكة. بشكل أساسي ، يساعدك tracert على فهم ما إذا كان جهاز التوجيه أو الشبكة المتوقفة بين جهاز الكمبيوتر والمضيف البعيد هو الجهاز الذي تتحكم فيه أم لا. مرة أخرى باستخدام google.com كمثال ، يمكننا أن نرى أن هناك 10 القفزات بين جهاز الكمبيوتر لدينا و google.com.
C: \ المستخدمين>tracert google.com
تتبع المسار إلى google.com [172.217.4.78]
أكثر من 30 قفزة بحد أقصى:
1 1 ms 1 ms 3 ms 192.168.1.1
2 246 ms 49 ms 56 ms 10.198.1.177
3 58 ms 48 ms 54 ms 10.167.184.102
4 63 ms 55 ms 85 ms 10.167.184.107
5 50 ms 55 ms 56 ms 10.164.72.244
6 72 ms 365 ms 69 ms 10.164.165.43
7 92 ms 61 ms 45 ms 209.85.174.154
8 67 ms 42 ms 58 ms 108.170.244.1
9 372 ms 66 ms 46 ms 216.239.51.145
10 64 ms 73 ms 44 ms lga15s47-in-f78.1e100.net 172.217.4.78]
تتبع كاملة.
5. ايبكنفيغ
يعد تحديد إعدادات IP على جهاز الكمبيوتر الخاص بك جزءًا مهمًا من استكشاف الأخطاء وإصلاحها على الشبكة. الأمر ipconfig يساعدك على القيام بذلك. يؤدي إدخال ipconfig في موجه الأوامر إلى إرجاع عناوين IPv4 و IPv6 والشبكات الفرعية والبوابات الافتراضية لجميع محولات الشبكة على جهاز الكمبيوتر. قد يكون ذلك مفيدًا في تحديد ما إذا كان الكمبيوتر الخاص بك لديه تكوين IP الصحيح. بالإضافة إلى ذلك ، يمكن استخدام ipconfig لتغيير أو تحديث إعدادات IP المحددة.
نصائح للمحترفين للعمل مع ipconfig:
- إذا قام ipconfig بإرجاع عنوان IP الذي يبدأ بـ 169.254 (على سبيل المثال 169.254.0.5) ، فمن المحتمل أن يكون جهاز الكمبيوتر الخاص بك مكونًا لـ DHCP ولكنه لم يتمكن من تلقي عنوان IP من خادم DHCP.
- استخدم ipconfig / all للحصول على معلومات التكوين TCP / IP الكاملة لجميع محولات الشبكة والواجهات.
- استخدم ipconfig / release لإطلاق معلمات شبكة DHCP المعينة الحالية.
- استخدم ipconfig / تجديد لتجديد معلمات شبكة DHCP المعينة الحالية.
- استخدم ipconfig / flushdns لمسح ذاكرة التخزين المؤقت DNS عند استكشاف مشكلات تحليل الاسم.
6. نتستت
يتيح لك Netstat عرض الاتصالات النشطة على جهازك المحلي. قد يكون ذلك مفيدًا عند تحديد سبب عجز المستخدمين عن الاتصال بتطبيق معين على خادم أو لتحديد الاتصالات التي تتم للمضيفين عن بعد من جهاز كمبيوتر. سيؤدي إدخال netstat في موجه الأوامر إلى عرض جميع اتصالات TCP النشطة. تؤدي إضافة معلمات إلى الأمر netstat إلى توسيع أو تغيير الوظيفة. فيما يلي بعض أوامر netstat المفيدة وماذا يفعلون:
- يعرض netstat –a جميع اتصالات TCP النشطة ومنافذ TCP و UDP التي يستمع إليها الكمبيوتر.
- يعرض netstat –n جميع اتصالات TCP النشطة تمامًا مثل أمر netstat ، لكنه لا يحاول ترجمة العناوين أو أرقام المنافذ إلى أسماء ويعرض القيم الرقمية فقط.
- يعرض netstat –o جميع اتصالات TCP النشطة ويتضمن معرف العملية (PID) للعملية باستخدام كل اتصال.
يمكنك الجمع بين معلمات مختلفة لتوسيع وظائف netstat. على سبيل المثال ، يعرض netstat –ano جميع اتصالات TCP النشطة ومنافذ TCP و UDP التي يستمع إليها الكمبيوتر ، ويستخدم القيم الرقمية ، ويبلغ معرف PID المرتبط بالاتصالات.
7. NSLOOKUP
nslookup هي أداة مساعدة مفيدة لسطر الأوامر تتيح استكشاف أخطاء DNS وتشخيصها. Nslookup متاح في أنظمة التشغيل Windows و * nix. هناك العديد من حالات الاستخدام لهذه الأداة المساعدة المرنة ويمكن تشغيلها في الوضع التفاعلي أو عن طريق إدخال الأوامر مباشرة في موجه الأوامر.
لمساعدتك في البدء ، سنراجع بعض أوامر nslookup المفيدة في ثلاث من حالات الاستخدام الأكثر شيوعًا: العثور على عنوان IP استنادًا إلى اسم المجال ، والعثور على اسم مجال يستند إلى عنوان IP ، والبحث عن خوادم البريد الإلكتروني للمجال. فيما يلي أمثلة على كيفية القيام بكل منها من موجه أوامر Windows.
العثور على عنوان IP بناءً على اسم المجال:
C: \ المستخدمين>NSLOOKUP google.com
الخادم: ns2.dns.mydns.net
العنوان: 192.168.247.45
الجواب غير موثوقة:
الاسم: google.com
العناوين: 2607: f8b0: 4009: 805 :: 200e
172.217.10.46
يوضح لنا الناتج أعلاه أن خادم DNS المستخدم على الجهاز المحلي الخاص بنا كان ns2.dns.mydns.net وبما أن ns2.dns.mydns.net ليس خادم اسم موثوق به في نطاق Google ، فقد حصلنا على “إجابة غير موثوقة” . إذا أردنا تحديد خادم DNS مختلف في استعلامنا ، فنحن ببساطة نضيف اسم مجال خادم DNS أو عنوان IP بعد الأمر ، مثل هذا (باستخدام خادم DNS 1.1.1.1 من CloudFlare).
C: \ المستخدمين>NSLOOKUP google.com 1.1.1.1
الخادم: 1dot1dot1dot1.cloudflare-dns.com
العنوان: 1.1.1.1
الجواب غير موثوقة:
الاسم: google.com
العناوين: 2607: f8b0: 4009: 812 :: 200e
216.58.192.174
العثور على اسم مجال بناءً على عنوان IP
يشبه البحث عن اسم مجال بناءً على عنوان IP العملية السابقة ، ما عليك سوى استخدام عنوان IP بدلاً من اسم المجال بعد الأمر “nslookup”. على سبيل المثال لمعرفة ما هو اسم المجال المؤهل بالكامل (FQDN) لعنوان IP 8.8.8.8 ، فإننا نستخدم الأمر أدناه:
C: \ المستخدمين>NSLOOKUP 8.8.8.8
الخادم: ns2.dns.mydns.net
العنوان: 192.168.247.45
الاسم: google-public-dns-a.google.com
العنوان: 8.8.8.8
استنادًا إلى الإخراج ، يمكننا أن نرى أن FQDN المرتبط بـ 8.8.8.8 هو “google-public-dns-a.google.com” وهو أمر منطقي نظرًا لأن 8.8.8.8 هو واحد من خادمي DNS العامين الشائعين المتوفرين من Google.
البحث عن خوادم البريد الإلكتروني للنطاق
في بعض الأحيان قد تحتاج إلى تحديد ما خوادم البريد الإلكتروني المتاحة على المجال. للقيام بذلك ، نحتاج ببساطة إلى تحديد أننا نبحث عن سجلات MX باستخدام مفتاح التبديل -ty. في المثال أدناه ، سوف نتحقق من خوادم البريد التي يتم إرجاعها إلى gmail.com:
C: \ المستخدمين>nslookup -ty = mx gmail.com
الخادم: ns2.dns.mydns.net
العنوان: 192.168.247.45
الجواب غير موثوقة:
gmail.com MX preferences = 40، mail exchange = alt4.gmail-smtp-in.l.google.com
gmail.com MX preferences = 5، mail exchange = gmail-smtp-in.l.google.com
gmail.com MX preferences = 30، mail exchange = alt3.gmail-smtp-in.l.google.com
gmail.com MX preferences = 10، mail exchange = alt1.gmail-smtp-in.l.google.com
gmail.com MX preferences = 20، mail exchange = alt2.gmail-smtp-in.l.google.com
هنا ، تم إرجاع خمسة خوادم بريد بالإضافة إلى قيمة تفضيل MX. كلما انخفضت قيمة تفضيل MX ، ارتفعت أولوية ذلك الخادم (أي يجب استخدام الخوادم أولاً).
8. سرعة وأعلى / أسفل مواقع الاختبار
في بعض الأحيان ، تحتاج إلى بدء استكشاف الأخطاء وإصلاحها عن طريق تحديد ما إذا كانت المشكلة تتعلق بالوصول إلى أجهزة الكمبيوتر العميلة أو موقع الويب نفسه. هناك عدد من المواقع التي يمكن أن تساعدك في القيام بذلك. على سبيل المثال ، تتيح لك أداة فحص وقت التشغيل في Uptrends التحقق من حالة وقت الاستجابة لموقع ويب من نقاط التفتيش في جميع أنحاء العالم.
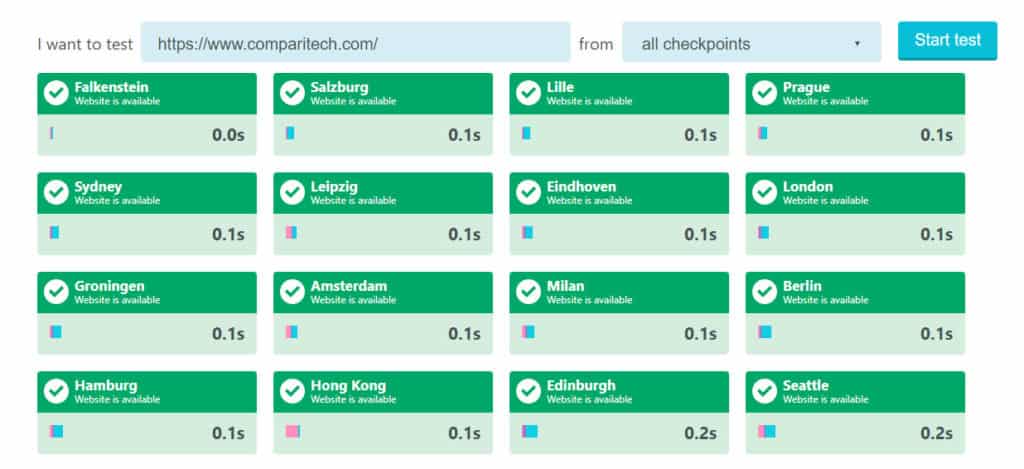
يمكن أن يكون هذا مفيدًا بشكل خاص إذا كنت بحاجة إلى تحديد سبب وصول بعض المستخدمين إلى موقعك ولا يمكن للآخرين الوصول إليه. للحصول على فحص أكثر بساطة ، ولكنه أكثر ثقيلة ، لأعلى / لأسفل ، يمكنك تجربة Down For Everyone أو Just Me.
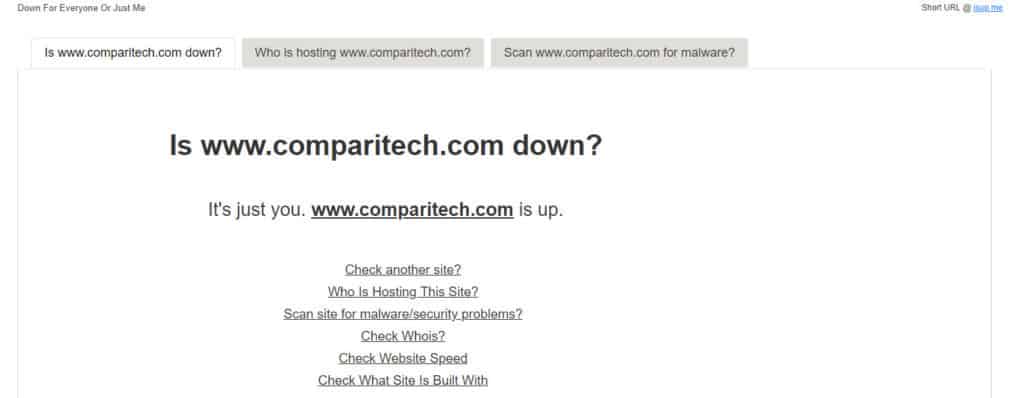
بدلاً من ذلك ، قد تحتاج إلى طريقة سريعة وسهلة لاختبار سرعات التحميل والتنزيل لمعرفة ما إذا كان لديك مشكلة في النطاق الترددي أو الكمون. يعد اختبار سرعة النطاق العريض الخاص بنا طريقة رائعة للقيام بذلك والمساعدة في جمع الأموال للأعمال الخيرية.
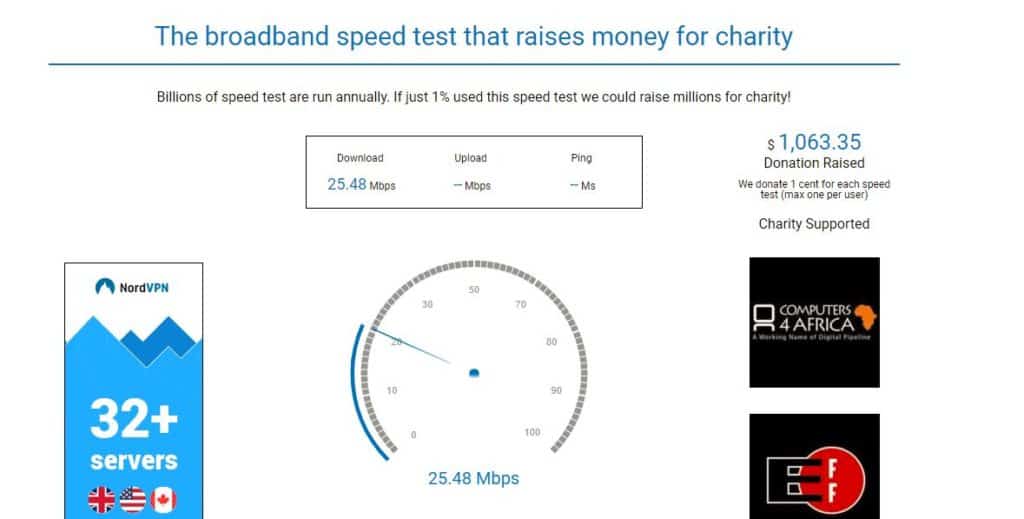
9. سيسنيرنالس
سيتم دعم مسؤولي Windows الذين يحتاجون إلى أدوات تشخيص واستكشاف الأخطاء وإصلاحها على الشبكة المتقدمة بشكل جيد من خلال أدوات شبكات Sysinternals من Microsoft. تتضمن الأدوات المساعدة Sysinternals الأدوات التي يمكن أن تساعد في استكشاف وتكوين Active Directory (AD) ، مثل AD Explorer و AD Insight. يمكن أن تساعد الأدوات الأخرى في قياس أداء الشبكة (PsPing) ، ومسح ملفات المشاركة (ShareEnum) ، وقائمة العمليات أو تشغيلها عن بُعد (PsTools) ، وأكثر من ذلك. إذا كنت لا تحتاج إلا إلى واحدة أو عدد قليل من الأدوات المساعدة Sysinternals ، يمكنك تثبيتها بشكل منفصل بدلاً من تنزيل Sysinternals Suite بأكمله.
10. Wireshark
Wireshark هو محلل بروتوكول وواحد من أدوات الانتقال إلى الشبكات للمؤسسات من جميع الأحجام عندما تحتاج مشكلات الشبكة إلى استكشاف الأخطاء وإصلاحها بمستوى عالٍ من الدقة. تتمثل فائدة استخدام Wireshark في تحليل حركة مرور الشبكة في أنك ستتمكن من عرض حزم الشبكة الأولية ، وسيسمح لك ذلك غالبًا بتحديد السبب الجذري للمشكلة. يمكن أن يكون هذا مفيدًا بشكل خاص في المواقف التي يكون فيها من غير الواضح أي تطبيق لا يقوم بما يفترض به أو عندما تحاول عكس هندسة وظائف برنامج موثق بشكل سيئ. المفاضلة هنا هي أنه سيكون لديك الكثير من البيانات لتحليلها ، لذلك قد تكون هناك حاجة إلى بعض المعرفة التقنية للتنقل وتحديد المعلومات المهمة. يمكنك تنزيل Wireshark مجانًا من هنا.

في أنظمة تشغيل Windows ، غالبًا ما تكون عمليات التقاط حزم طبقة الارتباط باستخدام WireShark ممكنة باستخدام Winpcap (يلزم إما Winpcap أو Npcap). بالإضافة إلى تمكين WireShark على Windows ، يمكن لـ Winpcap تمكين الأداة المساعدة القوية لسطر الأوامر Windump والتي هي Windows استجابة لبرنامج tcpdump الشهير الموجود على العديد من أنظمة التشغيل * nix. للاطلاع على الغوص العميق في Winpcap و Windump و tcpdump ، تحقق من مقالتنا الأخيرة عن متشمم الحزم ومحللات الشبكات.
على الرغم من أن WireShark أداة ممتازة ، إلا أن البيانات التي يتم إنشاؤها ليست دائمًا الأسهل بالنسبة للمبتدئين في فهمها. إذا كنت تبحث عن طريقة لتصور وتحليل البيانات التي تم إنشاؤها باستخدام WireShark بشكل أفضل ، يمكن أن يساعدك عارض وقت استجابة SolarWinds. تتيح هذه الأداة للمستخدمين تحميل ملفات .pcap وتحليلها وتوفر سهولة قراءة ملخصات لأوقات الاستجابة وأحجام البيانات.
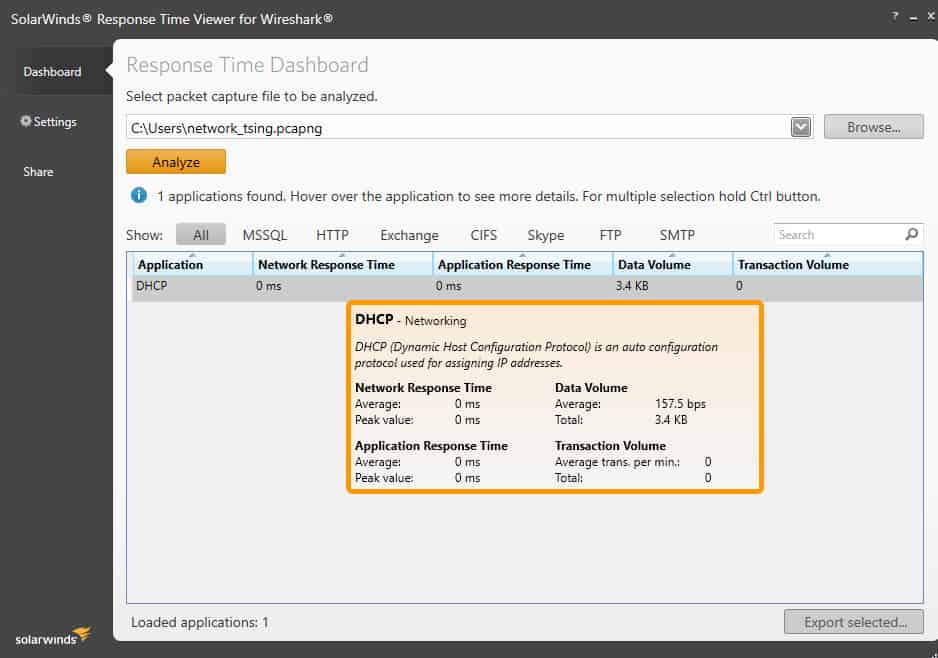
SolarWinds استجابة وقت المشاهد لأداة WireSharkDownload المجانية
11. Nmap
Nmap هي أداة تدقيق أمان واستكشاف شبكة شهيرة تم إصدارها بموجب ترخيص مفتوح المصدر مخصص يعتمد على GPLv2. في حين أن حالات الاستخدام الأكثر شيوعًا لـ nmap هي عمليات الفحص الأمني واختبار الاختراق ، إلا أنها قد تكون مفيدة جدًا كأداة لاستكشاف أخطاء الشبكة وإصلاحها. على سبيل المثال ، إذا كنت تتعامل مع تطبيق غير مألوف وترغب في معرفة الخدمات التي تعمل وما هي المنافذ المفتوحة ، فيمكن أن يساعد nmap. تستخدم Nmap نفسها واجهة سطر أوامر (CLI) ، لكن هذا لا يعني أنك محظوظ إذا كنت تفضل واجهة مستخدم رسومية (GUI). Zenmap هو واجهة المستخدم الرسومية الرسمية nmap وهي طريقة جيدة للمبتدئين لبدء العمل مع nmap. لمعرفة المزيد حول Zenmap والغطس بشكل أعمق على nmap ، تحقق من أفضل 10 لعبة Checkers Port المجانية لعام 2023.
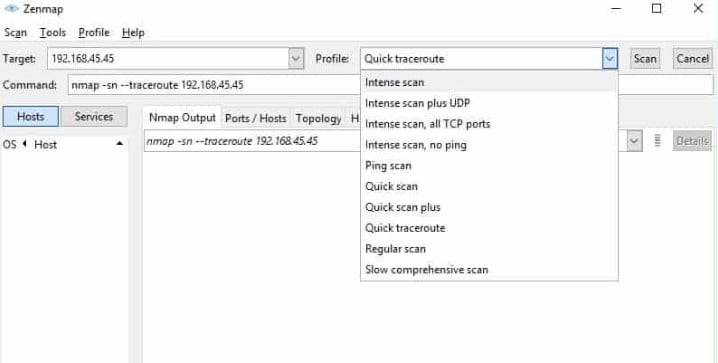
ملخص
تعتبر الأدوات التي ناقشناها هنا رائعة في صندوق أدوات الشبكة الخاصة بك ، ونحن نوصي بتجربة بعضها في المرة القادمة التي تجد فيها تتعامل مع سيناريو استكشاف الأخطاء وإصلاحها على الشبكة. هل تركنا أيًا من أدوات استكشاف أخطاء الشبكة المفضلة لديك أم هل لديك أسئلة حول الأدوات التي ذكرناها هنا؟ واسمحوا لنا أن نعرف في قسم التعليقات أدناه.
خطاء وإصلاحها في الشبكة ، فإن الأدوات المناسبة تلعب دورًا حاسمًا في تحديد وحل المشكلات. يجب على مسؤولي الشبكة الاستفادة من الأدوات المتاحة لديهم ، مثل SolarWinds Port Scanner و Paessler PRTG و Ping و Tracert و Ipconfig و Netstat و NSLOOKUP و Speedtest و Sysinternals و Wireshark و Nmap. باستخدام هذه الأدوات ، يمكن للمسؤولين تحديد أي مشكلات في الشبكة وإصلاحها بشكل فعال. يجب على المسؤولين العمل بشكل دوري على تحسين شبكاتهم وتحديثها لتجنب المشاكل المستقبلية.