يتمثل التحدي الأكبر في إعداد Plex على Chromecast في اكتشاف طرق لنقل المحتوى إليه دون تقييد جهاز الكمبيوتر أو الهاتف أثناء المشاهدة. يعمل Plex on Chromecast بشكل جيد حقًا ، حيث يستخدم عميل الويب كامل المواصفات لإرسال المحتوى إلى جهاز التلفزيون دون إجبارك على الاستمرار في تشغيل الفيلم على جهاز آخر. إليك كيفية إعداد Plex على Chromecast بسهولة.
ما هي Plex و Chromecast?
Plex هو خادم وسائط متدفق يمكنه توصيل المحتوى إلى التلفزيون أو الكمبيوتر أو الأجهزة المحمولة. يمكنك استخدام Plex لمشاهدة الأفلام والبرامج التي قمت بتنزيلها. كما تدير الموسيقى وستتيح لك أخذ مكتبة الموسيقى المنزلية معك خارج المنزل.
جعلت Google Chromecast كجهاز بث منخفض التكلفة وبسيط يعمل على أي تلفزيون باستخدام منفذ HDMI. كانت واحدة من أول أجهزة البث المنزلية التي يتم تسويقها ، ولديها قاعدة مستخدمين ثابتة.
أحد الأشياء التي تؤديها Plex بشكل أفضل من منافسيها هو تقديم الدعم الكامل لكل جهاز ، وهذه ميزة كبيرة. يمكنك إعداد Plex لتصوير مقاطع الفيديو دون التأتأة أو مشكلات مزامنة الصوت ، حتى على أجهزة Chromecast من الجيل الأول التي تعاني من قلة الأداء.
إذا كانت Chromecast تعاني من نقاط ضعف ، فليس هناك طريقة لتثبيت التطبيقات أو البث بشكل مستقل ، مثل معظم الأجهزة المنافسة. كل شيء تريد أن تراه على تلفزيونك في المنزل يجب أن يكون “مسبوكًا” أو متدفقًا ، إلى Chromecast.
لكن دعم Plex العالمي لـ Google Cast ، إلى جانب حقيقة أنه يحتوي على واجهة ويب ممتازة ، يجعله خيارًا رائعًا لأي شخص يملك Chromecast.
تشغيل Plex على Chromecast بأمان
يعد أمانك وخصوصيتك عبر الإنترنت من الأمور المهمة حقًا ، وأحيانًا يؤدي تنزيل المحتوى أو بثه إلى تعريضك للخطر. نوصيك بالاتصال بشبكة VPN عند استخدام خادم Plex أو أي كمبيوتر آخر تستخدمه لتنزيل مقاطع الفيديو أو بث المحتوى.
تعمل شبكات VPN على الحفاظ على أمانك عن طريق تشفير اتصالك بالإنترنت ، مما يجعل من المستحيل على المتسللين أو موفر خدمة الإنترنت الخاص بك التجسس على بياناتك أو عرض المواقع التي تزورها. وهذا يجعل الرجل في الهجمات المتوسطة – محاولات مستهدفة من قبل المتسللين لسرقة كلمات المرور والهوية الخاصة بك – أكثر صعوبة بكثير لتنفيذ.
نوصي باستخدام IPVanish كموفر VPN ، لأنه يحتوي على أفضل دعم لأجهزة البث. يمكنك حتى توجيه Chromecast عبر VPN ، أو حماية أجهزة تدفق Amazon Fire الخاصة بك.
يمكن للقراء المقارنة توفير ما يصل إلى 60٪ على IPVanish هنا.
إعداد Chromecast
إذا لم تكن قد قمت بذلك بالفعل ، فتحقق من أن خادم Plex الخاص بك يمكنه الاتصال بجهاز Chromecast. إذا كان جهاز Chromecast قيد التشغيل ، وأكدت أنه يمكنك الإرسال إليه بنجاح ، فيمكنك الانتقال إلى الخطوة التالية.
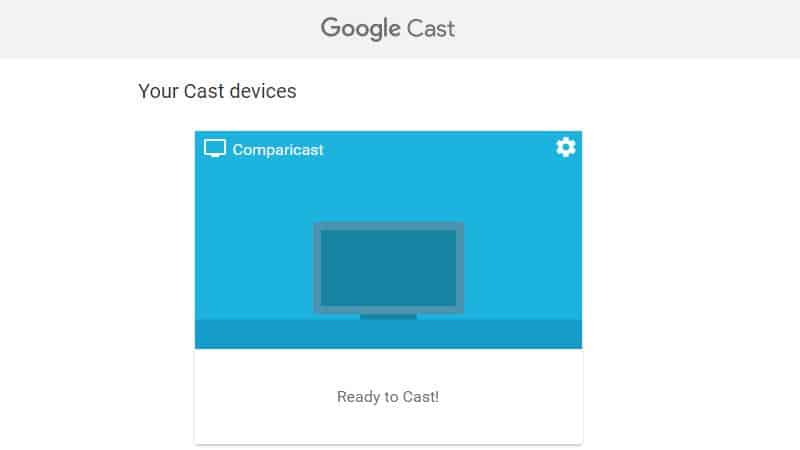
يجب أن تكون قادرًا على فتح عنوان URL الكروم: // الزهر في متصفح Chrome وعرض قائمة بأجهزتك. يجب أن تبدو شاشتك كما تظهر أعلاه. إذا حدث ذلك ، فانتقل إلى القسم التالي.
Plex على إعدادات Chromecast
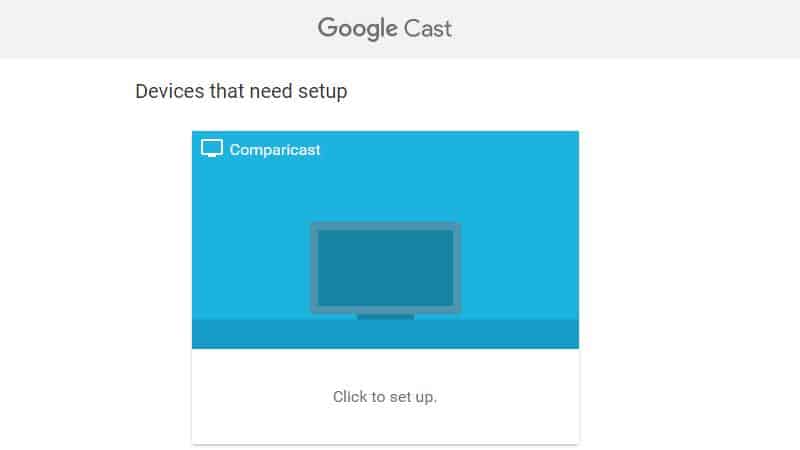
ولكن إذا لم يتم تهيئة جهازك بشكل صحيح ، فعندئذ تذهب إلى الكروم: // الزهر عنوان URL في متصفح Chrome سترى أنه يقول انقر للإعداد بدلا من جاهز للادلاء. في هذه الحالة ، اتبع الإرشادات وانقر فوق الارتباط.
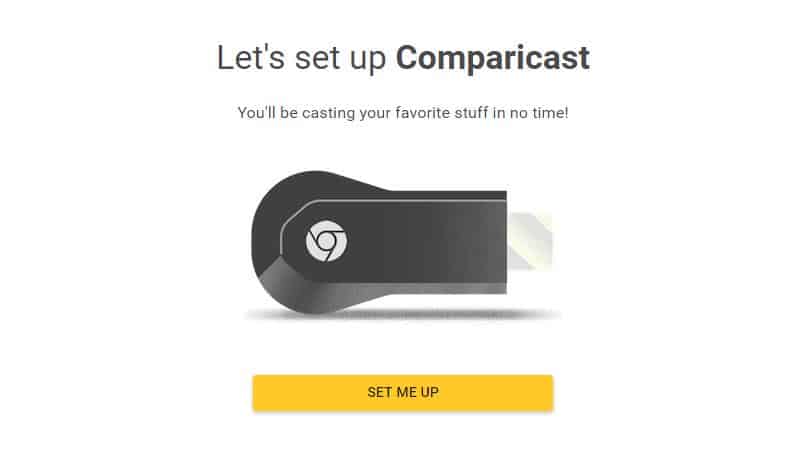
ثم انقر فوق ضبطني زر.
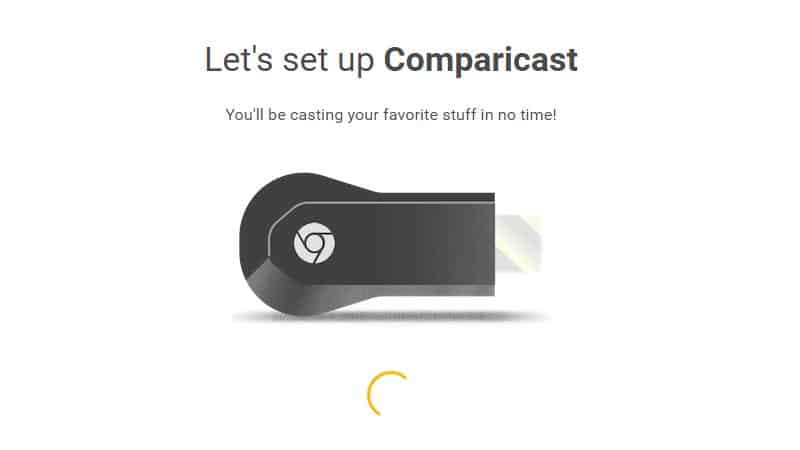
ستظهر لك أداة زيادة التقدم تظهر أسفل صورة جهازك.
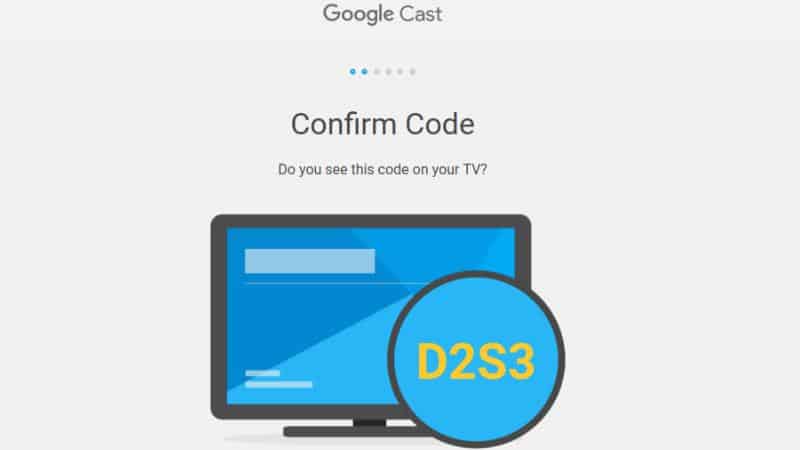
بعد اتصال جهاز Chromecast بجهاز الكمبيوتر الخاص بك ، سيُطلب منك تأكيد الرمز على جهاز التلفزيون. انقر التالى إذا تطابق الرمز.
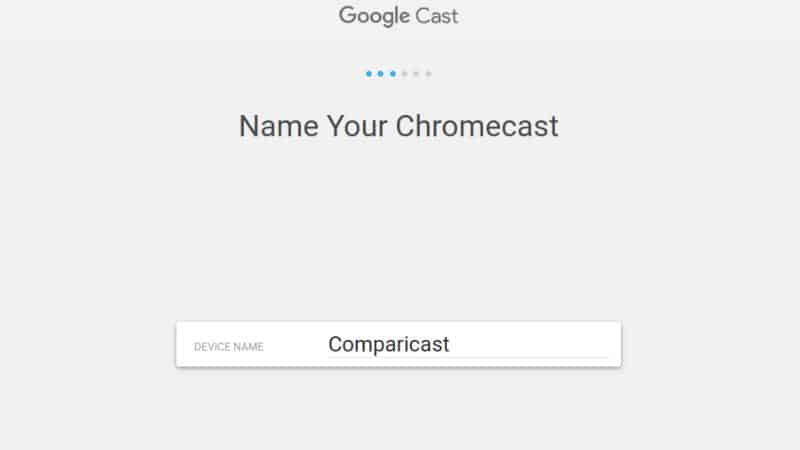
الآن يمكنك تسمية جهازك. إذا كان لديك أكثر من جهاز Chromecast في منزلك ، فستحتاج إلى اختيار اسم يتيح لك معرفة الغرفة الموجودة فيه. انقر فوق التالى للانتقال إلى إعداد الشبكة اللاسلكية.
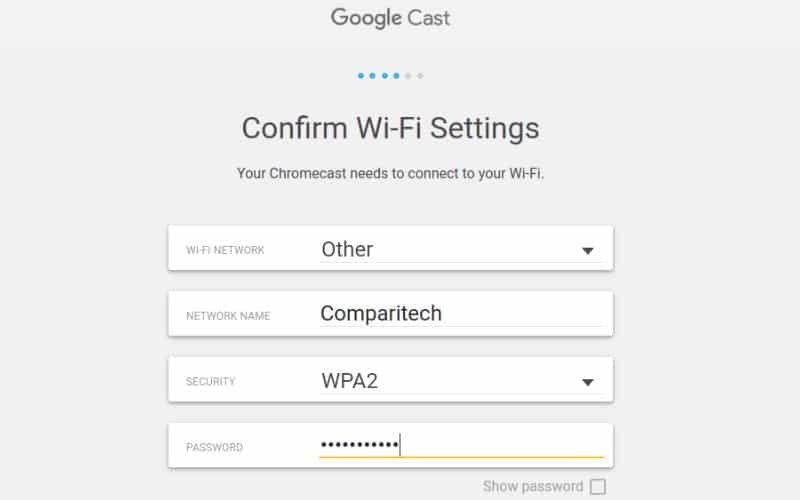
املأ تفاصيل شبكتك اللاسلكية ، وقد انتهيت. الآن يجب أن يكون خادم Plex قادرًا على التحدث إلى جهاز Chromecast ، ودفق المحتوى إليه باستخدام واجهة الويب أو تطبيقات الأجهزة المحمولة.
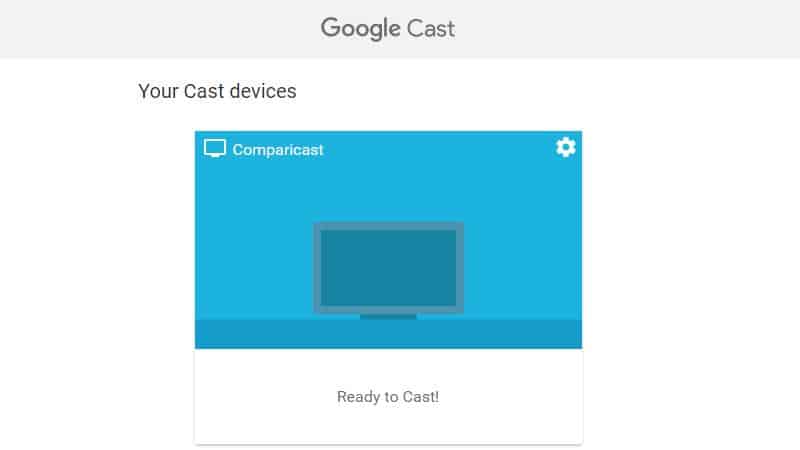
عندما تنتهي ، سترى جاهز للادلاء يتم عرضه أسفل جهازك عند فتح متصفح Chrome لديك الكروم: // الزهر. هذا مؤشر على أن كل شيء تم إعداده بشكل صحيح.
يمكنك أيضًا إعداد جهاز Chromecast على هاتفك الذكي باستخدام تطبيق Google Home. تشبه العملية إعدادها على جهاز الكمبيوتر الخاص بك ، وتتشابه جميع الخطوات بشكل أساسي.
الآن وقد أصبح Chromecast جاهزًا للعمل ، يجب عليك تحسين خادم Plex لتدفقه على أجهزة Chromecast.
تحسين Plex لجهاز Chromecast
Chromecast ليس أقوى جهاز بث في السوق. إذا لاحظت مشاكل في الأداء ، مثل التأتأة أو إلغاء المزامنة الصوتية ، فإليك بعض الإعدادات التي يمكنك تغييرها لإصلاحها وتحسين التشغيل.
التكوين العام
يجب عليك إجراء تغييرين على التهيئة العامة لتقليل حجم الملفات التي يتعين عليك دفقها على جهاز Chromecast. هذا مفيد ، لأن Chromecasts لديها ذاكرة تخزين مؤقت أصغر من أجهزة Roku أو Fire TV.

ابدأ بفتح عميل الويب Plex والنقر فوق الإعدادات عنصر القائمة.

ثم انتقل لأسفل وانقر على اشارات عنصر القائمة.
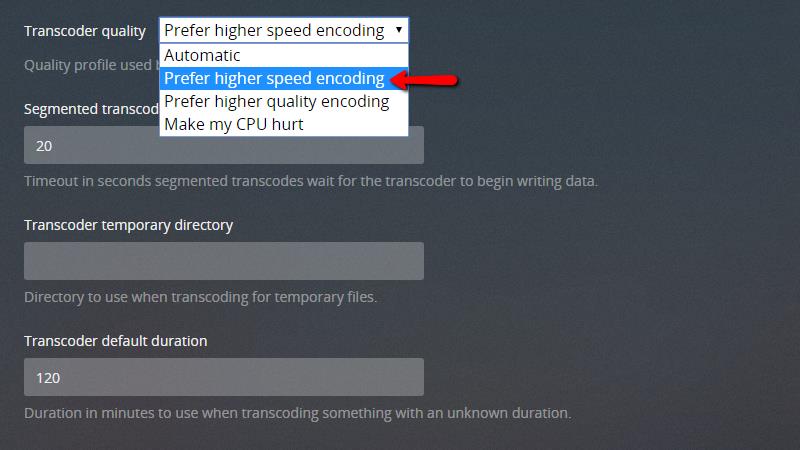
تغيير العام جودة محول الصوت الإعداد ل تفضل ترميز السرعة العالية. إذا كان معالج خادم Plex الخاص بك بطيئًا ، فسيساعد ذلك في التخلص من التخزين المؤقت.
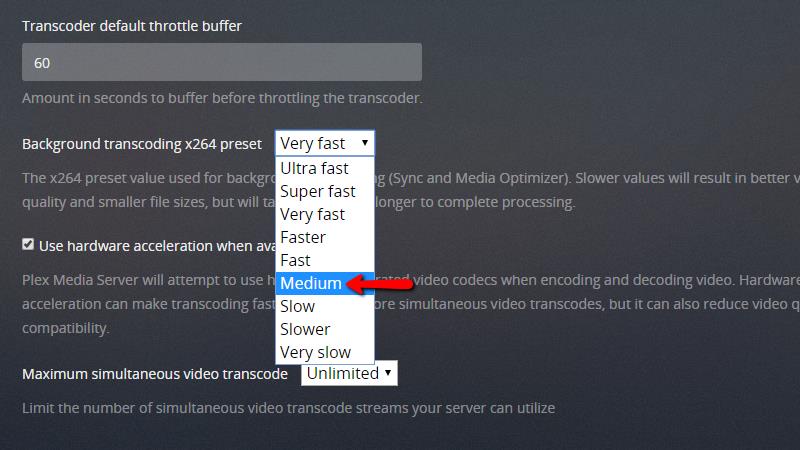
بعد ذلك ، قم بالتمرير لأسفل وتعيين خلفية الترميز x264 مسبقا إلى متوسط أو أعلى. يقلل هذا الإعداد من حجم ملف الدفق ، مع مسح أخطاء التدفق الناتجة عن عرض نطاق ترددي ضئيل للغاية.
بعد إجراء هذه التغييرات ، انقر فوق حفظ زر والعودة إلى مكتبة Plex الخاص بك.
تحسين مقاطع الفيديو الخاصة بـ Plex على Chromecast
Plex قادر على تحويل مقطع فيديو إلى تنسيق مختلف مخصص لجهازك. يسمى هذا التحسين ، ولن تكون مقاطع الفيديو المحسّنة لجهاز Chromecast مؤقتة أو متخلفة.
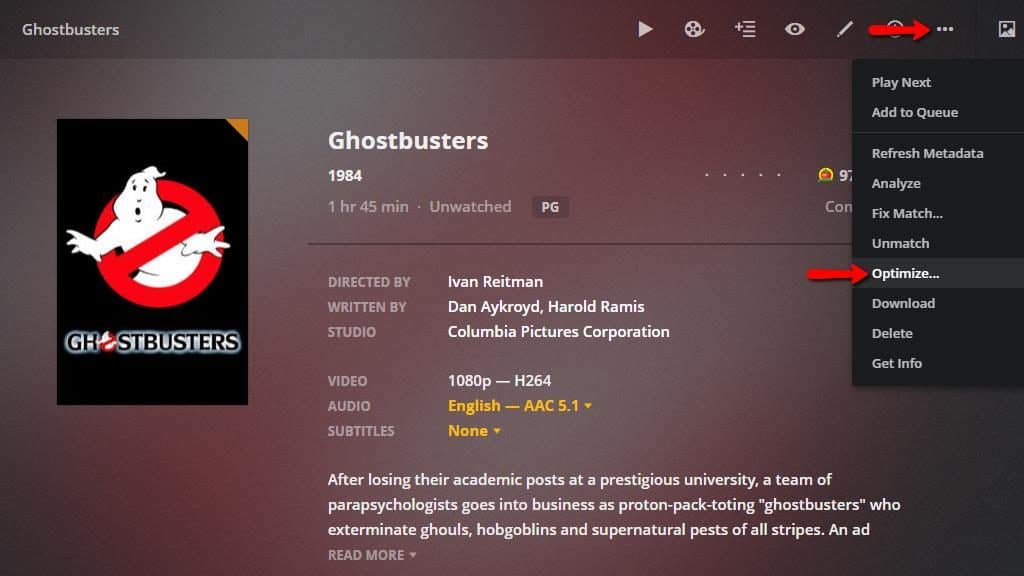
إذا كنت لا تزال تواجه مشكلات في البث مع Plex على Chromecast ، فيجب عليك إنشاء نسخة محسّنة من كل فيلم وعرض خططك للبث. في معظم الحالات ، ستكون التغييرات التي أجريتها بالفعل كافية ، ولكن إذا كان جهازك لا يزال يكافح ، فسيصلحها.
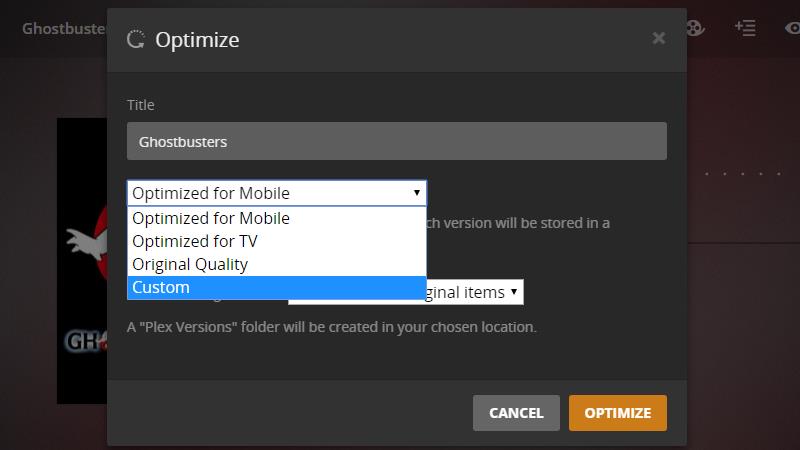
حدد ملف تعريف التحسين من القائمة المنسدلة. عند الانتهاء من إضافة ملف تعريف Chromecast في الخطوات التالية ، سيتم حفظ ملف تعريف يمكنك استخدامه لتحسين Chromecast في المستقبل.
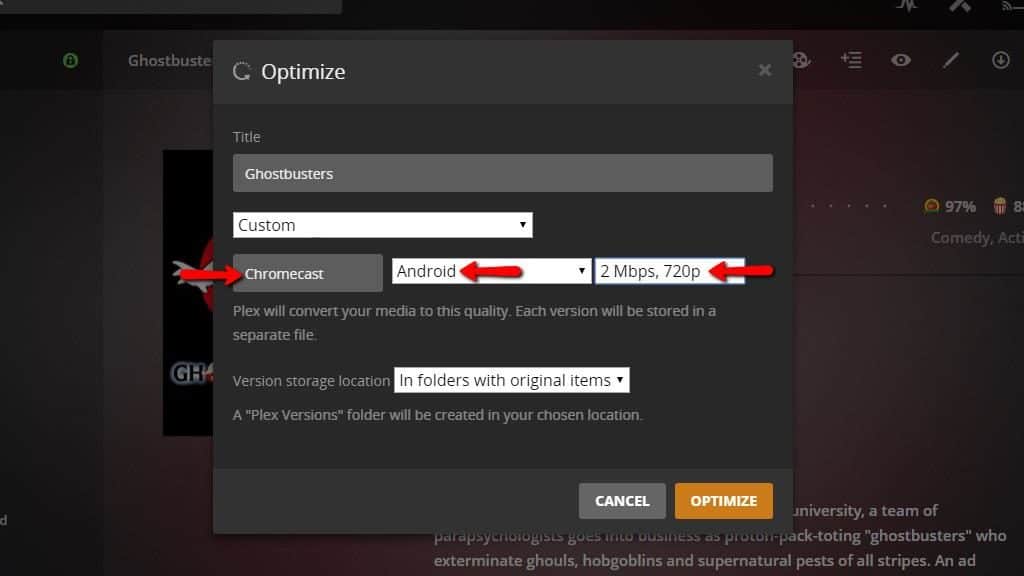
بعد تغيير ملف تعريف التحسين إلى مخصص, ألق نظرة على الخيارات الجديدة التي لديك في قائمة التحسين. ستحتاج إلى تغيير اسم الملف الشخصي إلى جهاز Chromecast, ضبط المنصة على ذكري المظهر, وتغيير الجودة ل 2 ميغابت في الثانية ، 720 بكسل. من الممكن استخدام جودة أعلى إذا كان لديك جهاز من الجيل الثاني. سيضمن الإعداد منخفض الجودة تشغيل البث دون تخطي.
بمجرد تغيير هذه الإعدادات ، انقر فوق تحسين زر لبدء عملية تحويل الفيديو.
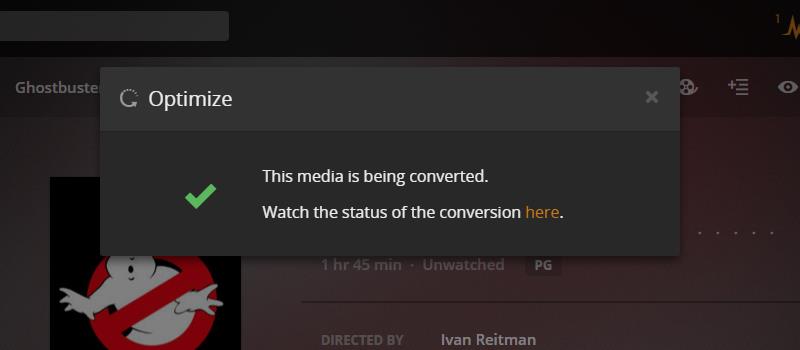
ستعرض Plex رسالة تفيد بأنه يتم تحسين الفيديو لجهازك. انقر على الرابط لمراقبة تقدم الفيديو ، أو استمر في استخدام خادم Plex حتى تكتمل العملية.
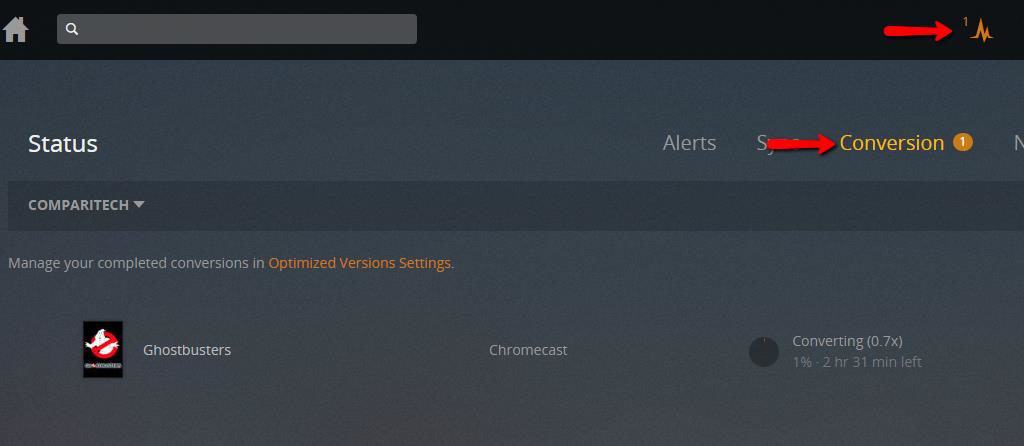
يمكنك أيضًا مراقبة تقدم التحسين بالنقر فوق الحالة في الزاوية العلوية اليمنى من عميل Plex على الويب ، ثم تحديد تحويلات.
عندما تظهر شاشة التحويل أن تحسين الفيديو الخاص بك قد اكتمل ، يمكنك تشغيله باستخدام الإرشادات الموجودة في الخطوة التالية.
لعب الفيديو الأمثل
بمجرد تحسين الفيديو الخاص بك على Chromecast ، يصبح تشغيله سهلاً.
لاحظ الرمز في الزاوية العلوية اليمنى من ملصق الفيديو. يشير إلى نسختين مختلفتين من نفس الفيديو ، وهو مؤشر واضح على أن الفيديو الخاص بك لديه نسخة محسنة في مكتبتك.
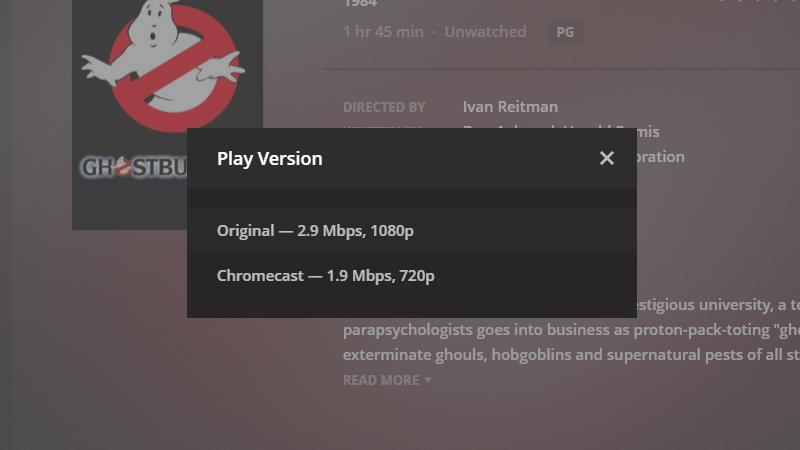
من أجل إطلاق الإصدار الأمثل من الفيديو الخاص بك ، انقر فوق قائمة “…” وحدد “تشغيل الإصدار …” من قائمة الخيارات. اختر إصدار الفيديو الذي تريد تشغيله.
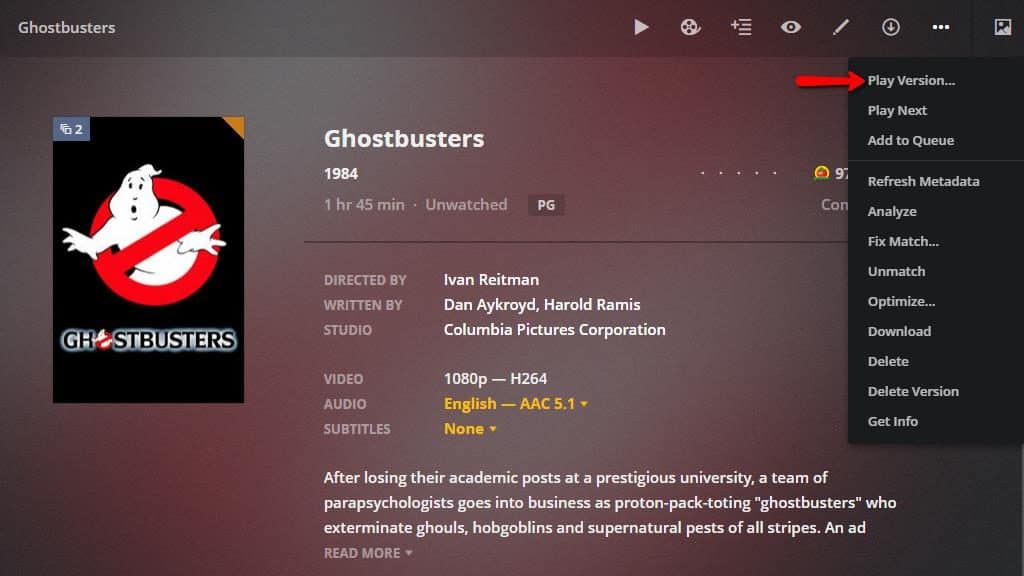
تحديد Chromecast – 1.9 ميغابت في الثانية و 720 بكسل لتشغيل إصدار الفيديو الذي تم تحسينه لجهاز Chromecast. بمجرد بدء تشغيل الفيديو ، يمكنك إرساله إلى جهازك باتباع الدليل أدناه.
إزالة مقاطع الفيديو المحسنة
تشغل النسخ المحسّنة دائمًا مساحة أقل من النسخ الكاملة الدقة ، لكن يمكنك إزالتها لتحرير مساحة على القرص. من الممكن حذف النسخ المحسّنة من القرص مباشرةً ، ولكن عليك إجراء مسح مكتبة كامل بعد ذلك. إليك كيفية إزالة النسخ المُحسّنة من مقاطع الفيديو الخاصة بك من خلال Plex.
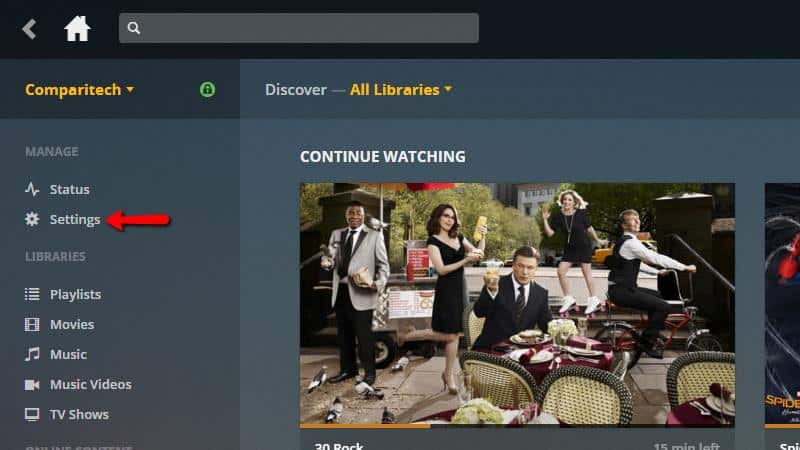
من واجهة الويب ، انقر فوق الإعدادات قائمة طعام.
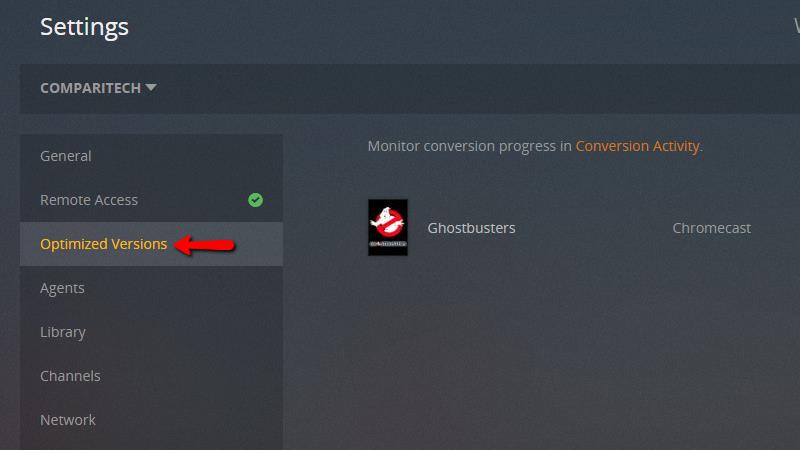
انقر الإصدارات الأمثل من القائمة في اليسار.
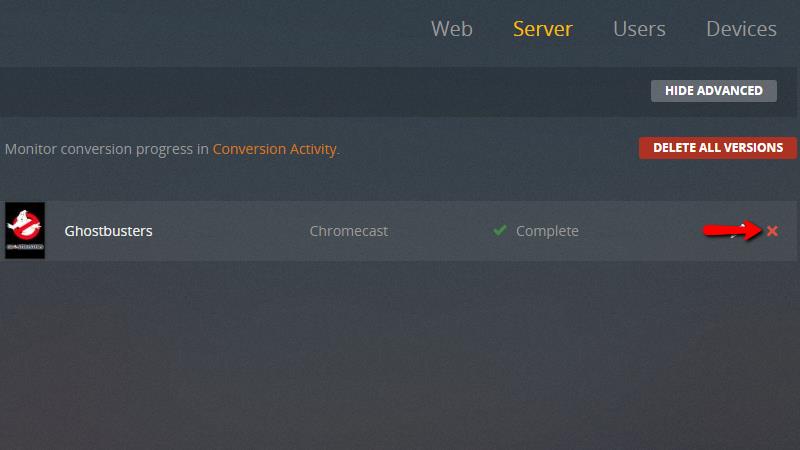
سترى قائمة بجميع المحتويات المحسنة في مكتبتك. يمكنك حذف الملفات باستخدام أحمر X كما هو مبين ، أو انقر فوق حذف جميع الإصدارات زر لإزالة جميع الملفات في وقت واحد.
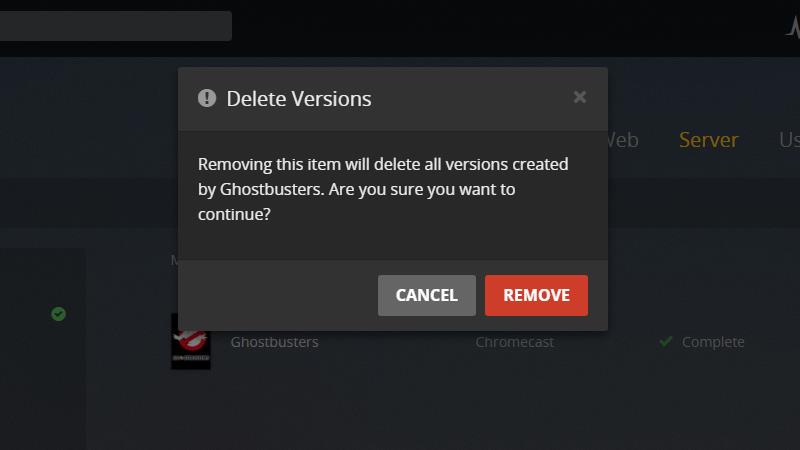
بمجرد إزالة عنصر من القائمة ، سيحذف Plex النسخة المحسنة من الفيديو الخاص بك من مكتبتك والقرص الصلب. سيُطلب منك النقر فوق إزالة الزر إذا كنت متأكدًا.
ستختفي نُسخ محسّنة لمقاطع الفيديو التي تزيلها من مكتبة Plex فورًا.
بث مقاطع فيديو Plex على Chromecast
سواء أكنت تقرر إعداد Plex لـ Chromecast أو تنشئ مقاطع فيديو محسّنة أم لا ، فسوف تبدأ في التوقّف عن الإرسال بنفس الطريقة وتتوقف.
بدء التشغيل
لبدء التشغيل ، افتح نسخة من الفيديو الذي تريد بثه على جهاز الكمبيوتر أو الجهاز المحمول.
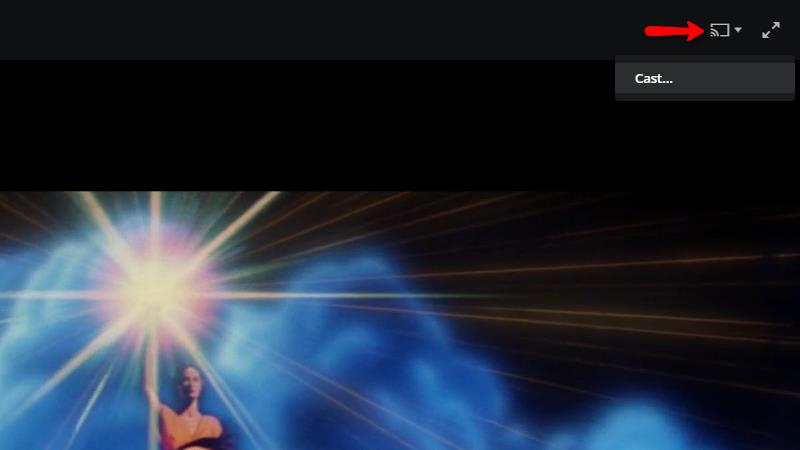
انقر على جوجل المصبوب أيقونة في الزاوية العلوية اليمنى من الشاشة ، ثم اختر المصبوب… من القائمة.
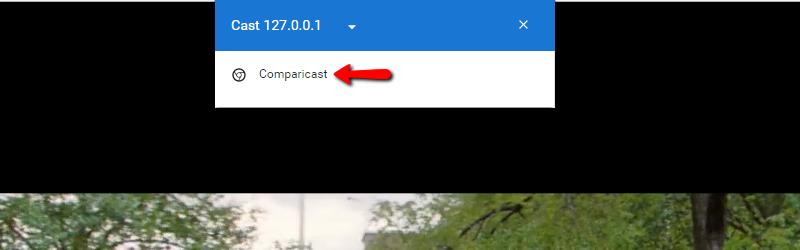
حدد Chromecast الذي ترغب في استخدامه.
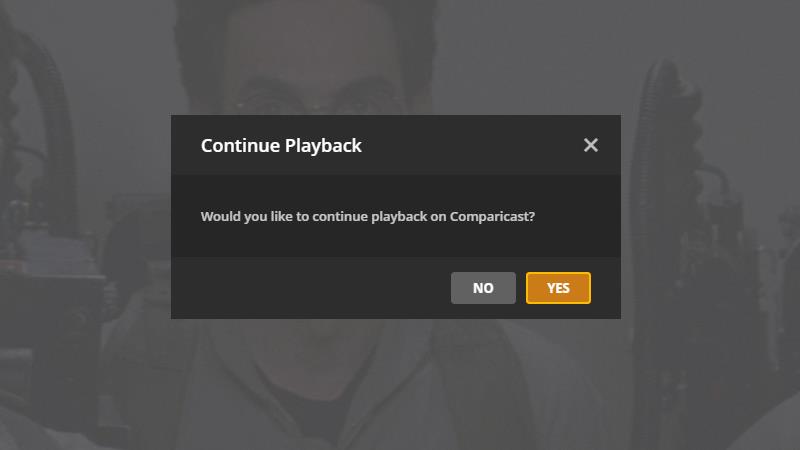
ثم اضغط نعم عند مطالبتك ببدء التشغيل على جهاز Chromecast المحدد. سيبدأ تشغيل الفيديو فورًا على جهاز التلفزيون.
نظرًا لأن أجهزة Chromecast لا تملك جهازًا للتحكم عن بُعد ، يجب عليك التوقف مؤقتًا والسعي لاستخدام جهاز الكمبيوتر الخاص بك.
وقف التشغيل
عندما تكون مستعدًا لإيقاف تشغيل مقطع فيديو بالكامل ، ستحتاج إلى إخبار Google Cast بإنهاء البث.
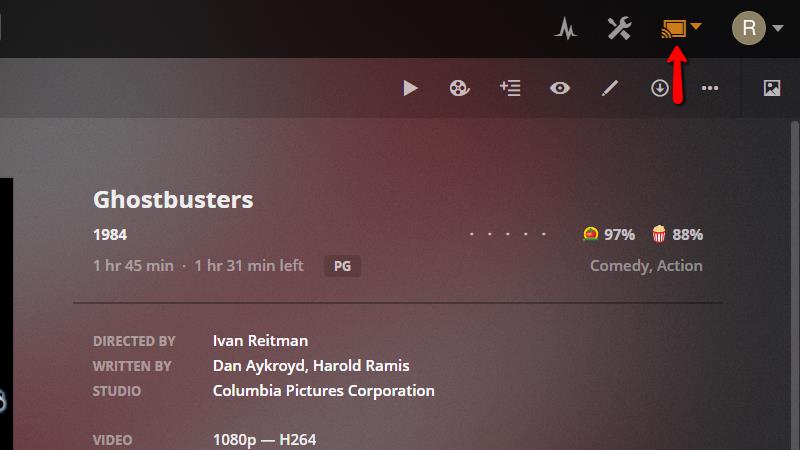
افتح واجهة الويب الخاصة بـ Plex ، وانقر فوق جوجل المدلى بها أيقونة في الزاوية العلوية اليمنى من الشاشة.
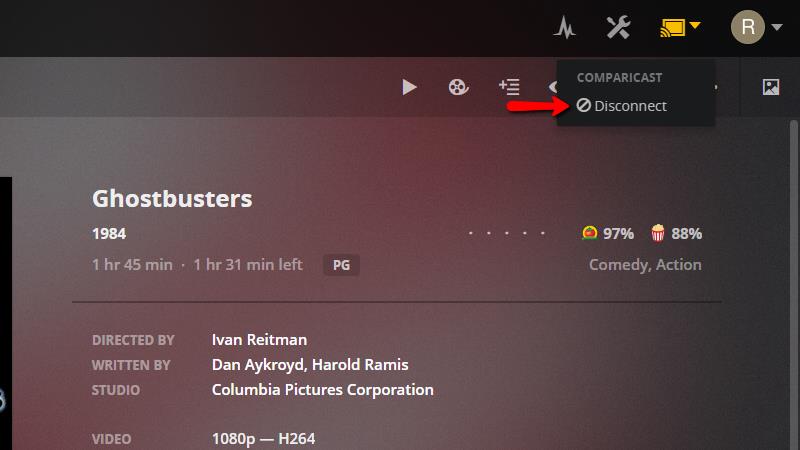
سوف تظهر القائمة المنسدلة. تحت جهاز Chromecast المناسب ، انقر فوق “نعم” قطع الاتصال. سيتم إيقاف التشغيل وسيعود جهاز Chromecast إلى شاشته الرئيسية.
Plex هو الخيار الأفضل لأجهزة Chromecast
بعد اختبار Plex على Chromecast لبضعة أسابيع ، أعمل على التحويل. إذا كان لديك جهاز Chromecast تعتمد عليه في البث ، فلا يوجد خيار أفضل من Plex. تتكامل خيارات الصب جيدًا في واجهة الويب الخاصة بـ Plex ، وهي أفضل من دمجها مع Kodi أو مشغلات الوسائط الأخرى. أنا أقدر أيضًا الطريقة التي يتم بها تسليم البث إلى خادم Plex ، مما يؤدي إلى تحرير جهازك المحمول.
لست متأكدًا من أنني سأذهب إلى أبعد من التوصية Chromecast كجهاز وسائط البث الوحيد ، حيث توفر خيارات مثل Amazon’s Fire Stick أو Roku Express المزيد من خيارات التشغيل. ولكن إذا كنت تمتلك Chromecast بالفعل وكنت تبحث عن أفضل طريقة لدفق الوسائط على جهاز التلفزيون ، فإن Plex on Chromecast ممتاز.
This article provides helpful information on how to set up Plex on Chromecast. The biggest challenge is finding ways to transfer content to Chromecast without restricting the use of the computer or phone during playback. Plex works well on Chromecast, using the full web client to send content to the TV without forcing you to continue playing the movie on another device. The article provides step-by-step instructions on how to set up Plex on Chromecast, as well as tips for optimizing video playback and streaming content securely using a VPN. Overall, this is a useful guide for anyone looking to use Plex on Chromecast.