يتيح لك خادم Plex مشاركة الأفلام والموسيقى عبر جميع الأجهزة المحمولة وأجهزة الألعاب. يحتوي على تطبيقات لجهازك اللوحي و XBox و Playstation والهاتف ، إلى جانب خادم DLNA مضمن يمكنه التحدث إلى أجهزة التلفزيون الذكية وحتى بعض مشغلات أقراص DVD. إذا كنت تتنقل باستخدام جهاز لوحي ، فهناك خيارات مزامنة بحيث لا تقاطع الغرابة اللاسلكية البث.
في رأيي ، إنه واحد من خوادم وسائط البث الأكثر اكتمالا وقابلية للتخصيص في السوق. أنا أستخدمها كل يوم ، وأعتقد أنك تحبها أيضًا. إليك كيفية البدء باستخدام خادم Plex.
قبل أن نبدأ
مثل مستخدمي Kodi ، فإن العديد من مستخدمي Plex يستخدمون VPN لحماية خصوصيتهم ولمنع موفر خدمة الإنترنت من التطفل على نشاطهم أو اختناق اتصالهم بالإنترنت. من المعروف أن بعض مزودي خدمة الإنترنت يخنقون السرعات للعملاء الذين يقومون بدفق المحتوى عبر الإنترنت. نوصيك باستخدام VPN بسرعة كافية لضمان عدم مقاطعة البث ولا يحتفظ بسجلات نشاط حتى لا يتمكن مزود خدمة الإنترنت الخاص بك والآخرون من التجسس على نشاطك عبر الإنترنت أو إبطاء سرعة الإنترنت لديك. أحد IPs القليلة التي تناسب كلا المعيارين هي IPVanish. بالإضافة إلى ذلك ، من السهل VPN تثبيت Fire Sticks ومجموعة من الأجهزة الشائعة الأخرى.
صفقة القارئ: انقاذ ما يصل الى 60 ٪ على خطط IPVanish هنا
الاشتراك في بلكس
يستخدم Plex قاعدة بيانات مركزية كبيرة من الأجهزة للتأكد من أنه يمكنك فقط الاتصال بخادم Plex الخاص بك. تحتاج إلى إنشاء حساب واحد سيتم استخدامه مع الخادم الخاص بك وجميع الأجهزة التي تقوم بتشغيل Plex عليها.
أنها توفر خطة متميزة ، والتي يمكنك إما شراء مباشرة أو الاشتراك فيها. توصيتي هي شرائها جميعًا مرة واحدة إذا كنت ستشتريها. أعتقد أن الميزات المجانية كاملة بما يكفي لمساعدتك في تحديد وجهة نظرك حول استخدام Plex على المدى الطويل.
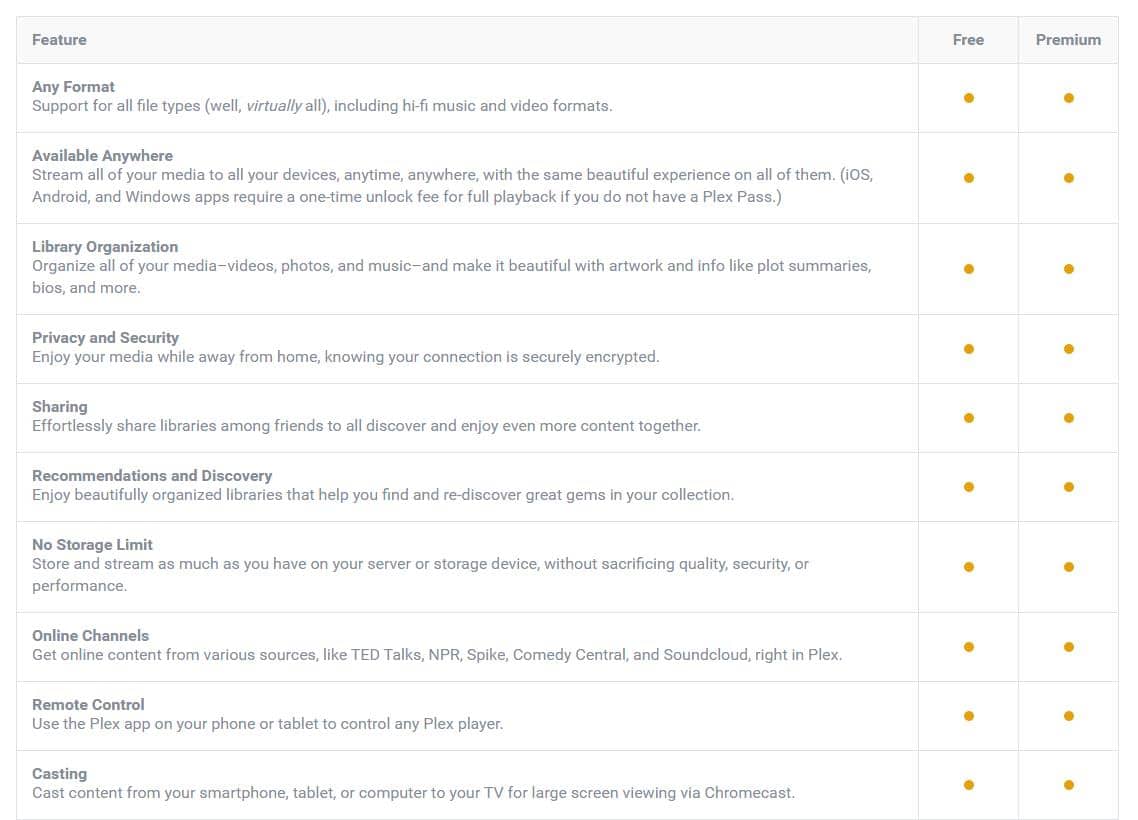
تتوفر قائمة كاملة من الميزات للإصدارات المجانية والمتميزة على plex.tv. سواء كنت تشتري خطة متميزة أم لا ، فإن باقي الخطوات هي نفسها باستثناء ما هو مذكور.
تنزيل وتثبيت خادم Plex
بعد قيامك بالتسجيل ، يمكنك تنزيل Plex هنا. ستحتاج إلى تثبيت الخادم على جهاز كمبيوتر متصل بجهاز تخزين الوسائط. يعمل بشكل أفضل إذا كان هناك اتصال فعلي ، مثل محرك الأقراص الثابتة في الخادم أو جهاز تخزين USB ، ولكن يمكن أيضًا تعيين Plex لتخزين الشبكة عبر محرك أقراص معيّن.
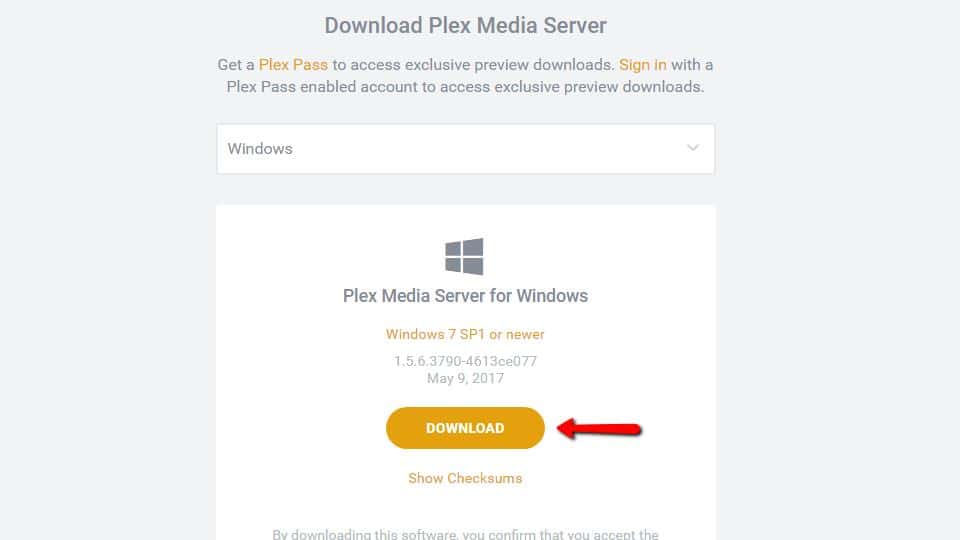
بمجرد تنزيل خادم Plex ، قم بتشغيله وابدأ التثبيت. يمكنك النقر بأمان من خلال استخدام الخيارات الافتراضية.
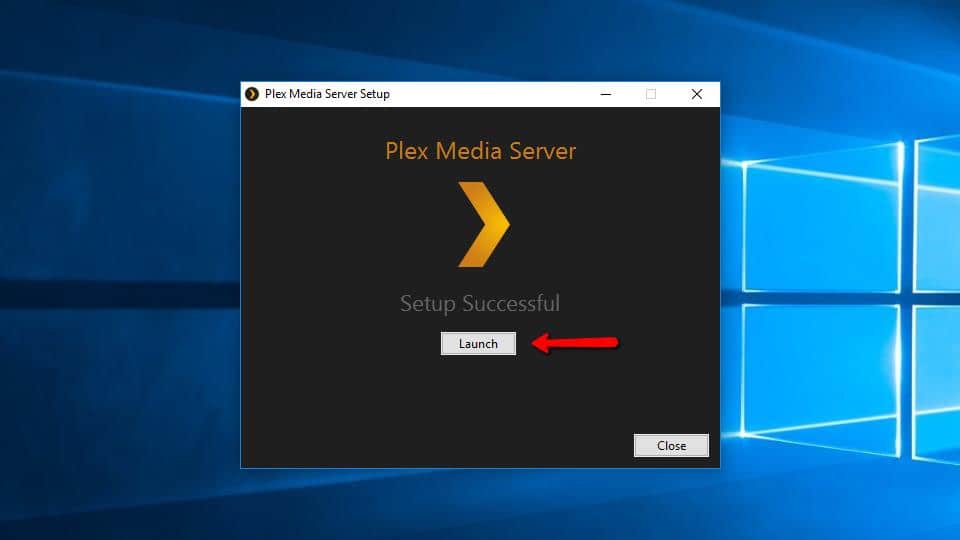
بدء Plex بعد التثبيت. سيظهر الخادم كرمز صغير أسود وذهبي في علبة النظام.
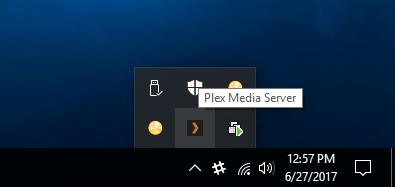
يمكنك النقر بزر الماوس الأيمن فوقه لمزيد من الخيارات. الآن ، حدد افتح Plex … عنصر القائمة.
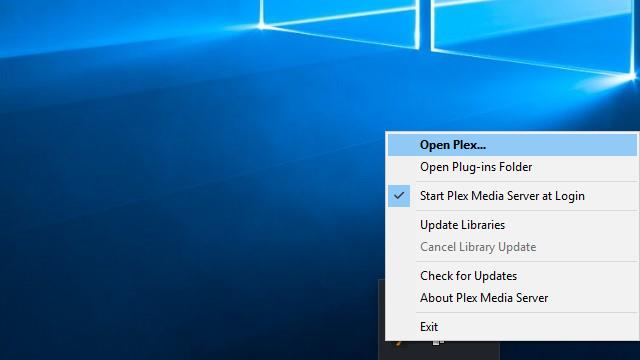
سوف تفتح Plex في متصفحك. عميل الويب مخصص للإدارة في الغالب ، ولكن هناك أيضًا مشغلات عبر الإنترنت لبث الموسيقى والفيديو ، ويعمل التشغيل بشكل جيد عبر الويب.
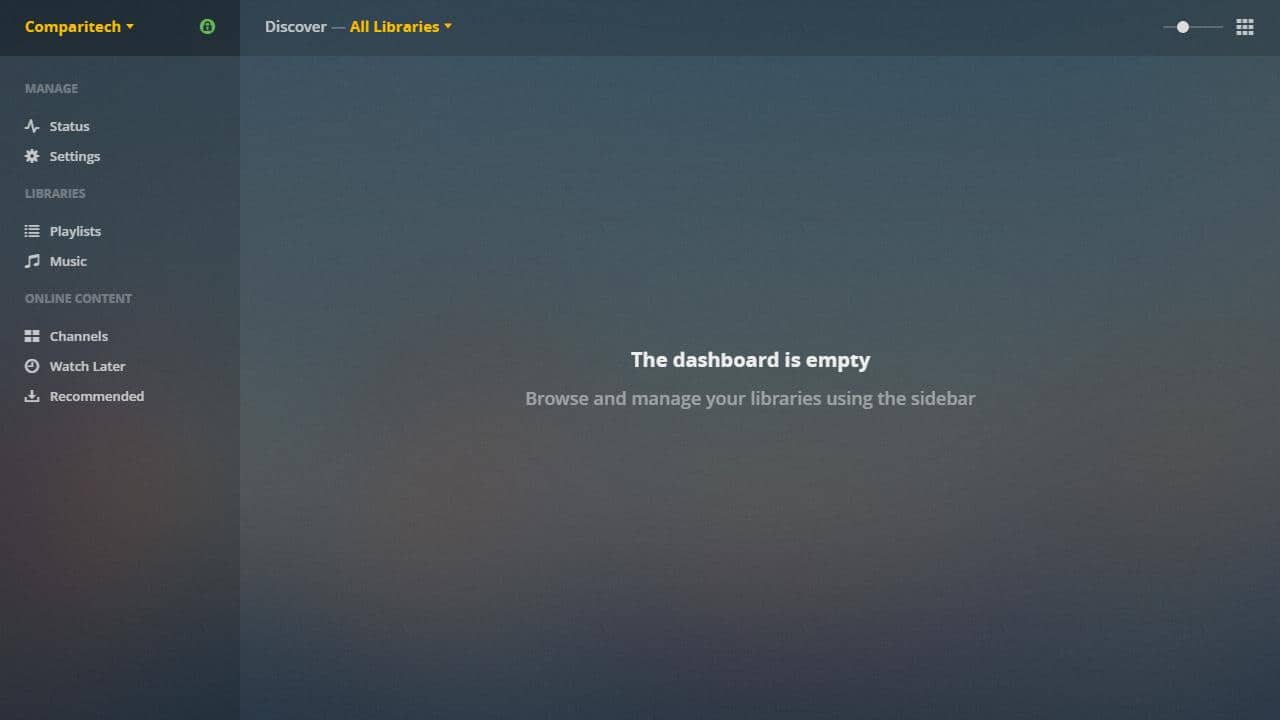
عميل الويب هو المكان الذي ستتم فيه معظم مهام إدارة الخادم. ستنعكس أي تغييرات تجريها هنا تلقائيًا على عملاء Plex.
إنشاء خادم Plex
بمجرد تثبيت Plex وفتح عميل الويب ، يمكنك إنشاء خادم Plex الخاص بك. يدعم Plex خوادم متعددة لكل حساب ، ويدعم كل خادم مكتبات متعددة وقنوات إضافية.
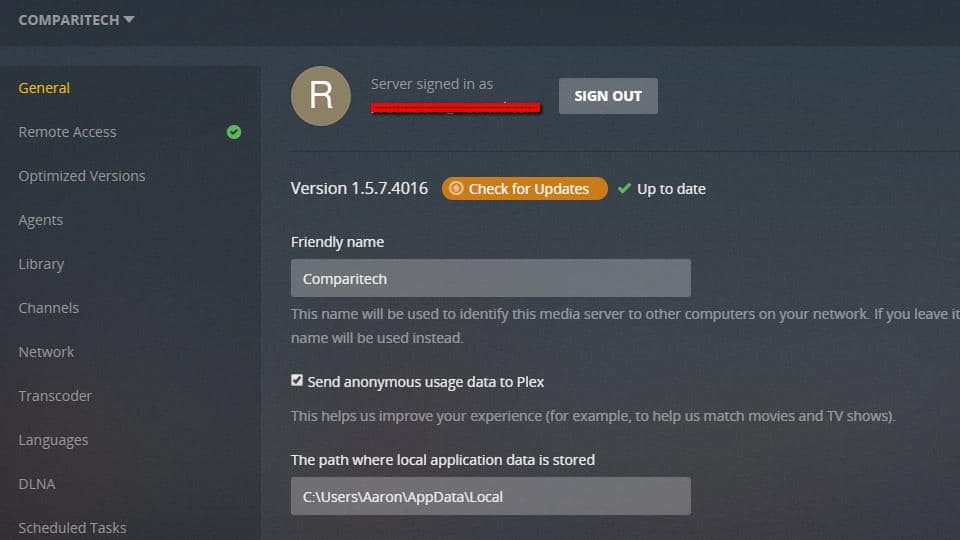
لن تستخدم معظم عمليات التثبيت سوى خادم واحد ، ولكن الخيار متاح إذا كنت تفضل تشغيل أكثر من خادم.
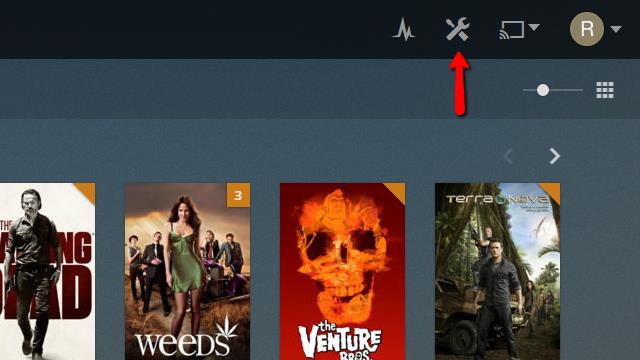
للبدء ، انقر فوق الإعدادات أيقونة في الزاوية العلوية اليمنى من عميل الويب.
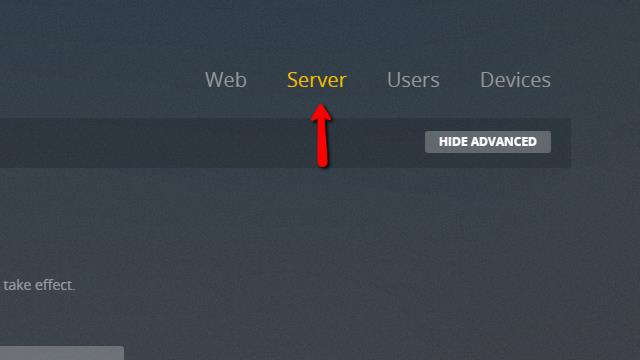
ثم انقر فوق الخادم عنصر القائمة.
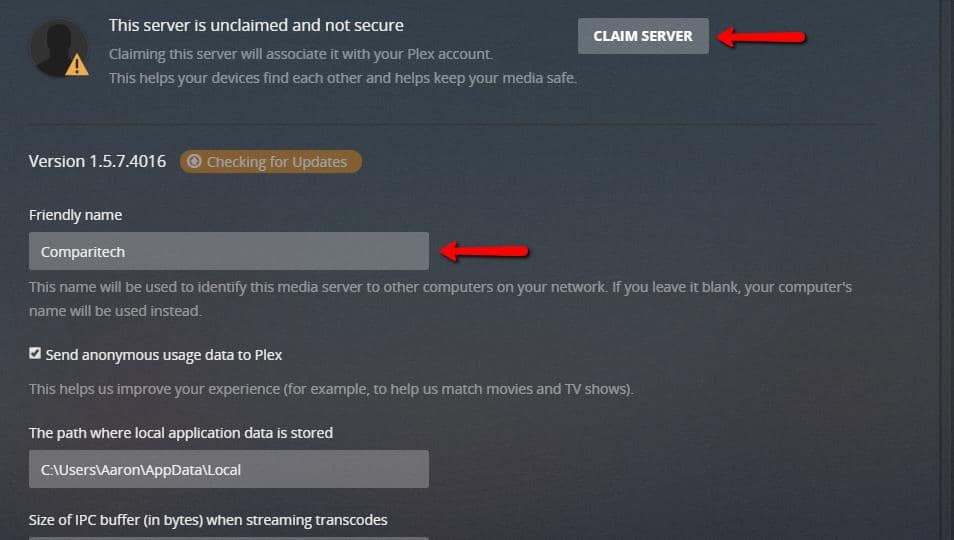
سترغب في تعيين اسم مألوف لشيء وصفي ، ثم انقر فوق خادم المطالبة زر لربطه بحساب Plex الخاص بك. في هذه المرحلة ، قد تحتاج إلى تسجيل الدخول إلى Plex مرة أخرى إذا طُلب منك ذلك.
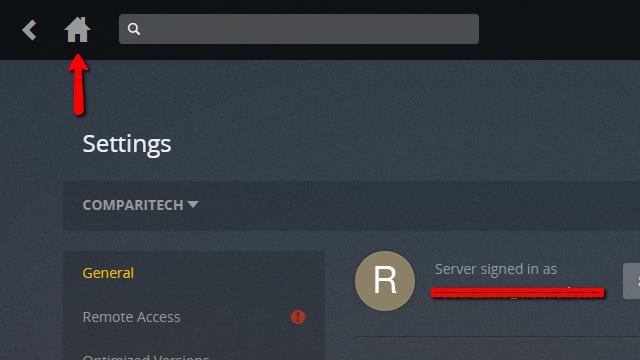
بعد إنشاء خادم Plex والتحقق من ارتباطه بحسابك ، يمكنك النقر فوق الزر “الصفحة الرئيسية” والانتقال إلى الخطوة التالية.
إضافة مكتبات إلى خادم Plex الخاص بك
الآن بعد أن قمت بإنشاء خادم ، يمكنك إعداد مكتبات الوسائط الخاصة بك. هذه هي المجلدات التي سيبحث خادم Plex عن موسيقاك والأفلام والصور والعروض الخاصة بها. وسيتم مشاركتها مع كل جهاز باستخدام عميل Plex الذي قام بتسجيل الدخول بحسابك.
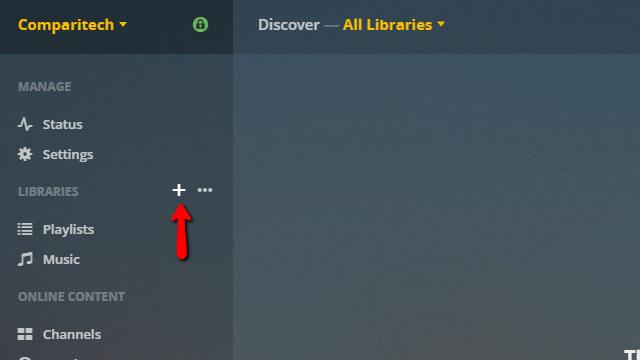
عند الماوس فوق المكتبات متجهًا في القائمة إلى اليسار ، سترى علامة زائد. انقر فوقه لإضافة مكتبتك الأولى.
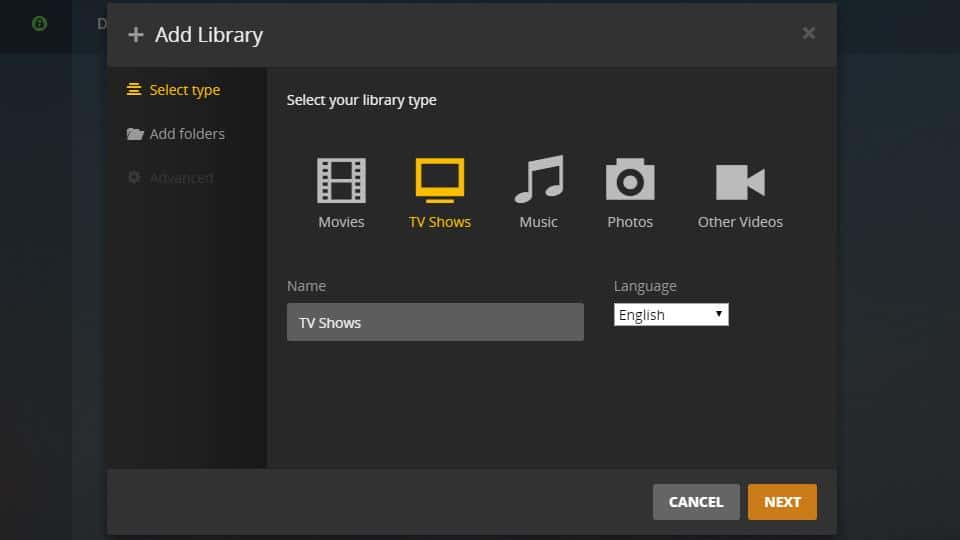
حدد نوع المكتبة التي تضيفها. في حالتنا ، نقوم بإعداد مكتبة لـ عرض تلفزيوني, تسليط الضوء عليه.
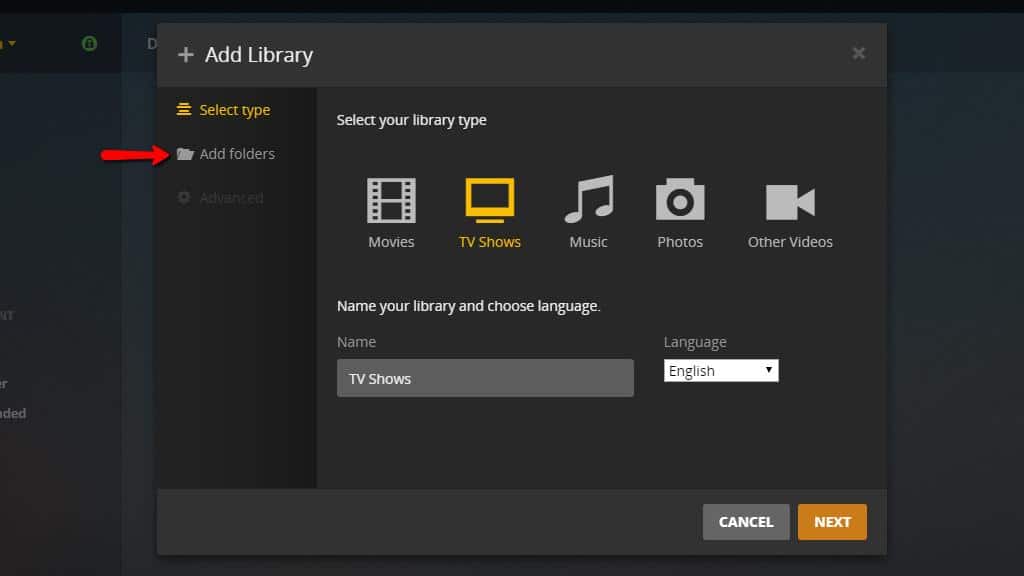
ثم انقر فوق إضافة المجلدات عنصر القائمة على اليسار.
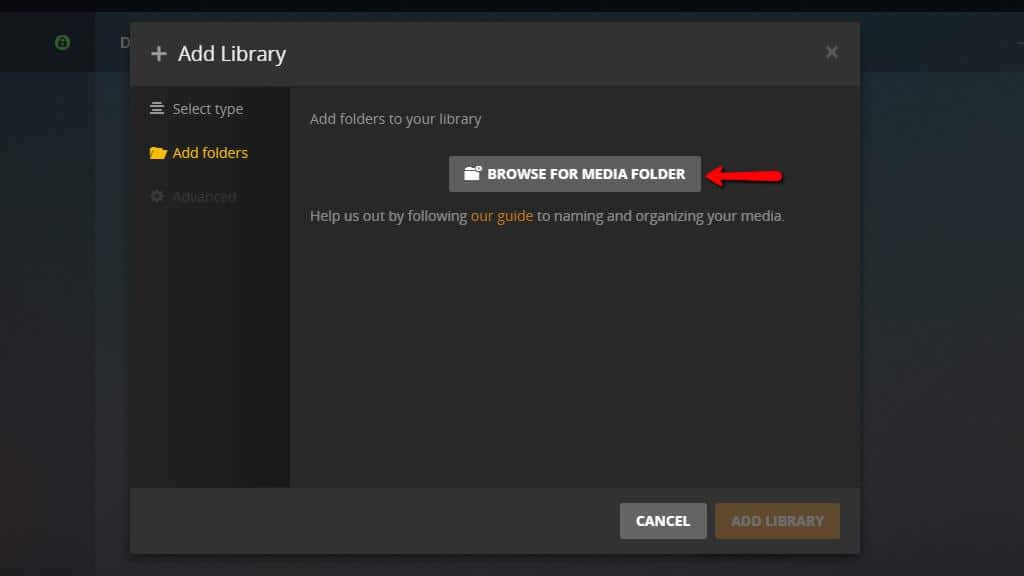
بعد ذلك ، انقر فوق استعرض للوصول إلى مجلد الوسائط الزر وحدد المجلد الذي قمت بتنزيل برامجك فيه.
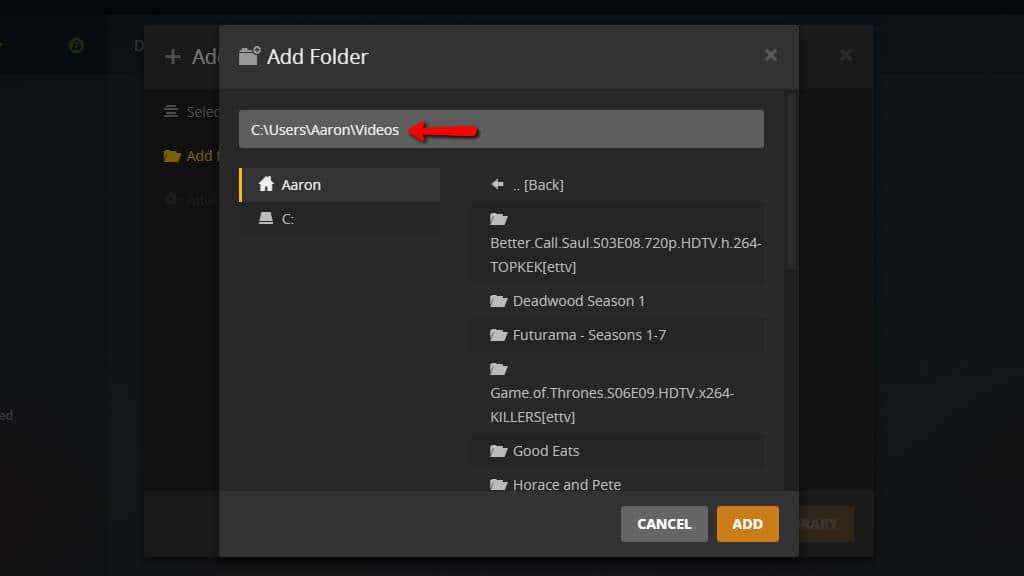
بمجرد حصولك على الدليل الصحيح ، اضغط على إضافة زر. ثم اضغط على إضافة مكتبة الزر بعد التحقق من التغييرات.
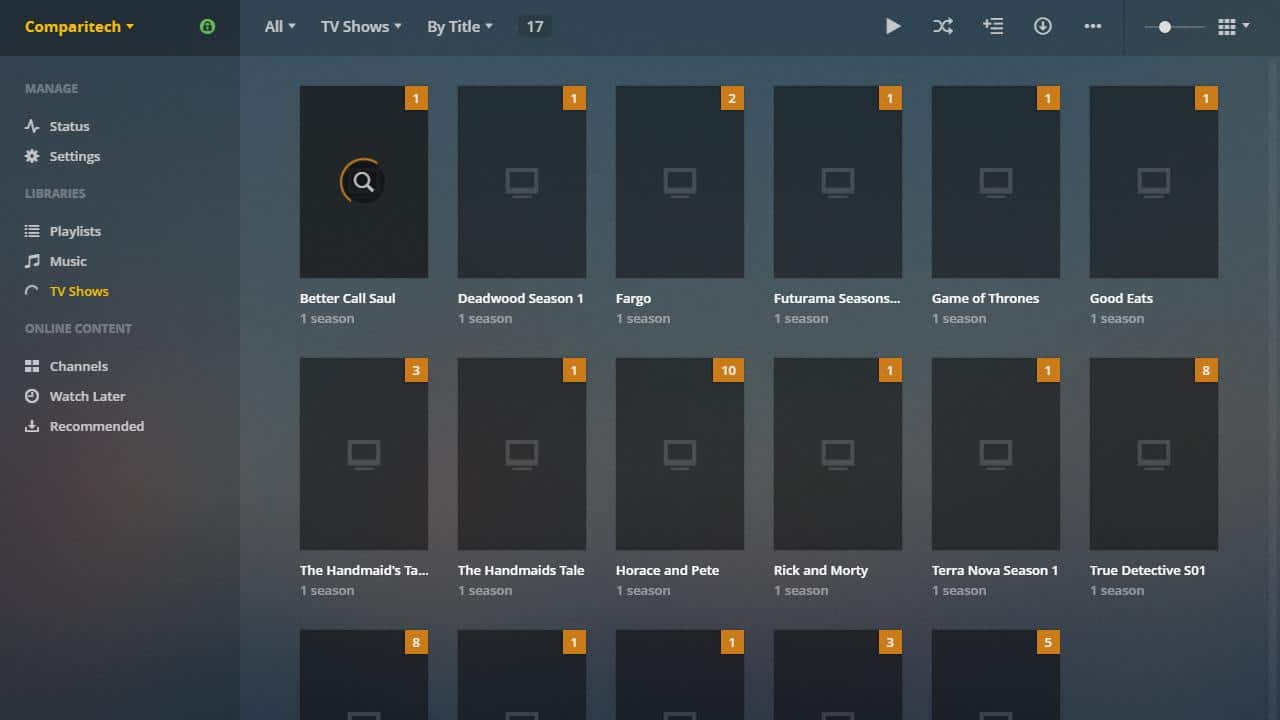
ستظهر العروض برموز مصوتة حتى يتحقق Plex من شبكة الإنترنت لفن التغطية المناسب. تعمل قاعدة البيانات الافتراضية بشكل جيد ، ولكن يمكنك أيضًا إخبار Plex باستخدام المواقع المخصصة عند البحث عن بيانات التعريف.
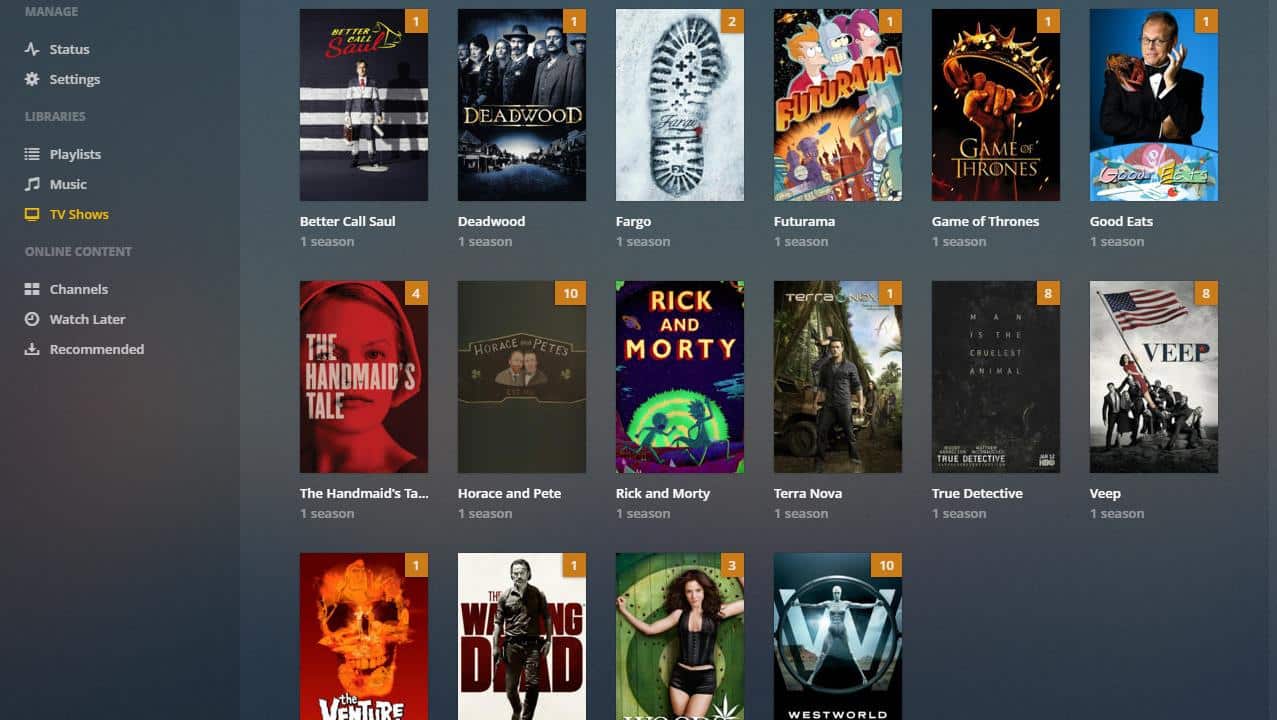
عند إضافة المكتبة ، يجب أن ترى صورة الغلاف لكل عرض. سوف يستغرق الأمر وقتًا طويلاً لإضافة مكتبات أكبر ، ولكن بعد إضافتها ، ستظهر تلقائيًا أي وسائط جديدة تضعها في دليل المكتبة.
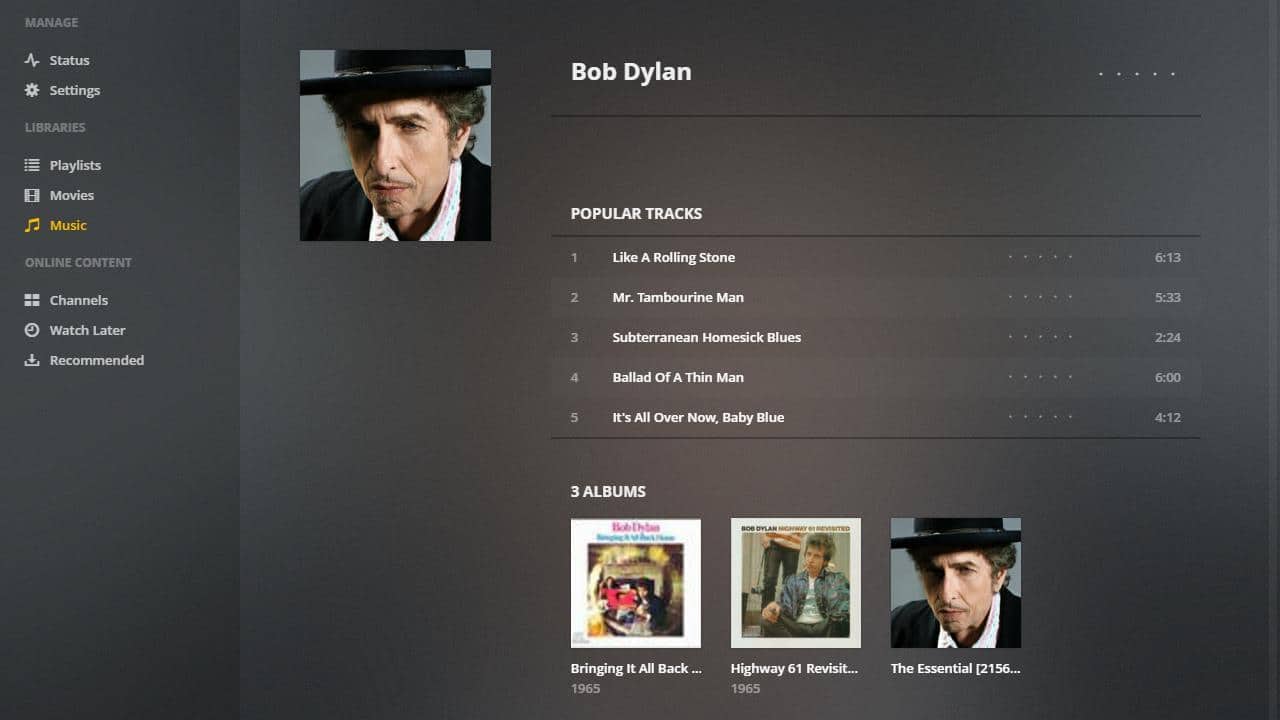
كرر هذه العملية حتى تتم إضافة جميع مكتبات الموسيقى والفيديو والصور الجديدة إلى Plex.
تكوين خادم Plex
يجب عليك تغيير بعض الإعدادات الآن لجعل إضافة وسائط جديدة إلى مكتبتك سلسة قدر الإمكان. يمكن أيضًا تمكين الوصول عن بُعد ، والذي سيتيح لك استخدام عميل الويب Plex وإدارة الخادم الخاص بك من أي مكان في العالم.
ضبط إعدادات مكتبة Plex
لبدء تحديث الإعدادات الافتراضية لمكتبة Plex ، ستحتاج إلى فتح عميل الويب مرة أخرى. يمكنك النقر هنا إذا كنت تقرأ هذا على خادم Plex الخاص بك.
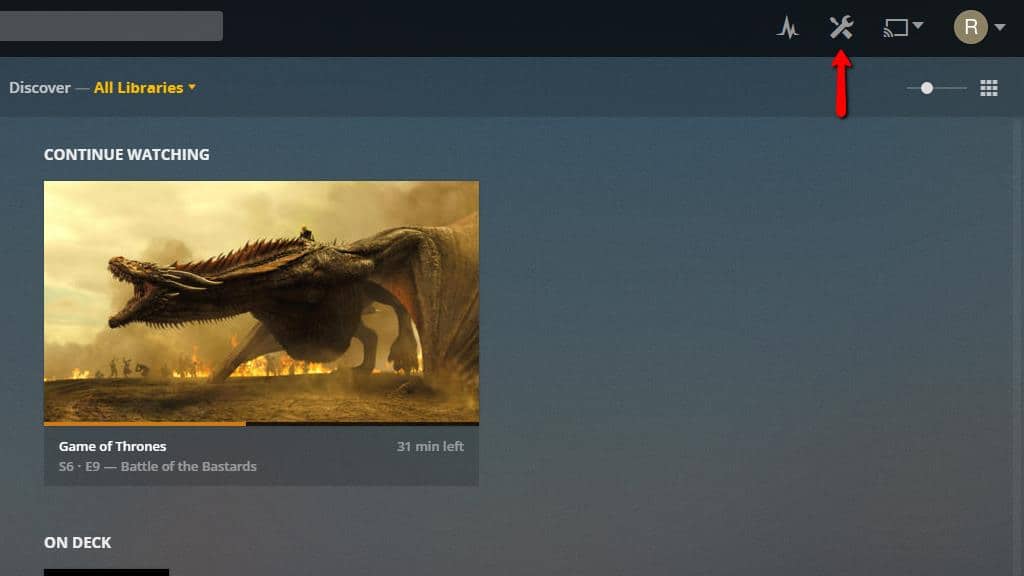
ثم انقر فوق الإعدادات أيقونة في الجزء العلوي من الصفحة ، في الزاوية اليمنى.
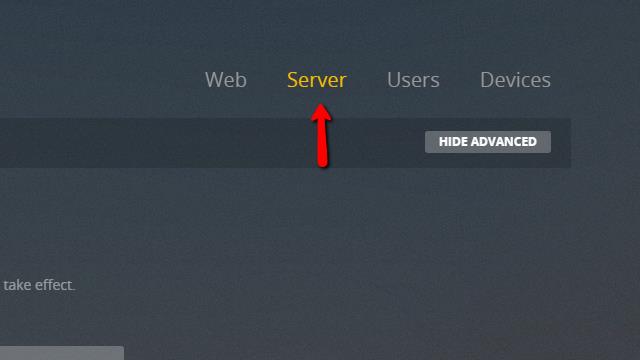
بمجرد فتح الصفحة ، انقر فوق الخادم عنصر القائمة في الجزء العلوي الأيمن. سينقلك هذا إلى صفحة الإعدادات لخادم Plex.
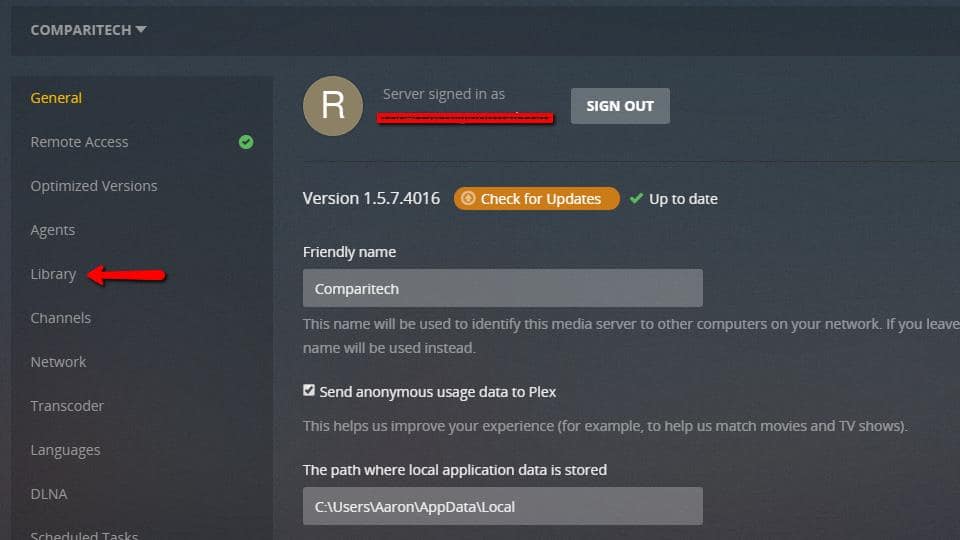
ثم انقر فوق مكتبة عنصر القائمة لتحرير إعدادات مكتبات Plex الخاصة بالموسيقى والصور والفيديو.
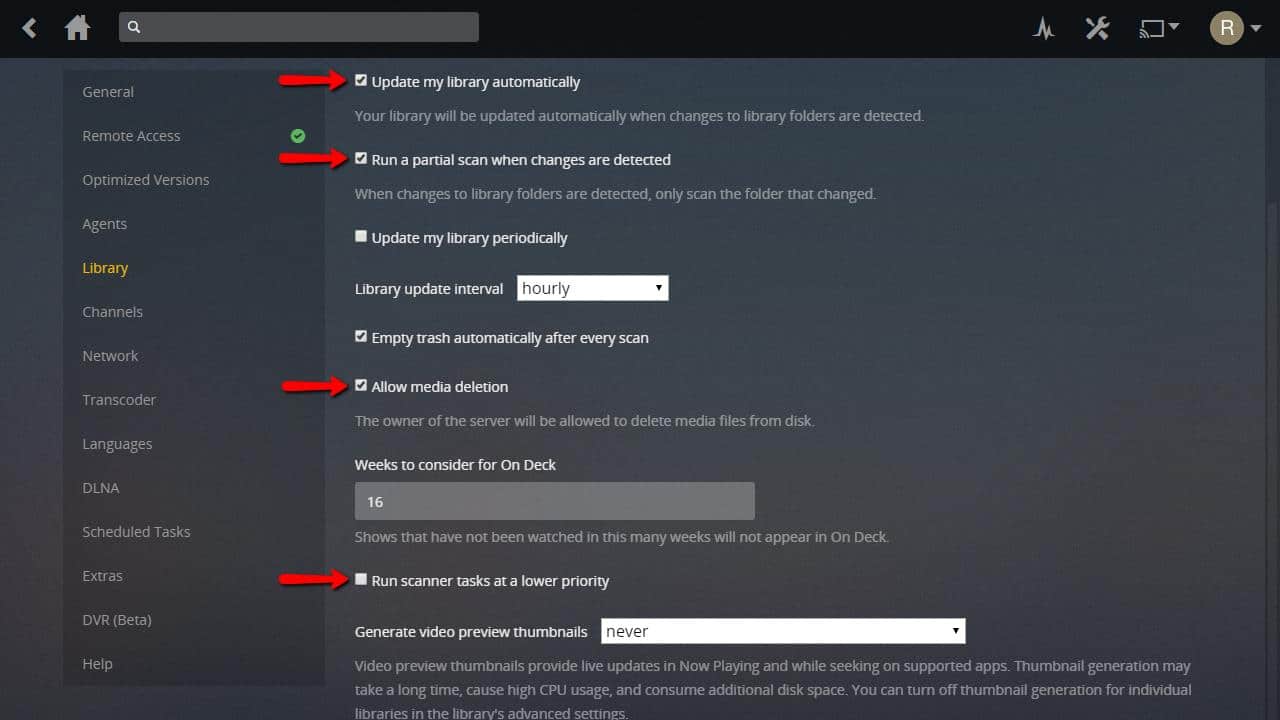
تأكد من التحقق من المربعات ل تحديث مكتبتي تلقائيا, قم بإجراء مسح جزئي عند اكتشاف التغييرات, السماح بحذف الوسائط, وقد تحقق أو لا تحقق تشغيل مهام الماسح الضوئي في أولوية أقل اعتمادا على مدى سرعة جهاز الكمبيوتر الخاص بك. أنا أتركها دون رادع.
تخبر خانتي الاختيار الأولين Plex بمراقبة دليل المكتبة لمعرفة التغييرات ، ثم تحديث قوائم Plex تلقائيًا عند العثور على وسائط جديدة.
السماح بحذف الوسائط يتيح لك إزالة المحتوى من مكتبتك باستخدام جهاز بعيد. يوصى بتحديد هذا المربع ، وإلا يتعين عليك حذف الملفات يدويًا من الخادم عندما لا ترغب في مشاهدتها بعد الآن.
تشغيل مهام الماسح الضوئي في أولوية أقل سيوقف Plex عن استخدام جميع موارد النظام المتاحة لتحديث المكتبة. قد يعني تحديد هذا المربع أنه يستغرق وقتًا أطول لعرض المحتوى الجديد ، لكن تحديثات المكتبة لن تؤثر على الأداء بنفس القدر.
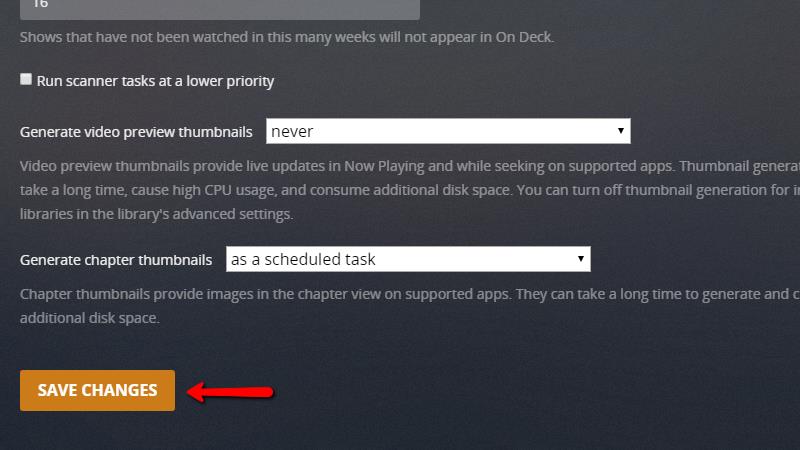
تأكد من النقر فوق حفظ التغييرات زر في أسفل الصفحة عندما تنتهي.
تمكين الوصول إلى خادم Plex عن بُعد
يغطي دليلنا حول توجيه Plex بشكل انتقائي عبر VPN توجيه المنافذ والوصول عن بُعد بتفاصيل خطوة بخطوة مع الصور.
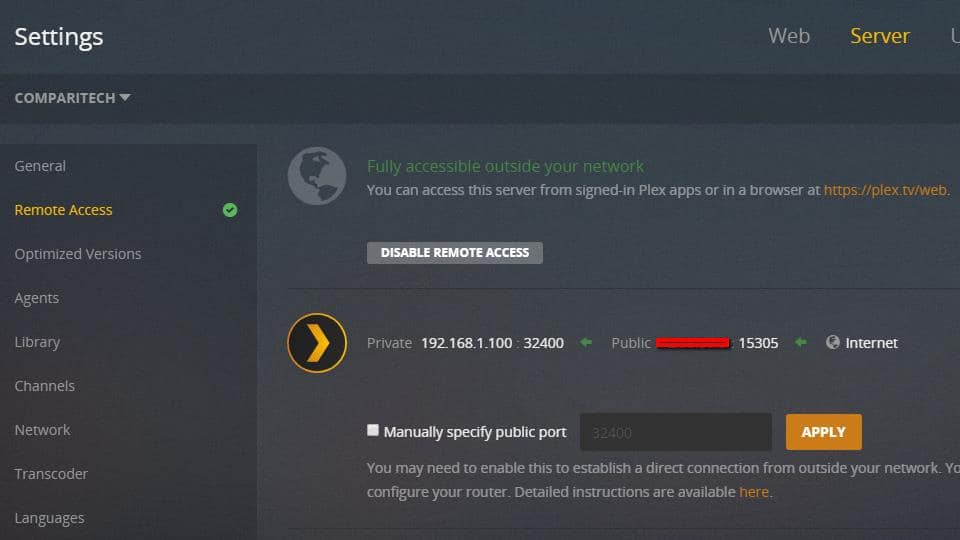
بشكل عام ، ستحتاج إلى:
- قم بتعيين عنوان IP ثابت على خادم Plex الخاص بك
- تمكين الوصول عن بعد في وحدة تحكم الويب Plex
- لاحظ عنوان IP والمنفذ (32400) اللذين يستخدمهما خادم Plex
- تمكين إعادة التوجيه على جهاز التوجيه الخاص بك إلى عنوان IP المناسب والمنفذ
- الوصول إلى خادم Plex الخاص بك من خلال عنوان IP العام الصحيح ورقم المنفذ
تحديد جودة تدفق الفيديو
إذا كان خادم Plex الخاص بك يتصل بالويب من خلال اتصال أبطأ مثل DSL ، فقد يكون من الجيد تغيير جودة دفق الفيديو الخاص بك. سوف يتوقف هذا عن التأتأة ويقلل من وقت التخزين المؤقت للأجهزة المحمولة ، على حساب وضوح الصورة.
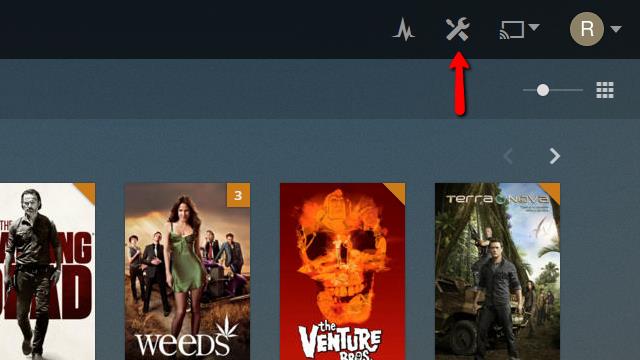
ابدأ بالنقر فوق الإعدادات أيقونة في الزاوية اليمنى العليا.
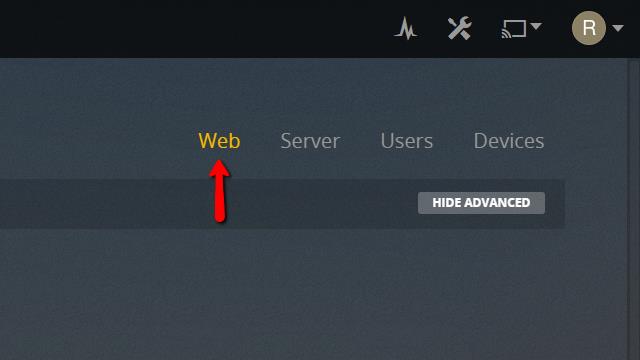
ثم انقر فوق شبكة عنصر القائمة لفتح قائمة إعدادات Plex على الويب.
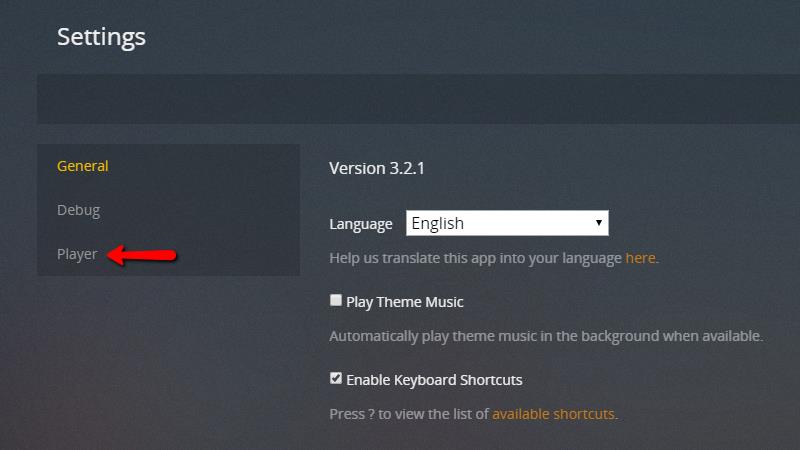
بعد ذلك ، انقر فوق لاعب عنصر القائمة على اليسار.
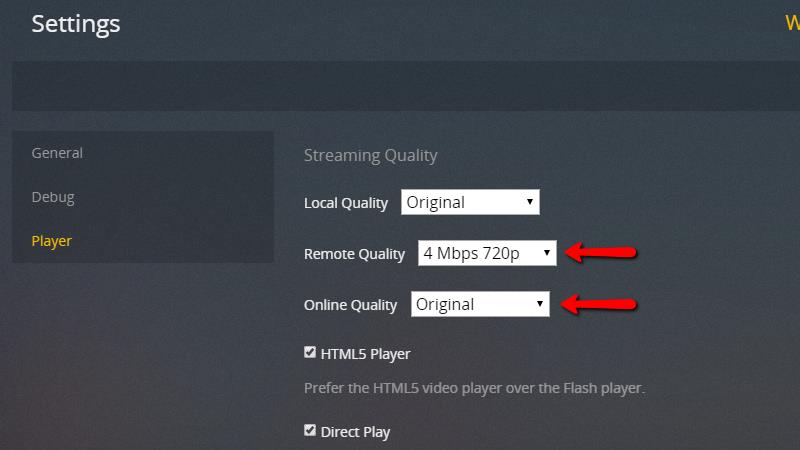
ثم ضبط جودة البعيد و جودة الانترنت خيارات مهما كانت المستويات التي تفضلها. إذا واجهت التأتأة وأوقاتًا مؤقتة طويلة عند 720 بكسل ، انقل الإعدادات إلى 480 بكسل. يمكنك أيضًا التدفق بدقة 1080 بكسل إذا كان لديك النطاق الترددي المخصص لذلك.
الآن بعد أن تغيرت عبر الانترنت و جودة البعيد, يجب أن ترى تحسنا. إذا لم تقم بذلك ، يجب عليك ضبط إعدادات وحدة الترميز من أجل تقليل التحميل على وحدة المعالجة المركزية لخادم Plex.
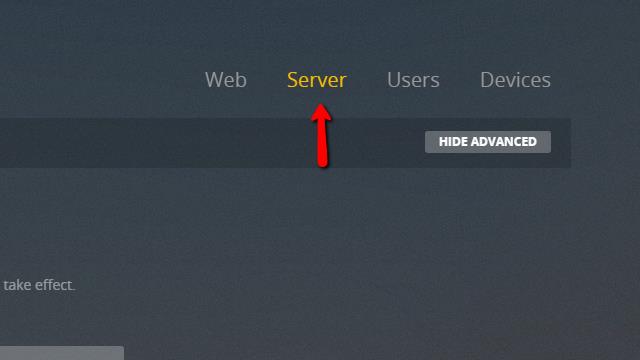
للقيام بذلك ، ستحتاج إلى النقر فوق الخادم عنصر القائمة في الزاوية العلوية اليمنى من عميل الويب.
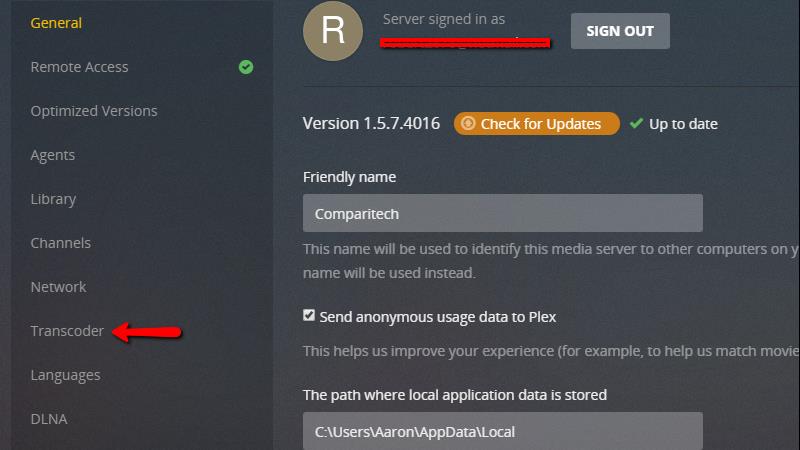
ثم انقر فوق اشارات عنصر القائمة على اليسار.
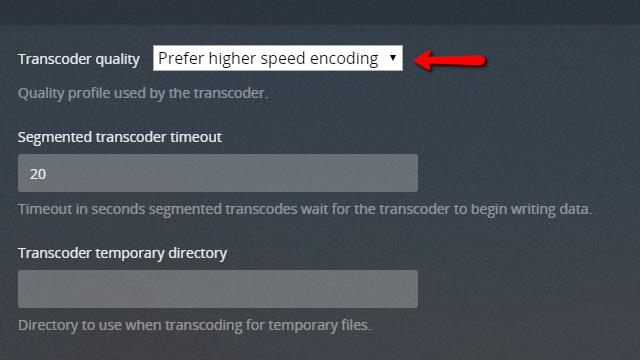
غير ال جودة محول الصوت القائمة المنسدلة ل تفضل ترميز السرعة العالية إذا كنت تواجه مشكلات في التشغيل. إذا كان خادم Plex الخاص بك سريعًا بما يكفي ، تفضل ترميز عالي الجودة لزيادة جودة الفيديو ومتطلبات النطاق الترددي.
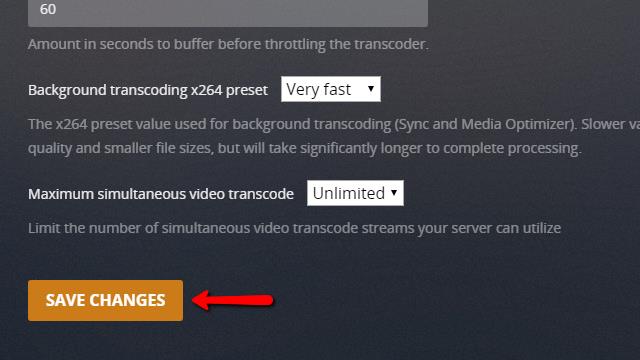
تذكر أن تنقر فوق حفظ التغييرات الزر عند الانتهاء. سيؤثر تغيير جودة تحويل الشفرة وتشغيل الويب على جميع عملاء Plex تلقائيًا ، مما يؤدي إلى خفض جودة الفيديو أو رفعها على الويب والأجهزة المحمولة.
توجيه خادم Plex من خلال VPN الخاص بك
إذا كان خادم Plex الخاص بك على VPN آمن ، فيمكنك اتباع دليلنا للسماح بالتدفق عبره.
إضافة قنوات إلى خادم Plex الخاص بك
مثل الكثير من خوادم الوسائط المتدفقة ، يحتوي خادم Plex على دعم للمكونات الإضافية. يسمونهم القنوات ، وتضيف كل قناة ميزة جديدة أو تيار إلى خادم Plex الخاص بك.
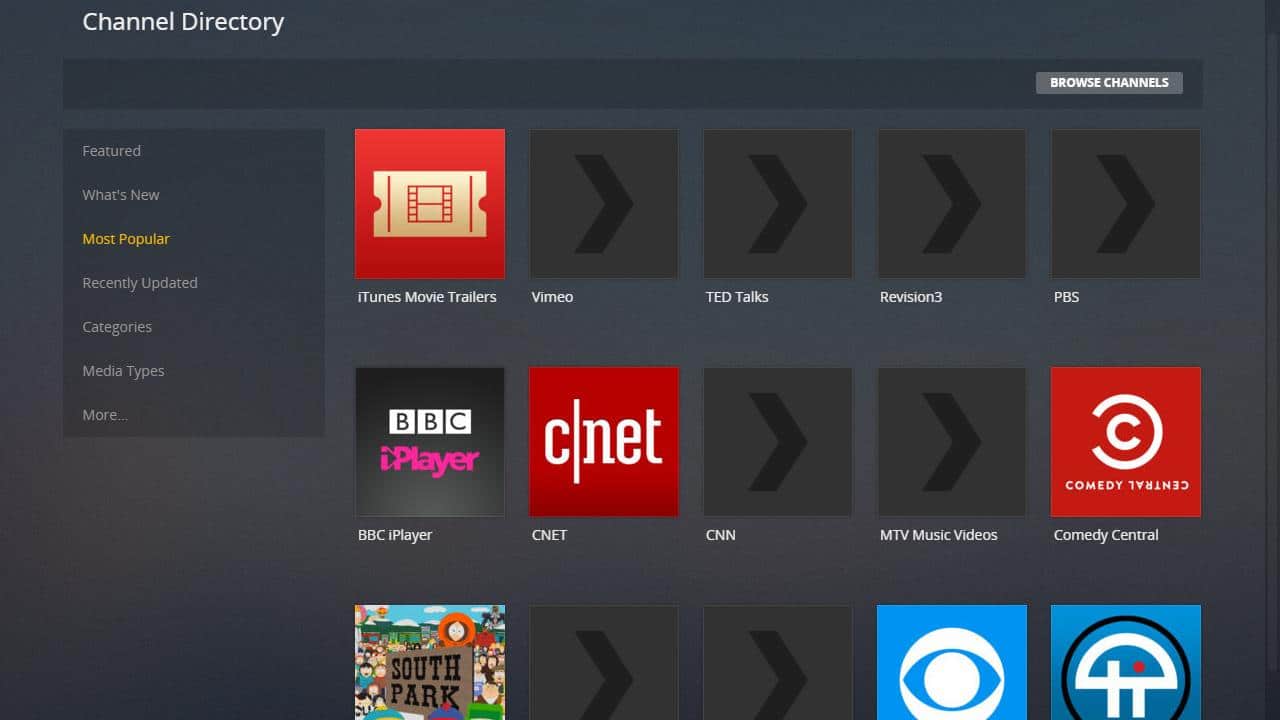
هناك العديد من القنوات التي يجب التركيز عليها بشكل فردي ، ولكن هذه هي الطريقة التي تضيف بها قناة راديو Pandora إلى Plex. يمكن إعداد كل قناة أخرى بطريقة مماثلة.
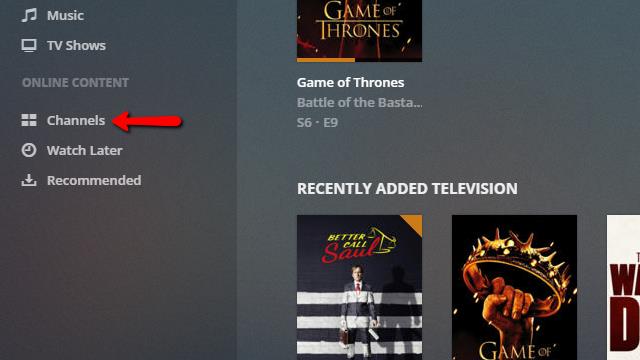
لتبدأ ، انقر فوق قنوات عنصر القائمة في القائمة إلى اليسار. سينقلك ذلك إلى صفحة إدارة القناة ، حيث يمكن تهيئة أو إلغاء تثبيت قنواتك الحالية.
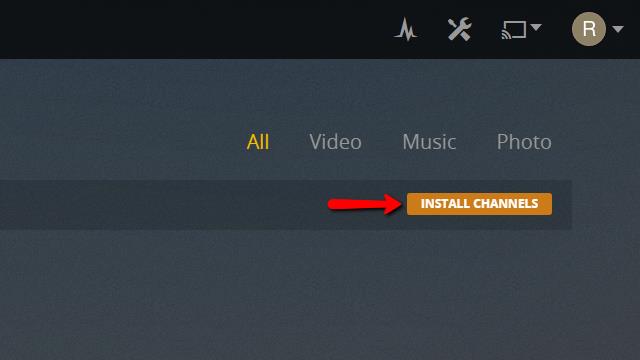
نظرًا لأنك لم تقم بإضافة أي قنوات حتى الآن ، ستكون القائمة فارغة في الوقت الحالي. انقر على تثبيت القنوات زر لإظهار قائمة القنوات المتاحة.
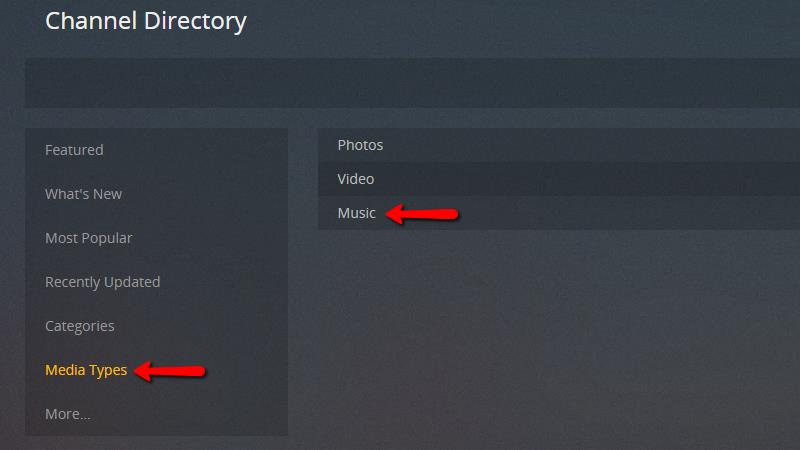
أسهل طريقة لتثبيت قناة Pandora هي النقر فوق أنواع الوسائط عنصر القائمة ثم حدد موسيقى.
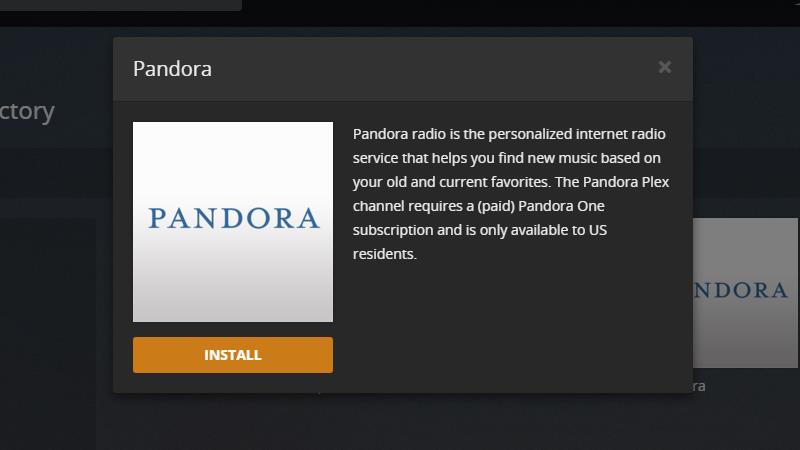
من هناك ، يمكنك تحديد قناة Pandora والنقر فوق تثبيت زر.
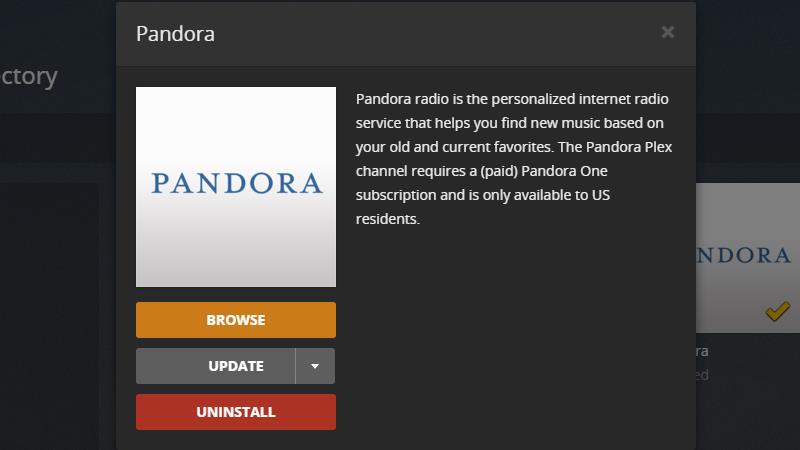
بمجرد تثبيت قناة Pandora ، ستتغير عناصر القائمة. انقر على تصفح زر للتحقق من قناة الموسيقى باندورا الجديدة الخاصة بك.
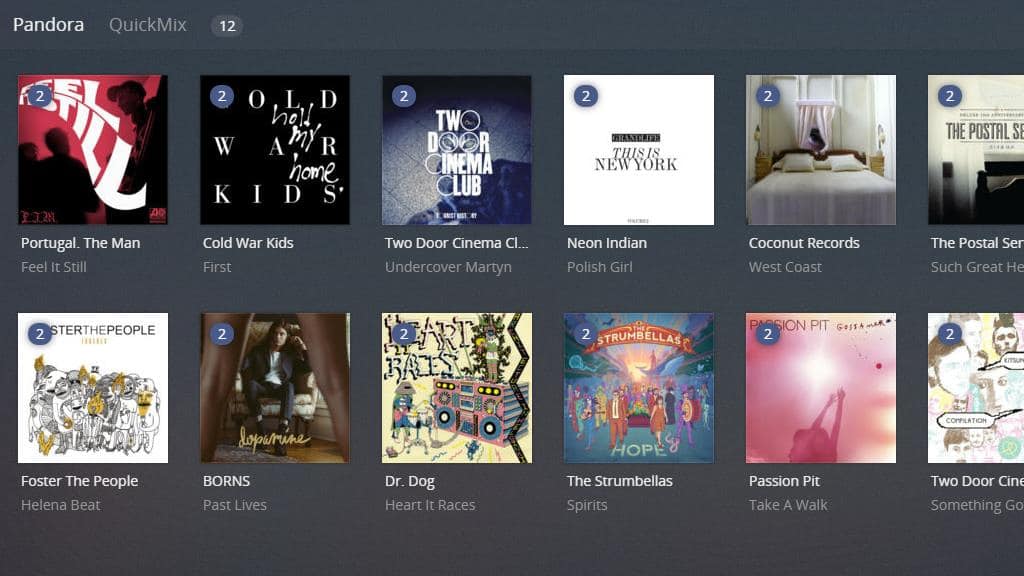
سيتم استيراد جميع محطات Pandora الحالية تلقائيًا ، ويمكنك الاستماع إليها بسلاسة من داخل تطبيق Plex أو عميل الويب.

سيحاول Plex تسجيل الدخول إلى Pandora وأية قنوات أخرى تتطلب اسم مستخدم وكلمة مرور باستخدام بيانات اعتماد Plex الخاصة بك. يمكنك إدخال معلومات تسجيل الدخول الصحيحة عن طريق النقر فوق تهيئة أيقونة في الزاوية العلوية اليمنى من كل قناة.
أنظر أيضا: أفضل قنوات Plex ، 25 من المفضلة لدينا.
إعداد عملاء Plex
بمجرد قيامك بإعداد خادم Plex وإضافة مكتباتك ، يصبح من السهل والسريع في الأجهزة المحمولة كعملاء. بالنسبة للجزء الأكبر ، المعلومات الوحيدة التي ستحتاجها هي تسجيل الدخول إلى حساب Plex وكلمة المرور. كل شيء آخر تلقائي.
بلكس للأجهزة المدعومة
تقدم Plex الدعم الرسمي لقائمة ضخمة من الأجهزة. وهنا بعض من الأكثر شعبية:
- أجهزة Android و iOS و Windows المحمولة
- أجهزة إكس بوكس 360 و إكس بوكس وان
- بلاي ستيشن 3 و بلاي ستيشن 4
- TiVo و Sony و LG و Samsung وحدد أجهزة تلفزيون Toshiba الذكية
- كودي
- نفيديا شيلد
- حدد أجهزة Intel و NAS المستندة إلى ARM
- تليفزيون أمازون فاير و فاير فاير ستيك
- جهاز Chromecast
- آبل
- أجهزة روكو
كل من هذه الأجهزة لديها تطبيق Plex في متجر التطبيقات الخاص بكل منها. على الرغم من أن هذا الدليل لا يمكن أن يغطي كل جهاز ، فإن إعداد عملاء Plex بسيط للغاية ومباشر. سنستخدم جهاز Android اللوحي كحالة مثال.
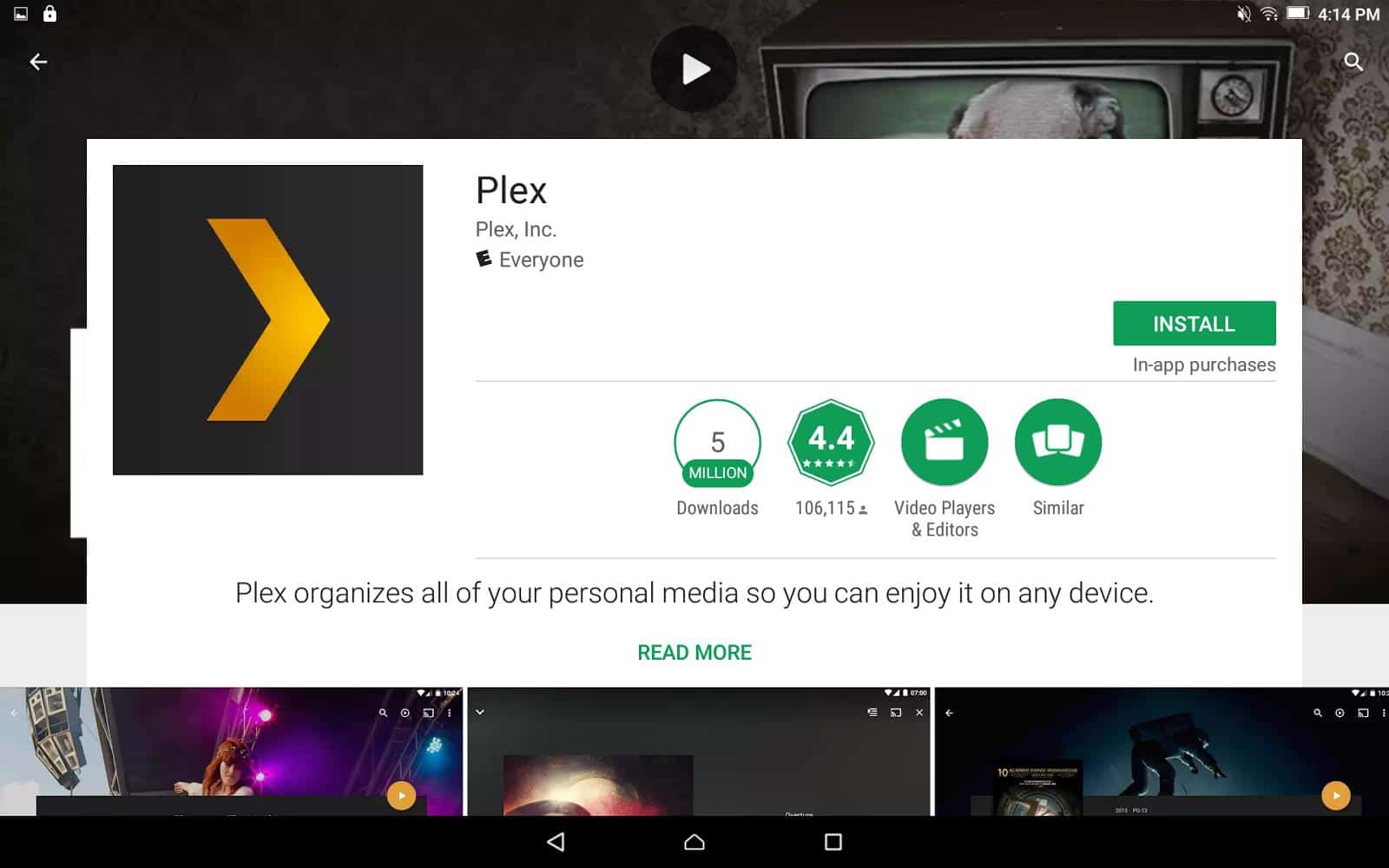
للبدء ، ستحتاج إلى البحث في متجر التطبيقات عن تطبيق Plex.
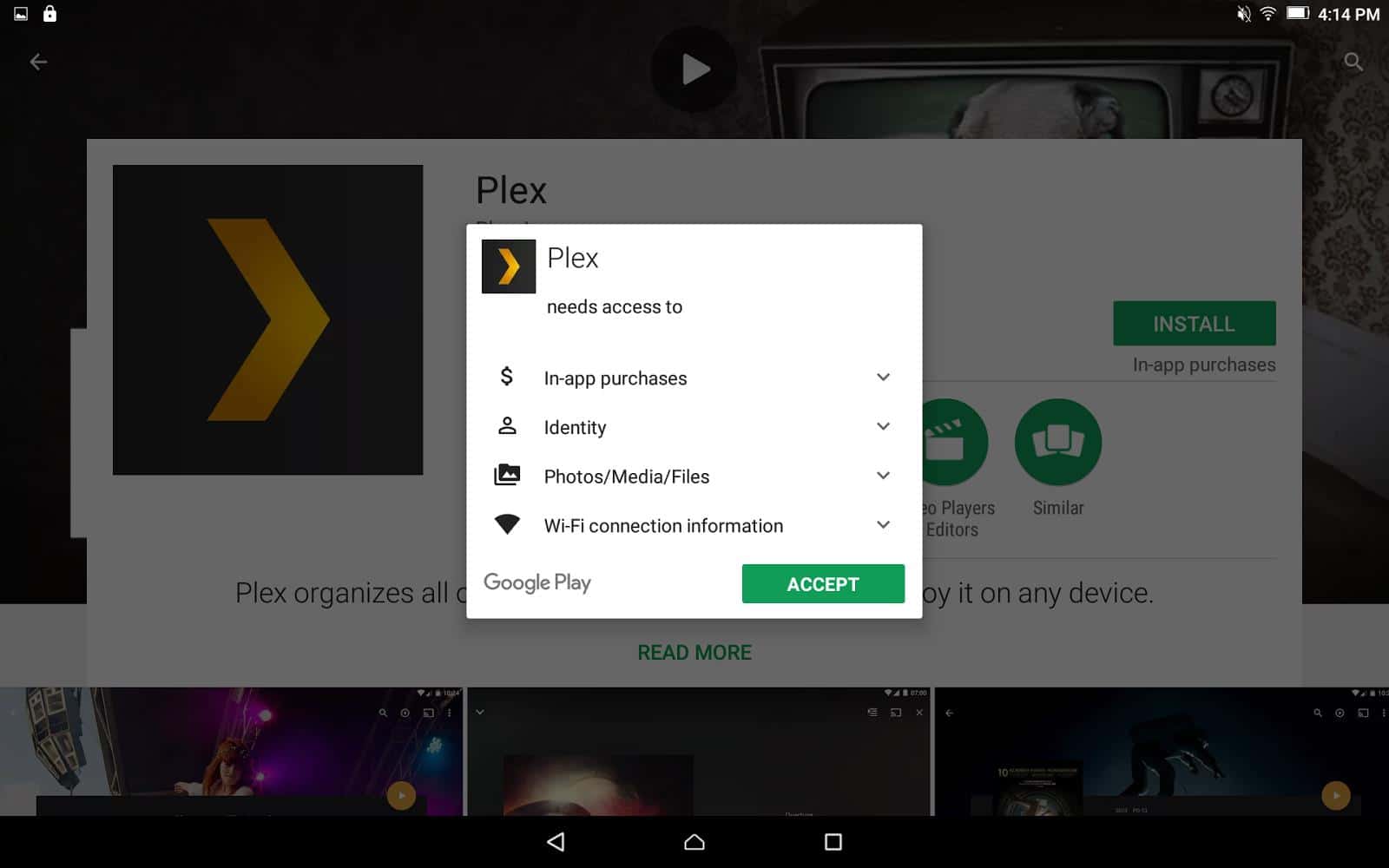
قم بتثبيته كما تفعل مع أي تطبيق آخر ، وتأكد من منح Plex الأذونات المناسبة.
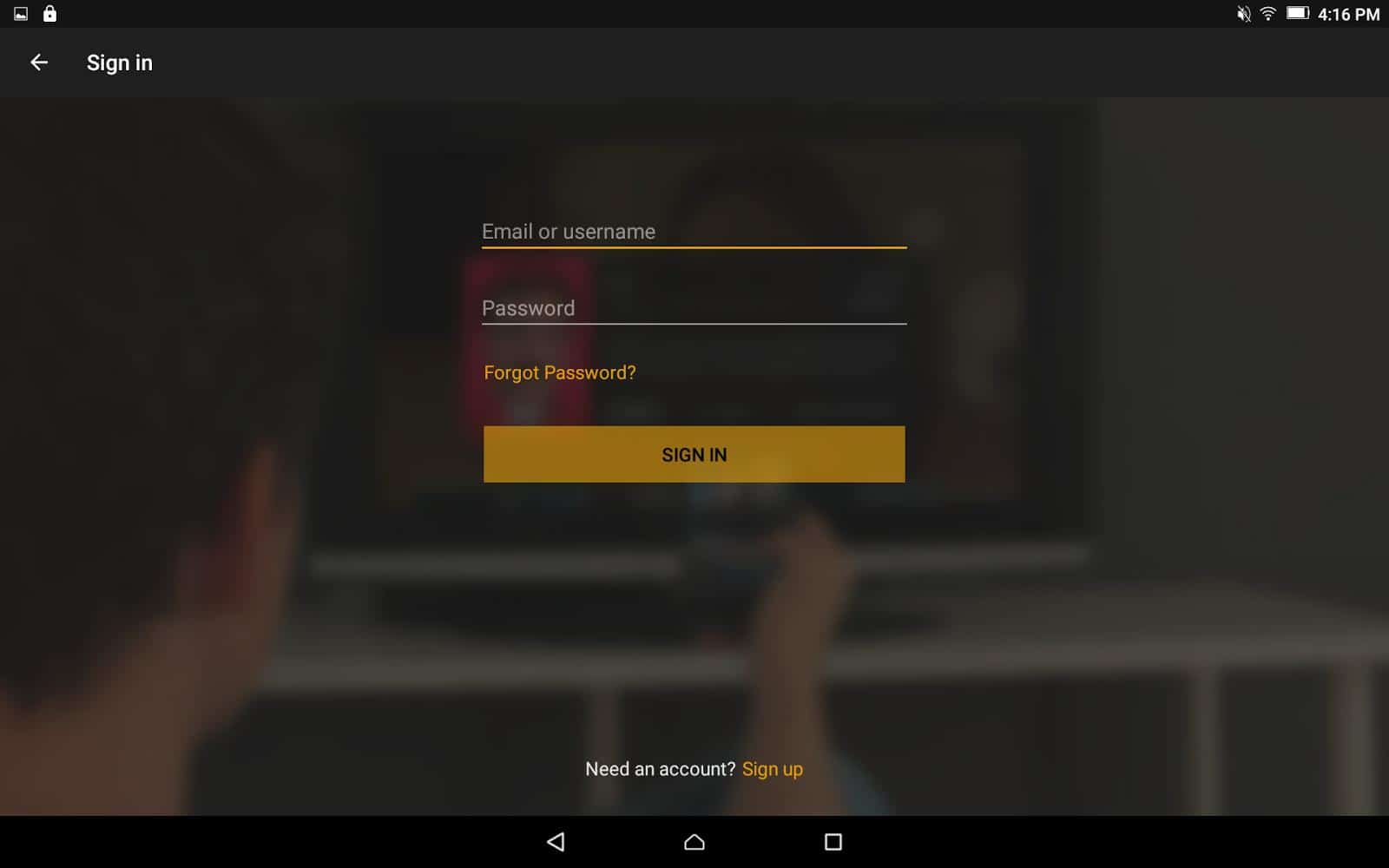
الآن ، افتح تطبيق Plex وقم بتسجيل الدخول باستخدام اسم المستخدم وكلمة المرور اللذين أنشأتهما.
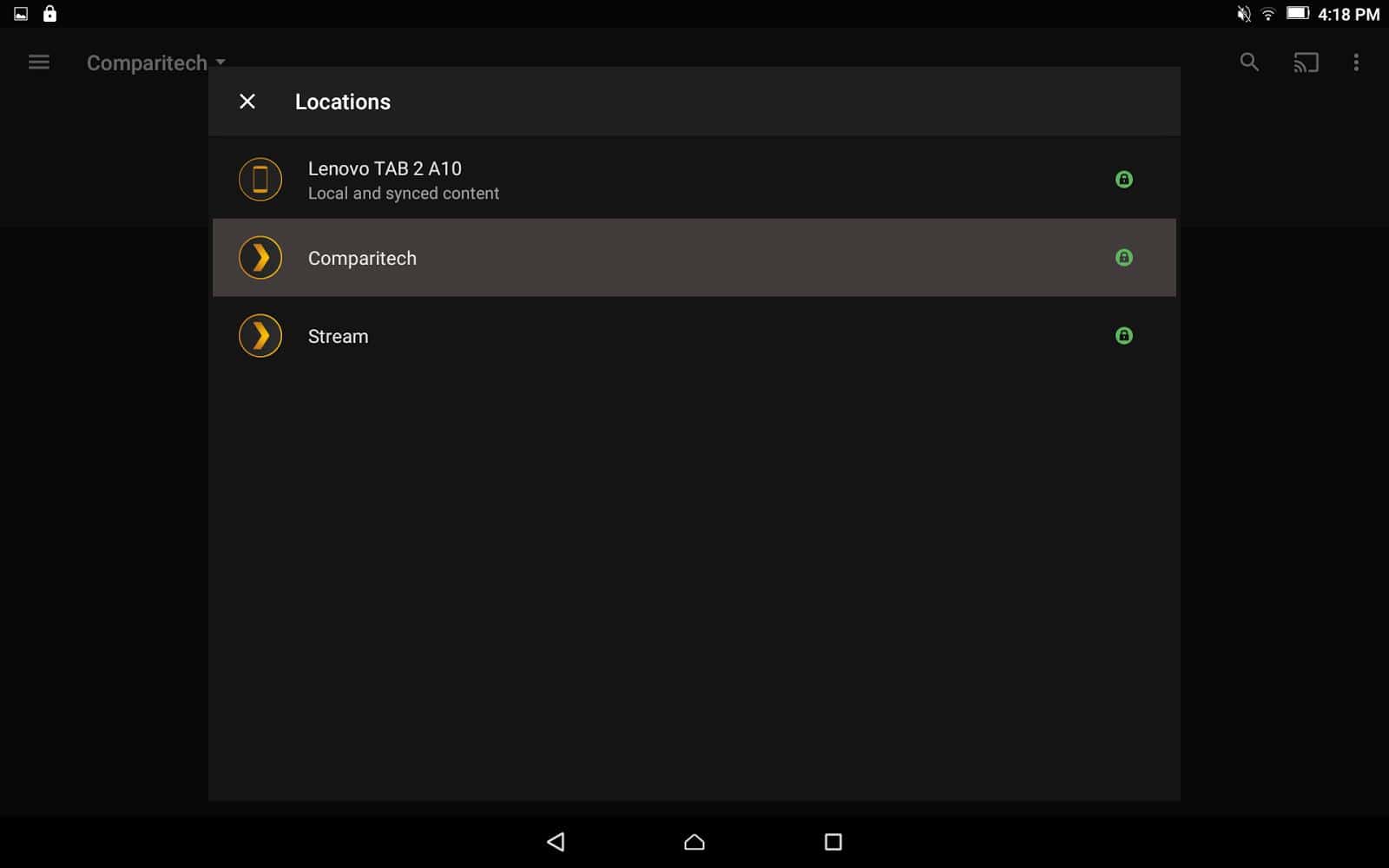
سترى قائمة منسدلة تفتح قائمة بالخوادم. سيتيح لك ذلك الاختيار بين خادم Plex الذي قمت بإنشائه ، وخوادم Plex الأخرى التي تملكها ، وقائمة من الملفات التي تمت مزامنتها على جهازك إذا كان لديك عضوية ممتازة. حدد الخادم المناسب.
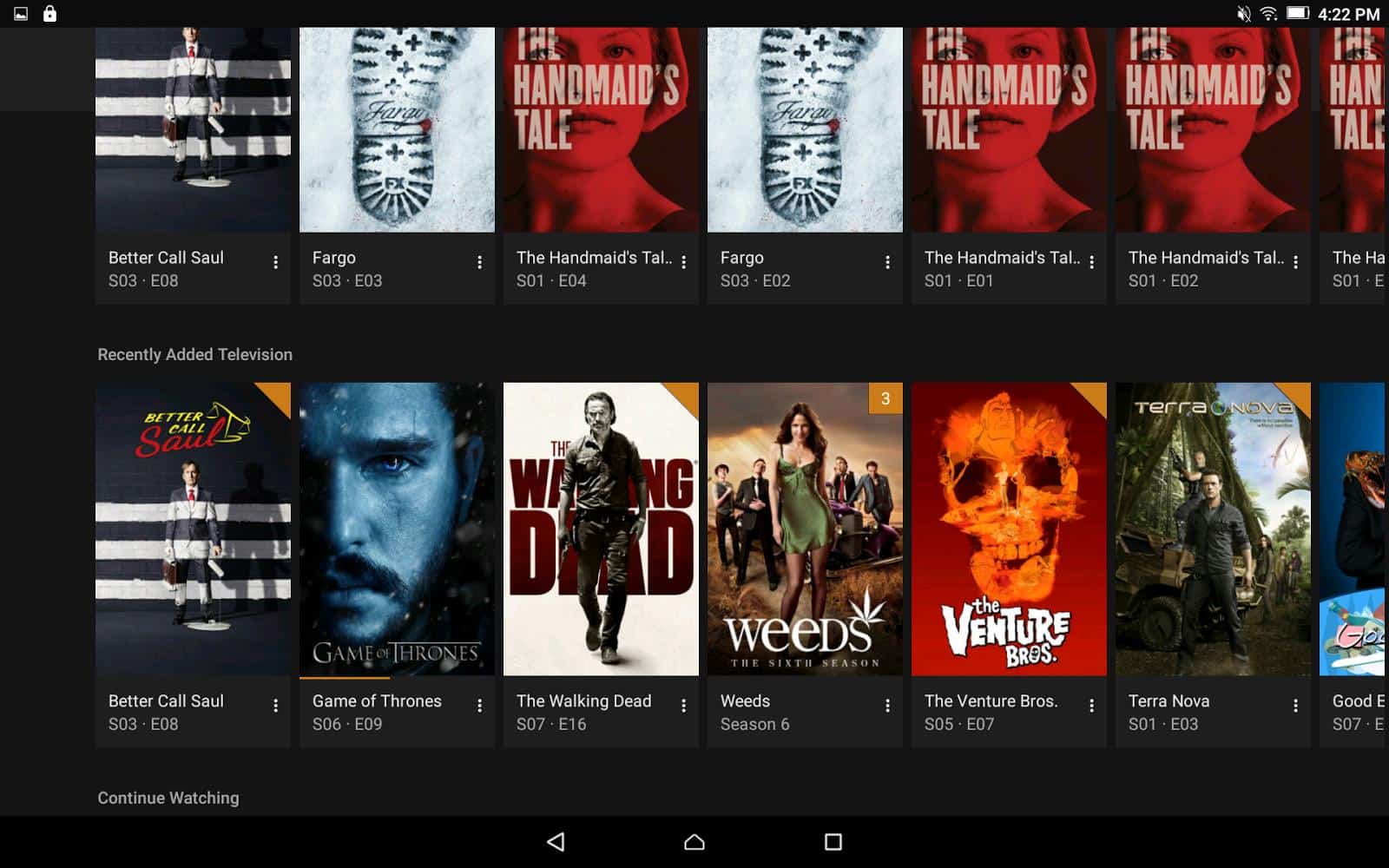
بمجرد الانتهاء ، يمكنك تصفح مكتباتك وتشغيل الوسائط من خلال Plex على جهازك.
بلكس على DLNA
بعض أجهزة التلفزيون الذكية القديمة ومشغلات أقراص DVD الذكية وأجهزة البث الأخرى غير مدعومة رسميًا بواسطة Plex. لا يزال بإمكان معظم هذه الأجهزة الوصول إلى مكتبة Plex الخاصة بك باستخدام DLNA ، والذي يتم تمكينه افتراضيًا.
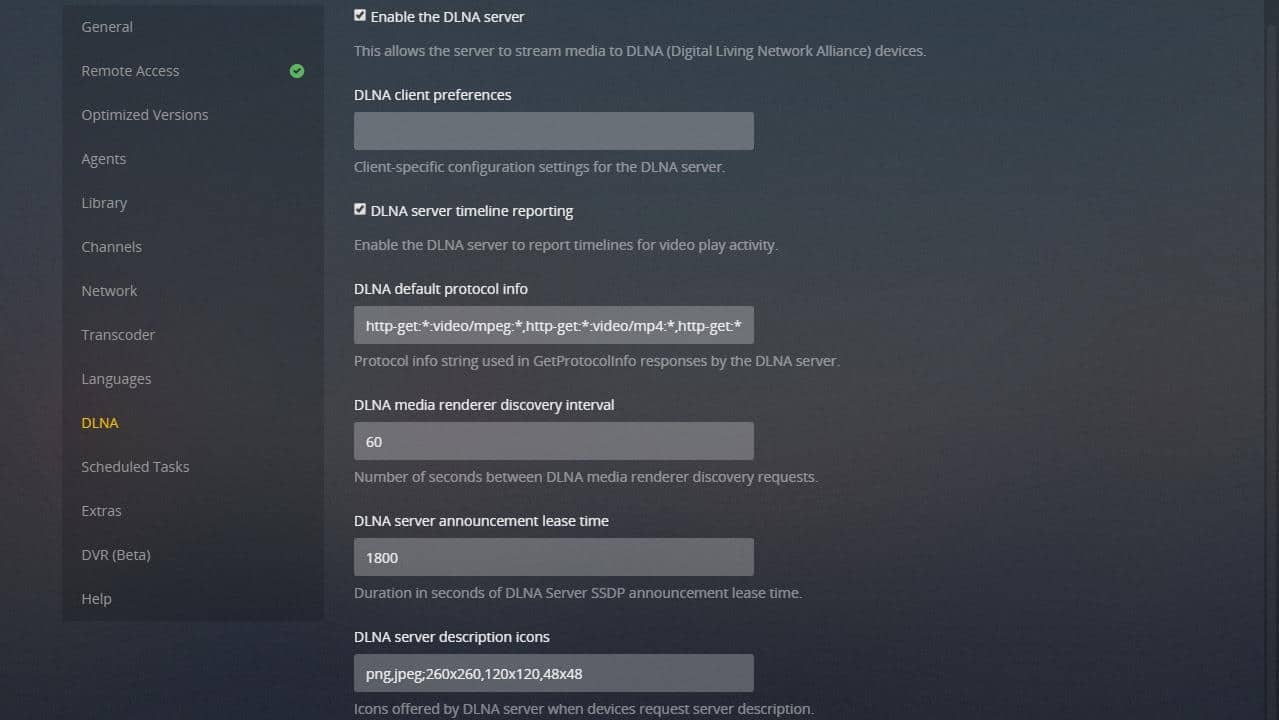
DLNA هو بروتوكول دفق يهدف إلى تمكين الأجهزة على شبكتك المنزلية من مشاركة مقاطع الفيديو والموسيقى. في الممارسة العملية ، تم استبدال DLNA إلى حد كبير من قبل التطبيقات التي تفعل الشيء نفسه. ولكنه يعد احتياطيًا جيدًا عندما لا يتوفر تطبيق لجهازك.
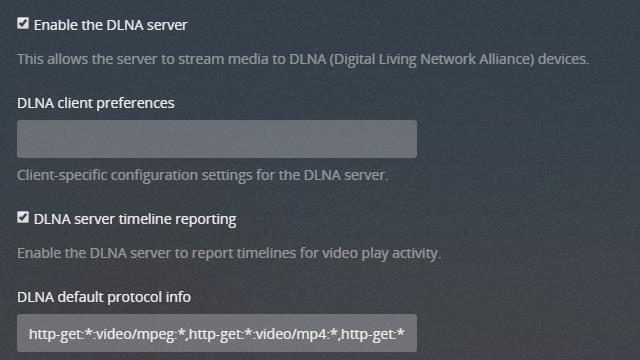
بالنسبة لمعظم المستخدمين ، لن تحتاج إلى تغيير إعدادات DLNA. ولكن قد ترغب في التأكد من فحص تقارير الخط الزمني لخادم DLNA. سيتيح لك ذلك استئناف تشغيل الفيديو والموسيقى تلقائيًا حيث توقفت.
قد تحتاج بعض الأجهزة الخاصة تفضيلات عميل DLNA جلس. يجب عليك التحقق من الشركة المصنعة للجهاز إذا كانت إعدادات DLNA الافتراضية لا تعمل. في الممارسة العملية ، ستكون الإعدادات الافتراضية جيدة في كل مرة تقريبًا.
بلكس عميل الويب
إذا فشل كل شيء آخر ، فيمكن لكل جهاز به متصفح أن يتصل بـ Plex باستخدام عميل الويب. ستحتاج إلى دعم Flash أو HTML5 ، مع تفضيل HTML5. نحن نستخدم عميل الويب لتكوين خادم Plex ، لكنه يعمل أيضًا تمامًا للتشغيل.
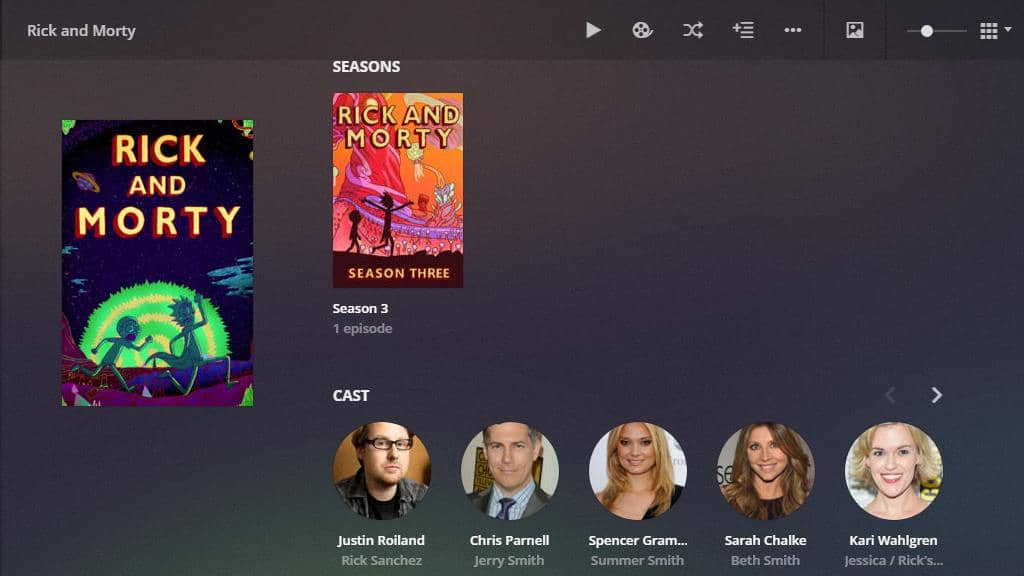
يستفيد عميل الويب من البيانات الوصفية والصور التي تم جلبها لتقديم تجربة جميلة المظهر والوظيفية. إذا كنت بحاجة إلى استخدام عميل الويب Plex على أساس منتظم ، فتأكد من تمكين الوصول عن بُعد باتباع الإرشادات المذكورة أعلاه.
بلكس تمرير قسط
هناك بعض ميزات Plex المتاحة للعملاء الذين يدفعون فقط. في رأيي ، إذا كنت تستخدم Plex كل يوم ، فإن الأمر يستحق إنفاق المال. الميزات المتميزة مفيدة للغاية ، وسأغطي بعض الميزات الأكثر شعبية هنا.
أول شيء تريد القيام به هو تمكين تحديثات Plex pass. سيؤدي ذلك إلى تحديث خادم Plex الخاص بك إلى أحدث إصدار اشتراك ويمنحك إمكانية الوصول إلى الميزات قبل غير المشتركين.
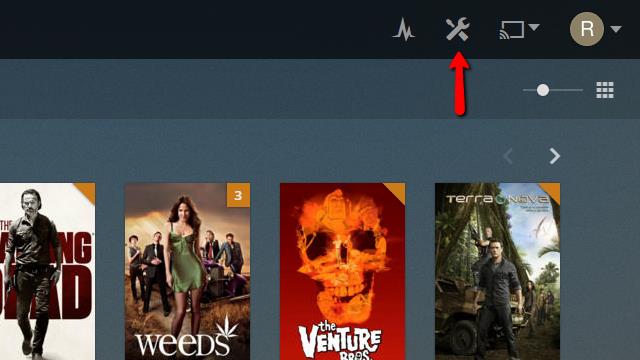
لتحديث خادم Plex الخاص بك إلى إصدار متميز ، انقر أولاً فوق الإعدادات أيقونة في الزاوية العلوية اليمنى من عميل الويب.
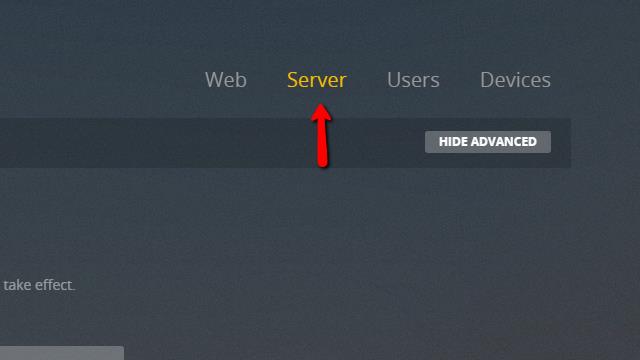
ثم انقر فوق الخادم عنصر القائمة للدخول إلى قائمة إعدادات الخادم.
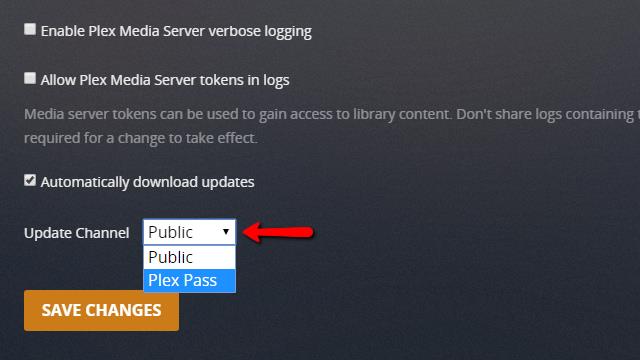
التمرير إلى أسفل الصفحة وتغيير تحديث القناة القائمة المنسدلة من عامة إلى تمرير بلكس كما هو مبين.
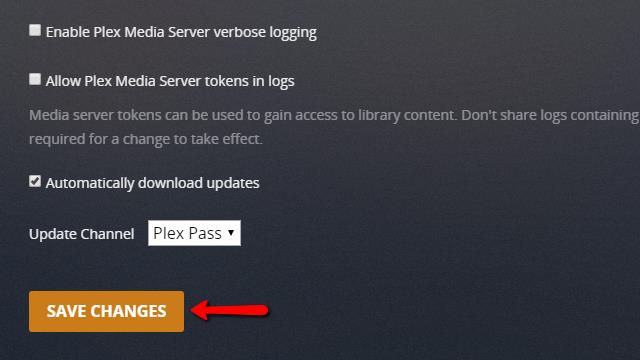
بعد النقر فوق حفظ التغييرات الزر ، انتظر حتى يقوم Plex بتنزيل آخر تحديثات Plex pass.
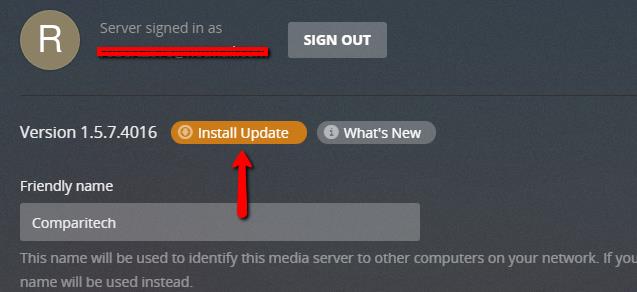
عندما تنتهي ، سترى زرًا ل تثبيت التحديث في أعلى الصفحة ، بالقرب من رقم الإصدار الحالي. انقر فوقها. سيستغرق تنزيل التحديثات وتثبيتها بضع لحظات ، وستتوقف الخدمة لعملاء Plex لفترة وجيزة.
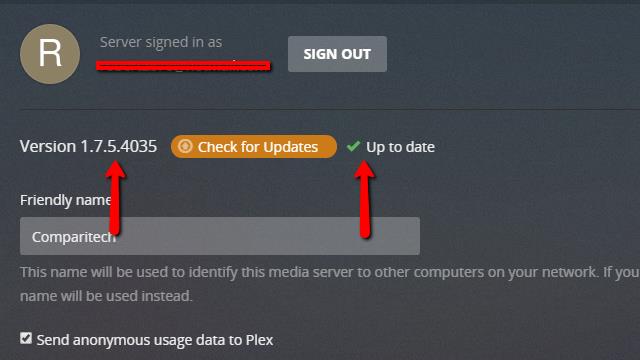
وأخيرا، فإن الإصدار سيتغير الرقم وسترى علامة اختيار خضراء عند تثبيت التحديث بنجاح.
يتم تمكين جميع ميزات Plex pass المميزة الآن.
باستخدام خادم Plex على السحابة
أعتقد أن أكبر نقاط ضعف Plex لفترة طويلة كانت عدم وجود دعم في السحابة. تعطل أجهزة الكمبيوتر ، وتخزين مكتبة ضخمة من ملفات الوسائط ليس بالأمر السهل. لكن في الآونة الأخيرة ، أضافت Plex الدعم الرسمي للتخزين السحابي ، وأشعر أنه تحسن كبير.
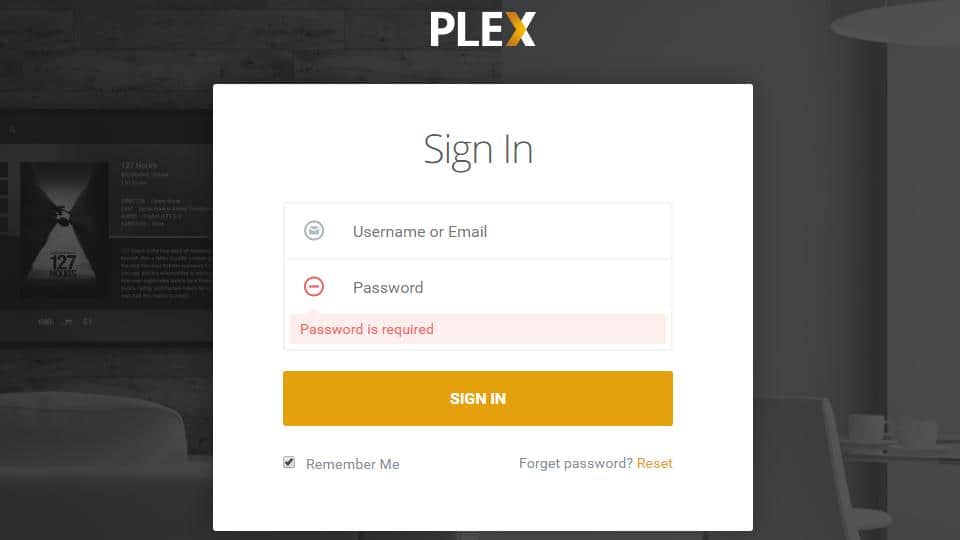
للبدء ، ستحتاج إلى ربط حساب التخزين السحابي بحساب Plex الخاص بك. للقيام بذلك ، انتقل إلى موقع Plex و تسجيل الدخول.
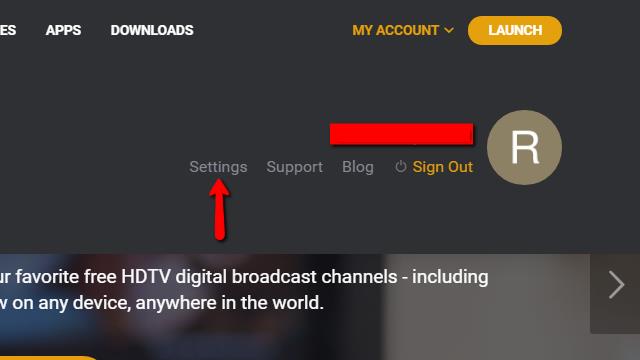
انقر على حسابي القائمة المنسدلة وحدد الإعدادات.
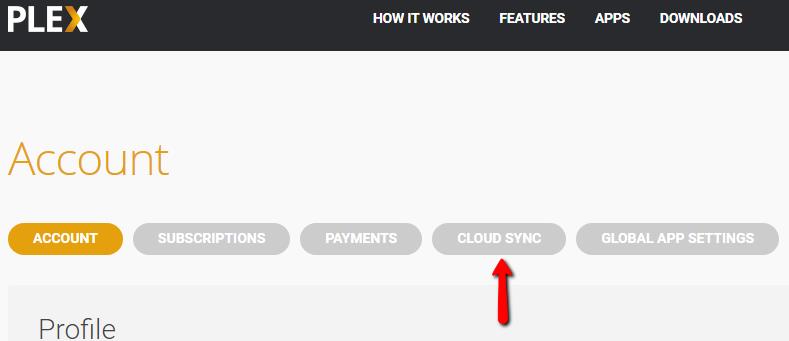
ثم انقر فوق سحابة المزامنة عنصر القائمة في الجزء العلوي من الصفحة.
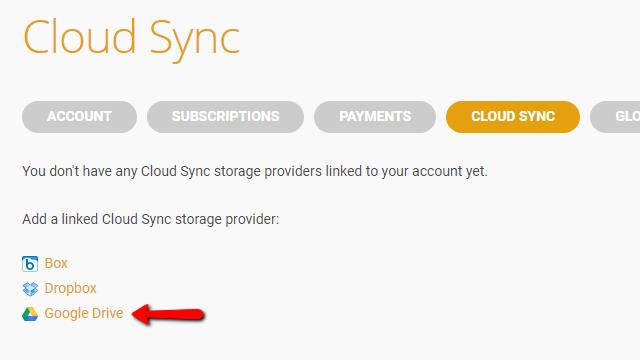
اختر الآن موفر الخدمة السحابية وانقر لربط حسابك بـ Plex. في حالتي ، هذا هو Google Drive.

أعط إذنك لـ Plex للوصول إلى محرك الأقراص السحابي الخاص بك.
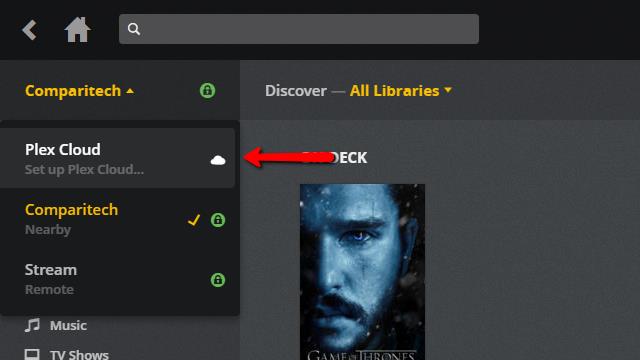
ثم أغلق موقع Plex على الويب وافتح عميل Plex على الويب. انقر فوق القائمة المنسدلة للخادم ، ثم فوق سحابة بلكس.
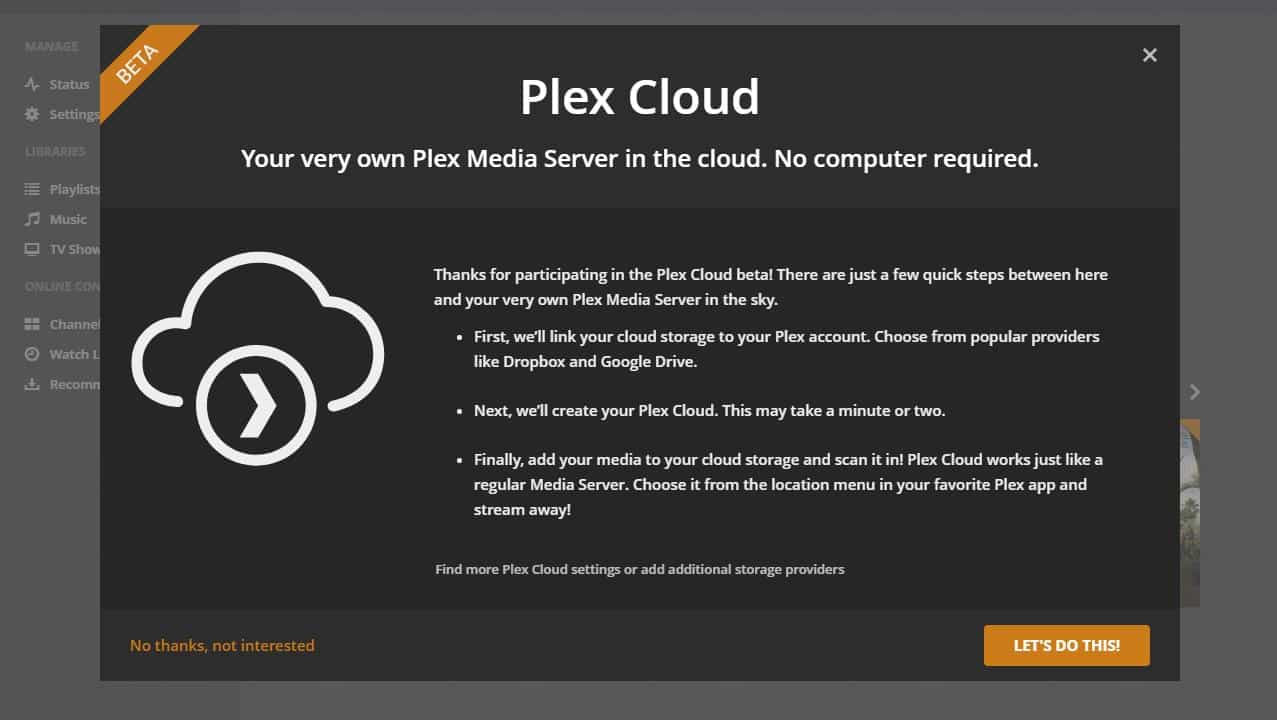
بينما تكون الخدمة في مرحلة تجريبية ، فهذه هي الشاشة التي ستظهر لك. انقر على هيا بنا نقوم بذلك زر للمتابعة.
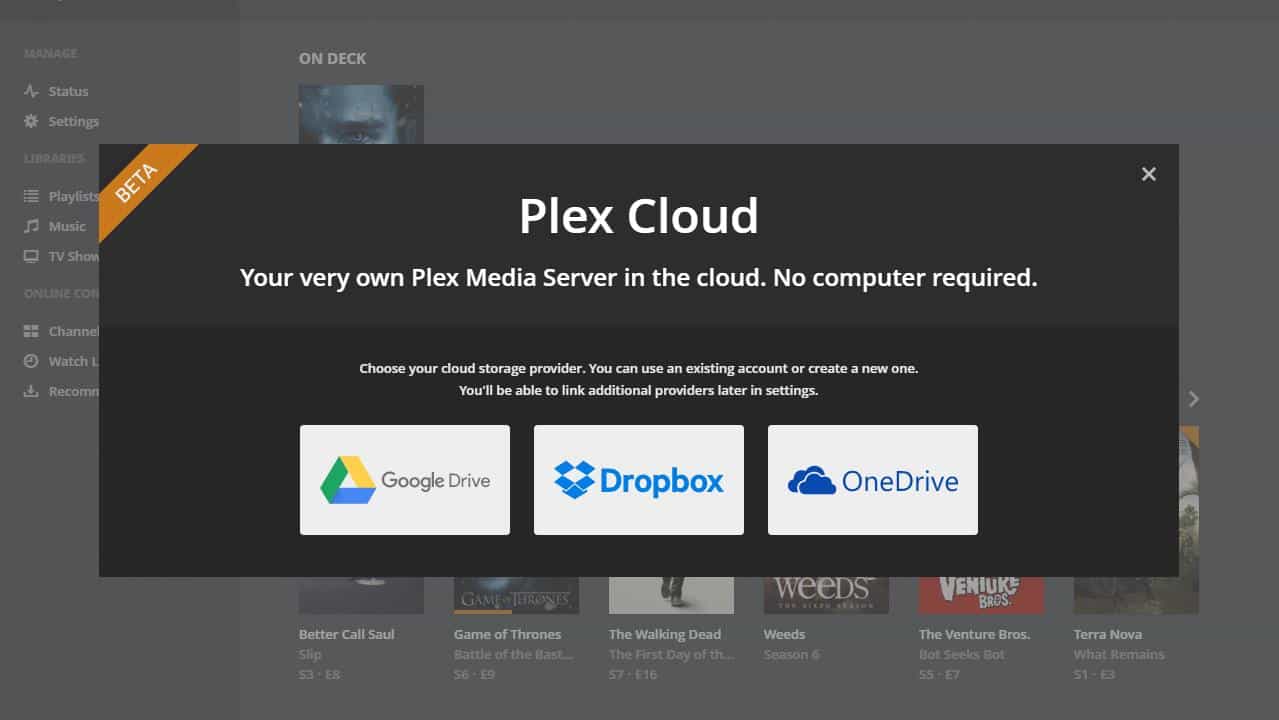
حدد موفر التخزين السحابي الذي قمت بربطه بـ Plex مسبقًا. أنا أستخدم Google Drive.
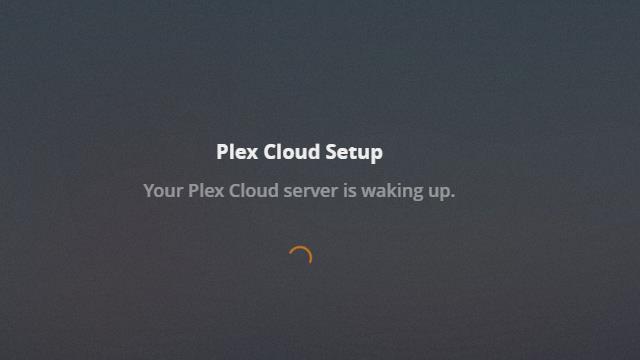
سيتم إنشاء خادم جديد يسمى Plex Cloud لك. قد يستغرق الأمر لحظة.
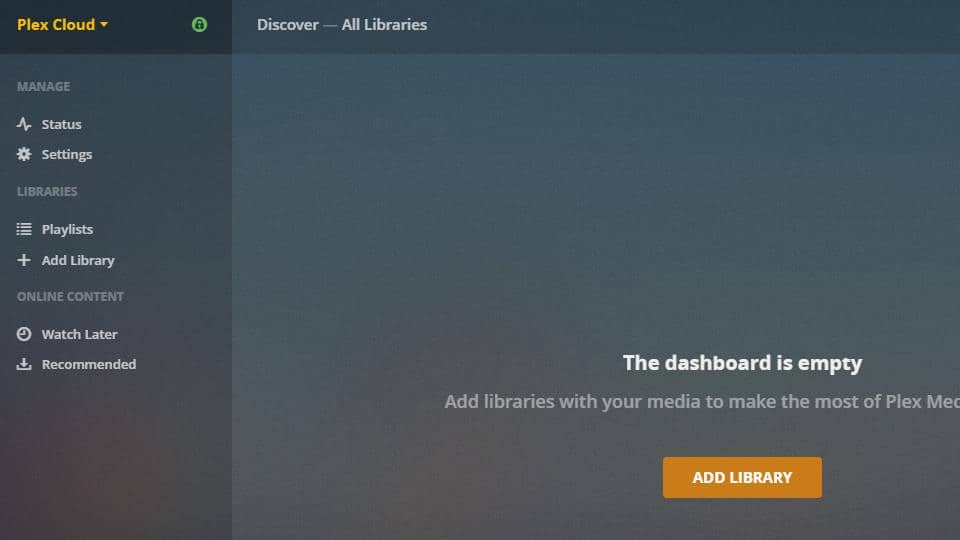
بمجرد إضافة الخادم ، يمكنك إضافة مكتبات إليه كالمعتاد. بدلاً من استعراض الوسائط على وحدة التخزين المحلية ، ستضطر إلى استخدام محرك الأقراص السحابي.
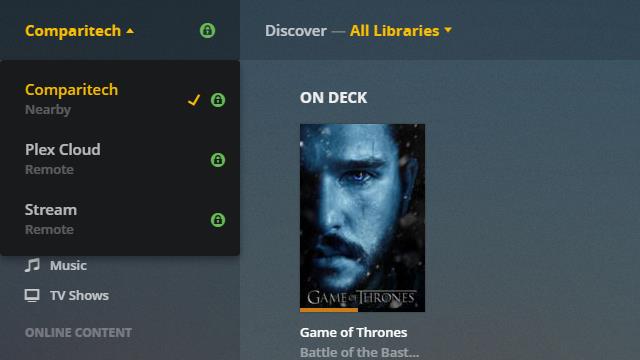
سيظهر الخادم السحابي الجديد في قائمة خادم Plex كخادم بعيد عند الانتهاء. يمكنك إخبار أجهزتك باستخدام خادم Plex Cloud بنفس طريقة التبديل بين الملفات التي تمت مزامنتها وخادم Plex الأصلي.
مزامنة الفيديو والموسيقى لتشغيلها في وضع عدم الاتصال
إذا كنت تريد أن تأخذ وسائطك معك ، فإن Plex Pass لديها ميزة ستتوقف عن التعثر والتخزين المؤقت حتى لو لم يكن لديك إشارة. يمكنك مزامنة المحتوى الخاص بك مع جهازك المحمول في وقت مبكر ، وتنزيله بالكامل على هاتفك أو جهازك اللوحي.
يتم تمكين المزامنة مع الأجهزة المحمولة افتراضيًا على خادم Plex ، لذلك كل ما عليك فعله هو بدء مزامنة المحتوى في التطبيق. يقوم هذا الدليل بمزامنة المحتوى باستخدام الجهاز نفسه ، على الرغم من أنه يمكنك أيضًا دفع المحتوى إلى جهازك باستخدام عميل الويب.
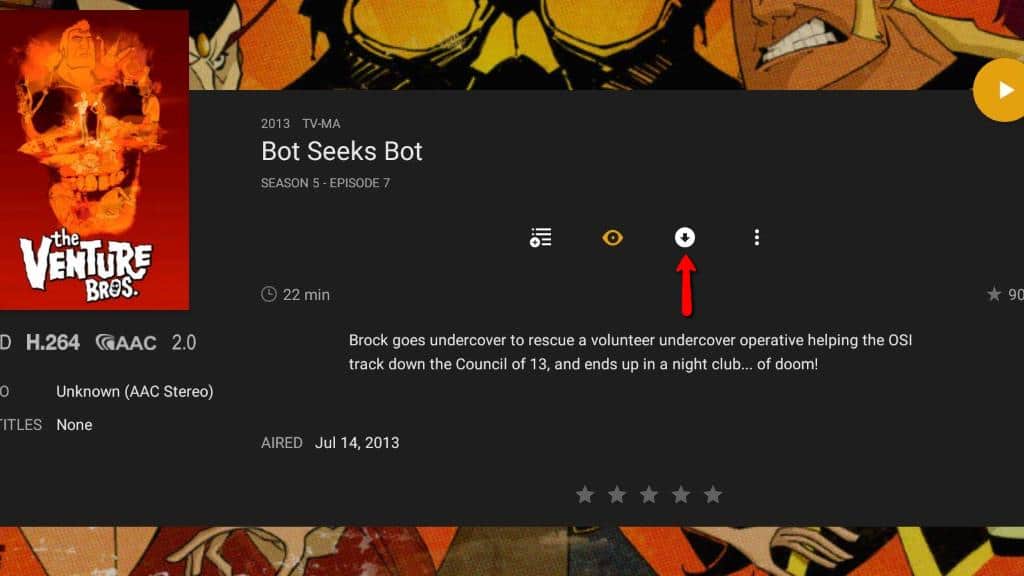
للمزامنة ، حدد أولاً الألبوم أو الفيديو الذي ترغب في وضعه على جهازك. ثم ، انقر فوق مزامنة أيقونة.
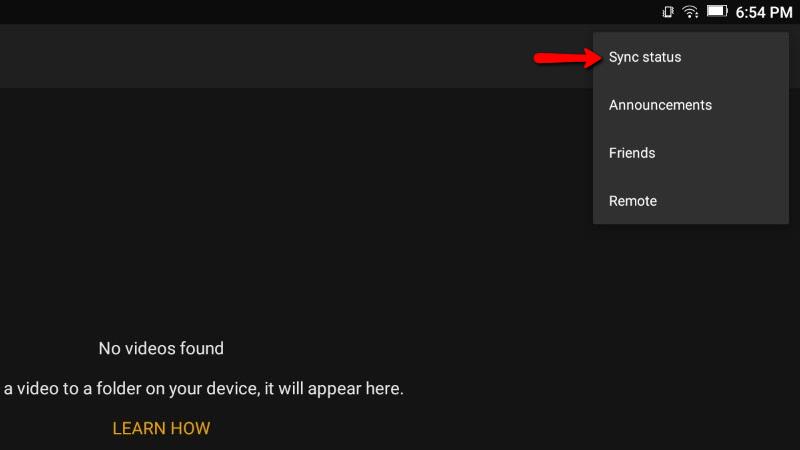
ستبدأ الوسائط على الفور بتنزيل نفسها. يمكنك مراقبة العملية على جهازك من خلال النقر على القائمة على اليمين ، واختيار حالة المزامنة.
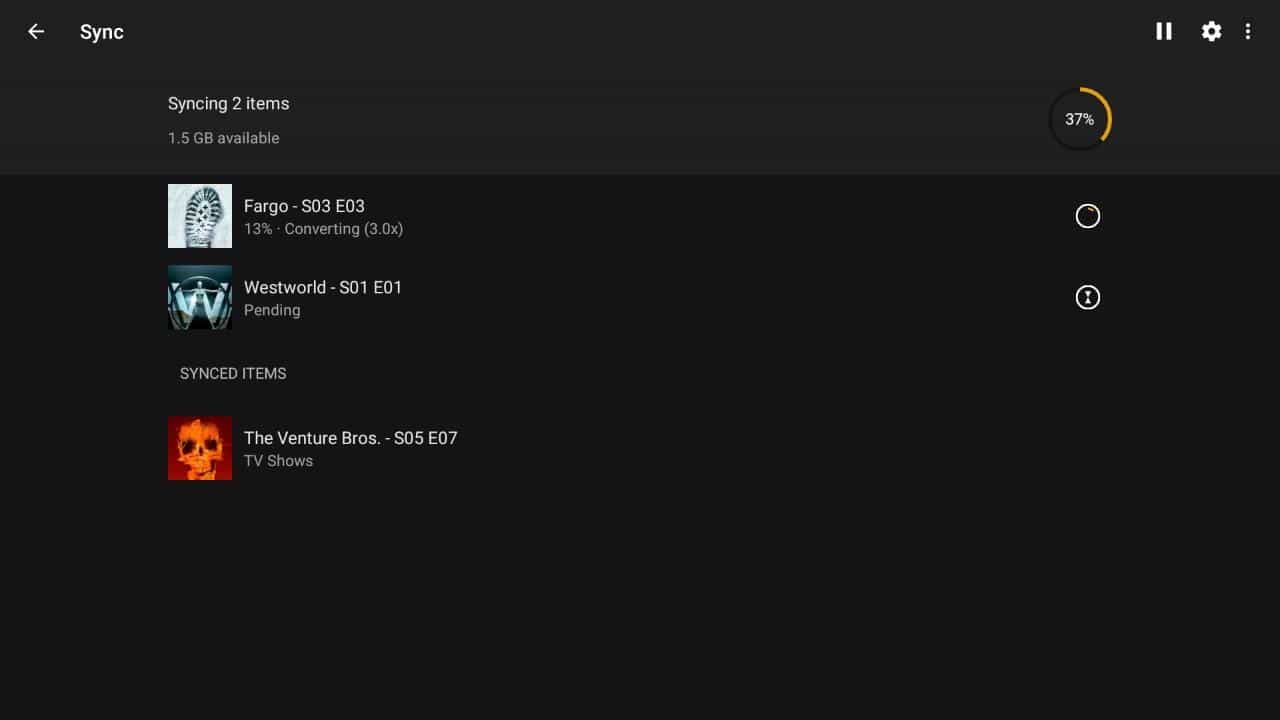
سيتم عرض حالة كل أغنية أو مقطع فيديو أو صورة في قائمة.
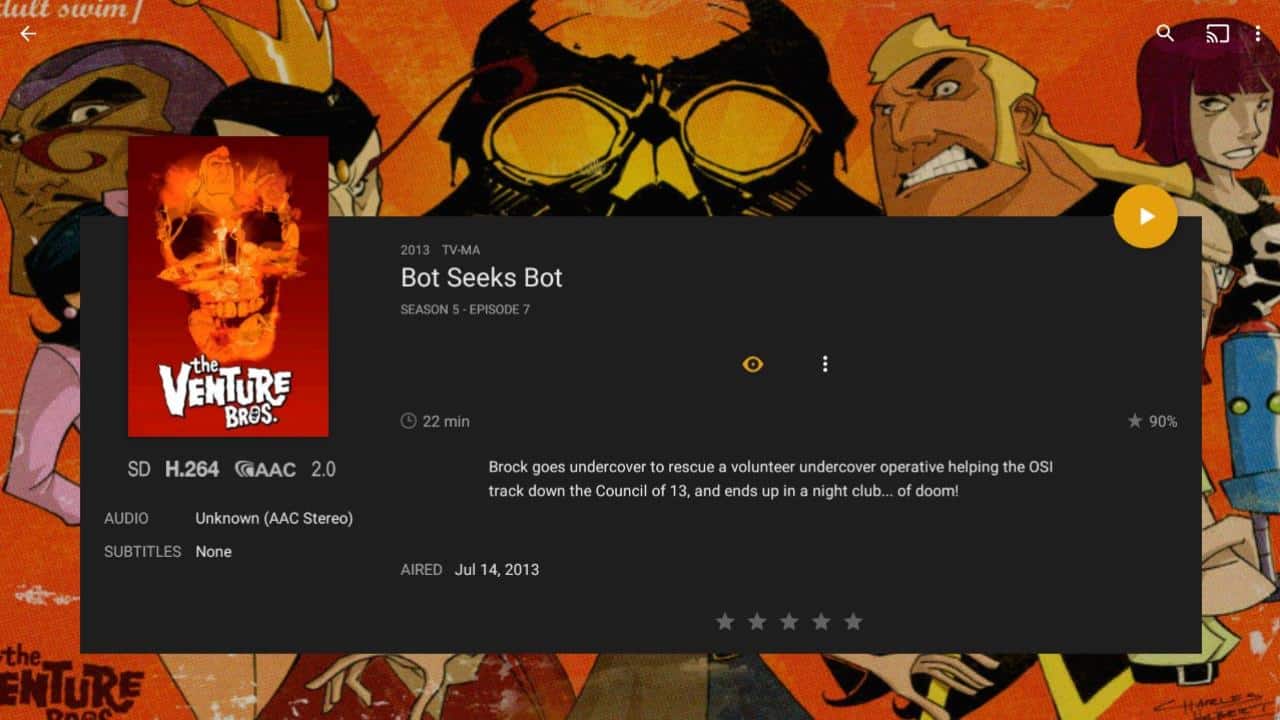
يمكنك تغيير خادم Plex الخاص بك إلى الجهاز المحلي لمشاهدة المحتوى الذي تمت مزامنته ، أو النقر فوق تشغيل كالمعتاد وسيتم تحميل الفيديو الذي تمت مزامنته من التخزين بدلاً من البث من الخادم. ستلاحظ أن الرموز قد تغيرت ، وليس هناك خيار لمزامنة الفيديو مرة أخرى. هذا مؤشر واضح على النجاح.
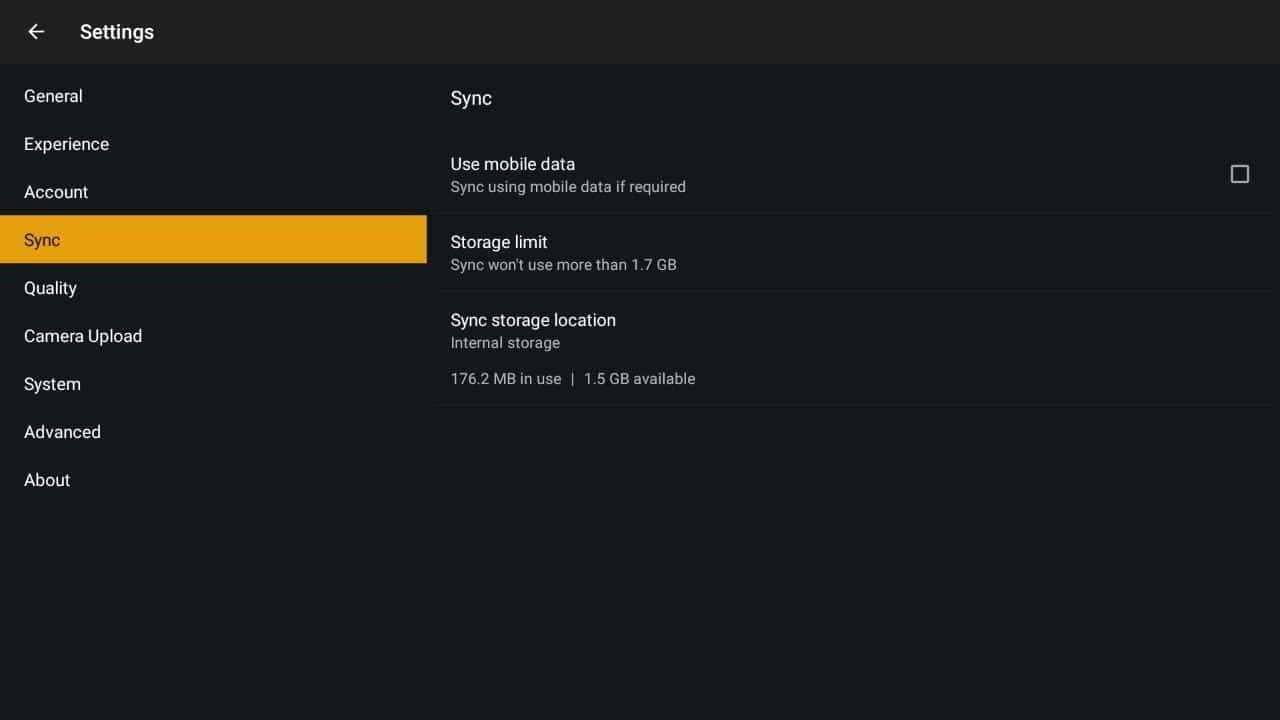
هناك بعض خيارات مزامنة Plex التي يمكنك تغييرها ، لكن الإعدادات الافتراضية جيدة لمعظم الأشخاص. فكر في خفض جودة الفيديو لتوفير مساحة على جهازك إذا لزم الأمر.
إزالة مكتبات Plex
في بعض الأحيان تريد إزالة مكتبة بأكملها من Plex. لن يؤدي ذلك إلى حذف الوسائط من الخادم ، ولكنه سيجعلها غير متاحة لأي عملاء Plex. في معظم الأحيان ، عندما تختار إزالة مكتبة ، فذلك لأنك تواجه أخطاء في قاعدة البيانات. يمكنك استخدام Plex لإعادة إنشاء قاعدة البيانات إذا أردت ، ولكن غالبًا ما يكون من السهل البدء من جديد.
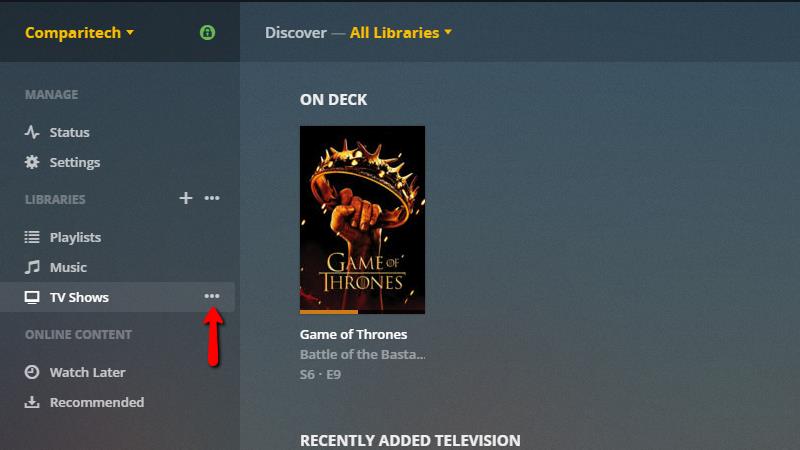
تشبه إزالة مكتبة Plex إضافتها. أولاً ، افتح عميل الويب. ثم الماوس فوق المكتبة ، وتقع على اليسار تحت المكتبات عنوان. ثلاث نقاط سوف تظهر ، ويجب عليك النقر عليها لإظهار قائمة.

ثم انقر فوق حذف عنصر القائمة لبدء إزالة المكتبة من Plex.
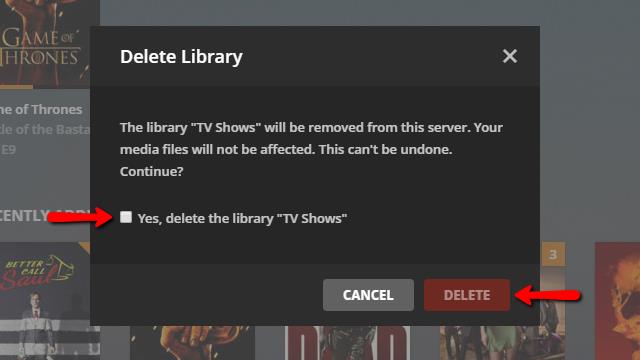
ستظهر رسالة منبثقة وتسأل عما إذا كنت متأكدًا. افحص ال نعم ، احذف مربع المكتبة ثم انقر فوق حذف زر
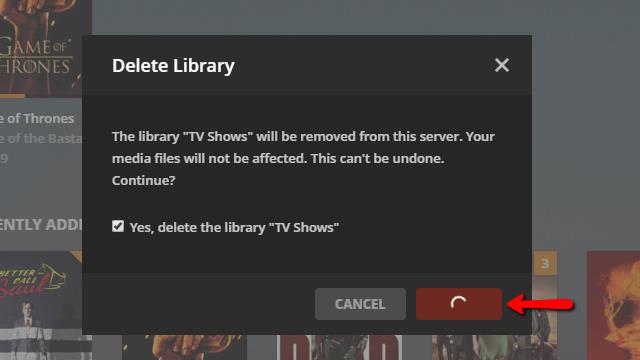
ال حذف سيظهر الزر زيادة في التقدم حتى تتم إزالة المكتبة من Plex. قد يستغرق الأمر بضع دقائق حتى يكتمل.
تمت إزالة مكتبتك من خادم Plex.
إزالة خادم Plex
إذا كان خادم Plex يعمل بشكل غريب ، فيمكنك حذفه وإنشاء خادم جديد. ستفقد كل الوصول إلى المكتبات الموجودة على الخادم ، ولكن لن يتم حذف ملفات الوسائط الموجودة على جهاز الكمبيوتر الخاص بك.
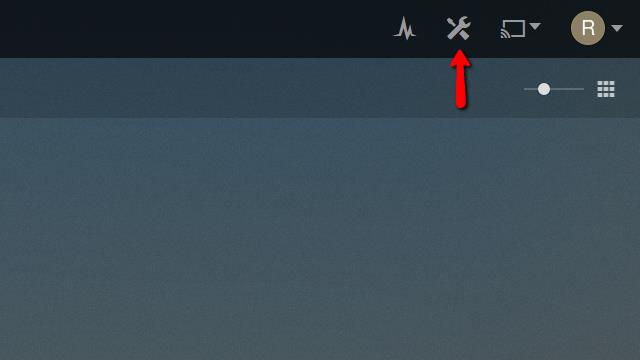
للبدء ، افتح عميل الويب وانقر فوق الإعدادات أيقونة في أعلى اليمين.
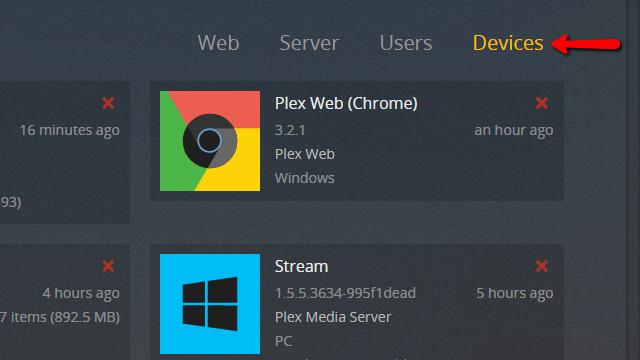
بعد فتح صفحة الإعدادات ، انقر فوق الأجهزة عنصر القائمة في الزاوية العلوية اليمنى من الشاشة. سيؤدي هذا إلى فتح قائمة بكل جهاز معتمد متصل بخادم Plex ، وكذلك الخادم نفسه.
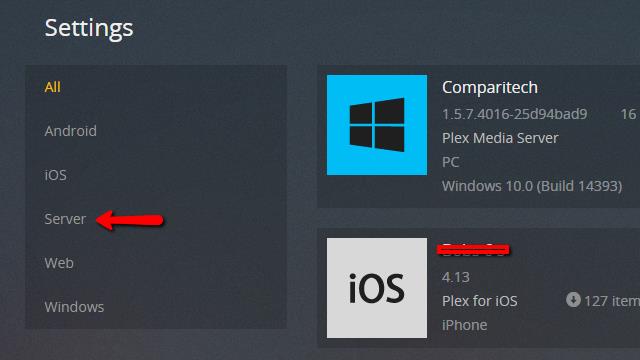
ثم انقر فوق الخادم عنصر القائمة على الجانب الأيسر من الشاشة لتصفية قائمة الأجهزة لإظهار خوادم Plex فقط.
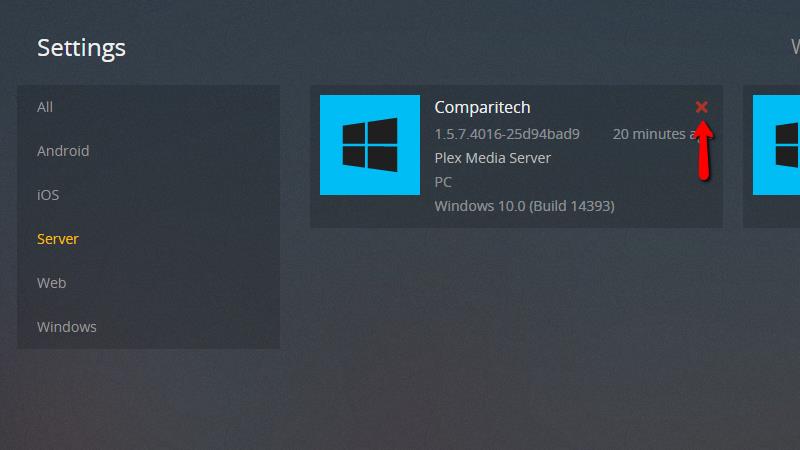
ابحث عن الخادم الذي تريد إزالته ، وانقر فوق أحمر س كما هو مبين أعلاه.
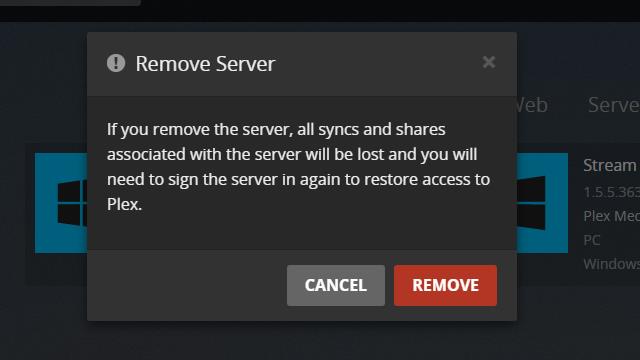
أخيرًا ، ستظهر رسالة تحذير. إذا كنت متأكدًا من أنك تريد إزالة خادم Plex ، فانقر فوق إزالة زر.
تمامًا مثلما تقوم بإزالة مكتبة ، سيتغير زر “إزالة” إلى أداة الدوران للتقدم. عند الانتهاء ، تمت إزالة خادم Plex الخاص بك. قد تحتاج إلى تحديث عميل الويب قبل عرض التغيير.
الآن أنت تقوم بتشغيل خادم Plex
بمجرد تشغيل خادم Plex وتشغيل بث المحتوى على التلفزيون والأجهزة المحمولة ، أنا واثق من أنك ستوافق على أن Plex هو خادم وسائط بث قوي ومرن. يغطي هذا الدليل فقط العمليات الأساسية ؛ هناك الكثير الذي يمكن لـ Plex فعله.
ستستمر Comparitech في تغطية جميع أسرار Plex ، الاختراقات ، والميزات التي تحتاجها لجعل خادم الوسائط المنزلية الخاص بك يقوم بما تريده بالضبط.
والبرامج التلفزيونية والصور والفيديوهات. يمكنك إضافة مكتبات جديدة بالنقر فوق الزر “إضافة مكتبة” في عميل الويب. ستحتاج إلى تحديد نوع المكتبة التي تريد إنشائها ، مثل مكتبة الأفلام أو مكتبة الموسيقى. ثم يمكنك تحديد المجلد الذي تريد أن يبحث فيه خادم Plex عن الملفات. بعد إضافة مكتبة ، سيقوم خادم Plex بمسح المجلد والعثور على الملفات المتوفرة. يمكنك تحرير معلومات الملفات وإضافة معلومات إضافية ، مثل الأغطية والممثلين والمخرجين. تكوين خادم Plex بعد إضافة مكتبات ، يمكنك تكوين خادم Plex لتلبية احتياجاتك الخاصة. يمكنك تحديد جودة تدفق الفيديو وتمكين الوصول إلى خادم Plex عن بُعد. يمكنك أيضًا توجيه خادم Plex من خلال VPN الخاص بك وإضافة قنوات إلى خادم Plex الخاص بك. إعداد عملاء Plex بعد تكوين خادم Plex ، يمكنك إعداد عملاء Plex على الأجهزة التي تريد بث المحتوى