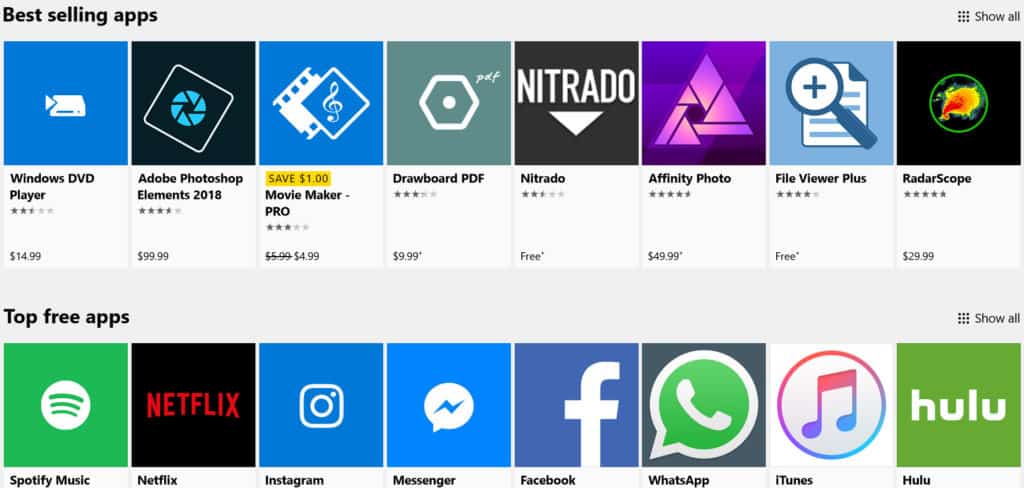
処理能力は毎年向上しています。コンピューターが一度に1つのプロセスを処理するのに苦労したことがありましたが、現在ではほとんどの新しいマシンが数十をかなり迅速に処理できるようになりました。ただし、コンピューターにインストールするプログラムが増えるほど、起動時に実行しようとするプログラムが増える可能性があります。さらに悪いことに、Windowsオペレーティングシステムには、多くの場合、起動時に実行しようとする多数のプレインストールされたシステムプログラムが付属しています。その結果、Windowsの起動時の遅い問題に対処しているように見えるかもしれません。.
マシンが古くなるほど、起動時に実行が遅くなる可能性が高くなります。これらのスタートアッププログラムの多くは役に立つかもしれませんが、Windowsを実行するときにそれらの大部分が自動的にオンになる必要がない可能性は十分にあります。そのため、起動時にコンピュータ上のどのプログラムが実行されているかを把握して、不要なメモリを消費するアプリをオフにすることをお勧めします.
一般的なWindowsスタートアッププログラム
「スタートアッププログラム」とは、私たちが意味するのは、起動するように設定されたプログラムです。 オン Windowsを起動するとき。つまり、Windowsがサイクルアップすると、これらのプログラムはバックグラウンドで実行され、場合によってはフォアグラウンドでも実行されます。通常、これらはWindowsマシンでユーザーアカウントにログインするとすぐにロゴが点滅するプログラムですが、すべてのスタートアッププログラムがそうするわけではありません。.
最も スタートアッププログラムは、さまざまな目的でコンピュータにインストールした単なるソフトウェアです。デバイスメーカーによっては、コンピューターにプリインストールされているプログラムもあります.
他のWindowsユーザーと同じスタートアッププログラムをすべてコンピューターにインストールすることはできません。それでも、一部のアプリケーションは非常に一般的であるため、あなたや他の多くのアプリケーションがWindowsをインストールして起動する可能性が高い.
以下は、起動時にWindowsオペレーティングシステムを遅らせる可能性のある、一般的で必須ではないプログラムです。
Adobe ReaderおよびAdobe Acrobat
ビジネス利用であれ個人利用であれ、Adobe ReaderとAdobe Acrobatは多くのWindowsユーザーにとって非常に一般的です。このプログラムは、非常に一般的なスタートアッププログラムでもあります。 Adobe ReaderとAdobe Acrobatは起動プロセスに最小限の影響しか与えませんが、累積的な効果です.
iCloudドライブ
Appleユーザーは、WindowsマシンにiCloud Driveをインストールしている可能性があります。どのように機能するかを考えると、iCloud Driveは起動時に起動し、起動プロセスに非常に大きな影響を与えます。これらを個別に一覧表示することもできますが(スタートアッププログラムメニューに個別に表示されるため)、iCloud Photo StreamとiCloudサービスもWindowsスタートアップで起動するスタートアッププログラムです。また、起動時にRAMを大幅に消費します。.
アップルプッシュ
Apple Pushプログラムでは、プッシュ通知サービスを使用して、アプリ開発者がデバイスに通知をプッシュできます。プッシュ通知は確かにオプション機能であり、これは非常にオプションの起動プログラムです.
iTunesヘルパー
Appleソフトウェアが再び攻撃されます。 iTunes Helperは、まさにそのように聞こえます。このプログラムは、Windows OSでのiTunesの起動を支援します。また、起動プロセスにかなり高い影響を与えます.
Microsoft OneDrive
ここでは驚くことはありません。 Microsoft OneDriveは現在Windowsユーザーの標準であり、自動的にロードされ、バックグラウンドで実行されるように設定されています。 Windowsの電源を入れるとすぐにクラウドドライブとの同期が開始されるため、起動プロセスに多少の影響があります.
ドロップボックス
OneDriveはWindowsユーザー向けに含まれている場合がありますが、Dropboxは利用可能なクラウドドライブアプリケーションの中で最も人気のあるものの1つです。 OneDriveと同様に、Windowsを起動すると、Dropboxはクラウドとの同期を開始し、起動メモリにかなり大きな影響を与えます.
グーグルドライブ
DropboxとOneDriveがあれば、GoogleドライブはWebブラウザーだけではなくなりました。 Googleドライブアカウントに直接接続する別のアプリがあります。これをダウンロードしている場合、Windowsの起動時にロードされ、メモリへの影響が大きくなります。.
Steamクライアントブートストラップ
ゲーマー、注意してください! Steamを使用している場合、ダウンロードしたクライアントは起動時に起動し、プロセスで大量のメモリを使用します。率直に言って、それは本当に理由はありません ニーズ まったくスタートアッププログラムになります。もちろん、本物のゲーマーは健全な量のメモリを備えたリグを持っていますが、起動プログラムが少ないほど良いです.
CyberLink YouCam
多くの場合、デバイスメーカーによってプレインストールされているいくつかのソフトウェアアプリケーションの1つであるCyberLink YouCamは、Webカメラアプリに含まれています。多くの場合、起動時に実行され、起動プロセスに顕著な影響を与える可能性があります.
スカイプ
Skypeと同様に、これは起動時に自動的に実行される必要はありません。 Skypeは時々邪魔になることもあり、エラーが発生し始めると強制的に閉じるのが非常に困難になることがあります。 Skypeも軽量なプログラムではなく、多くの場合、システムに大きな影響を与える可能性があります。特にWindows 8.1で起動速度がかなり長くなることがあることがわかりました.
Spotify
音楽アプリは人気がありますが、Spotifyほど人気はありません。つまり、コンピューターにSpotifyアプリがインストールされている可能性は十分にあり、もしそうであれば、Windowsで起動してメモリに顕著な影響を与える可能性が高い.
Windows Defender
Windowsに組み込まれているウイルス対策機能は、有効にしている限り自動的に起動します。別のAVツールを操作しているときにオフに切り替えた場合、このツールは読み込まれない可能性があります。それでも、スタートアップへの影響は最小限ですが、プロセスへの影響は依然としてあります.
VPNソフトウェア(すべて)
使用しているVPNツールは、おそらくWindowsが起動するとすぐに読み込まれるように設定されています。 Windowsを起動してインターネット接続が見つかるとすぐにオンになるように設定されている場合もあります。これは安全機能ですが、起動プロセス中に大幅な速度低下を引き起こす可能性があります.
ウイルス対策ソフトウェア(すべて)
Windows Defenderの外部では、Windowsのロード時にAVスイートがロードされます。 VPNツールと同様に、これはセキュリティ対策ですが、使用しているプログラムによっては、起動プロセスに大幅な速度低下を引き起こす可能性があります.
スタートアッププログラムを見つける方法
Windows 10、8.1、または7のいずれを使用しているかに関係なく、スタートアッププログラムがタスクマネージャーにリストされていることがわかります。.
同時にヒットすることでタスクマネージャーにアクセスできます ctrl + alt + del そして選択 タスクマネージャー メニューから、またはWindowsの検索バーに「タスクマネージャー」と入力します.
そこから、クリックします 起動 タブ.
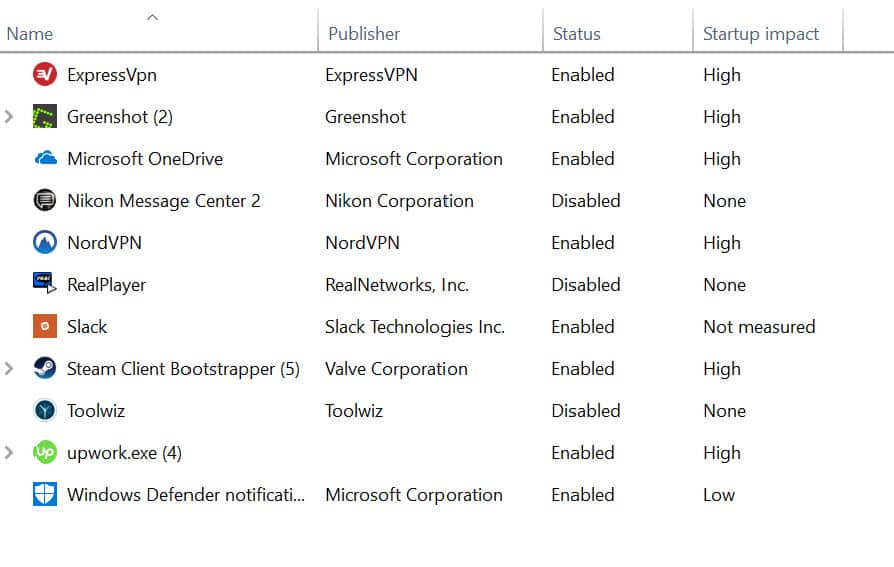
これで、Windowsの電源を入れると自動的に起動するように設定されたプログラムのリストが表示されます。 (*コンピューターの電源を入れたときに起動するトロイの木馬またはその他の種類のマルウェアがある場合、おそらくここに表示されないように設計されていることに注意してください.)
Windowsは、各プログラムが起動プロセスにどのような影響を与えるかを知らせます。レベルは 高い, 低い, または なし. 一部のプログラムには 未測定. プログラムの影響が測定されない理由はいくつかあります。たとえば、プログラムがインストールされたばかりで、Windowsが実際に測定する機会がない場合などです。とはいえ、Stack Overflowでその問題を解決するためのソリューションを見つけることができます.
Windows 10ユーザーの場合、複数のサブプログラムがインストールされたプログラムがグループとして一覧表示されます。そのアプリケーションの名前を押すと、完全なリストが表示されます.
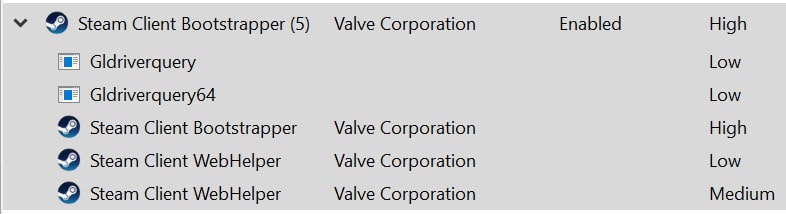
アプリケーションの現在の起動時のロードステータス(有効または無効)、およびアプリケーションの発行元(現在の目的では特に重要ではない)を確認できます。.
今、あなたがする必要があるのは、無効にするプログラムを決定することです。これはまた、あなたがしたいと思うかどうかを決める良いチャンスかもしれません 保つ 現在Windowsで読み込んでいるすべてのプログラム。コンピューターを数年間使用している場合、不要になった、または不要になったアプリケーションを多数蓄積しているにもかかわらず、システムが混雑している可能性があります。.
スタートアッププログラムを無効にする方法
良い知らせがあります。スタートアッププログラムをオフにするのは実際には簡単です。以下では、Windows 10、Windows 8、およびWindows 7でスタートアッププログラムを無効にする方法について説明します。.
Windows 10/8/7でスタートアッププログラムをオフにする
まず、タスクマネージャーをロードし、次のいずれかを使用してスタートアッププログラムタブにアクセスします。 alt + ctrl + del メソッドまたは入力 タスクマネージャー Windowsの検索メニューで.
次に、無効にするスタートアッププログラムを右クリックします。たとえば、起動時にSteamが読み込まれないようにします.
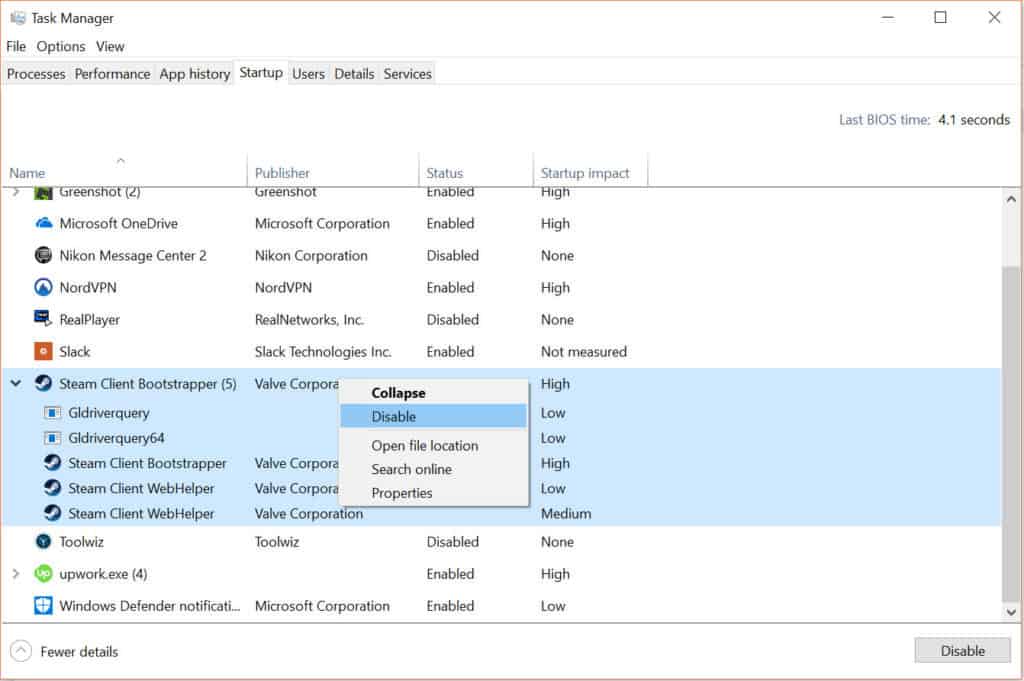
今、クリックするだけ 無効にする. これで完了です。コンピューターを再起動し、現在無効になっているアプリケーションが起動時にまだ起動するかどうかを確認することで、これが機能するかどうかをテストできます。すべてが意図したとおりに機能している場合、 すべき ロードされなくなりました。ただし、まだ読み込み中の場合は、アプリケーションの個々の設定をさらに掘り下げることを検討するか、不要なプログラムの場合は完全に削除することを検討してください。.
Windowsの起動が遅い他の理由
Windowsの起動速度に悪影響を及ぼすいくつかの問題がある可能性があります。実行中のスタートアッププログラムの数は、さまざまな原因の1つにすぎません。実際、ラップトップまたはPCでWindowsオペレーティングシステムの起動が遅くなる原因となるいくつかの問題があります。遅いラップトップまたはPCを高速化する方法に関するガイドをお読みください.
ウイルスまたはマルウェア
Windowsの起動が遅い場合は、コンピューターがウイルスまたはその他の種類のマルウェアに感染している可能性があります。これは 技術的に スタートアッププログラムのオプションにもなります。ほとんどのマルウェアは、公式プログラムのようにスタートアップ操作を見つけてオフにすることができない程度までシステムに隠れます。.
そのため、ウイルススキャンを実行することをお勧めします 最初 スタートアッププログラムをオフにする前に。次の手順を実行します:
- 通常どおりコンピューターの電源をオフにしてから、再度オンにします。 Windowsが完全に起動するまでにかかる時間.
- ウイルス対策プログラムを実行します。マルウェアまたは疑わしいプログラムを見つけたら、それらをマシンから削除します.
- Windowsの起動のタイミングを再試行してください。速度が改善された場合、問題でへこみができていることがわかります。.
どのプログラムを使用すべきか疑問に思っていますか?システムからマルウェアを削除できるウイルス対策ソフトウェアアプリケーションをいくつかお勧めします。最高のガイドをご覧ください 自由 WindowsおよびMacコンピューター用のウイルス対策プログラム.
こちらもご覧ください: Windows回復に関するチートシート
ハードドライブの空き容量が少ない
最近では、ほとんどのユーザーがハードドライブの空き容量を使い果たしていることを想像するのは困難です。ただし、ローエンドのコンピューターまたはラップトップを購入した場合、またはWindows 10タブレットを使用している場合は、最初は使用可能なスペースが少ない状態で開始した可能性があります.
スムーズに実行するには、コンピューターにRAM以上のものが必要です。また、一定量の使用可能なハードドライブ領域が必要です。そうしないと、物事が少し遅くなり始めます。 Microsoftによると、Windows 10を効率的に実行するには、少なくとも16 GBの空きハードドライブ領域が必要です。おそらくそれ以下でも大丈夫ですが、それより下に深く浸り始めると、スピードに顕著な悪影響が見られる可能性があります。.
他のさまざまな技術専門家によると、特定の量の空き容量はありません 必要, これはコンピューターによって異なりますが、Anandtechは実際にソリッドステートドライブ(SSD)を使用するユーザーに25%の空き容量を推奨しています。メカニカルハードドライブの場合、推奨される量はマップ全体で、10%から任意の値までです。ただし、最終的には、Windowsシステムが効果的にデフラグするために一定量の空き領域を必要とするか、時間の経過とともに断片化して少し遅くなる可能性のあるファイルシステムのクリーンアップを支援するためです。.
ハードドライブの空き容量を解放するのは簡単です。使用していないことがわかっているプログラムや、不要になったスペースを占有しているファイルを見つけて削除します。ただし、数GBのハードドライブ領域を取り戻すのは少し難しい場合があるため、完全に削除する前に、そのデータを外部ドライブまたはクラウドドライブにバックアップすることを検討してください。.
いくつかのオプションがありますが、クラウドバックアップを最良かつ最も安全なオプションの1つとしてお勧めします。物理的な外部ドライブは、破損、破損、または紛失する可能性があります。一方、クラウドドライブは非常に安全であり、ほとんどの場合「将来性」があります。たとえば、互換性を心配することなく、将来そのデータにアクセスできるようになります。また、デバイスとオペレーティングシステムに依存しないため、これらのファイルを別のシステムに再ダウンロードできます.
クラウドオプションは年々増加しているため、飛び込む前にクラウドバックアップとクラウドストレージの違いを確認することをお勧めします。.
コンピューターのメモリが不足しています
これは、ほとんどの場合、ラップトップまたはPCの時代にまでさかのぼる問題です。通常、メモリが毎年安くなるため、新しいシステムではより多くのメモリが使用されます。 2歳のラップトップまたはPCは、今日購入する同様の価格のコンピューターよりもRAMが少なくなる可能性があります。コンピュータユーザーにとって残念なことに、プログラムはより大きく、より多くのメモリを必要とするため、メモリ容量を強化する必要があります。.
Windowsでタスクマネージャーを開くと、実行中のプロセスが消費するメモリ量を確認できます。.
タスクマネージャーで、選択します 性能.
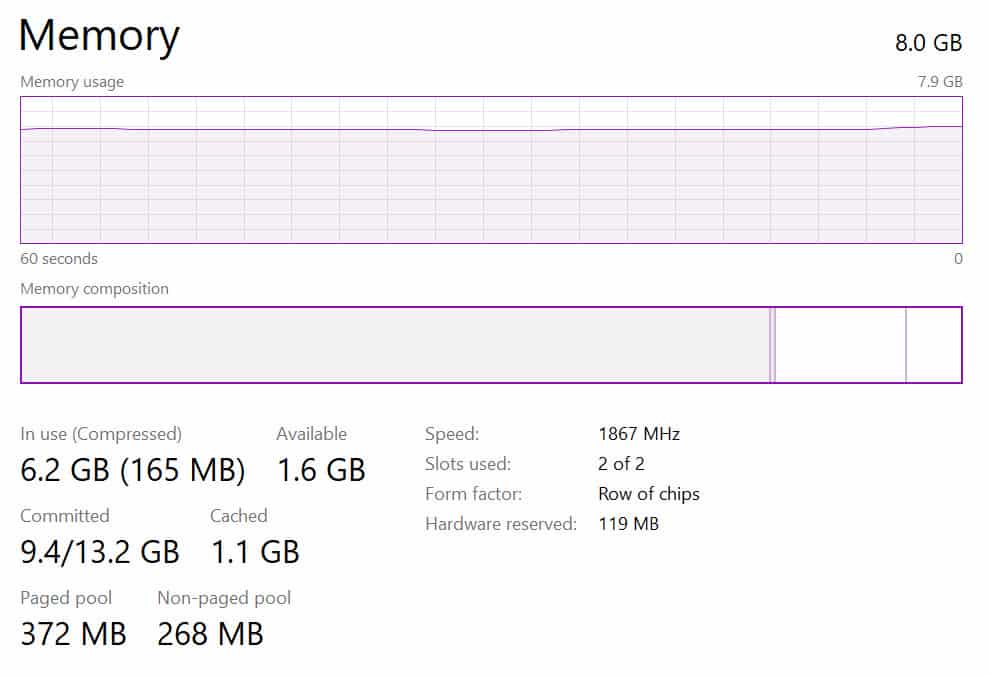
ご覧のとおり、私のラップトップには8 GBのRAMがあり、現在1.7 GBが使用されていません。すべての操作を実行するのに十分なRAMが用意されているため、多くのスタートアッププログラムを使用しても問題ありません。それでも、8 GBのRAMでも、起動プログラムが多すぎると問題が発生し始めます.
あなたにとっては、そうではないかもしれません。システムが通常動作中に利用可能なメモリをすべて使い果たしている場合 なしで 主要なRAMブタが実行されているため、起動時のメモリにも負担がかかる可能性が高い.
マイクロソフトでは、32ビットシステムでWindowsを効率的に起動および実行するには最低1 GB、64ビットシステムでは2 GBのRAMを推奨しています。システムが最小要件以上である場合、起動が遅い問題が発生する可能性が高くなります。また、述べたように、Windows 10を実行しているシステムが古ければ古いほど、スタートアップも遅くなる可能性が高くなります。.
ソリューション?まあ、あなたはあなたのRAMをアップグレードすることができます。 PCの場合、これは通常簡単であり、ほとんどのユーザーが実際にいくつかのYouTubeビデオで自分でできることです。ノートパソコンの所有者は、専門家にシステムRAMをアップグレードしてもらいたいかもしれませんが、.
仮想メモリを調整する
Windowsは、ハードドライブ領域の一部をメモリ専用にするための巧妙な方法を使用します。実際のメモリが不足し始めると、ハードドライブの専用スロットを使用してメモリページファイルを保存します。実際に、ハードドライブが仮想メモリ専用になる量を増減できます。そして、あなたがしたいかもしれない良いチャンスがあります 減少 PCまたはラップトップ上の仮想メモリ。これは、起動の実行が遅すぎる可能性があるためです。.
既定では、Windows 10には仮想メモリ専用の最小16 MBがあります。これを増やすと、RAMの少ないコンピューターを使用するのに対抗するための良い方法に思えるかもしれませんが、実際には逆効果になります。ハードドライブはメモリチップよりもはるかに遅いため、仮想メモリはバックアップシステムです.
実際、仮想メモリの割り当てが多すぎて、起動時でもパフォーマンスの問題が発生する可能性があります.
仮想メモリを確認するには、スタートアップバーの検索メニューに移動して入力します 「Windowsの外観とパフォーマンスを調整します。」 次に、をクリックします 高度な タブ、およびというセクションの下 仮想メモリ, クリック 変化する:
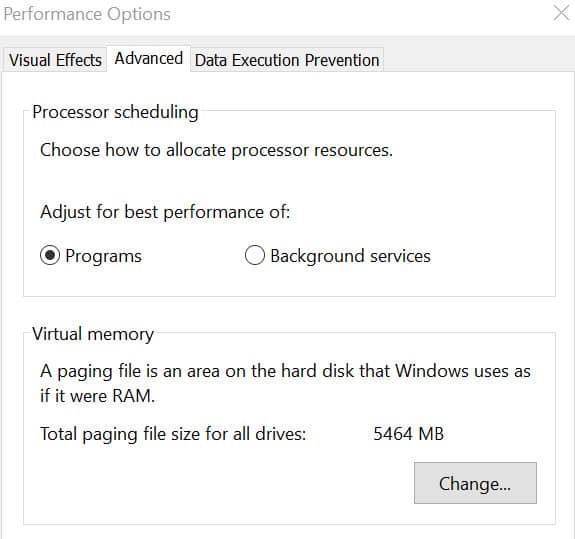
ウィンドウの下部に現在の割り当てが表示されます。探しているのは 現在の割り当て あなたよりも高い 推奨される割り当て. その場合、深刻なパフォーマンスの問題が発生している可能性があります.
最適なオプションは、仮想メモリサイズを手動で調整することです。そうするには, オフにする 隣のボックス すべてのデバイスのページングファイルサイズを自動的に管理する, その後 カスタムサイズ, 横の数字を入力してください お勧め 両方に 初期 そして 最大サイズ ボックス。これにより、使用できる仮想メモリの量が制限され、うまくいけば少し速度が向上します.
これらの手順以外にも、いくつかの追加オプションが機能する場合があります。たとえば、Windowsの起動を高速化するアプリケーションをダウンロードして実行できます。ただし、これらのアプリは最適なオプションではない場合があります。多くにはブロートウェアが含まれており、不要なファイルをコンピューターにインストールします.
ここで行う最善の方法は、インストールしたプログラムを適切に管理することです。新しいプログラムのスタートアップオプションがオフになっていることを確認してください。上記のように、スタートアップ設定で手動で行うことができます.
クマネージャー」と入力して検索することもできます。タスクマネージャーを開いたら、タブの中から「スタートアップ」を選択します。ここには、起動時に自動的に実行されるすべてのプログラムがリストされています。スタートアッププログラムを無効にする方法は、プログラムを右クリックして「無効化」を選択するだけです。ただし、注意してください。必要なプログラムを無効にしないようにしてください。スタートアッププログラムを見直すことで、Windowsの起動速度を改善し、パフォーマンスを向上させることができます。