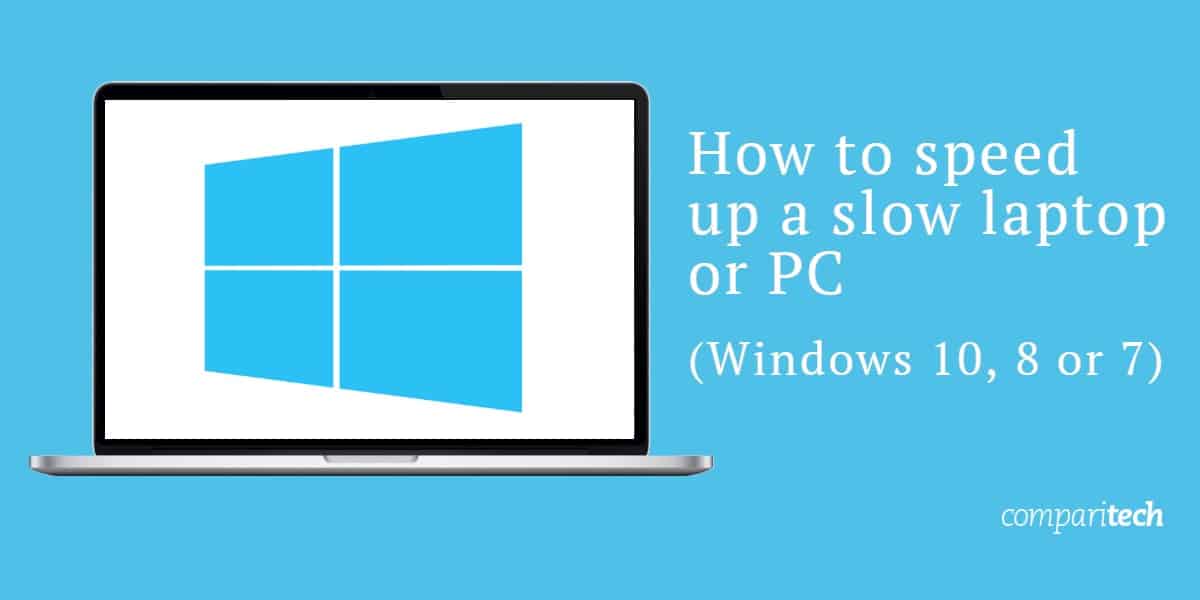
時間の経過とともに徐々に発生するか、突然発生するかにかかわらず、低速のコンピューターで作業しようとすると、非常にイライラする可能性があります。ラップトップやPCのメンテナンスにかなり熱心に取り組んでいても、驚くほどのスピードで物事が遅くなります。このような問題が発生し、Windows 10、8、または7を実行している場合、この投稿はあなたのためです!
ありがたいことに、まだコンピュータを下取りする必要はありません。実際、パフォーマンス部門で少し後押しするためにいくつかのステップを踏むことができます。いくつかの技術的な操作にいくつかの簡単な整理を加えれば、最も遅いコンピューターでも元の状態に戻ることができます.
この投稿では、Windows 10、8、または7を使用して低速のラップトップまたはPCを高速化するためにできる14のことを明らかにします。特に、この記事では、 システムパフォーマンスの問題に焦点を当てる 使用しているネットワークに関連するものではなく。 Windows 10を実行しているため、このバージョンを指示とスクリーンショットに使用します。ただし、Windows 8および7の調整は、該当する場合、すぐ下に記載されます.
簡単な修正を探している場合 手動での変更に対処したくない場合は、アバストクリーンアップソフトウェアをご覧ください。これにより、ジャンクファイルのクリーンアップや特定の設定の最適化など、以下で説明するタスクの一部が実行されます。アバストは現在25%オフを提供しています.
1.システムトレイプログラムを閉じる
コンピューターの起動が遅い場合、Windowsと同時に起動しているプログラムが多すぎる可能性があります。システムトレイ内のアイテムは、多くの場合、起動時に起動し、コンピューターを使用している間も実行され続けます.
これらのアイテムにアクセスするには、タスクバーの右側にある上向き矢印をクリックします.

実行する必要のないプログラムがある場合は、それらを右クリックして閉じます.
2.起動時に実行中のプログラムを停止する
トレイで実行されるプログラムと同様に、起動時に自動的に実行される他のプログラムは、コンピューターの速度を低下させる可能性があります。ウイルス対策ソフトウェアなど、実際に実行したいものもあれば、不要なものもあります.
タスクバーを右クリックして選択します タスクマネージャー またはヒット Ctrl-Shift-Escape 打ち上げへ。に向かう 起動 タブをクリックすると、起動時に実行される各アイテムとその影響を表示できます.
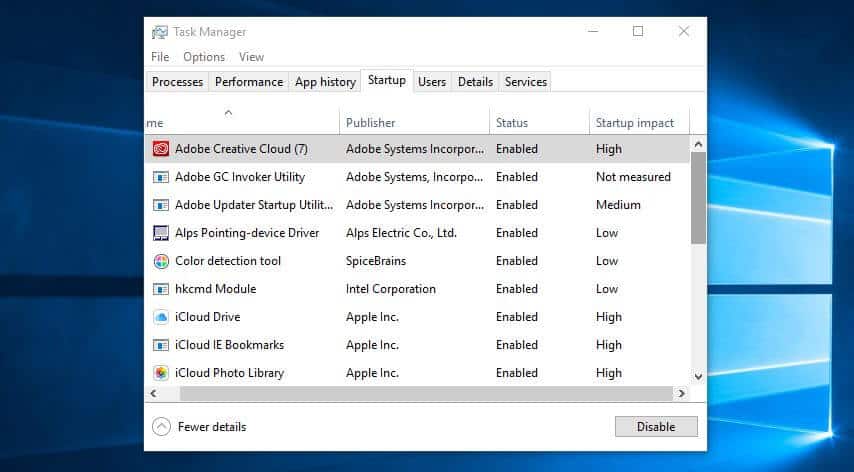
これらを確認して、自動的に開始する必要のないものを決定します。このプロセスは、影響の大きいものを無効にできる場合、パフォーマンスにとって特に有益です。ただし、これらのプログラムの一部は、Windowsが動作するために不可欠です。たとえば、Microsoftが発行元としてリストされているものは、おそらくそのままにしておくのが最適です。わからない場合は、そのままにするか、Google検索で詳細を確認してください.
無効にするには、右クリックしてヒットするだけです 無効にする. プログラムを無効にするのではなく、起動時に実行されるという事実だけを覚えておいてください.
Windows 7: アクセスする代わりに タスクマネージャー, あなたが検索する必要があります システム構成.
3. OS、ドライバー、アプリを更新する
ソフトウェアを最新の状態に保つことはセキュリティにとって良い考えだと聞いたことがあるでしょう。これは事実であり、パフォーマンスにも役立ちます。更新が利用可能になると、Windowsは自動的に通知を送信します。延期しないでください.
アップデートを見逃したと思われる場合は、いつでも確認できます。に行く 開始 そしてクリック 設定 または設定アイコン。それから 更新情報 & セキュリティ>Windowsアップデート.

OSの他に、ドライバーとアプリも最新の状態に保つ必要があります。繰り返しますが、これはセキュリティとパフォーマンスの両方に適しています。アップデートを見逃している可能性があると思われる場合は、クイックオンライン検索で、使用するバージョンを確認してください。.
4.不要なファイルを削除する
クローゼットや引き出しと同様に、コンピューターも散らかっています。実際には表示されませんが、表示されていることはわかっており、コンピューターのパフォーマンスに悪影響を及ぼす可能性があります。これは、高解像度の画像、オーディオファイル、ビデオなど、毎日大量の大きなファイルを扱う場合に特に当てはまります。.
毎週ファイルとフォルダーを削除する習慣を付けることでスペースを解放し、 その後、ごみ箱を空にする. これを定期的に行うことは、ファイルやフォルダーの内容を正確に覚えて、重要なものを誤って削除することをあまり気にしないことを意味します.
便利なヒント: HDDは通常、約90%の容量に達するまでピーク速度で動作します。したがって、使用されているスペースの量を確認し、90%を超えている場合は、おそらくそれが原因で速度が低下しています。 SSDは、満杯になるにつれて徐々に遅くなるため、物事を把握しておくのは良いことです。 SSDの容量の75%を超えないようにすることをお勧めします.
5.リソースを使い果たすプログラムを見つける
コンピューターの動作が突然著しく遅くなった場合、特定のプログラムが原因である可能性があります。犯人を特定する1つの方法は、タスクマネージャーに移動して、何がリソースを消費しているかを調べることです。.
タスクバーを右クリックして選択します タスクマネージャー. クリック 詳細 現在コンピューターで実行されているプログラムに関する情報を見つける.
![[タスクマネージャ]画面の[プロセス]タブ。](/images/how-to-speed-up-a-slow-laptop-or-pc-windows-10-8-or-7-for-free-5.jpg)
各ヘッダーをクリックして、特定のリソースを最も使用しているアプリケーションに応じてリストをソートできます。何かを閉じる必要がある場合は、最初に実際のアプリケーションを閉じてみてください。閉じない場合は、 タスクマネージャー 画面、アプリケーションを右クリックして、ヒット タスクを終了.
Windows 7: アクセスする代わりに タスクマネージャー, あなたが検索する必要があります システム構成.
6.電源オプションを調整します
Windowsには、ニーズに合わせて事前設定された「電源プラン」がいくつか付属しています。デフォルトは バランスのとれた, パフォーマンスとエネルギー消費を考慮します。ただし、後者は、バッテリーが不足している場合や、電気料金を抑えようとしている場合にのみ実際に問題になります。そのため、計画を変更したい場合があります.
の 省電力機能 お使いのコンピューターがすでに遅い場合、プランオプションはお勧めできません。これにより、PCのパフォーマンスが低下し、エネルギーが節約されます。その名前が示すように、 ハイパフォーマンス 計画はより良いオプションです。より多くのエネルギーを使用しますが、パフォーマンスを優先するため、マシンを高速化するのに役立つはずです.
標準オプションとは別に、独自のカスタムプランを作成することもできます。に行く コントロールパネル>ハードウェアとサウンド>電源オプション>電源プランを作成する. プラン名を入力して選択します 次.
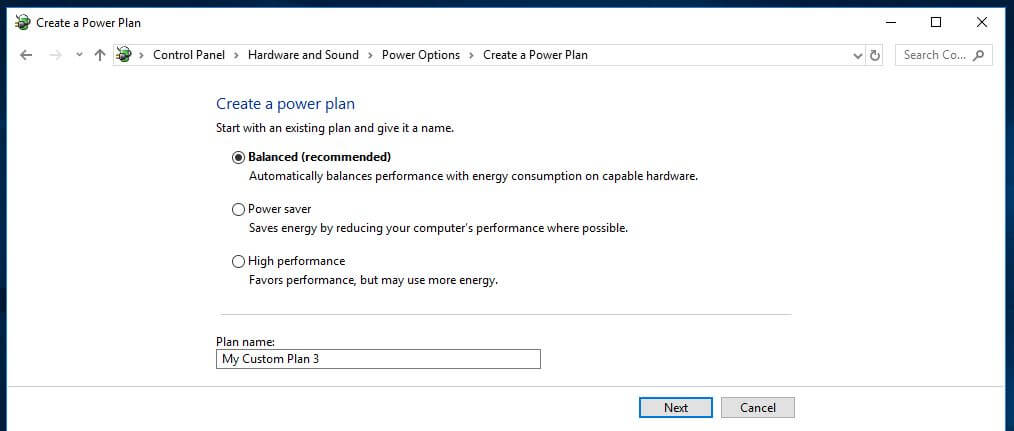
または、既存の計画から始めて、それに応じて調整することもできます。これを行うには、に行きます コントロールパネル>ハードウェアとサウンド>電源オプション>電源プランを選択またはカスタマイズする そして選択 計画設定を変更する 既存の計画の隣.
どちらの場合も、基本的なオプションには、非アクティブなときにディスプレイがオンになっている時間と、コンピューターがスリープモードになるまでの時間が含まれます。これらはコンピュータの速度にはほとんど影響しませんが、 高度な電源設定を変更する, 影響を与える調整をさらに行うことができます.
7.使用しないプログラムをアンインストールする
多くの場合、占有するスペースを認識せずに巨大なプログラムをインストールします。その場合は、使用しないプログラムを簡単にアンインストールできます。頻繁に使用するプログラムであっても、特に大きい場合は、使用するたびに再インストールするだけの価値があるかもしれません.
プログラムをアンインストールするには、 コントロールパネル>プログラム>プログラムと機能.
![[プログラムと機能]画面。](/images/how-to-speed-up-a-slow-laptop-or-pc-windows-10-8-or-7-for-free-7.jpg)
プログラムに目を通し、必要なプログラムがあればそれを決定します。特定のプログラムについて不明な場合は、検索エンジンを使用して詳細を調べることができます。または、適切な名前のPC Decrapifierなどのツールを使用して、善と悪を区別することもできます。.
8. Windowsの機能をオンまたはオフにします
あなたがいる間に プログラムと機能 画面で、必要のないWindowsコンポーネントがあるかどうかを確認することができます。クリック Windowsの機能をオンまたはオフにします これらのコンポーネントのリストが表示されます.
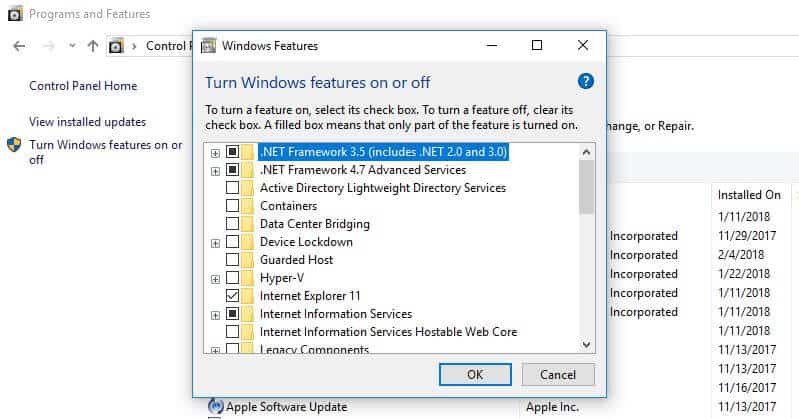
実際に必要なものをオフにしないように注意してください。繰り返しになりますが、不明な点を検索することをお勧めします.
9.ディスククリーンアップを実行する
Windowsには、時間の経過とともに蓄積するジャンクをクリーンアップするための組み込みツールが付属しています。ディスククリーンアップツールにアクセスするには、 コントロールパネル>システムとセキュリティ>管理ツール, そして選択 ディスクのクリーンアップ リストから.
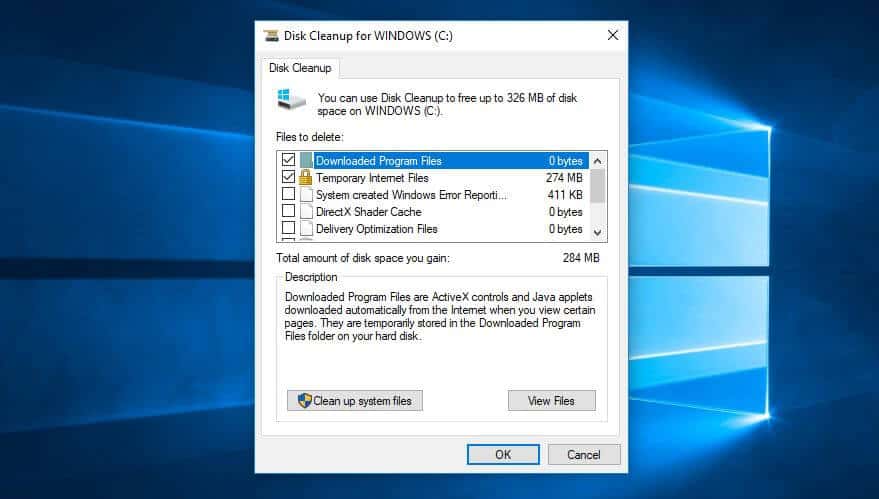
ここで、削除したいファイルの種類を選択してクリックします OK. 次にクリック システムファイルをクリーンアップする 削除するシステムファイルを選択します.
手動でこれを行わない場合は、購入できるソフトウェアがあります。たとえば、アバストクリーンアップはジャンクファイルをリアルタイムで検出して削除するので、心配する必要はありません。.
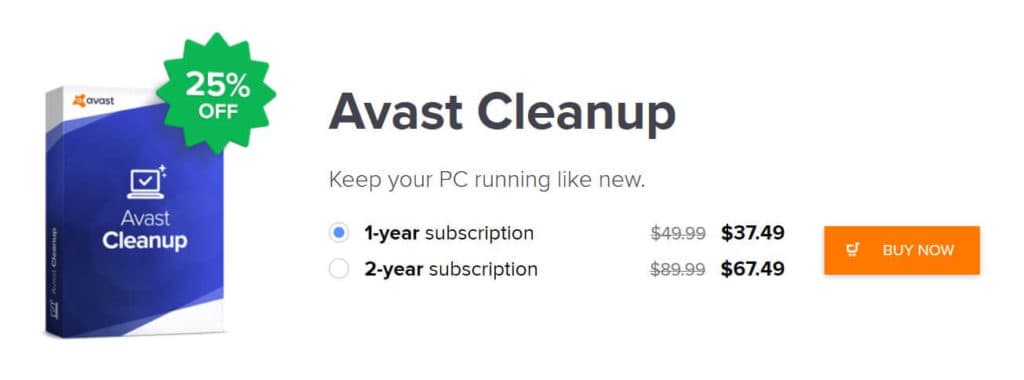
閲覧履歴のクリーンアップ、設定とアプリケーションプロセスの最適化、最適化など、コンピューターのパフォーマンスを向上させるために設計された他の多くの機能があります(以下を参照)。このソフトウェアは現在、1年間のサブスクリプションで37.49ドルかかります.
10.ハードドライブの最適化
時間の経過とともに、ハードドライブ上のファイルは断片化されます。コンピューターは、複数の場所でピースをチェックする必要があるため、実行速度が遅くなる可能性があります。 「デフラグ」という言葉は少し劇的に聞こえますが、基本的には、これらのファイルを元に戻し、システムをより効率的に実行することを意味します.
実際、Windows 10、8、および7は設定されたスケジュールで自動的に実行します。デフォルトのスケジュールは週に1回ですが、問題があると思われる場合は、手動で実行できます.
まず、コンピューターで従来の機械的なハードディスクドライブ(HDD)を使用している場合にのみ、これを行う必要があることに注意することが重要です。ソリッドステートドライブ(SSD)はHDDとは異なる動作をするため、最適化の必要はありません。両方がある場合は、HDDのみを最適化してください.
に行く ぼくのコンピュータ ハードドライブを右クリックします(デフォルトでは、 WINDOWS(C 🙂 名前を変更した可能性があります)。それから プロパティ>道具 そして下 ドライブの最適化と最適化, クリック 最適化.
![ドライブのプロパティ画面の[ツール]タブ。](/images/how-to-speed-up-a-slow-laptop-or-pc-windows-10-8-or-7-for-free-11.jpg)
その後、取得します ドライブを最適化する 画面ポップアップ.
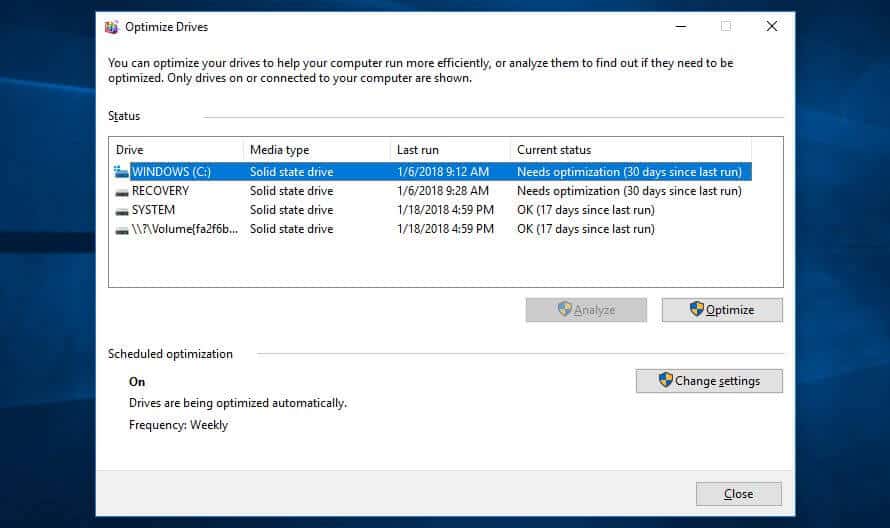
上記のスクリーンショットでは、すべてのドライブがSSDであることに注意してください。これらはデフラグする必要はありません。画像のように, 分析する SSDドライブではグレー表示されますが、ハードドライブでは使用できます.
HDDドライブを選択してクリックします 分析する 断片化の程度を確認します。目安としては、5%未満に抑えることをお勧めします。上記の場合、クリックできます 最適化 ディスクを最適化するには.
SSDをお持ちの場合、気づくでしょう 最適化 実際に利用可能なオプションです。クリックするとTRIMコマンドが実行され、使用中と見なされなくなったデータが消去されます。.
Windows 7: 探す ディスクデフラグツール 検索バーを使用して、下のHDDを選択します 現在の状態.
11.グラフィックとアニメーションの調整または無効化
Windowsの最新バージョンには、フェードエフェクトやフライアウトなどのアニメーションを含む多くのグラフィックが付属しています。これらは、アプリケーションをより洗練された洗練された外観にし、全体的なユーザーエクスペリエンスの向上に貢献します。一方、彼らはまたあなたのコンピューターを遅くすることができます.
ありがたいことに、これらの設定を調整することは簡単で、できれば処理能力を少し節約できます。に行く コントロールパネル>システムとセキュリティ>システム>高度なシステム設定. 次に、 性能 セクション、ヒット 設定 オプションの完全なリストがあります.
![パフォーマンスオプション内の[視覚効果]タブ。](/images/how-to-speed-up-a-slow-laptop-or-pc-windows-10-8-or-7-for-free-13.jpg)
選択できます 最高のパフォーマンスに調整する (これにより、すべての視覚効果が削除されます)または個別に削除することもできます。それは好みの問題ですが、フェードとシャドウの機能は、おそらくなくても生きることができるものです.
Windows 7: 検索する パフォーマンス情報とツール, 選択する 視覚効果を調整する, そして使用する 視覚効果 タブ.
12.マルウェアを確認する
マルウェア(悪意のあるソフトウェア)は、コンピューターに損害を与える可能性のある悪意のあるプログラムを説明するために使用される広義の用語です。これらは、電子メールリンク、ソフトウェアのダウンロード、さらには広告(広告)を含むさまざまなソースからのものです。システムに永続的な損傷を引き起こす可能性があることは別として, マルウェアのいくつかの形態は、コンピュータの実行を遅くする可能性があります.
優れたウイルス対策ソフトウェアをインストールすると、マルウェアやその他の脅威から保護できます。確かな無料オプションがいくつかありますが、料金を支払う意思がある場合は、Bitdefender、VIPRE、またはMcAfeeをお勧めします.
マルウェアが既にコンピューターに影響している疑いがある場合は、Zemana AntiMalwareなどのスキャナーを使用してチェックできます。その後、Malwarebytes Anti-Rootkitなどの削除ツールを使用して削除できます。これらの製品の両方をテストし、結果に非常に満足しました.
13. Cortanaを無効にする
Windows 10デジタルアシスタントであるCortanaは便利な機能ですが、多くのリソースを消費し、プライバシーの脅威ももたらします。 Cortanaは以前は簡単に削除できましたが、最新バージョンでは少し複雑です。それでも、システムのレジストリを編集する場合は、それを行うことができます.
14.ハードウェアをアップグレードする
上記のすべてのトリックを試してみたら、新しいハードウェアに投資する時間になるかもしれません。いくつかのお金を入れることを検討したいことがあります。
- SSDを追加します。 HDDは低価格でより多くのスペースを提供しますが、SSDを追加すると、コンピューターの実行速度が大幅に向上します.
- RAMを追加します。 古いシステムを使用している場合、メモリが不足しているため、最新のアプリケーションを効率的に実行できません。さらに、多くのプログラムを同時に使用する場合、十分なランダムアクセスメモリ(RAM)がない場合があります。新しいRAMキットをインストールすると、必要なブーストが得られます.
さらにいくつかのヒント
もちろん、あなたのオペレーティングシステムが物事を遅くするだけではありません。一部のコンピューターの習慣やその他のアプリやシステムは、全体的な動作の低下に寄与している可能性があります。以下に、最新の状態に戻すためのヒントをいくつか示します。
- コンピューターを清潔に保つ: これは当たり前のように聞こえるかもしれませんが、ほこりや汚れがたまると実際にコンピューターの速度が低下する可能性があります。定期的にコンピューターを物理的にクリーニングすると、速度が上がり、過熱を防ぐことができます.
- 未使用のブラウザ拡張機能を削除します。 これらはブラウジングエクスペリエンスを低下させる可能性があるため、定期的にハウスキーピングを行う価値があります.
- メモリを節約する拡張機能を使用します。 拡張機能といえば、Chromeユーザーの場合、人気のある拡張機能(The Great Suspender)があり、開いているタブのメモリフットプリントを削減します.
- 定期的に再起動します。 必要なのは、新鮮なブーツだけです。コンピューターを再起動すると、更新が有効になり、停止したプログラムがシャットダウンされる可能性があります。休憩しているときは、自分でカップパを作りながら再起動するのが良いかもしれません.
- 同時プログラムの実行を減らす: マルチタスクが生産性を損なうように、多くのプログラムを同時に実行するとコンピューターの速度が低下する可能性があります。プログラムを最小化するのではなく、プログラムを閉じる習慣を付けると、改善が見られるはずです。.
- オペレーティングシステムを再インストールします。 すべてを試しても問題が解決しない場合、最後の手段はWindowsの新規インストールを使用することです.
物事をスムーズに実行し続ける
上記のヒントのいくつかを実装してコンピューターをクリーンアップしたら、間違いなく最高速度で実行し続けることをお勧めします。パフォーマンスの低さに不満を感じないように、毎月のクリーンアップをスケジュールすることをお勧めします。上記のヒントのリストを便利なチェックリストとして使用すれば、準備は完了です.