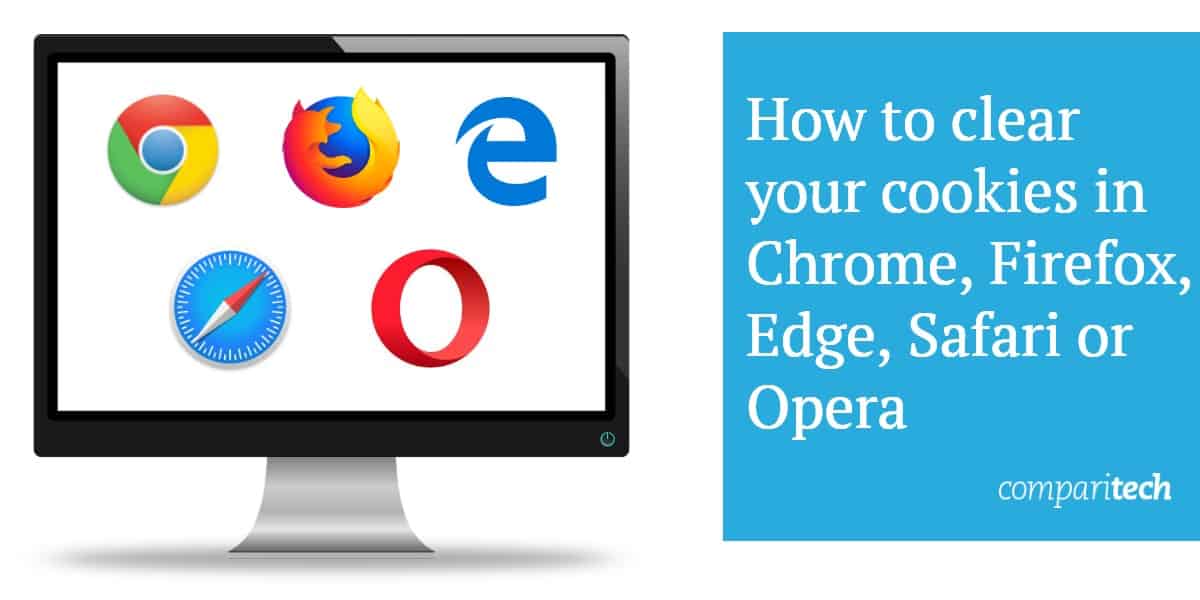
Cookieは、多くのユーザーにとってWebブラウジングエクスペリエンスの論争の的になる部分です。一方で、Webブラウザがどこを閲覧していても、ブラウザの場所を積極的に学習し、ログインし続けることが容易になりますが、広告主やアドウェアディストリビュータが使用中にタブを保持する厄介な方法にもなります特定のサイト.
ブラウザがあなたまたはあなたのコンピュータを使用する人のクッキーを収集する方法を管理するより良い方法を見つけたい場合は、私たちのガイドを読んで、あなたが知る必要があることなどを見つけてください。!
注:Google Chrome、Edge、Opera、およびMozilla Firefoxのテストはすべて、2023年2月21日現在の最新アップデートを実行しているWindows 10デスクトップPCで実行されました.
ChromeでCookieをクリアする方法
(バージョン72.0.3626.109)
クッキーを完全に無料でクリアするための旅を開始するには(または少なくともクッキーがよりよく把握できるようにするには)、ブラウザウィンドウの右上隅にある3つのドットのボタンをクリックします。
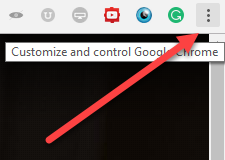
ここから、選択可能なさまざまなオプションを含むドロップダウンメニューが表示されます。使用する必要があるCookie管理ツールにアクセスするには、をクリックします 設定 以下に示すオプション: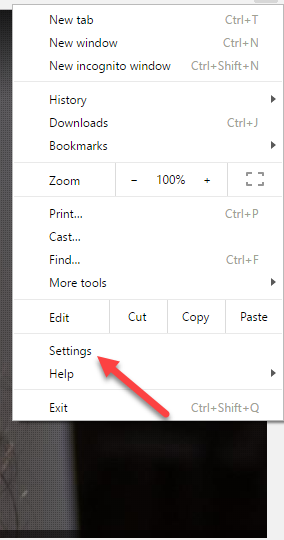
これにより、次の[設定]ウィンドウが表示され、ブラウジングセッションに追加のタブが表示されます。このページの一番下には、ボタンがあります 高度な, これをクリックして次に進みます。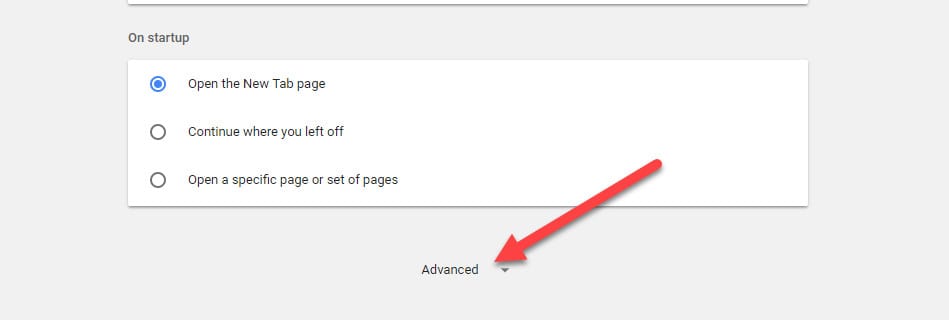
詳細設定オプションが開くと、というセクションが表示されます プライバシーとセキュリティ:
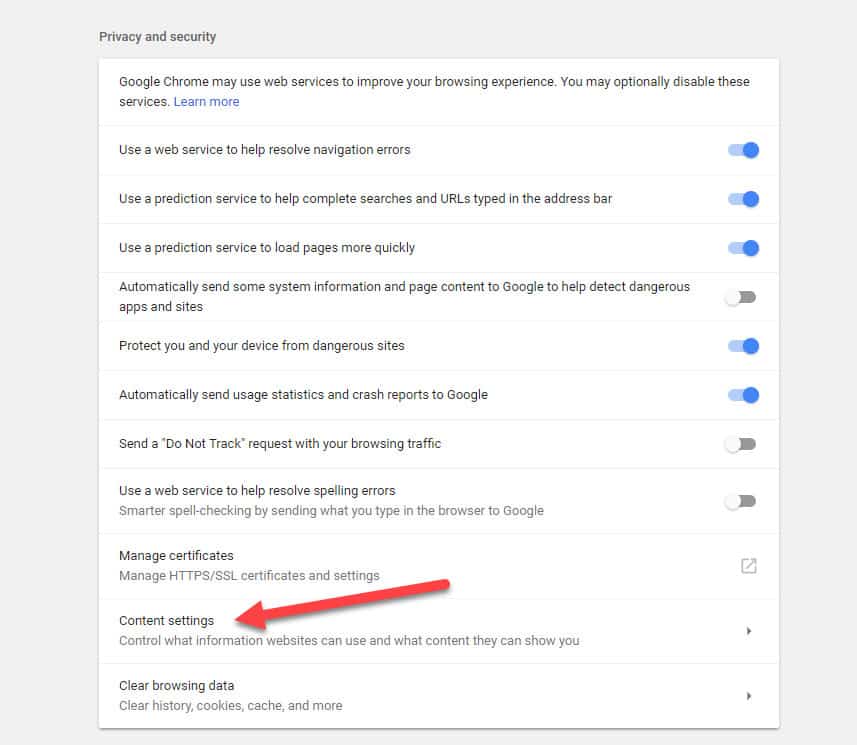
ここから、をクリックしてください コンテンツ設定 上記のボタン。次のウィンドウが表示されます。このウィンドウでは、Chromeに関連するすべてを処理します クッキー 設定.
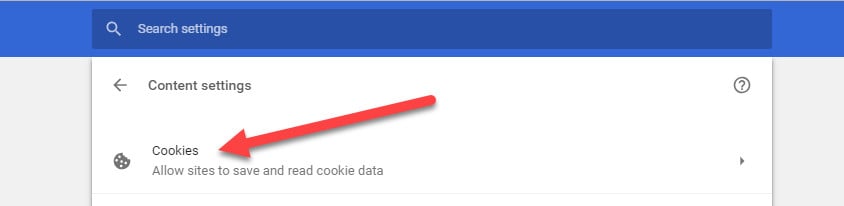
ここではさまざまな設定を行うことができますが、開始するには、どのサイトがCookieを保持しているか、各サイトに保存されている数を正確に知ることが役立ちます。これを行うには、というボタンをクリックしてください すべてのCookieとサイトデータを見る:
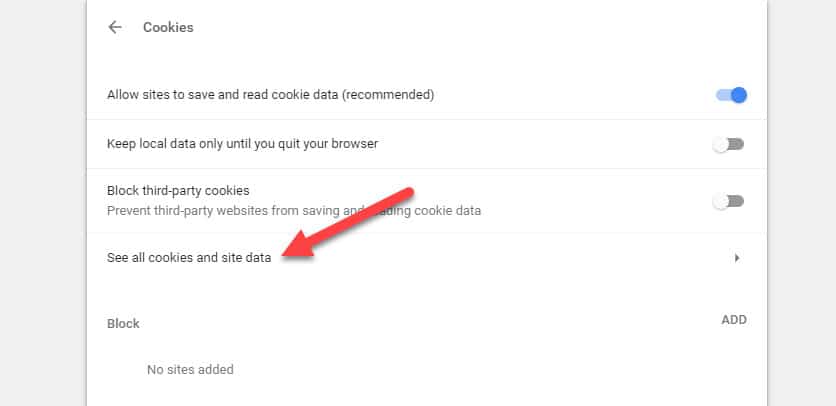
ポップアップ表示されるリストの長さは、デフォルトのCookie設定でブラウザを使用している時間によって異なります ローカルデータの設定を許可する.
すべてのCookieを一度にクリアするには、単にをクリックします すべて削除する 検索バーの横に表示されるボタン:

ただし、特定のWebサイトからCookieのみを削除する場合は、そのWebサイトの名前を検索バーに入力すると、その特定のドメインからの結果のみが表示されます。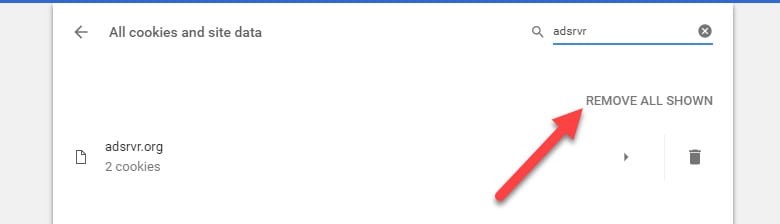
クリックすると ゴミ箱 右端に表示されるCookieはすぐに削除されます: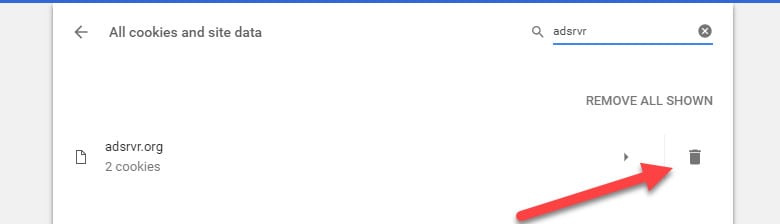
注:Cookieの削除を選択した場合、確認ウィンドウは表示されません。重要なデータやログインを失いたくない場合は、クリックする前に確認してください。.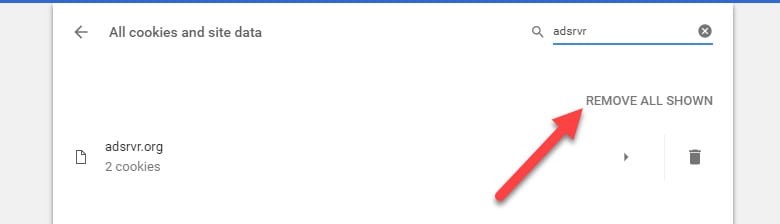
検索されたドメインに関連付けられているすべてのCookieを一度に削除するオプションもあります。 表示されているものをすべて削除 上に見られるボタン.
注意: この記事の執筆時点では、Chromeには現在、個々のCookieをクリアしようとするとブラウザーがクラッシュするという問題があります。これは既知の問題で、数か月前から存在し、現在解決されていません。考えられる回避策には、コンピューターを再起動し、Cookieページを読み込んでから数分待ってから個々のCookieを削除することが含まれます。.
ChromeでCookieをクリアします(簡単な方法)
Cookieをクリアする別の(より高速な)方法は、元の[詳細設定]メニューにあります。下 プライバシーとセキュリティ セクションには、ラベルの付いたボタンがあります 閲覧履歴データの消去, 以下に表示されます:クリックすると、閲覧履歴の個々の部分がすべてチェックリストに配置されたウィンドウが表示されます:
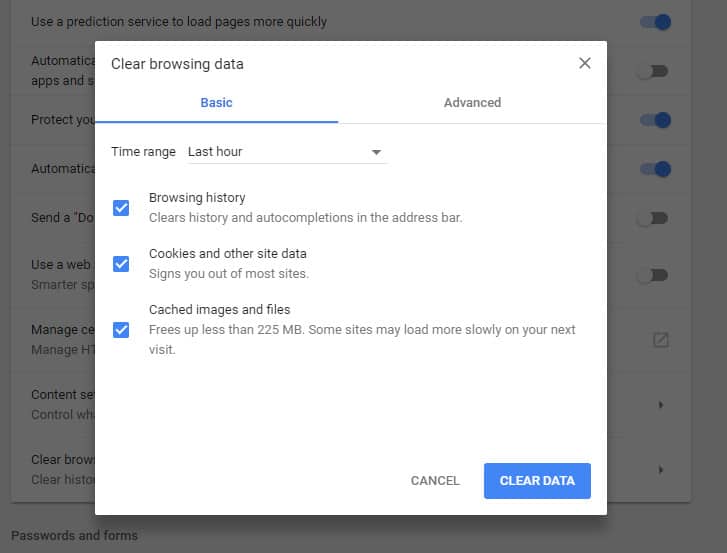
ここからCookieをクリアするには、次のチェックボックスのみをオンにします Cookieおよびその他のサイトとプラグインのデータ, このプロセスの最後で失うことを望まない他のデータのチェックを外してください.
Cookieボックスが選択されたら、上のドロップダウンメニューをクリックして、削除をどれくらい前に戻すかを指定できます。ここには、過去1時間、過去1日、過去1週間、過去4週間に記録されたものの選択肢があります。 いつも, (これは、ブラウザを初めてインストールしたとき、または以前の設定でハードリセットを実行したときからです).
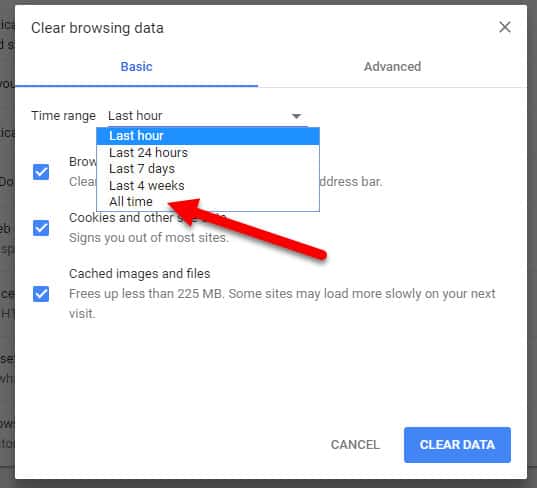
カバーする期間と削除するデータを選択したら、右下のボタンをクリックして、削除することを確認します。
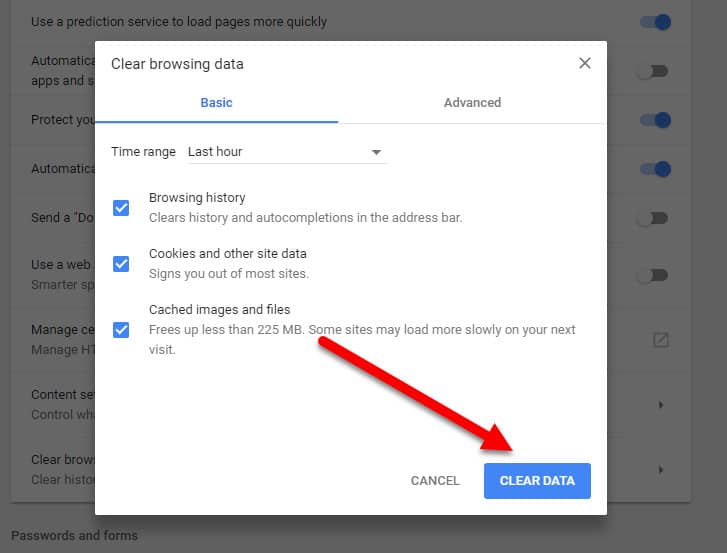
これで完了です。!
ChromeでのCookieの管理
最後に、いつまでも設定メニューに戻って歓迎を超えた厄介なCookieを慎重に選択することにうんざりしている場合は、お好みのプライバシーレベルに合わせてCookieを自動的に管理するようにChromeを設定できます.
これを行うには、プライバシーセクションに戻って、ラベルの付いたボタンをクリックします コンテンツ設定, その後 クッキー:
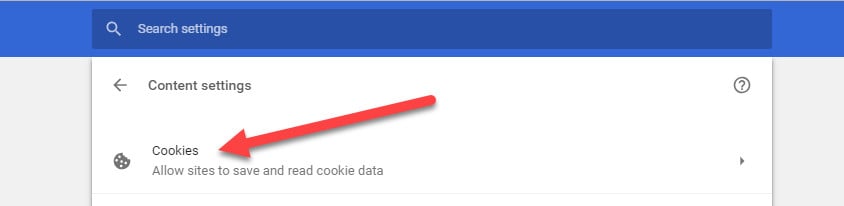
ここから、以下に示す元のCookieメニューに戻ります。
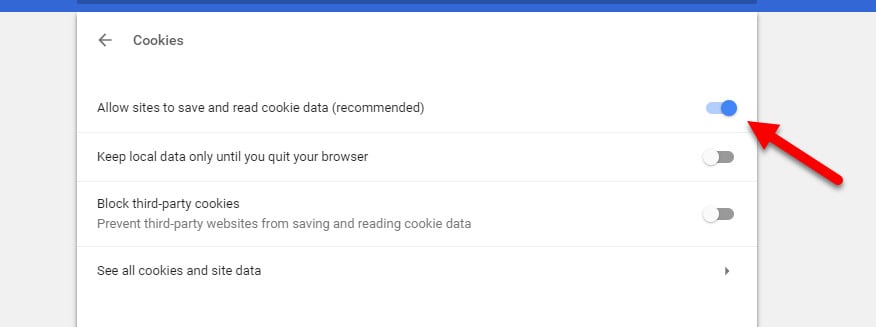
ストックビルドでは、Chromeインストールは常に選択します ローカルデータの設定を許可する(推奨) ブラウザが受信Cookieリクエストを処理する方法のデフォルトオプションとして。これは、あなたのブラウザがやってくるあらゆるCookieのキャッチオールであることを意味し、プライバシーをより良く制御する方法を心配する人々にとって大きな問題です.
このメニューには、ChromeのCookieの動作に関して、いくつかのオプションがあります。最初は ブラウザを終了するまでローカルデータのみを保持する, これは、ほぼ正確に聞こえます。これにより、ブラウザが閉じられるたびに、そのセッション中に保存されたローカルデータが自動的に削除され、質問はありません.
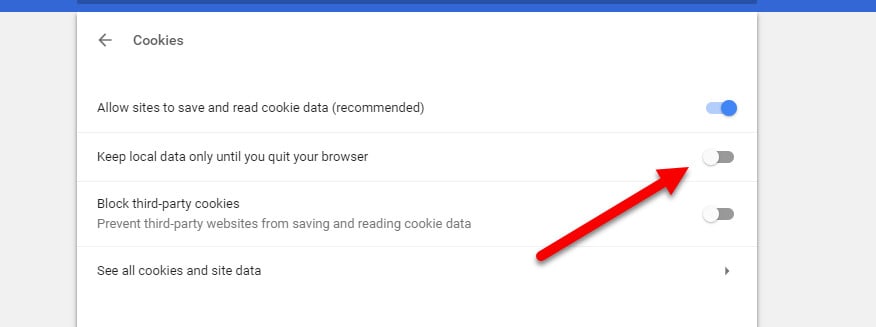
次は サイトがデータを設定できないようにする, 名前が示すように、サイトに関係なくすべてのCookieリクエストにハードブロックを設定します(ただし、例外タブを使用して軽減できます。これについては後ほど説明します).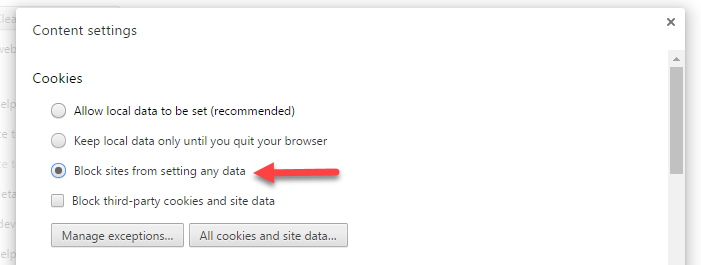 リストの最後のオプションは サードパーティのCookieとサイトデータをブロックする. この選択は他の選択よりも少し複雑です。完全な画像を取得するには、サードパーティのCookieとファーストパーティのCookieの違いを理解する必要があります.
リストの最後のオプションは サードパーティのCookieとサイトデータをブロックする. この選択は他の選択よりも少し複雑です。完全な画像を取得するには、サードパーティのCookieとファーストパーティのCookieの違いを理解する必要があります.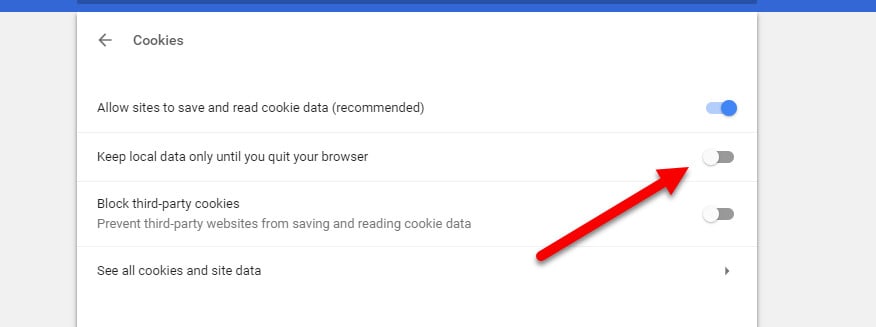
たとえば、CNN.comにアクセスすると、CNNから取得したCookieはすべて「ファーストパーティ」Cookieと見なされます。ただし、その特定のページにFacebookの「共有」ボタンがある場合、そのCookieもシステムに保存され、サードパーティのCookieとして分類されます.
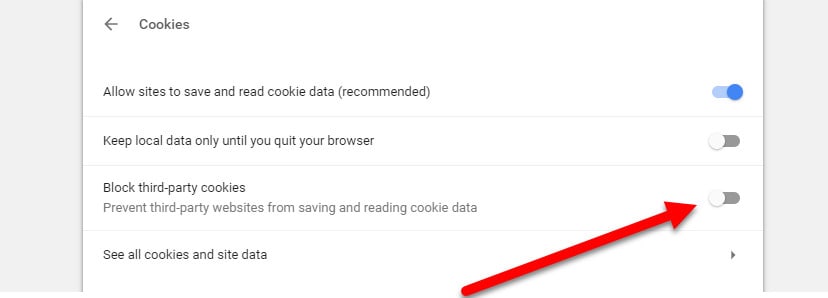
その例は表面上は比較的無害に聞こえますが、一部のサードパーティの広告主は、より悪意のあるCookieをコンピューターに配信するために特定のプラットフォームを利用します。このオプションは、信頼性の高いオンライン宛先からのファーストパーティCookieの残りの部分をより簡単に管理しながら、その脅威を軽減するのに役立ちます.
FirefoxでCookieをクリアする方法
(バージョン65.0.1)
FirefoxブラウザでCookieをクリアするプロセスは、Chromeで見つけるプロセスとかなり似ていますが、いくつかの重要な違いがあります.
開始するには、3本の水平線がある右上隅のボタンをクリックします。
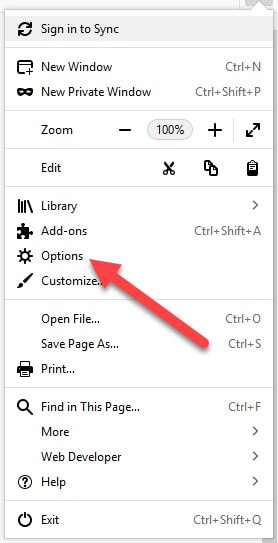
ここには、上にある歯車アイコンのあるメニューがあります。その歯車をクリックして、[オプション]メニューを表示します。.
オプションメニューに移動したら、ウィンドウの左端を見て、下にスクロールします プライバシーとセキュリティ タブ:

ここにあります クッキーとサイトデータ セクション。下にボタンがあります データを管理する. これをクリックして、次の画面に進みます。 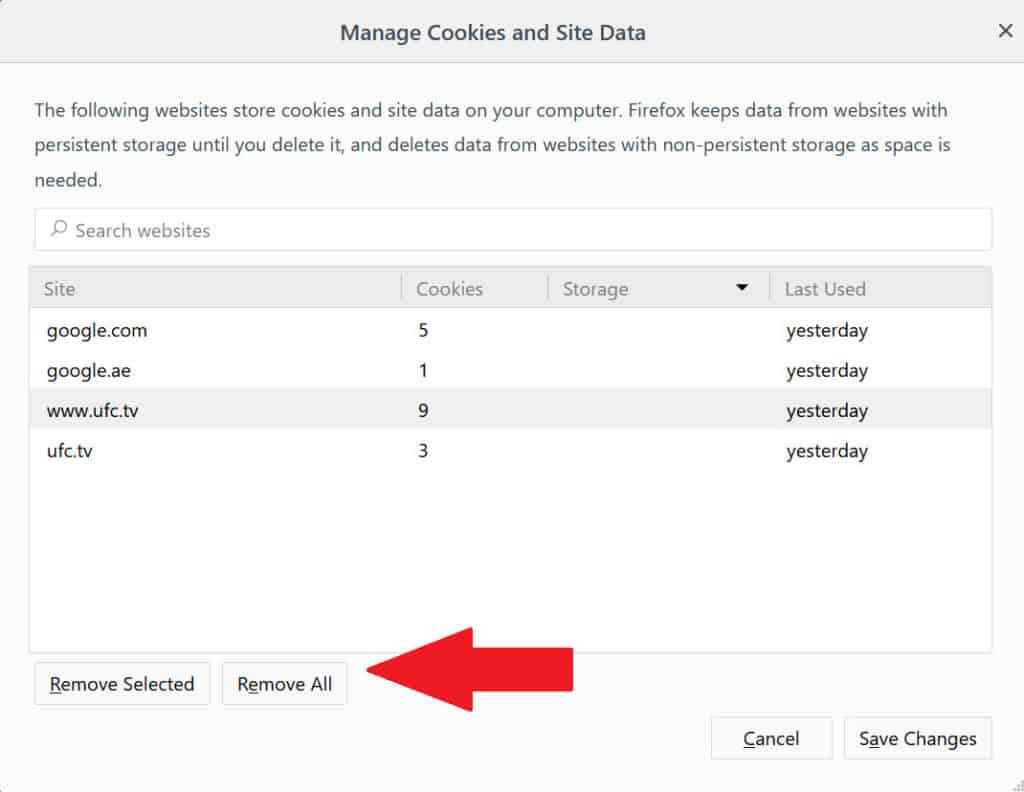
すべての閲覧セッション中にFirefoxが保存したすべてのCookieを単に削除するには、ラベルの付いたボタンをクリックするだけです すべて削除する. 気をつけてください、あなたがそれがあなたがしたい動きであると確信するかどうかを尋ねる確認ウィンドウがないので.
個々のCookieを削除するには、リスト全体をスクロールするか、上部の検索バーを使用して、探している特定のサイトを見つけることができます。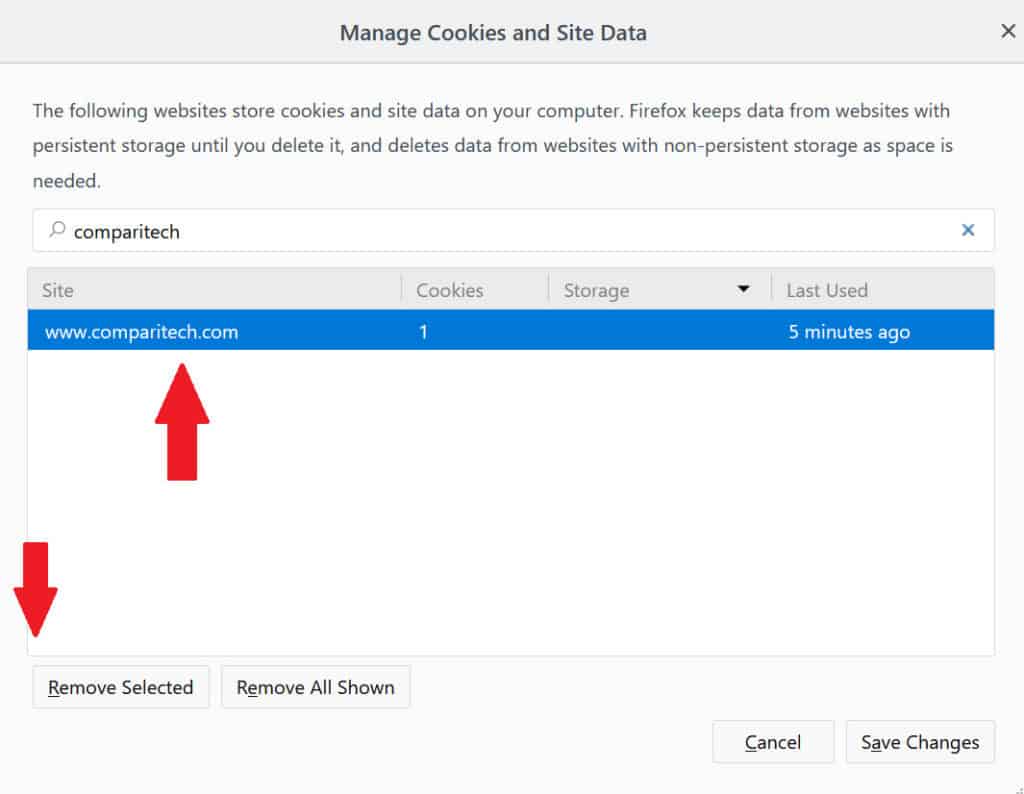
削除するCookieが見つかったら、[ 削除選択 右下のボタンを押すと完了です!
FirefoxでのCookieの管理
将来的にFirefoxがCookieリクエストを処理する方法を変更したい場合、これは元の時点から行うことができます プライバシー 窓.
下 歴史 セクションには、ドロップダウンメニューがあります。これをクリックして、オプションを選択します 履歴にカスタム設定を使用する.
ここから、新しいオプションセットが下に表示されます 歴史 タブ。それぞれが全体的なCookieパイの異なる部分を制御します。まず、Cookieを完全に切り替えるオプションがあります。
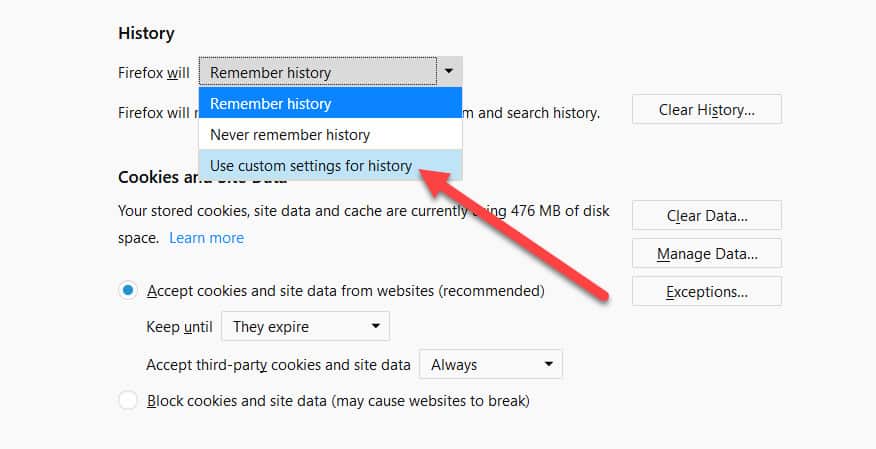
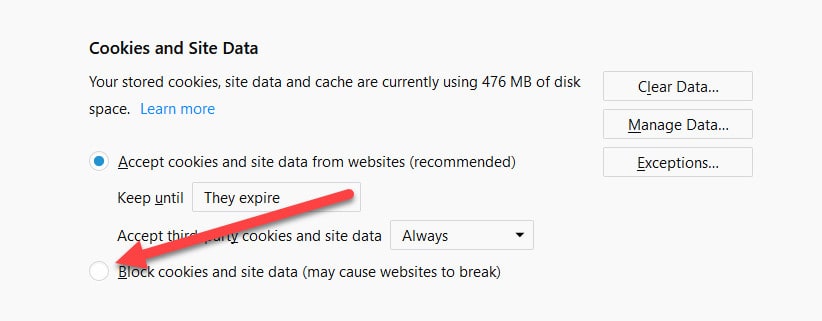
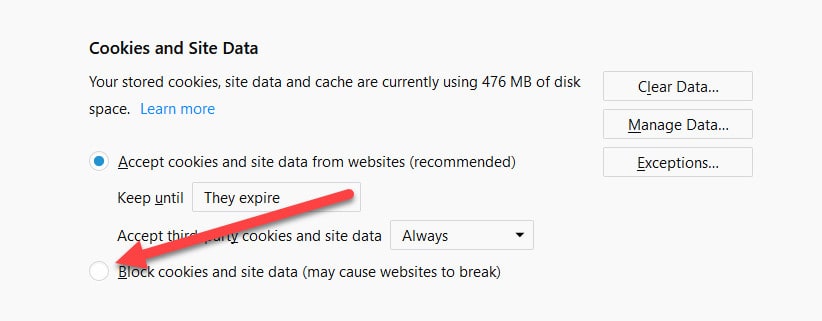
これは、上記で強調表示されたボックスから実行されます。オフにすると、ブラウザを使用している間、どのサイトもシステムにCookieをインストールできなくなります.
それがあまりにも過剰な場合は、サードパーティCookieの処理方法など、より具体的なアクションを制御することもできます。
上記のメニューをクリックして、選択できます 常に サードパーティのCookieを受け入れます。これにより、すべてのチェックやバランスが不要になります。次のオプションは 訪問したから, Cookieを追加するオプションを使用して以前に信頼したサードパーティプロバイダーからのCookieのみを保存します.
最後のオプション- 決して –まさにそのように聞こえ、サードパーティのCookieがマシンに保存されるのを防ぎます.
ここでは、特定のCookieをシステムに保持する期間を決定する別の選択肢もあります。ここの2つのオプションは 有効期限が切れるまで保管する, そして Firefoxを閉じるまで保持する:
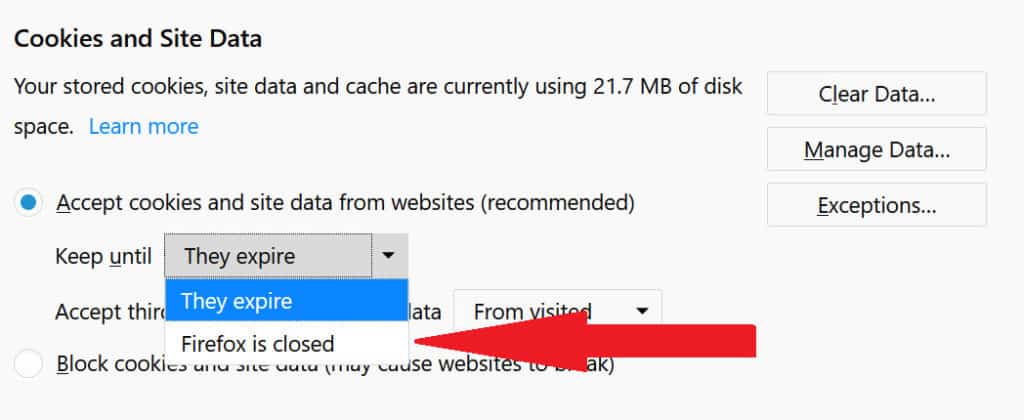
有効期限が切れるまで保管する Cookieのライセンスは数年かかる場合があり、その期間が終了するまでデスクトップから離れない場合があるため、よりリスクの高い方法です.
他の選択肢は Firefoxを閉じるまで保持する, これは、プライバシーを重視するユーザーに推奨されるものです。聞こえるように、これは各ブラウザセッションが終了するまでサードパーティのクッキーのみを保存します.
あなたがすることを選択した場合 サイトからのCookieを受け入れる, 特定のサイトまたはCookieリクエストがサイトごとにどのように処理されるかをさらに制御することができます。これを行うには、startをクリックして開始します 例外 上記のボタン.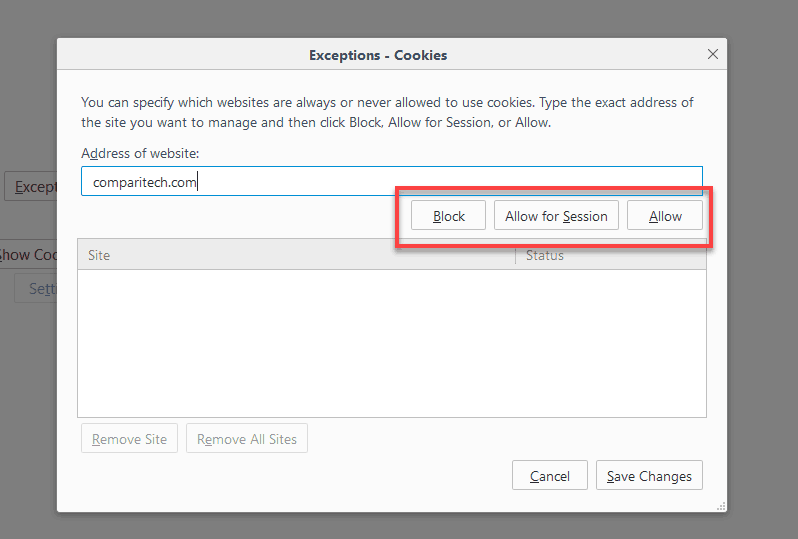
そこから、次のウィンドウが表示されます。にサイトを追加するには 例外 リストを表示するには、まず上記の検索バーに入力してから、次のいずれかを選択します ブロック, セッションを許可, または 許可する.
ブロック そのサイトからのCookieリクエストは引き続きブロックされますが、 許可する そして セッションを許可 サイトが通過できるようにします(ケース元の 許可する すべて ボックスはチェックされていませんでした).
もし セッションを許可する を選択すると、ブラウザウィンドウを閉じるまでCookieの保存のみが許可されます。ブラウザウィンドウを閉じると、スレートは再び消去されます.
EdgeでCookieをクリアする
(バージョン42.17134.1.0)
これまでに説明した他のブラウザと同様に、Cookieコントロールアドベンチャーの開始は、プライマリEdgeウィンドウの右上隅にあるメニューオプションをクリックすることから始まります。
ここからメニューがドロップダウンし、一番下に開くオプションがあります 設定: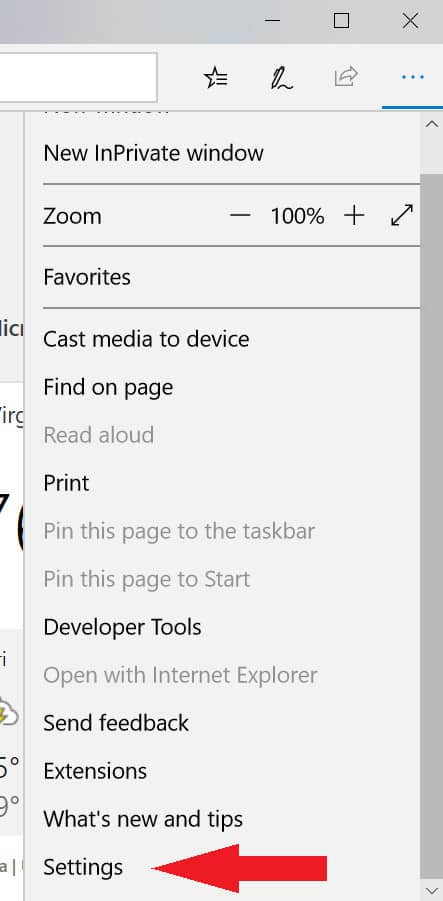
ここから、ブラウザの左側のウィンドウが[設定]タブに切り替わります。一番下までスクロールすると、次のオプションが表示されます クリアするものを選択してください 下 閲覧履歴データの消去 セクション: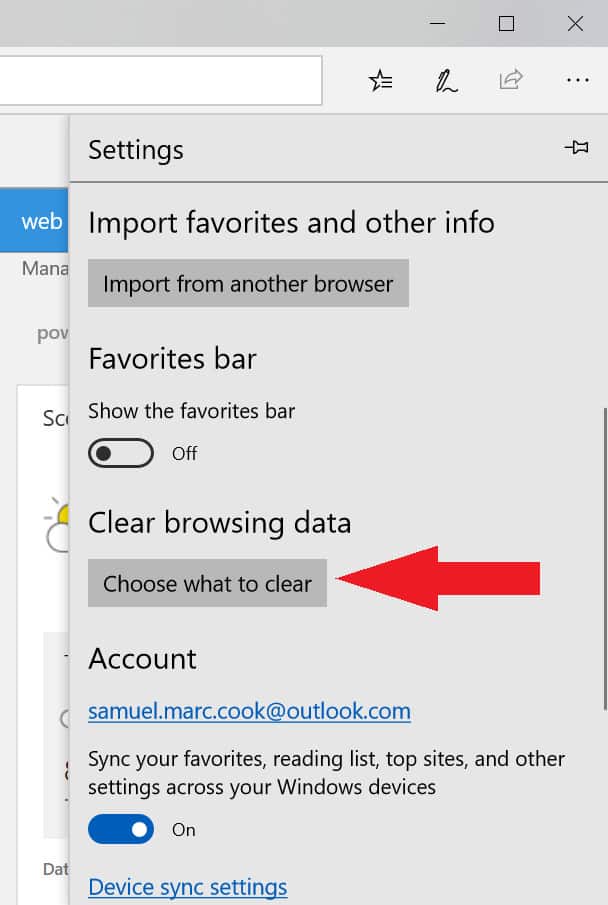
ここから、をクリックします クリアするものを選択してください 上に見られるボタン。これにより、ここで強調したプロンプトが表示されます。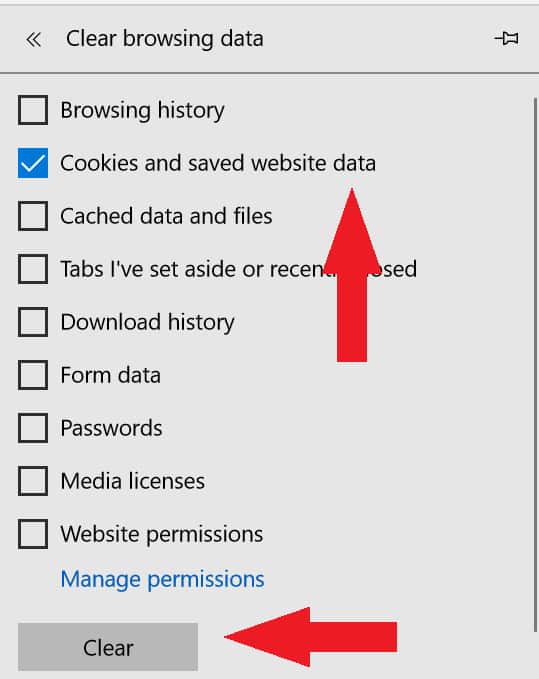
システムに保存されているすべてのCookieをすべて消去する場合は、次のボックスを選択します クッキー 上記のように、ラベルの付いたボタンをクリックします 晴れ ページの下部に.
各セッションを閉じた後にブラウザが削除する情報を制御する場合は、上記のボックスのいずれかを選択できます(閲覧履歴, フォームデータ, など)、次にトグルをオンにします ブラウザを閉じたときに常にこれをクリアする, すぐ下 晴れ ボタン.
EdgeでのCookieの管理
Edgeが受信Cookieリクエストを処理する方法を管理するには、元に戻ります 設定 メニューを開き、一番下までスクロールすると、開くオプションが表示されます 高度な設定 以下に示すリンクをクリックしてください。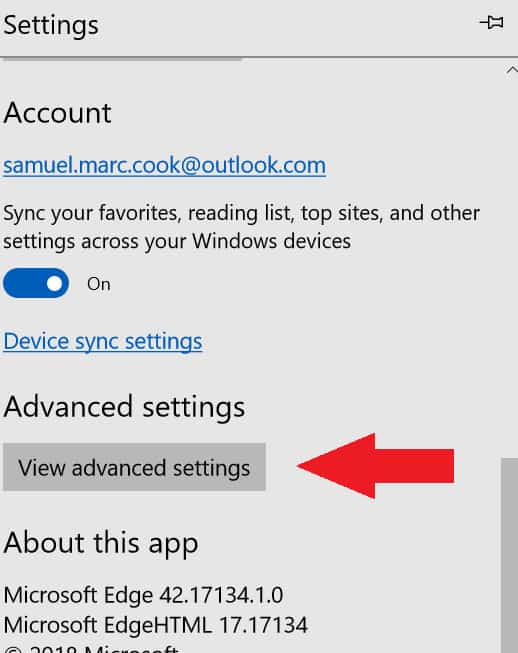
ここから、同じスタイルのウィンドウがサイドメニューにポップアップ表示されます。この後、そのメニューの一番下までスクロールして、次のドロップダウンメニューを見つけます。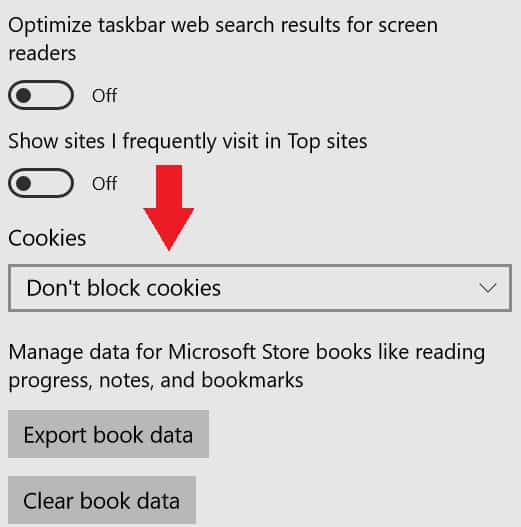
ここから、Cookieの処理方法を3つの選択肢から選択できます. Cookieをブロックしないでください (デフォルトのオプション), Cookieをブロックする, そして サードパーティのCookieのみをブロックする: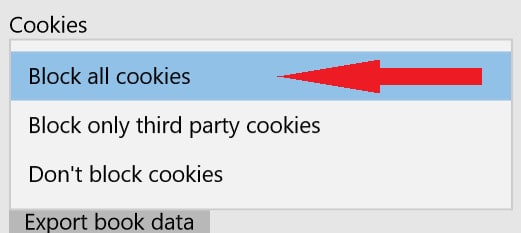
これらの各設定がどのように動作するかを他のブラウザーで説明しましたが、残念ながら、このリストの他のすべてのブラウザーとは異なり、Edgeではどのサイトがどのサイトを通過し、しないでください.
すべての選択肢は、訪問するすべてのサイトのすべてを網羅しているので、最終決定を下す前に、Edgeの動作方法を知っていることを確認してください!
SafariでCookieをクリアする
(バージョン11.1.2)
OSXのSafariでCookieをクリアするには、クリックして[設定]メニューを開きます。 サファリ トップメニューで、 環境設定 以下に示すドロップダウンから: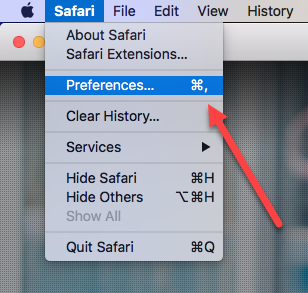
ここから、メイン設定ウィンドウが表示されます。それが開いたら、をクリックしてください プライバシー タブ、中央に手が付いた灰色の円を含むアイコンがあるもの:
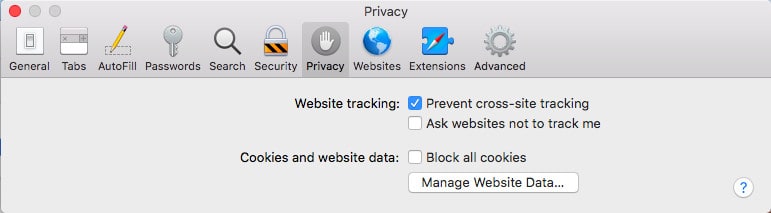
ここですべてのCookieデータと設定を構成できます。 Cookieを完全にクリアするには、最初に ウェブサイトのデータを管理… 下の画面に移動するボタン:
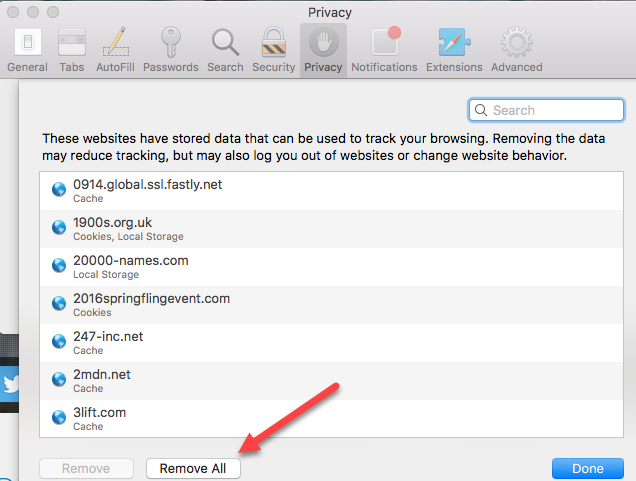
他のブラウザの場合と同様に、ここからはブラウジングセッションの一部として現在保存されているすべてのCookieの完全なリストが表示されます。.
システムに保持されているすべてのCookieを削除するには、ウィンドウの下部にあるラベルの付いたボタンをクリックします すべて削除する:
個々のCookieを削除するには、管理しようとしているサイトを検索バーに入力することから始めます。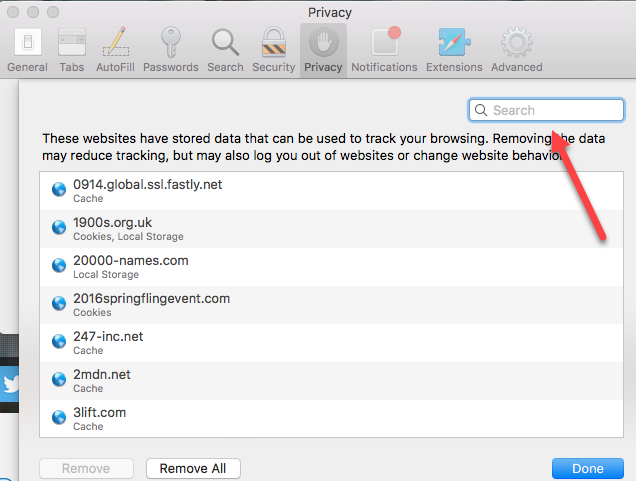
入力すると、入力したドメインに関連付けられているすべてのCookieのリストが表示されます.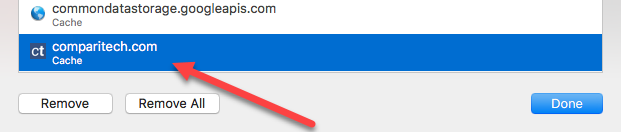
削除するものを選択し、をクリックします 削除する ボタン:
そして、あなたは終わった!
SafariでのCookieの管理
Safariは、ユーザーがCookieを管理する方法を簡素化しました。同じで プライバシー 上記のタブには、2つの設定があり、それぞれに2つのオプションがあります.
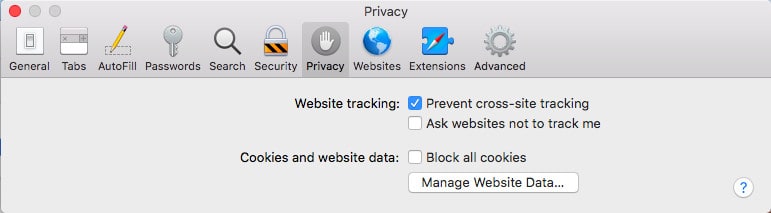
最初は ウェブサイトの追跡, デフォルトでは、クロスサイトトラッキングができません。これには、厄介な永続的な追跡Cookieが含まれます。次のチェックボックスをオンにして、追跡禁止を選択できます。 私を追跡しないようにウェブサイトに依頼する.
次 クッキーとウェブサイトのデータ, あなたは核オプションに行くことを選ぶことができます すべてのCookieをブロックする, ただし、これにより多くのウェブサイトで問題が発生する可能性があることに注意してください.
OperaでCookieをクリアする
(バージョン58.0.3135.65)
Operaブラウザは、標準のGoogle Chromeブラウザと同じ基盤のChromiumアーキテクチャに基づいているため、Cookieをクリアおよび管理する方法に関するほとんどすべてのプロセスと実装はほぼ同じです.
ただし、いくつかの微妙な違いがあります。つまり、実際にメニューにアクセスして設定を変更する方法です。開始するには、ブラウザウィンドウの左上隅にある赤いO(Opera用)をクリックします。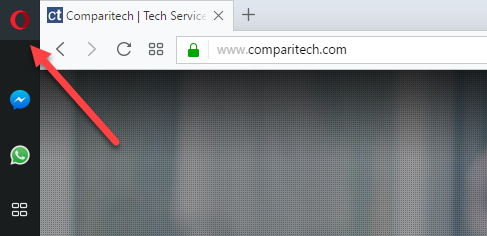
これで、ドロップダウンメニューが表示されます。ここから、最初に下にスクロールします その他のツール カーソルを合わせます。右側にセカンダリメニューが表示されるはずです 閲覧履歴データの消去. これをクリックして、必要な場所に移動します。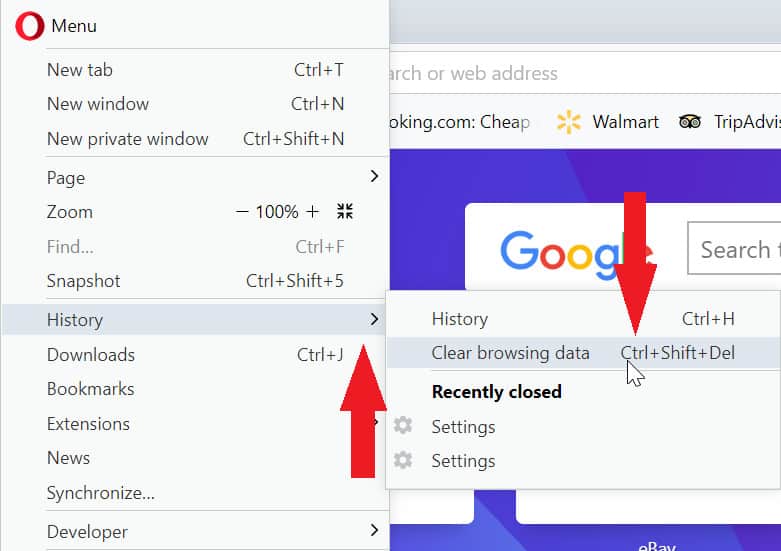
これをクリックすると、非常に馴染みのある画面が表示されます。この画面では、削除するデータと、それ以降のデータを決定するオプションを選択できます。

また、「基本」データ削除または「詳細」オプションも選択できます。 「詳細」メニューはデータカテゴリを増やしますが、Cookieの場合は「基本」メニューを使用するだけです.
このポイントを超えて物事を処理する方法に関する追加のヘルプが必要な場合は、Chromeセクションに戻って、知っておくべきすべての情報を見つけてください。.
最後に、OperaでCookieを管理するには、さらにいくつかの手順が必要です。打ったら キャンセル から ブラウザデータを消去する 画面では、メイン設定メニューが表示されます。まだ完了していない場合は、をクリックします 高度な 左側でオプションを展開し、をクリックします プライバシー & 保安. そこから、をクリックしてください コンテンツ設定.
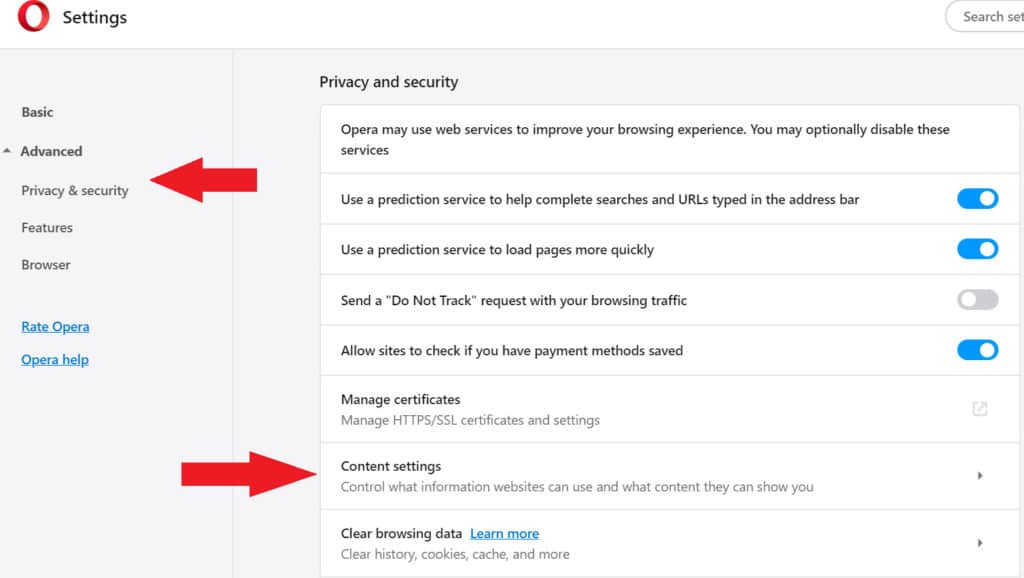
次に、選択 クッキー コンテンツ画面から.
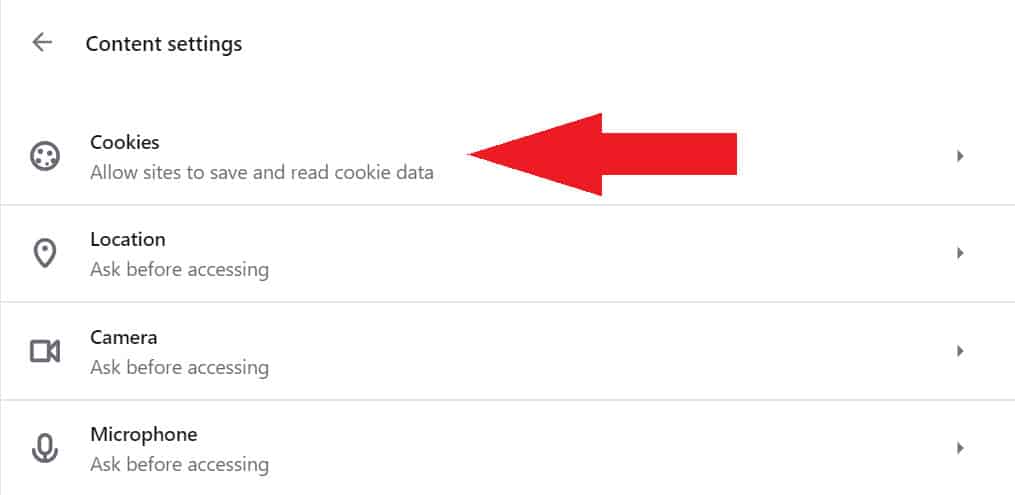
そこから、Cookie設定をより具体的に調整することを選択できます。 Operaでは、自動保存Cookieのほか、サードパーティCookieのブロック、サイトごとのクッキーの管理などの他のオプションをオフにすることができます.
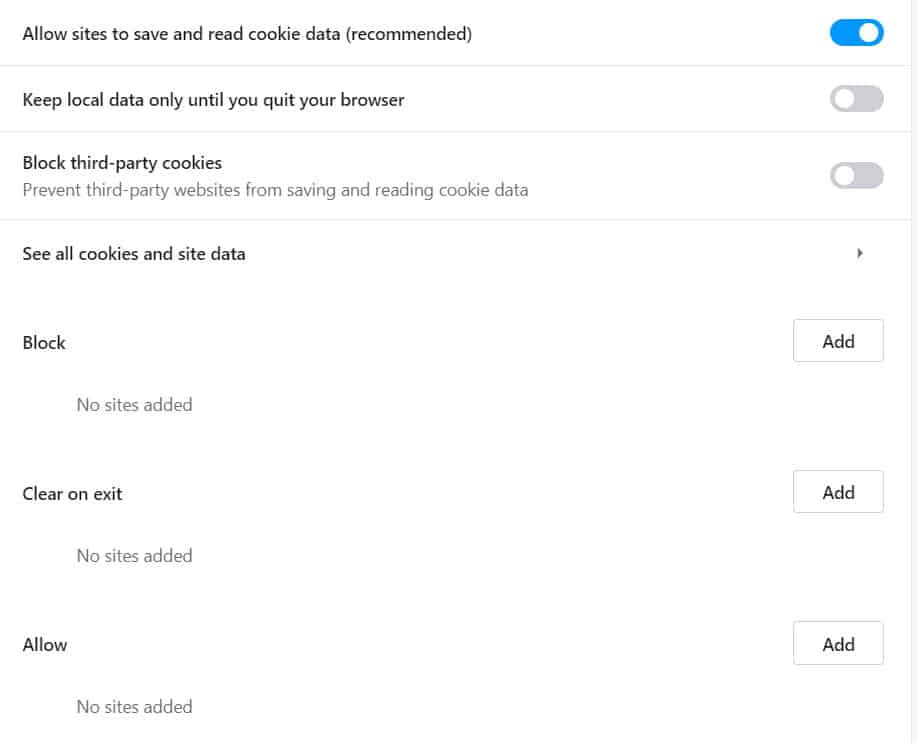
クリックすると すべてのCookieとサイトデータを見る, 個々のウェブサイトから特定のクーキーを削除できます.
iOSでのCookieのクリア
iOSデバイスのCookieをクリアするには、最初に 設定 アプリ、そして下にスクロールします サファリ ボタンを押してタップします:
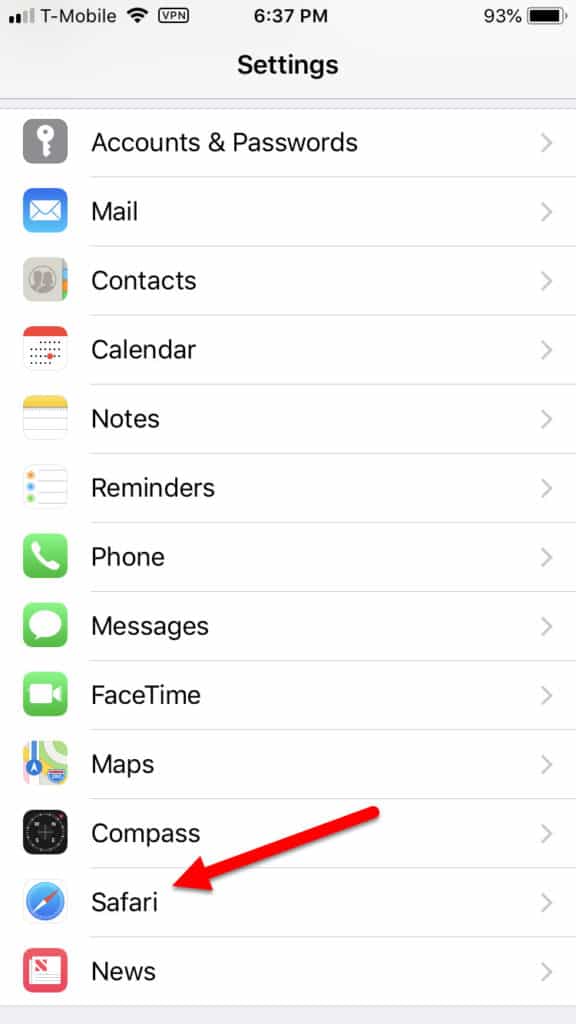
ここから、ラベルが付いたボタンまで下にスクロールします 履歴とウェブサイトのデータを消去:
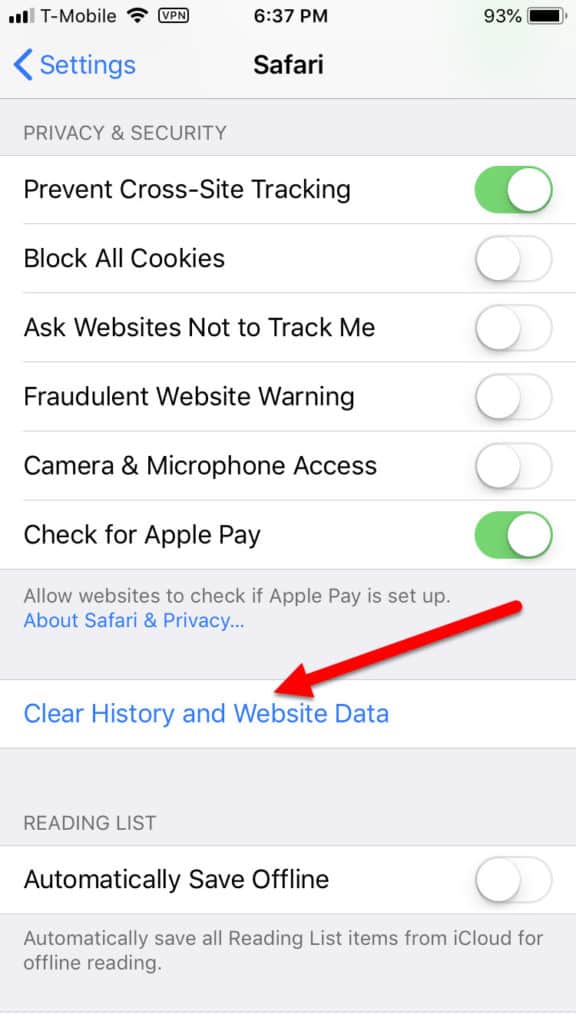
これをタップすると、SafariブラウザーからすべてのCookieがクリアされます。それで終わりです。!
iOSでのCookieの管理
現在、iOSのSafariにはCookie管理ツールが1つしかありません。これは、すべてのCookieストレージを完全にブロックするためのものです.
これを行うには、上記と同じ[Safari]タブを下にスクロールし、オプションを[ すべてのCookieをブロックする:
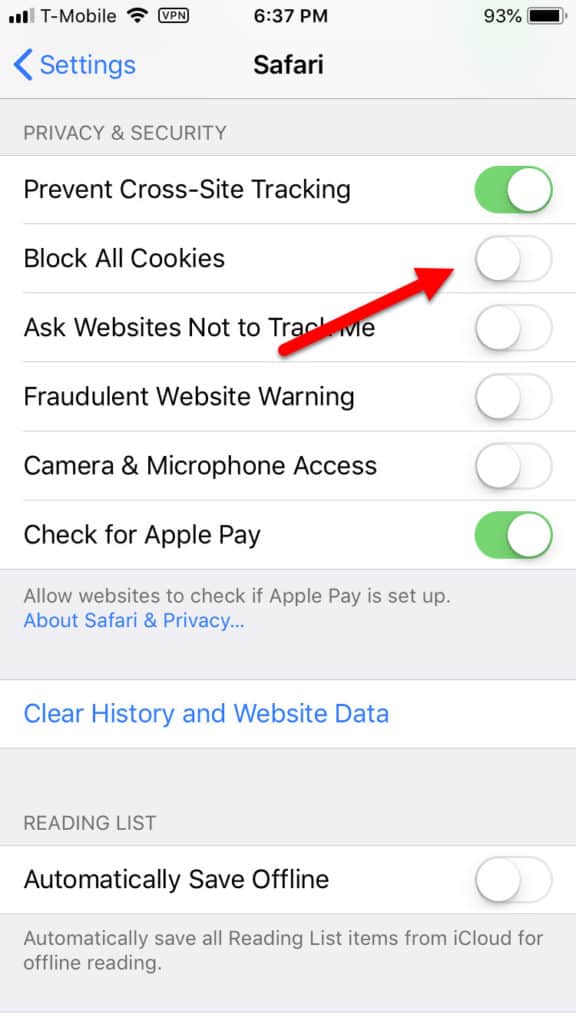
これを切り替えると、SafariはiOSデバイスに新しいCookieを保存できなくなります.
AndroidでのCookieのクリア
AndroidでCookieをクリアするには、最初に クロム ホーム画面からブラウザ。次に、画面の右上隅にある3つのボタンをタップします。
ここから、ラベルの付いたタブまでスクロールします プライバシー:

次に、ラベルの付いたタブまでスクロールします すべてのCookieと閲覧データを消去します それをタップします:
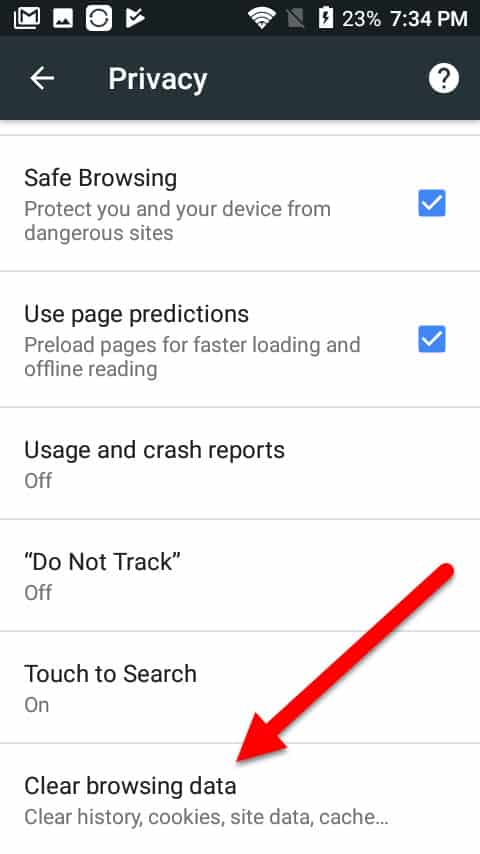
ここから、ChromeがAndroidデバイスに保存しているCookieとそれらをクリアするオプションを確認できます。
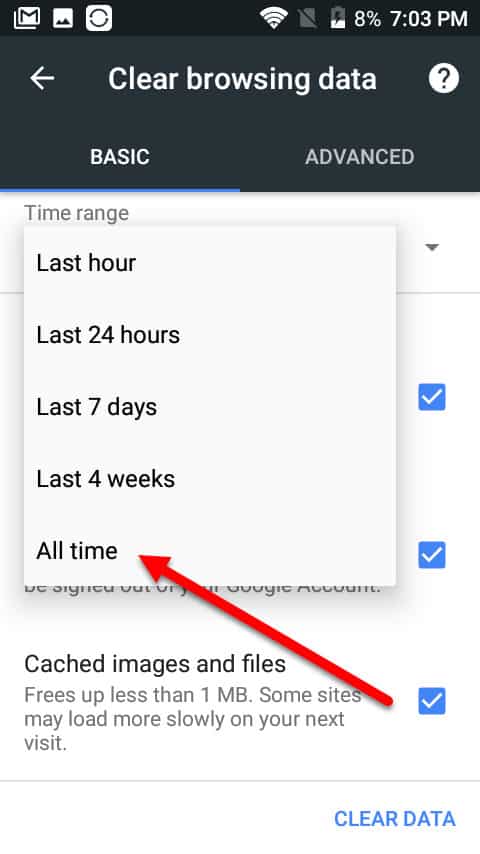
クリアするタイムスケールを選択して開始し、次にタップします クリアデータ それを削除するには、右下隅に:
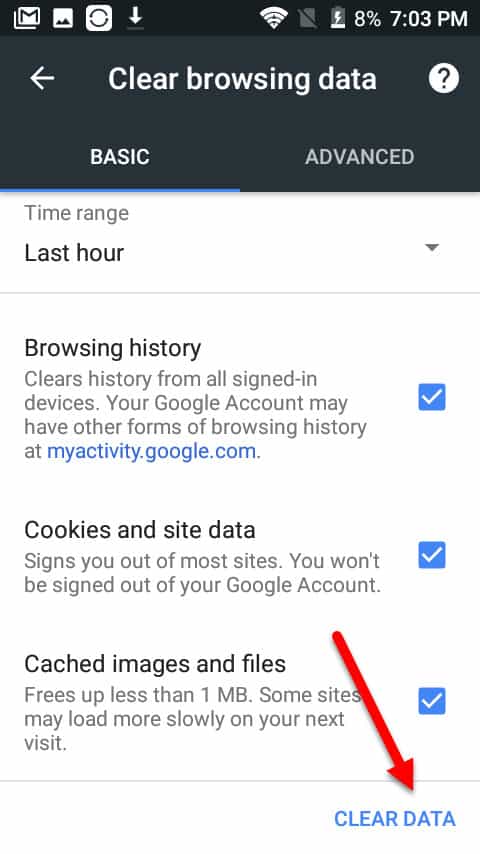
AndroidでのCookieの管理
Cookieの動作を管理するには、ラベルが付いたタブまで下にスクロールします サイト設定 Chrome設定ウィンドウから:
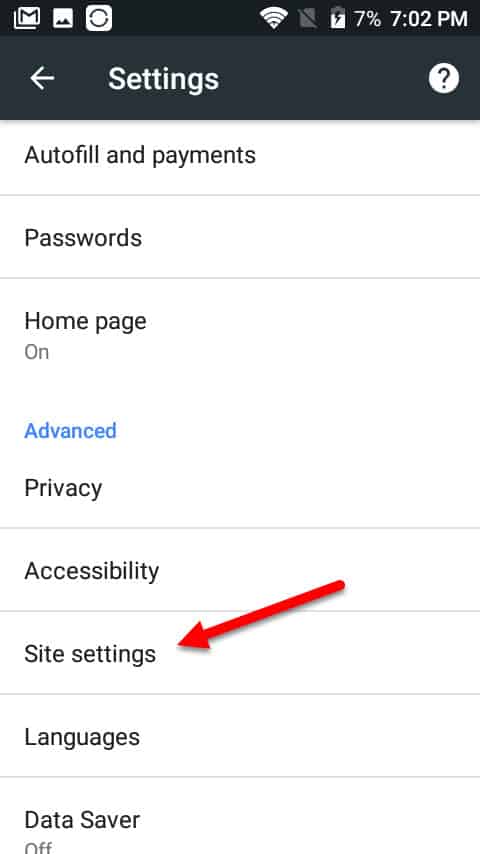
次に、 クッキー:

ここから、次の2つのオプションのいずれかを選択できます。 サードパーティのCookieを許可する, または無効にする クッキー 完全にトグルをオフにすることにより:

Windows 10 MobileでのCookieのクリア
Windows 10 MobileでCookieをクリアするには、ホーム画面のInternet Explorer / Edgeアイコンをタップすることから始めます。
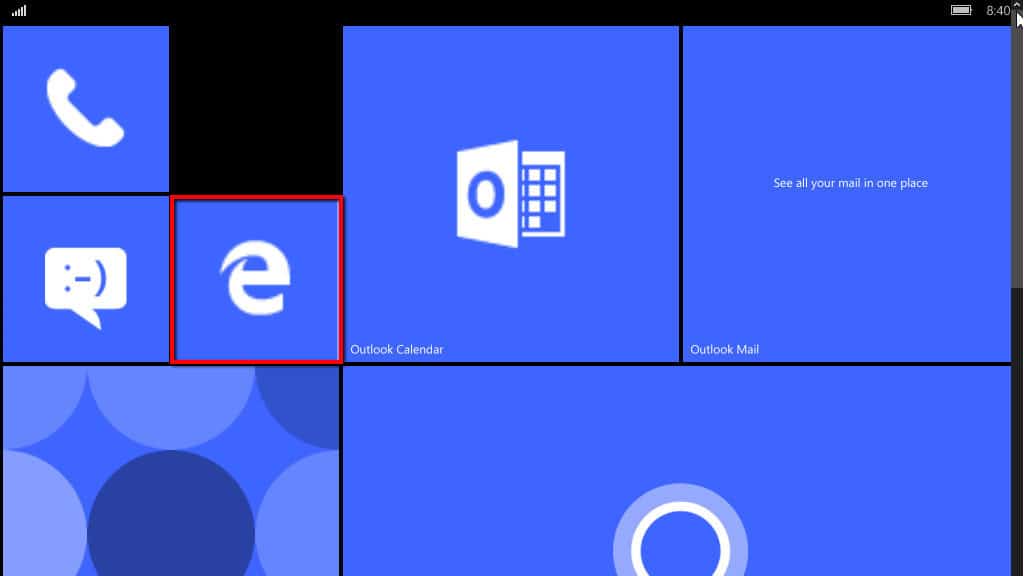
次に、画面の右下隅にある3つのドットをタップします。
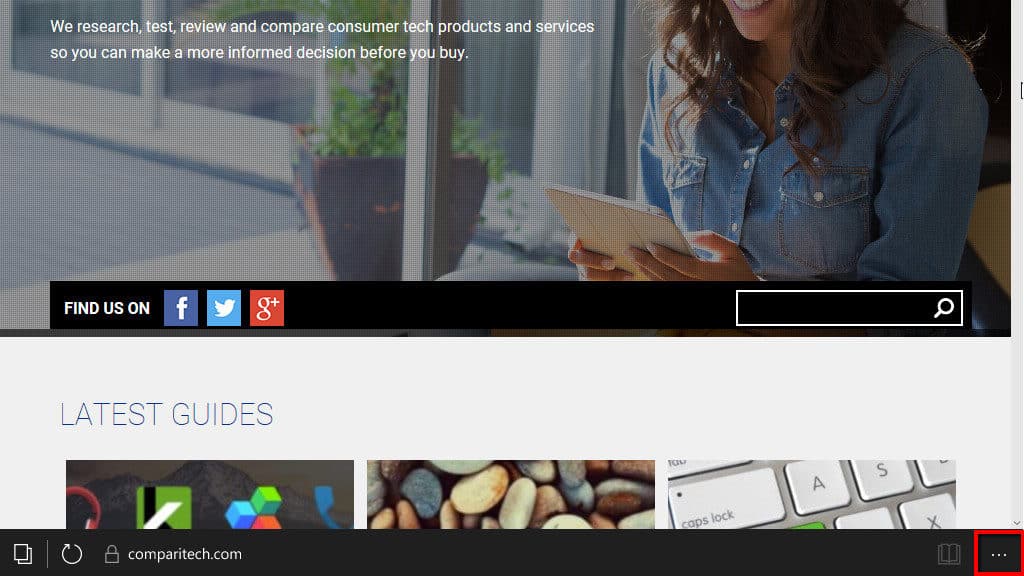
表示されるメニューから、をタップします 設定:
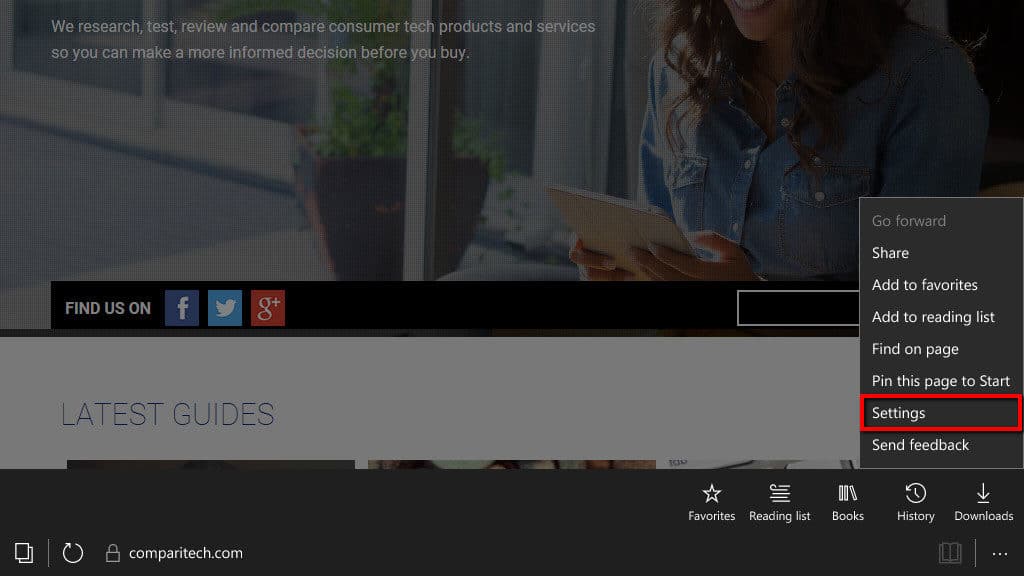
下 閲覧履歴データの消去, タップ クリアするものを選択してください 以下で強調表示されているセクションから:
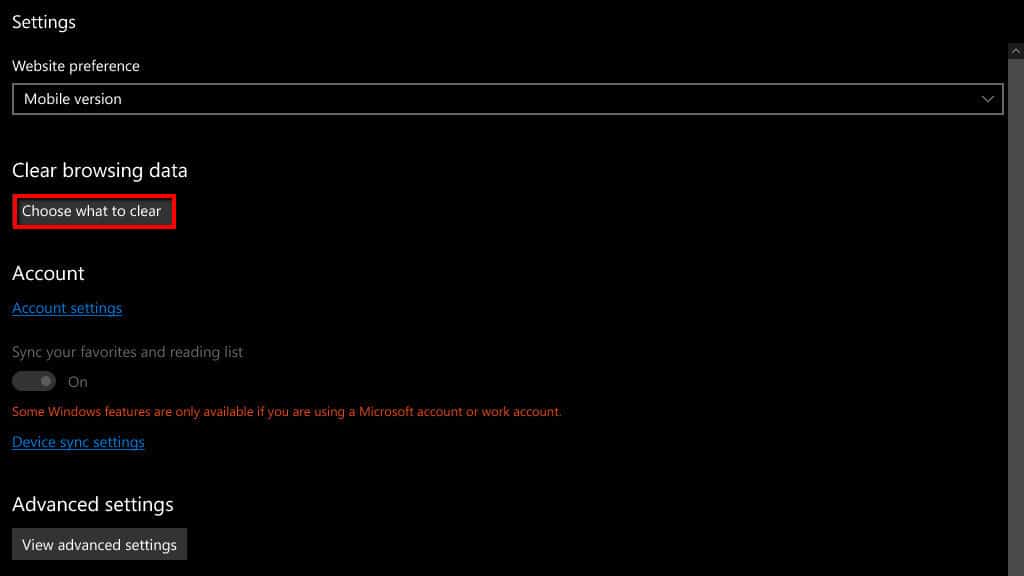
以下に示すメニューから、ラベルの付いたボックスのみをオンにします Cookieと保存されたWebサイトデータ:
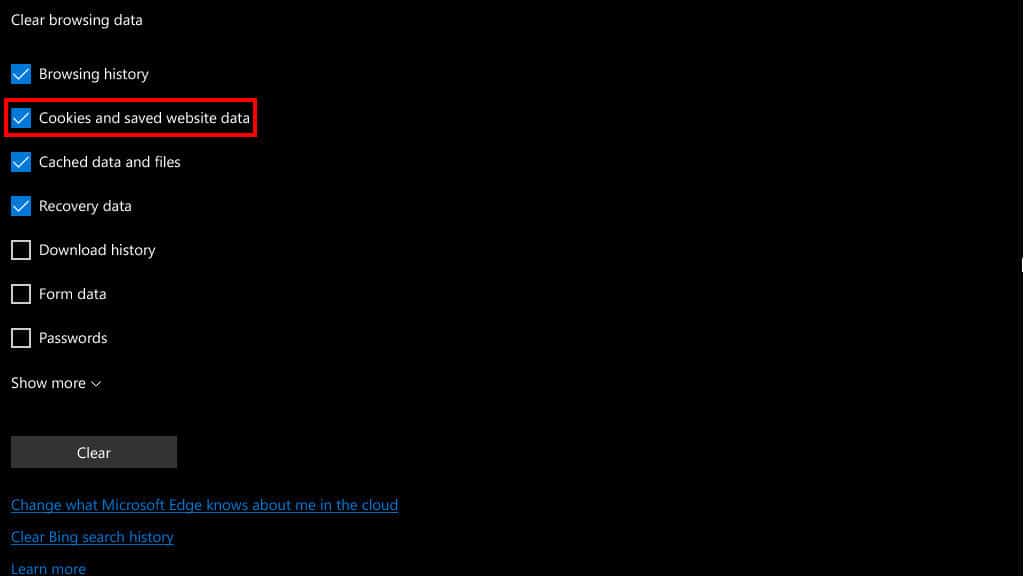
タップ 晴れ ページの下部でCookieをクリアします。
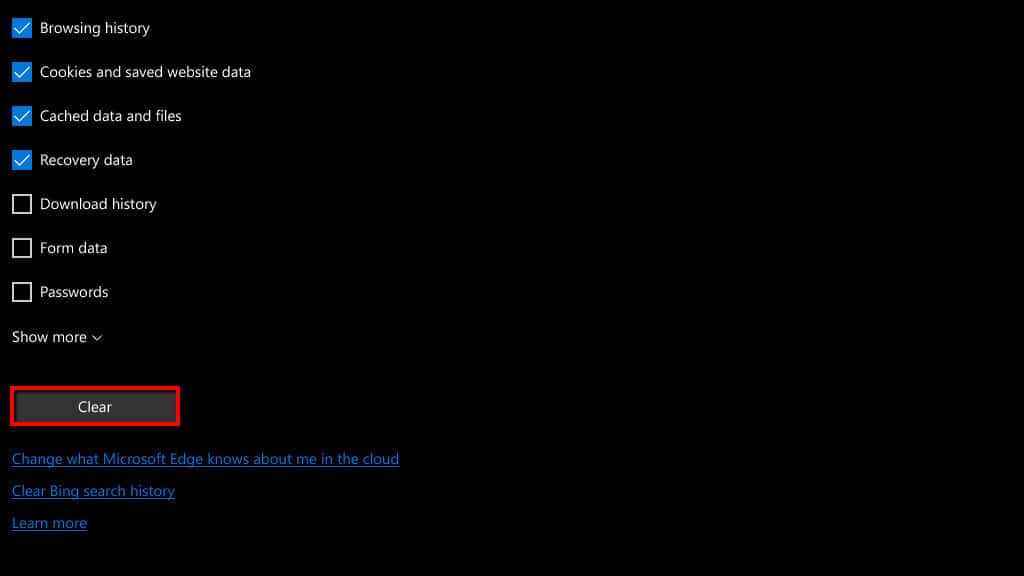
次にタップ すべてクリア! ホームページに戻る。全部できた!
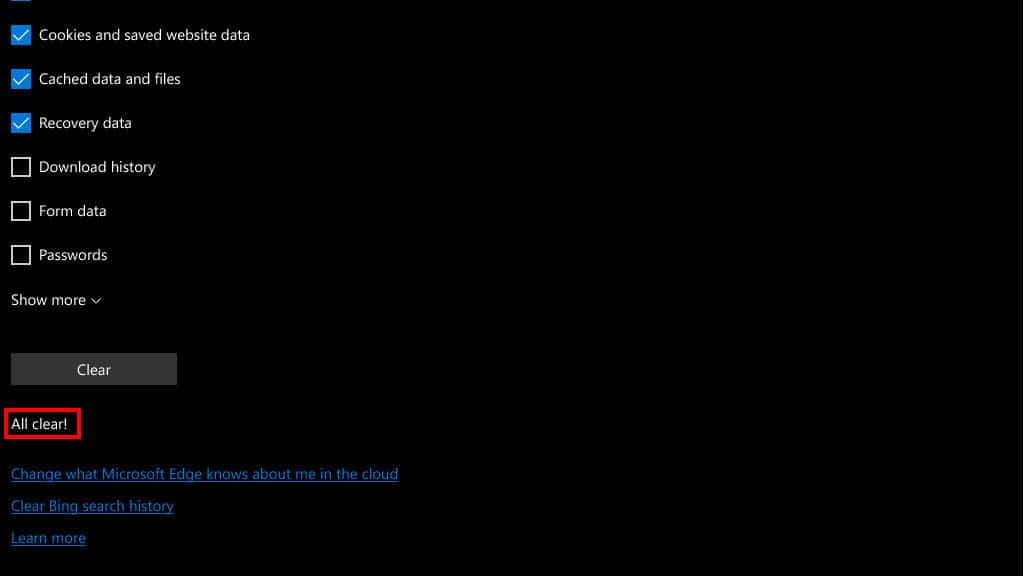
スーパーCookieをクリアする方法
「スーパーCookie」または一意の識別子ヘッダーは、上記の手順を使用して他のすべてのCookieをクリアした後でもシステムに残るCookieを追跡しています。これらは、ネットワークレベルでインターネットサービスプロバイダーによってシステムに配置され、ユーザーエンドからの防止を不可能にします。.
スーパーCookieはブラウザに依存しないため、使用しているブラウザやブラウザを切り替えても問題ありません。これらは引き続き追跡に使用されます.
スーパーCookieを機能させるには暗号化されていない接続が必要です。そのため、それらを大規模に防止することはできませんが、Electronic Frontier FoundationのHTTPS Everywhereブラウザープラグインを使用すると、有効性が低下します。 FirefoxおよびChrome用のこのプラグインは、使用可能なWebサイトの暗号化されたHTTPSバージョンを常に選択します.
ただし、すべてのWebサイトがHTTPSを使用するわけではないため、代替手段はVPNに接続することです。これにより、どのWebサイトにアクセスしてもインターネット接続が暗号化され、スーパーCookieが役に立たなくなります.
フラッシュCookie(LSO)をクリアする方法
ローカル共有オブジェクト(LSO)とも呼ばれるFlash Cookieは、一部のWebサイトに存在するAdobe Flashアプリケーションで使用されるCookieです。通常のCookieのように削除することはできないため、スーパーCookieとして分類されることもあります.
以前は、LSOがシステムに保存されないように、ユーザーはBetter Privacyなどのサードパーティの拡張機能をインストールする必要がありました。ただし、今日では、すべての主要なブラウザは、明示的に指示しない限り、Flashアプリケーションのロードを防ぎます.
それでも、Webページ内のFlashオブジェクトをクリックしてFlash Cookieを誤って取得した可能性があります。または、ブラウザメーカーがデフォルトでClick-to-Activateを設定する前から残っている可能性があります.
Adobe Flashがインストールされていない場合は、このセクションをスキップして先に進むことができます.
それらを削除する方法は次のとおりです。
- このリンクを新しいタブで開きます
- 表示されるはずです Adobe Flash Player設定マネージャー 頂点で.
 ただし、ChromeでFlashをダウンロードするオプションしか表示されない場合は、ブラウザがFlashの読み込みをブロックしているか、インストールされていない可能性があります。前者の場合、次の方法で許可する必要があります。
ただし、ChromeでFlashをダウンロードするオプションしか表示されない場合は、ブラウザがFlashの読み込みをブロックしているか、インストールされていない可能性があります。前者の場合、次の方法で許可する必要があります。 - アドレスバーの南京錠アイコンをクリックして、クリックします サイト設定.
- セットする 閃光 許可する
- 戻ってページを更新します
- の中に ウェブサイト セクションでは、Flashの使用を許可したサイトと、デバイスにデータを保存しているサイトを確認できます。クリック ウェブサイトを削除 一度に1つずつ削除するか、 すべてのサイトを削除 それらすべてを拭くために.
Flashゲームをプレイしたり、他のFlashアプリケーションを使用したりすると、保存したデータが失われる可能性があることに注意してください.
こちらもご覧ください: お住まいの地域のインターネットプロバイダーを比較する(米国のみ)
CC BY 2.0に基づいてライセンスされたウィキメディア財団による「チョコレートチップクッキー」
また、インターネットプロバイダーが好きかもしれませんテクノロジーとインターネット中毒:それを認識し、それから回復する方法インターネットプロバイダー実際に動作する独自のDIY WiFiエクステンダーを作成する方法インターネットプロバイダー無線ネットワークの範囲と強度を改善するための10のヒントインターネットプロバイダー?
ことを確認するために、このボタンをクリックする前に重要なデータをバックアップすることをお勧めします。また、特定のWebサイトからCookieを削除する場合は、検索バーにそのWebサイトの名前を入力し、その特定のドメインからの結果のみを表示することができます。Firefoxでは、Cookieを自動的に管理するためのオプションもあります。プライバシーとセキュリティタブに移動し、Cookieとサイトデータセクションを見つけ、データを管理するボタンをクリックします。ここで、FirefoxがCookieを自動的に管理するように設定できます。