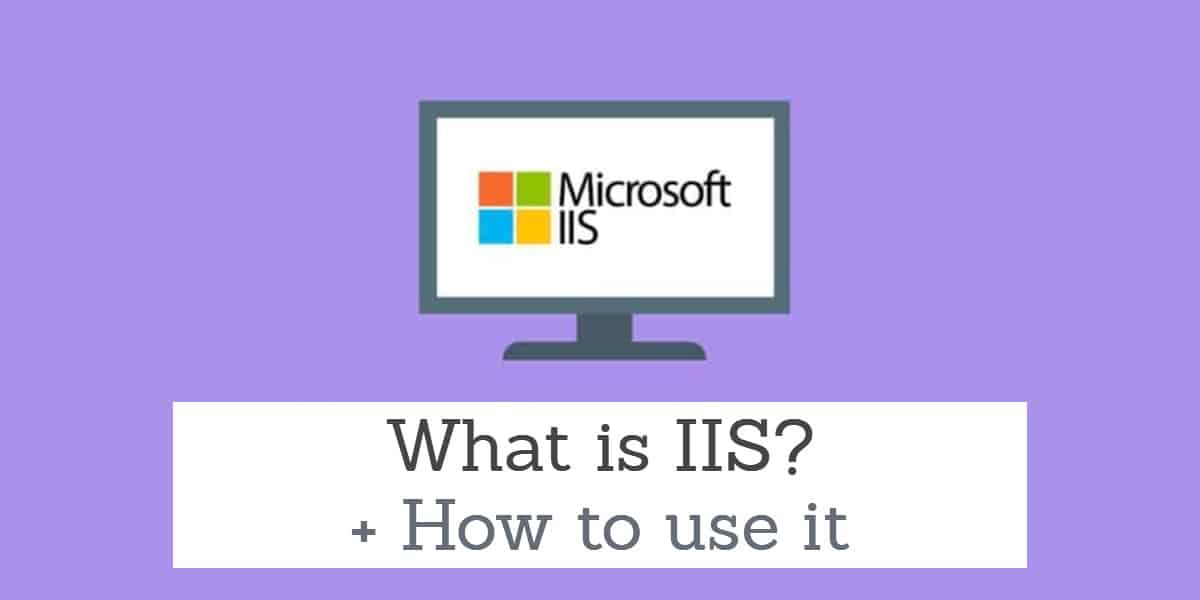
インターネットインフォメーションサービス(IIS、以前はInternet Information Server)は、Windows NTファミリで使用するために作成されたMicrosoft Webサーバーです。.
Windows Web Serverは1995年に最初に登場し、それ以来、市場のほぼすべてのWindowsオペレーティングシステムで利用可能なIISの異なるバージョンがありました。.
この投稿では詳細に説明しますが、下記のツールを確認する時間がある場合は、こちらをご覧ください IISで使用するための最良のサードパーティツールのリスト:
- SolarWinds Server & アプリケーションモニター (無料トライアル)
- Paessler PRTGネットワークモニター (無料トライアル)
- ダイナトレース
- AppDynamics
- IIS暗号
- オルカ
- eG Enterprise
バージョン履歴
一般的に、企業環境に適したIISの最後のバージョンは IIS 6 または Microsoft Windows Server 2003. 製品の新しいバージョンを使用しようとすると、ペースの速い環境で機能するのに苦労します。以下に、バージョン履歴の簡単な内訳を含めました。
| IIS 6(Windows Server 2003) | IPV6をサポートしますが、将来のアップデートはありません |
| IIS 7 | .NETフレームワークのセキュリティとサポートが強化されたWindows Vistaで利用可能 |
| IIS 7.5 | TLS 1.1および1.2をサポートするWindows 7で利用可能 |
| IIS 8(Windows Web Server 2012) | SNIのサポートおよび2023年までの一般的なサポートの提供 |
| IIS 8.5 | より多くのログイン機能と動的なサイトアクティベーションを備えたWindows 8.1で利用可能 |
| IIS 10 | HTTP / 2およびPowerShell 5.0をサポートするベータ版 |
現在のところ、IIS 8.5はセキュリティと機能の点で最高のバージョンです。 IIS 10のベータ版が完了したら、移行することをお勧めします.
IISをインストールおよび構成する方法
IISにはWindowsが付属していますが、インストールしないとアクセスできないことを知って驚くかもしれません。ただし、インストールと構成のプロセスは比較的簡単です。.
- 開始するには、 コントロールパネル そしてクリック プログラムの追加または削除.
- 次のクリック Windowsコンポーネントの追加/削除.
- を確認する インターネット情報サービス (IIS)ボックスをクリックしてクリック 次.
- クリック 終わり.
ご覧のとおり、基本的なインストールプロセスは非常に迅速です。 IISをインストールしたら、それを構成します.
PowerShellを使用してIISをインストールする場合は、次のコマンドを入力してこれを実行できます。
< PS C:\> Install-WindowsFeature -Name Web-Server -IncludeManagementTools >
こちらもご覧ください: Powershellチートシート
IISのしくみ:IIS処理モデル

Webサーバーとして IISには独自のプロセスエンジンがあります クライアントからサーバーへのすべてのリクエストを処理します。基本的に、クライアントはサーバーに要求を送信し、IISはその要求を処理してクライアントに応答を送信します。 IISの処理アーキテクチャは、2つの異なる層に分けることができます。
- カーネルモード –実行されたコードが完了しました a接続されたハードウェアにアクセスし、任意のコマンドを実行できます. カーネルモードは、主に信頼できるプロセスに使用されます。カーネルモードでのクラッシュは、システム全体に壊滅的です。カーネルモード内でHTTP.SYSを見つけることができます.
- ユーザーモード –このモードでは、任意のコード executeは、ハードウェアまたは参照メモリにアクセスするための短いコマンドです。. これにより、ミスに対する追加の保護層が提供され、はるかに簡単に回復できます。ユーザーモードでコードを実行すると、代わりにハードウェアおよび参照メモリと対話するAPIを委任します。ユーザーモードでは、 Web管理サービス, 仮想ディレクトリ, そして アプリケーションプール.
カーネルモード 使用する仕事があります HTTP.SYS クライアントからの要求を受け入れ、それらをアプリケーションプールに転送する。これは、クライアントがサイトのURLをクリックまたは入力し、ページへのアクセスを要求すると開始されます。 HTTP.SYSはこれらの要求をキャプチャし、個々のアプリケーションプールごとにキューを追加します.
要求がアプリケーションプールに転送されると, その ワーカープロセスまたはw3wp.exe (以下に概略を説明します) ISAPIフィルターをロードします. 要求に応じて、ワーカープロセスが開きます HttpRuntime.ProcessRequest そしてそれが APSXページ「aspnet_isapi.dll」をロード 同様に.
の打ち上げ Http.Runtime.ProcessRequest 処理が開始されたことを示しています。の HttpRuntime プロセスはのプールを構築します HttpApplication その後、HTTPを介して渡されるオブジェクト。 HTTPモジュールは、リクエストが ASP.NETのHTTPハンドラー ページ。要求がHTTPルートを通過すると、ページが開始します.
あなたが見ることができるように ワーカープロセス そしてその アプリケーションプール IISの世界では2つの非常に重要な概念です。以下では、これらの2つの概念が実際に意味するものをさらに見ていきます。
アプリケーションプール
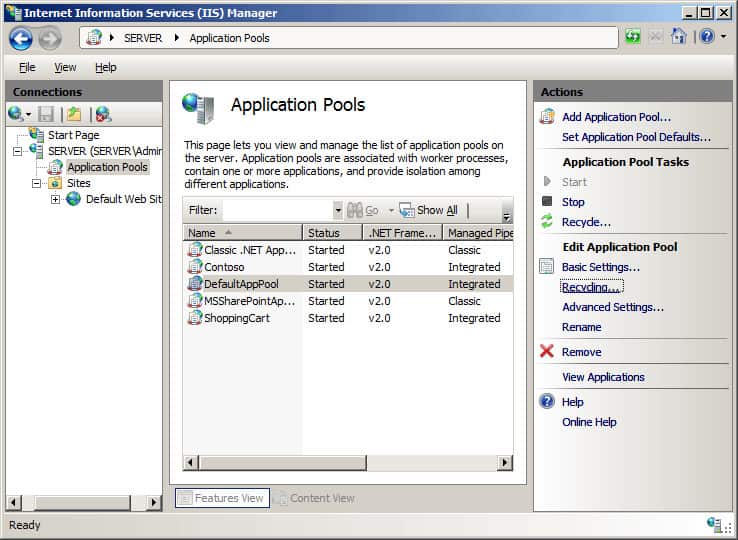
一方、 アプリケーションプールはコンテナとして機能します. ワーカープロセスが含まれ、複数のアプリケーションを相互に分離します。これは、それらが1つまたは複数のサーバーで実行されている場合でも当てはまります。. 1つのアプリケーションプールに複数のWebサイトを含めることができます. 別の言い方をすれば、アプリケーションプールは基本的に、ワーカープロセスによって提供されたURLのグループです。アプリケーションを相互に分離することにより、管理が簡素化され、1つのアプリケーションプールでエラーが発生しても、他のアプリケーションプールでエラーが発生しない.
IISの構成
- を見つける ぼくのコンピュータ デスクトップ上のアイコンをクリックして 管理する.
- クリックしてください サービスとアプリケーション のオプション コンピュータマネジメント ボックス.
- クリック インターネット情報サービス その後 ウェブサイト.
- デフォルトのノードが起動していない場合は、右クリックします デフォルトのWebサイト ノード.
IIS WebサイトとActive Directoryの構成
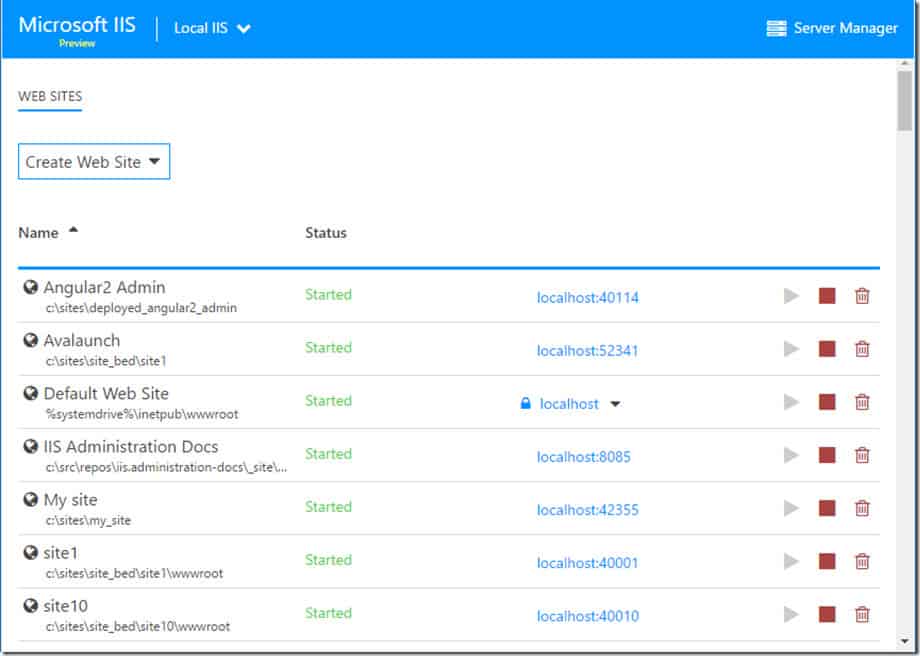
IISを使用する主な理由の1つは、Webアプリケーションを展開することです。 IISとAdvanced Installerユーティリティを使用すると、Webアプリケーションを複数のサーバーに非常に迅速に展開できます。これには、各マシンに新しい構成を追加する必要がないという利点もあります。.
Webサイトを構成する際の最初のステップは、 ファイル そして フォルダー 見る。ここから、現在のアプリケーションファイルを調べて、新しいファイルを追加できます。あなたのことを確認したい アプリケーションファイルは独自の個別のディレクトリに配置されます ( 管理パネル 接続するWebサイトのこれらは後で使用します).
この切り替えが完了したら、 IISサーバービュー を使用して新しいウェブサイト名を入力します 新しいWebサイトツールバー.
この時点で、HTTPおよびHTTPSのWebサイト設定を構成する必要があります。 Webサイト用の新しいSSLオプションも必要です。以下のセクションでは、SSLおよびHTTPSを使用してWebサイトまたはフォルダーを構成する方法を示します。
- としてコンピューターにログオンします 管理者.
- 押す 開始 に行く 設定. クリック コントロール パネル.
- をダブルクリックします 管理ツール そして インターネットサービスマネージャー.
- 左側のペインで、構成するWebサイトを選択します.
- SSLを構成するWebサイト(またはフォルダーまたはファイル)を右クリックし、クリックします プロパティ.
- クリックしてください ディレクトリセキュリティ タブ.
- 選択する 編集.
- SSLを要件として追加するには、をクリックします セキュアチャネルが必要 (SSL).
- 次のクリック 128ビット暗号化が必要.
- (オプション)証明書があるかどうかに関係なく、ユーザーが接続するようにする場合は、クリックします クライアント証明書を無視する. 証明書のないユーザーをブロックする場合は、選択します クライアント証明書を受け入れる.
Secure Sockets Layer(SSL)によるIISの保護
ほとんどの企業ユーザーは当然、不正アクセスからデータを保護したいと考えています。これは、SSLを使用して実行できます。 SSLを使用すると、送信するすべてのデータを暗号化できます。これにより、外部のエンティティが許可されていないデータにアクセスできなくなります。 SSLを使用してサーバーを保護するには、サーバーマシンにサーバー証明書をインストールする必要があります。 SSLを有効にする最初のステップは、証明書を作成することです。これは、次の手順に従って達成できます。
- インストール Windows Server 2003.
- IISがインストールおよび構成されていることを確認してください.
- インストール マイクロソフト証明書サービス (これにより、認証証明書を作成できます).
- 開いた インターネット探索r そして ブラウズ にとって マイクロソフト証明書サービス (http:// MyCA / certsrv).
- クリック 証明書をリクエストする そしてクリック 次.
- 次のクリック 高度なリクエスト.
- クリック 次, 次に、フォームを使用してこのCAに証明書要求を送信します。クリック 次. これにより、証明書要求フォームが表示され、サーバーマシンのドメイン名が追加されます.
- 今すぐクリック サーバー認証証明書 の中に 意図した目的 または 必要な証明書の種類 フィールド.
- どちらかを選択してください Microsoft RSA SChannel暗号化プロバイダー, Microsoft Base Crypto Providerバージョン1.0 または Microsoft Enhanced Cryptographic Provider. (選択しないように特に注意してください Microsoft Strong Cryptographic Provider).
- を選択 ローカルマシンを使用する ボックスを保存し、それを確認します 強力な秘密キー保護を有効にする チェックされていない.
- クリック 参加する. これで、証明書をすぐにインストールするか、CA管理者によって管理されるのを待つ必要があります。.
SSLサーバー証明書をWebサイトに指定する
SSLサーバー証明書をWebサイトに追加するには:
- 開いた IISマネージャー, クリック ローカルコンピューター, その後 ウェブサイト フォルダ.
- 証明書を割り当てるWebサイトを探して右クリックします プロパティ.
- 次に、 ディレクトリセキュリティ セクションとクリック サーバー証明書. (これは下にあります 安全な通信).
- 上げる Webサーバー証明書ウィザード を押す 既存の証明書を割り当てる.
- 完了 Webサーバー証明書ウィザード 処理する。完了したら、 プロパティ ページで、 ディレクトリセキュリティ タブを押して ビューの証明書 ボタン(ここで、証明書に関する詳細情報を表示できます).
仮想ディレクトリ
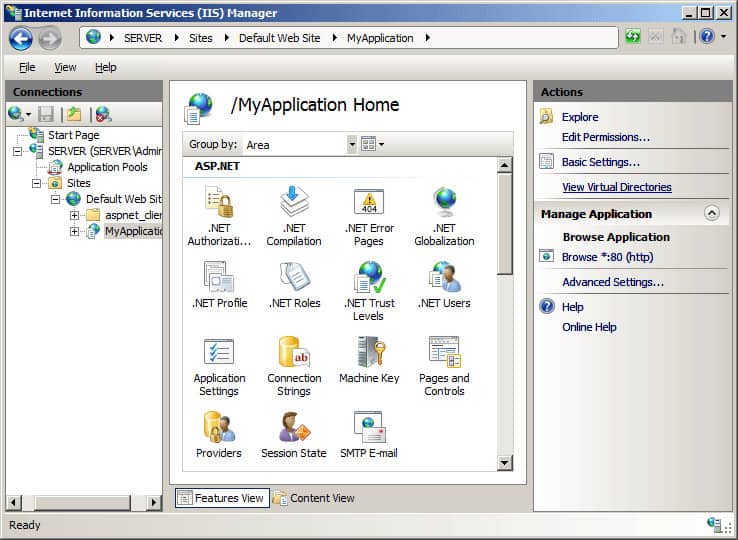
IISでは、サイトとアプリケーションを作成できるだけでなく、仮想ディレクトリも作成できます。 IISでは、物理ディレクトリにマップする名前を指定します。直接名は、サーバーでホストされているコンテンツにすばやくアクセスする方法をユーザーに提供します。多くの場合、これは別のWebサイトですが、写真やビデオなどの小さなメディア要素でもあります.
古いIIS 6.0では、仮想ディレクトリとアプリケーションは別個のオブジェクトと見なされていました。アプリケーションは、次のメタベースコンポーネントで構成されていました。
- AppFriendlyName
- AppRoot
- AppIsolated
- AppPoolID
IIS 7.0以降、仮想ディレクトリとアプリケーションは別個のオブジェクトと見なされますが、階層内にも存在します。例えば, 1つのWebサイトに複数のアプリケーションを含めることができます. 次に、1つのWebサイトに複数の仮想ディレクトリを含めることができます。これらの仮想ディレクトリは、コンピューター上の物理ディレクトリにつながります.
ログファイル
ログファイルは、サーバー上のさまざまなアクションを記録するために使用されます。ログファイルをロードすると、イベントの日時、関連するIPアドレス、送信されたデータの量など、すべてが表示されます。ほとんどの場合、ログファイルは次の場所にあります。
< %SystemRoot%\ system32 \ Logfiles \ >
IISの最新のほとんどのバージョンでは、次の操作を実行してIISログファイルを見つけることができます。
- クリック 開始 そして コントロールパネル.
- クリック 管理ツール そして走る インターネット情報サービス (IIS).
- ツリーの左側でウェブサイトを探して選択します.
- 次に、 ロギング アイコン.
- 画面の下部にあるダイアログボックスを探します ディレクトリ, そしてクリック ブラウズ.
使用している場合 IIS 6 その後:
- 手順に戻る 3 上記の指示の.
- ウェブサイトを右クリックしてクリック プロパティ.
- を見つける ウェブサイト タブを探して アクティブログ形式 セクション.
- クリック プロパティ ボタンをクリックし、ログファイルディレクトリとログファイル名が表示されているボックスの下部を見てください.
ポート
一般的に、サーバーはすべてのHTTPトラフィックにポート80を使用します。ただし、これがニーズに適さない場合は、必要に応じて変更できます。これを行うには、次の手順を実行します。
- 開いた インターネット情報サービス (IISマネージャー).
- ウェブサイトを右クリックしてから プロパティ.
- の中に プロパティ ウィンドウを見つける TCPポート ボックスに入れて、お好みのポートに変更します.
Webサイトを開くときにポートをデフォルト設定から変更する場合は、ドメイン名と新しいポートを入力する必要があることに注意してください。例えば: ドメイン名:80 (80の代わりに使用するポートの番号を入力します).
Windows 8および8.1
Windows 8.1では、いくつかの違いがあります。
- タイプ IISマネージャー に 検索ボックス ホームページで.
- 選択する インターネットインフォメーションサービスマネージャー 検索結果で.
- 画面の左側にナビゲーションツリーが表示されます。クリック デフォルトのWebサイト.
- 次に、画面の右側にあるサイドバーに移動してクリックします バインディング.
- ハイライト http メインビューからクリックします 編集.
- 使用する新しいポートを入力します 港 テキストボックス.
- 押す OK そしてクリック 閉じる.
- 左側のツリーに戻り、関連するサーバーノードを選択します.
- 最後に、クリック サーバーを再起動 右側のサイドバーから.
サードパーティのIISツール
1. SolarWindsサーバー & アプリケーションモニター (無料トライアル)
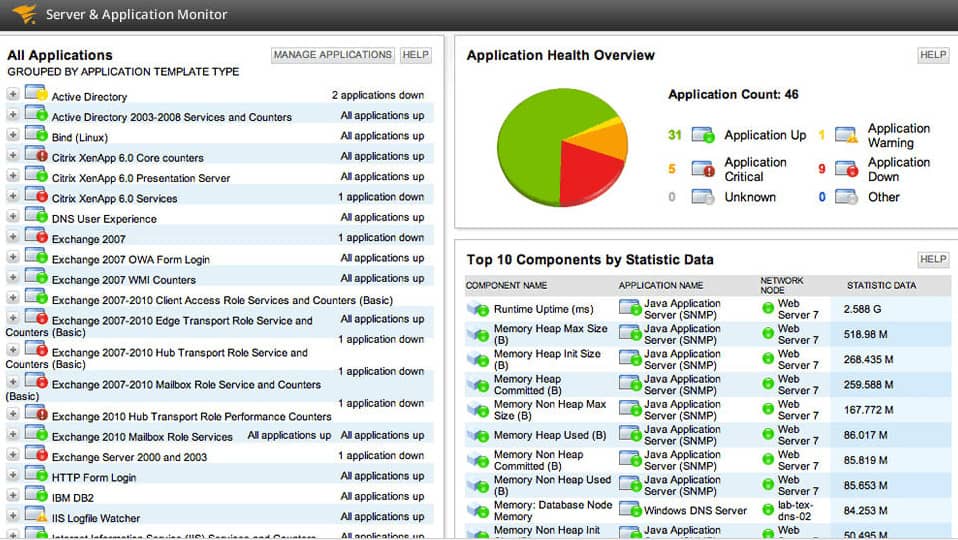
SolarWinds Server & アプリケーションモニター IISサイトを監視できるアプリケーション監視プラットフォームです。と SolarWinds Server & アプリケーションモニター IISサーバーとWebサイトの可用性を確認できます.
主要な指標 CPU使用率, メモリ使用量, 反応時間, そして ディスクの使用状況 このツールですべて監視できます。サイトに問題がある場合は、自動的に再起動して問題を解決することができます.
監視エクスペリエンスは、グラフとステータスボタンによって駆動されます。グラフにはリソースの使用状況やその他の情報に関する詳細が表示されるため、IIS Webサイトまたはサーバーのパフォーマンスを確認できます。.
たとえば、概要を示すグラフがあります IIS平均CPU そして メモリ使用量 利用可能なリソースの数を表示します。これにより、より多くのリソースを購入する必要があるかどうかを知ることができます.
賢明なセキュリティ, SolarWinds Server & アプリケーションモニター できる SSL証明書の有効期限を監視する. このツールは、SSL証明書の有効期限が切れる日付と、その時点までの残り日数を通知できます。この情報を手元に置いておけば、複数のサイトまたはサーバーのSSL証明書を、それらが期限切れになる危険を冒すことなく簡単に管理できます。.
IISのパフォーマンス監視ソリューションとして, SolarWinds Server & アプリケーションモニター IISリソースを効率的に管理するために必要なものがすべて揃っています。また、競争力のある価格で、2,995ドル(£2,308)から始まります。あります 30日間の無料トライアル 利用可能.
SolarWinds Server & Application Monitor30日間の無料トライアルをダウンロード
2. Paessler PRTG Network Monitor(無料トライアル)
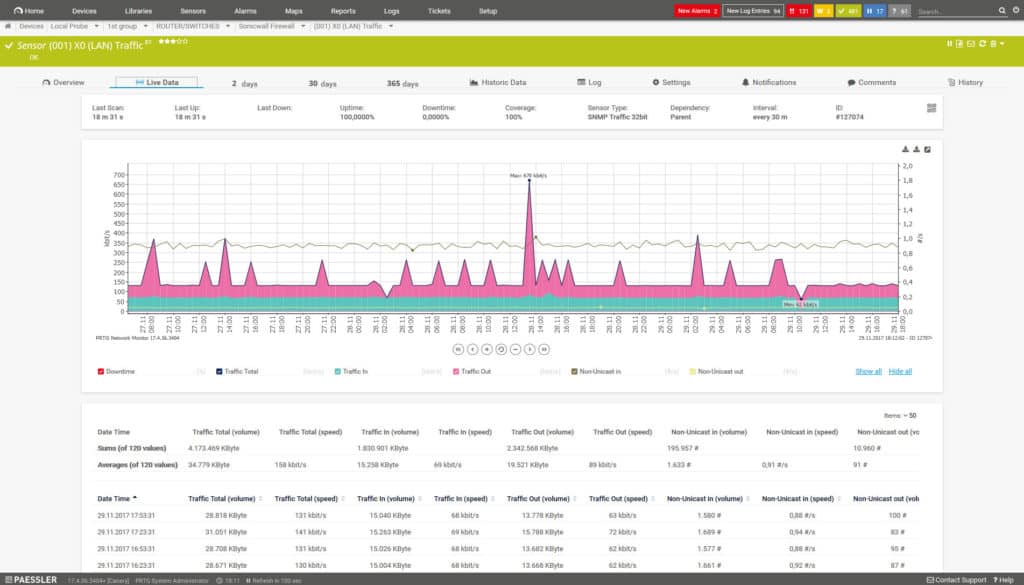
PRTGネットワークモニター IISサービスの監視に使用できる無料のネットワーク監視ツールです。と PRTGネットワークモニター あなたは専用を使用することができます Windows IISアプリケーションセンサー 1秒あたりの送受信バイト数、送信数、および 1秒あたりの受信ファイル, 1秒あたりの匿名ユーザーと既知のユーザーの数, 1秒あたりの共通ゲートウェイインターフェイスリクエストの数, もっと.
IISのパフォーマンスを監視するのは難しい場合がありますが, PRTGネットワークモニター アプリケーションのソースコードまでのパフォーマンスを分析します。例えば, PRTGネットワークモニター 測定する ソースコードの読み込み時間 問題をできるだけ早く発見する.
同様に、事前定義されたしきい値を超えた場合にアラートを出すようにアラートを構成できます。アラートがあなたに送信されます Eメール, SMS, または モバイル機器 (プッシュ通知を使用)、常に最新の状態に保つようにします.
PRTGネットワークモニター 物理ハードウェアのパフォーマンスも監視できます。多くの場合、物理ハードウェアのパフォーマンスはIISサービスのパフォーマンスに多大な影響を及ぼします。そのため、使用 PRTGネットワークモニター インフラストラクチャ監視機能 ハードウェアCPUの追跡 そして 記憶 幼少期にパフォーマンスの問題をキャッチできる.
が提供するパフォーマンス監視エクスペリエンス PRTGネットワークモニター 予算が限られている企業に最適. PRTGネットワークモニター 最初の100個のセンサーまで無料.
ただし、大規模な組織では多くの有料バージョンを利用できます。有料版 PRTGネットワークモニター 500個のセンサーで1600ドル(1,233ポンド)から。 30日間ダウンロードできます 無料トライアル.
30日間無料トライアルをダウンロードPaessler PRTG Network Monitor
3.ダイナトレース
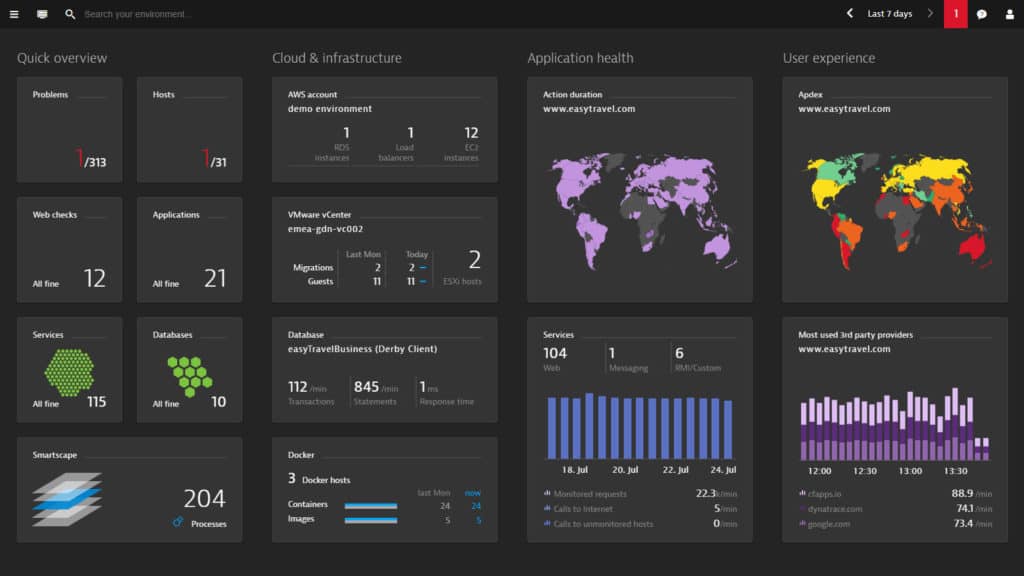
ダイナトレース IISサーバーのパフォーマンスを監視できるアプリケーション監視プラットフォームです。ダッシュボードを介して表示できます Webサーバーの可用性 そして掘り下げて Webサーバープロセスグループ.
たとえば、アクティブなサービスと依存アプリケーションを、アプリケーションのバージョンなどの情報とともにすぐに確認できます。インストールしたら Dynatraceエージェント あなたも見ることができます すべてのリクエスト, 応答時間, 応答サイズ, アクティブなスレッド, CPU使用率, そして メモリ使用量.
のファストトラック設定機能 ダイナトレース それを印象的なツールにします。があります 自動検出 できる機能 IIS Webサーバーを自動的に検出する ネットワーク内。必要なのは、1つのエージェントをインストールし、 ダイナトレース 残りの作業は自動的に行われます。これらのサービスは、次にあなたに表示されます インタラクティブマップ IISアーキテクチャをより詳細に表示できるように.
もう1つの優れた機能は、次の機能です。 IISサービスリクエストを視覚化する. で サービスフロー 画面では、最初から最後までIISサービスを表示できます。ここに、各サービスリクエストタイプの詳細を示すチャートが表示されます。この機能により、IISの応答時間に寄与するプロセスを確認できます.
エンドツーエンドのIIS監視用, ダイナトレース 市場でトップのパフォーマンスモニターの1つです。 Dynatraceの価格を知るには、会社に直接連絡する必要があります。ただし、 15日間の無料トライアル ここで入手可能.
4. AppDynamics
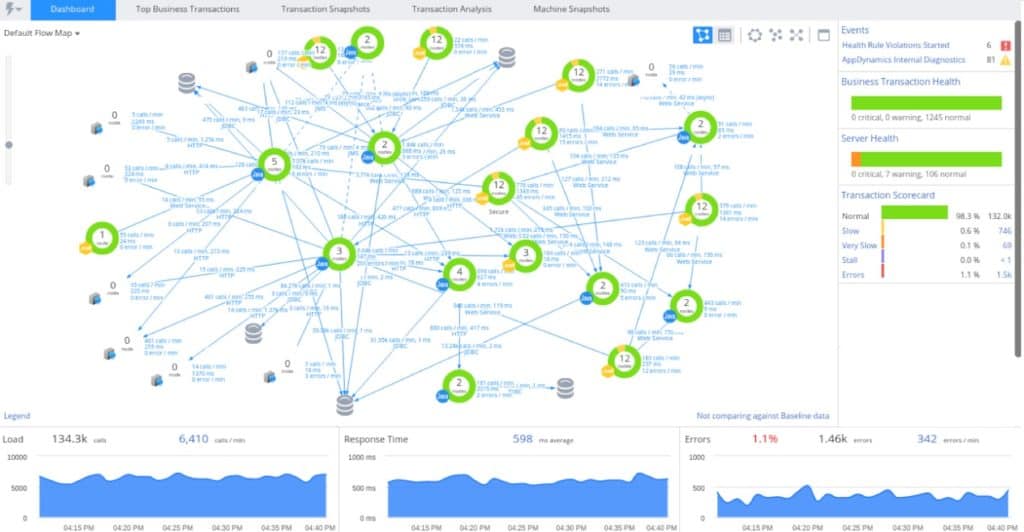
AppDynamics は、完璧なIIS監視エクスペリエンスを提供するアプリケーションパフォーマンス監視ソリューションです。 AppDynamicsは スループット, メモリ使用量, ディスクI / O, そして CPU使用率 IIS Webサーバーの。プラットフォームは簡単に展開でき、わずか数分でインストールできます.
ユーザーインターフェースは非常にユーザーフレンドリーです. IISアプリケーションは自動的に検出されます フローマップの一部として表示されます。の フローマップ Webサーバーまたはアプリケーションで発生しているトランザクションを表示します.
メモリ情報を表示したい場合は、 メモリタブ を表示します リアルタイムのメモリ使用率 リソースの。この情報は折れ線グラフとして表示されるため、経時的な変化を確認できます.
どこ AppDynamics IIS監視ソリューションは診断機能に優れているため、優れています。このツールは、アプリケーションが遅い場合やボトルネックが検出された場合に、コードレベルのデータを自動的に提供します。コードの実行を表示することで、問題の発生場所を確認し、解決策を見つけることができます.
の根本原因能力 AppDynamics パフォーマンス監視ソリューションが必要な人には不可欠です. AppDynamics サポートする Microsoft IIS Express 7.x, Microsoft IIS 6.0, Microsoft 7.0, マイクロソフト7.5, そして Visual Studio開発サーバー. こちらのリンクから15日間のSaaSトライアルをダウンロードできます。.
5. IIS暗号
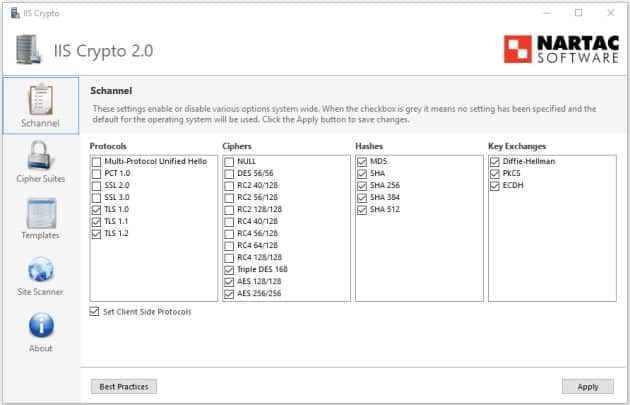
IIS暗号 プロトコル、ハッシュ、およびキー交換アルゴリズムを有効または無効にできるIIS拡張機能です。ユーザーインターフェイスは使いやすく、6つのメインタブがあります。 sChannel, 暗号スイート, 高度な, テンプレート, サイトスキャナー, そして 約.
で sChannel 画面では、さまざまな機能とプロトコルを有効または無効にできます。やり取りできるリストは5つあります。 サーバープロトコル, 暗号, ハッシュ, キー交換, そして クライアントプロトコル. 暗号スイートページで、暗号スイートを並べ替えることができます.
次に注目すべき機能はテンプレートです。あなたはできる カスタムプロトコルテンプレートを作成する 複数のサーバーで実行できます。これにより、複数のサイトまたはアプリケーションの管理がより便利になります。ただし、使用するには管理者権限が必要であることに注意してください IIS暗号.
の最大の特典の1つ IIS暗号 それは完全に無料です. IIS暗号 に利用可能です Windows Server 2008, Windows Server 2012, Windows Server 2016, そして Windows Server 2023. このソフトウェアは、GUIまたはコマンドラインインターフェイスとして使用できます。ダウンロードできます IIS暗号 ここで無料.
6.オルカ
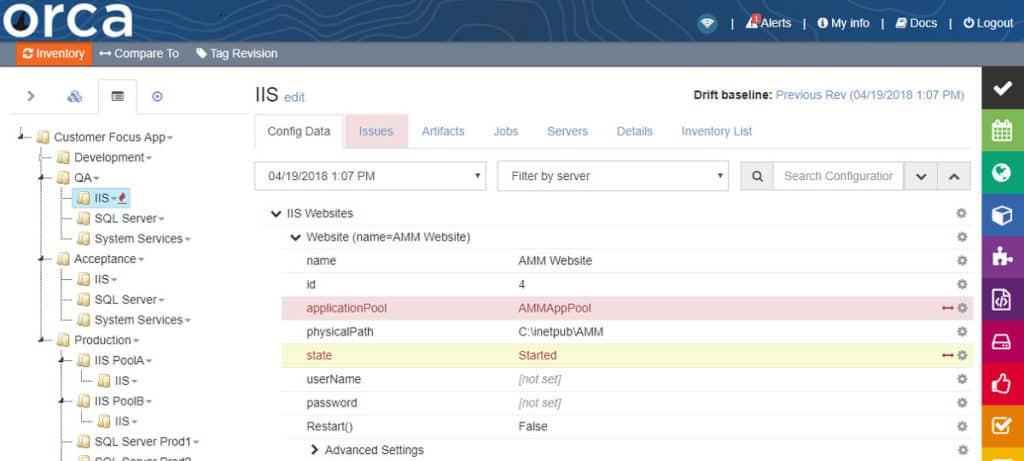
オルカ IISの構成管理ソリューションです。使用するとき オルカ 異なるIIS構成間の違いを自動的に比較できます。環境と異なる時点の間で構成を比較できます.
変更を加える準備ができたら 構成変更を最大数百台のサーバーに展開. 準拠していない構成の変更はすぐに破棄できます.
によって提供されるセキュリティドキュメント機能 オルカ また、非常に便利です. Orcaは構成の変更を自動的に報告します そのため、どのような変更が行われたかを記録できます。これらのレポートをすぐに利用できるようにすることは、規制順守に役立つだけでなく、可視性も向上させます.
オルカ 市場で最も便利な構成管理ソリューションの1つです。複数のIISサイトで構成を管理する場合は、 オルカ を強くお勧めします。の価格設定オプション オルカ 会社に直接連絡する場合にのみ利用できます。もあります 無料試用可能 ここに.
7. eG Enterprise
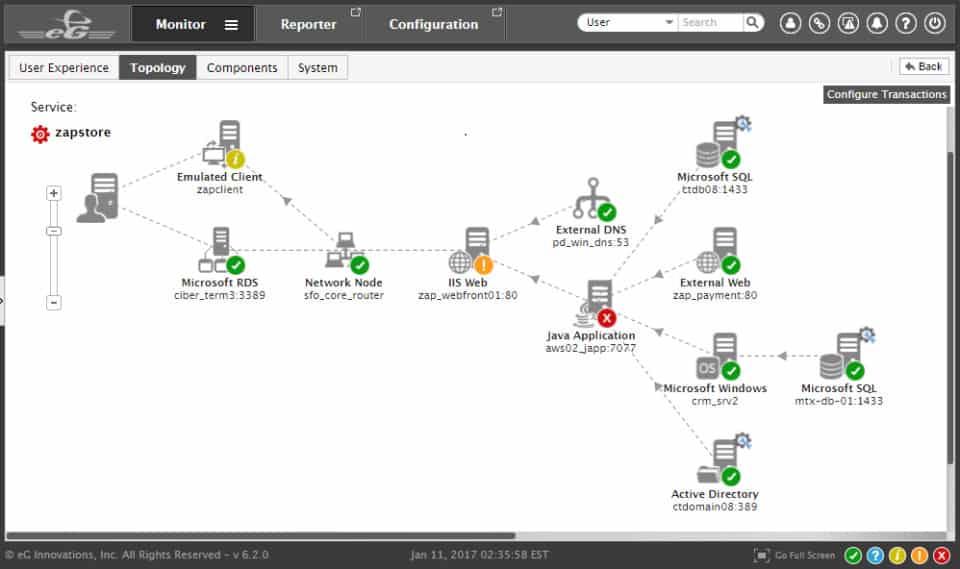
eG Enterprise IIS監視を備えたパフォーマンス監視プラットフォームです. eG Enterprise を監視する 可用性 そして 反応時間 IIS Webサイトとユーザー間のトランザクションの数。ユーザーエクスペリエンスの監視は eG Enterpriseの IIS監視に関する主な懸念。外部エージェントは、以下を使用して、さまざまな場所でのユーザーエクスペリエンスの品質をテストします。 エミュレーションを要求する そして 応答時間を測定する ユーザーが経験している.
の内部トランザクション監視 eG Enterprise 分解する 個々のWebトランザクションのリクエスト率, 平均応答時間, そしてその Webトランザクションによる中断の数. この情報を使用して、サイトが期待どおりに機能しているか、さらに調整する必要があるかを特定できます.
eG Enterprise 配備可能 オンプレミスまたはクラウド内 ライセンスまたはサブスクリプションとして。ただし、見積もりを表示するには販売チームに連絡する必要があります。クラウド展開プラットフォームとして最大5台のサーバーをサポートする無料の評価版があります。の無料試用版をダウンロードできます eG Enterprise ここに.
IISを監視するためのツール
IISをセットアップしたら、起こりうる問題に先んじておく必要があります。 IISなどの複雑なアプリケーションの監視には多くのリソースが必要であり、自動化ツールを導入することにより、タスクに専念する必要があるスタッフの数を削減できます。.
SolarWinds Microsoft管理ツール(無料トライアル)
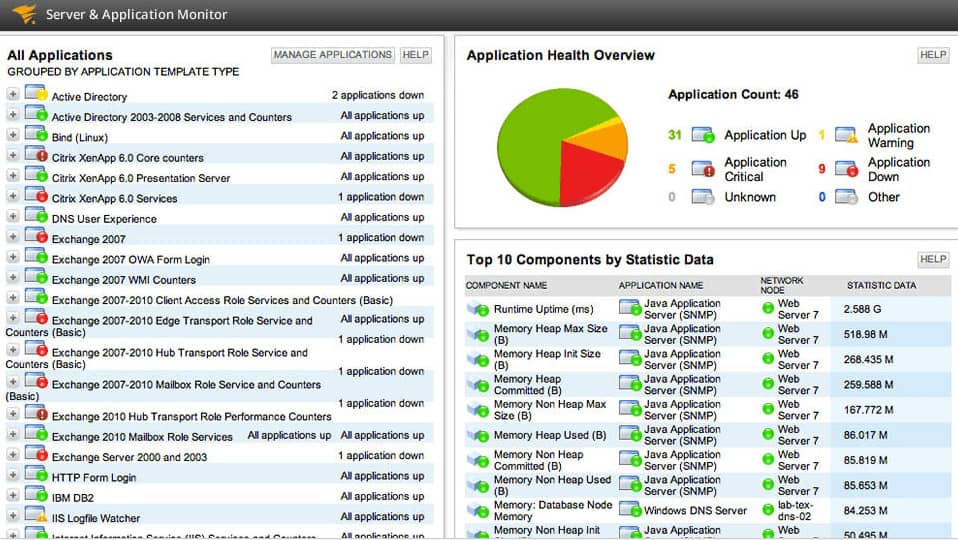
SolarWinds Microsoft管理ツール IISのパフォーマンスの重要な属性に注意することができます。特に必要になります Webパフォーマンスモニター そしてその サーバーとアプリケーションのモニター IISをスムーズに実行し続けるため。これらのツールは両方とも、Orionと呼ばれる共通のプラットフォームに書き込まれます。これにより、それらを接続して連続したツールにすることができます。両方のツールは、Exchange Server、Sharepoint、Office 365などの他のマイクロソフト製品の管理にも役立ちます。これらの監視システムは無料では使用できません。ただし、30日間の無料トライアルで両方を入手できます.
SolarWinds Microsoft管理ツール30日間無料トライアルをダウンロード
Microsoft拡張機能
1. URLScan 3.1
URLScan 3.1 IISをサイバー攻撃から保護するのに役立つセキュリティツールです。使用することで得られる追加の保護がいくつかあります URLScan 3.1 IISの標準バージョンから取得できないこと.
まず、このツールは HTTPリクエストを制限する IISによって処理されます。一部のHTTP要求をブロックすることは、サイバー攻撃の一部になり得る要求から保護するため、有利です。.
加えて, URLScan 3.1 こともできます HTTP値をフィルタリングする そして ヘッダー のリスクを排除する SQLインジェクション攻撃. これは、作成することによって行われます 否定する 悪意のある特定のリクエストを禁止するルール。正当な接続をブロックしないようにするために、 AlwaysAllowedUrls できるセクション 常に許可されるURLを指定します.
詳細については, URLScan 3.1 また、より高度な分析に使用できるログファイルも提供します。実際には、ログファイルは、IISのエラーやその他の問題のあるアクティビティに関する追加情報を提供するのに役立ちます。この情報を使用して、変更を行い、より信頼性の高いサービスを提供できます.
そのセキュリティ機能のため, URLScan 3.1 不可欠なダウンロードです。 IISの変更されていないバージョンに付属するセキュリティ制限の一部を補完するのに役立ちます. URLScan 3.1 サポートする IIS 5.1, IIS、6.0, そして IIS 7.0 にとって Windows Vista そして Windows Server 2008. ダウンロードできます URLScan 3.1 ここで無料で.
2. URLリライト2.1
URL書き換え ユーザーがルールを作成できるようにする別のIIS拡張機能です URL書き換え動作を変更する. URLルールを構成することにより、ユーザーはHTTPヘッダー、応答、または要求ヘッダーの書き換え方法を変更できます。.
組織のコンテキストでは、管理者がルールを構成できるため、URLルールの構成が役立ちます。ユーザーが覚えやすく、検索エンジンのインデックス作成が簡単なURLを作成できます.
検索エンジンで簡単にインデックス付けできるURLを持つことは、クライアントがサイトまたはアプリケーションを利用できるようにするための貴重なステップです。検索エンジンに優しいURLは、サイトの可視性を高めます。これについても独自のルールを記述する必要はありません。 すぐに使用できるルールテンプレートの数 あなたが始めるのを助けるために.
URL書き換え また、ユーザーインターフェイスを更新するため、優れたツールでもあります IISマネージャー. 新しいルールを作成できる統合ツールを使用すると、URLをより効率的に管理できます。 IISの拡張機能として, URL書き換え2.1 無料で利用できます。このツールはこちらからダウンロードできます.
3.リモート管理1.2用のIISマネージャー
リモート管理1.2用のIISマネージャー 探している企業にとって不可欠です IISをリモートで管理する. 以下を使用して、デバイス上のIISをリモートで管理できます。 Windows XP以上.
オンサイトにならずに、元のIISで実行できる機能の大部分を実行できます. 管理権限 アクセスを必要とする従業員へのアクセスを制限するために使用できます.
でリモート管理 リモート管理1.2用のIISマネージャー 使用しても安全です HTTP over SSL. もあります 自動ダウンロード Webサーバーに既にインストールされているローカルIISマネージャーに機能がダウンロードされます。これにより、リモート更新に伴う手動の管理上の懸念が簡素化されます.
リモートで作業しているチーム、または複数のサイト間でWebアプリケーションの制御を共有したいチーム向け, リモート管理1.2用のIISマネージャー 絶対必要です. リモート管理1.2用のIISマネージャー に利用可能です IIS 7, IIS 7.5, IIS 8, そして IIS 8.5. こちらのリンクからツールを無料でダウンロードできます.
4. Web配置3.6
Web配置3.6 またはmsdeployは、IISと統合して IISサイトを同期する, サーバー, そして 用途. 同期する場合、Web Deploy 3.6は2つの場所の違いを検出し、サーバーを同期するために必要な変更のみを行うことができます。このツールを使用すると、すべてを最初からやり直すのではなく、同期する必要があるデータを識別するため、より効率的です。.
別のユースケース Web配置3.6 Webアプリケーションを展開するときに非常に貴重です。ユーザーは、更新プログラムを展開するためにユーザー管理者権限を必要としません。ただし、サーバー管理者には、管理者権限のない下位ユーザーにタスクを委任する制御が引き続きあります。つまり、Webアプリケーションの展開は、IISのデフォルトバージョンよりもはるかに簡単であり、制限が緩和されます。.
IISサイトの同期とWebアプリケーションの展開を検討している企業向け, Web配置3.6 持っている必要があります. Web配置3.6 に利用可能です IIS 7, IIS 7.5, IIS 8, IIS 8.5, そして IIS 10. ダウンロードできます Web配置3.6 ここで無料で.
知っておくべきIISリソース
貴重なIIS情報にはさまざまなソースがあります。 IISの動作についてさらに学習できるように、以下にいくつかのベストをリストしました。
1. iis.net
2. microsoft.com
3.チャンネル9.msdn.com
4. stackify.com
5. tecadmin.net
6. Accelebrates.com
7. forums.iis.net
1. IIS.net
IISに関する情報を探している場合は、このサイトがリストの一番上にあるはずです。これは公式です マイクロソフト ダウンロードニュース、更新プログラム、および使用方法のガイドを提供するIISサイト マイクロソフト IIS.
このサイトからは、約30種類のマイクロソフトがサポートするダウンロードがあります。これらには IIS圧縮, Webプラットフォームインストーラー, 私IS CORSモジュール, HttpPlatformHandler v1.2, リモート管理1.2用のIISマネージャー, PHPのWinCache拡張機能, 管理パック, 高度なロギング, そして アプリケーション初期化モジュール IIS 7.5の場合.
このWebサイトのブログ投稿には、IIS PowerShellコマンドレット、IIS CORSモジュールの概要、Azureアクティビティログを使用した展開スロットのスワップ操作の進行状況の確認が含まれます。.
2.マイクロソフト
IISダウンロードのもう1つの優れたリソースは マイクロソフト ウェブサイト自体。の マイクロソフト Webサイトには、IISのさまざまなダウンロードと、IISエクスペリエンスを向上させるために組み込むIIS固有のコースがあります。最も役立つダウンロードの一部を以下にリストします。
- IISデータベースマネージャー– IISマネージャーを介してローカルデータベースとリモートデータベースを管理できます。
- IIS PowerShellスナップイン– Webサイトの作成と構成の管理を自動化できます
- IIS 7.0用管理パック–追加の管理機能を備えたさまざまなツールと拡張機能を提供します
- IIS Advanced Logging –より多くのデータ収集機能だけでなく、クライアント側とサーバー側のリアルタイムロギングを追加します
残念ながら、IISに関連するコースは1つしか見つかりませんでしたが、IISを使い始めたときの貴重なリソースです。コースタイトルは10972B Windows ServerのWebサーバー(IIS)ロールの管理です。の コースは教室で5日間利用できます またはあなたに提供します 3か月分のオンラインアクセス オンラインで行うことを選択した場合
3.チャンネル9
チャンネル9 は、さまざまなテクノロジーについて議論する開発者グループが率いる、マイクロソフトが運営するWebサイトです。このサイトには、IISショーなど、IISに関連する大量のビデオコンテンツがあります。ただし、このサイトには、IIS構成の拡張ビデオなどのチュートリアル駆動型コンテンツも含まれています。このサイトは、IISおよびIISの古いバージョンを体感したい場合にお勧めです(IISコンテンツはしばらく更新されていないため、IISの新しいバージョンには適していません).
4. Stackify
IISの技術コンテンツに関しては、Stackifyに勝るものはありません。 Stackifyは、開発者やその他のITプロフェッショナル向けにカスタマイズされたツールとコンテンツを提供することに特化した会社です。現在、IISに関する100を超える記事とチュートリアルがあります。ライブ記事が含まれます:
- IIS Expressとは:仕組み、チュートリアルなど
- IISログファイルを読み取ってカスタマイズする方法
- IISパフォーマンスを監視する方法:基本から高度なIISパフォーマンス監視まで
5. tecadmin
Techadminは、 Rahul Kumarによって2013年に開始. このサイトは特に役立つように設計されています ウィンドウズ そして Linux ネットワーク管理者がツールを最大限に活用します。このサイトには、オンラインで入手できる最もアクセスしやすいガイドを提供するIISのさまざまな記事があります。 IISに関する過去の記事には以下が含まれます。
- Windows 8およびWindows 10にIISをインストールする方法
- IISで既定のドキュメントを設定する方法
- Windows上のIISでWebサイトを作成する方法
- コマンドライン経由でIISを再起動する方法
6.加速
別の優れたリソースは 加速する IISトレーニング。 Accelebrate Webサイトには、IISコースがいくつかあります。 5段階中4.66の平均評価. これらのコースは 60%のラボと40%の講義に基づく 理論的および実践的な知識を構築するための適切なバランスが取れるようにします。これらは有料のコースであるため、価格をリクエストするには会社に直接連絡する必要があります. 加速する IISコースは次のとおりです。
- IIS 10の管理
- IIS 8の管理
の中に IIS 10管理コース 生徒たちが学ぶ IISインストールの計画およびインストール方法, IISの全体的なアーキテクチャに関する知識を構築します。また、次を使用して日常の管理タスクを実行する方法も学習します。 IISマネージャー, パワーシェル, そして AppCmd.
7. forums.iis.net
これは技術的にはIISサイトの一部ですが、フォーラムはそれ自体の有用性に基づいて独自のセクションに値します。ここでは、IISおよびさまざまな機能に関する広範な情報を見つけることができます。フォーラムは以下に関する情報を提供します 一般的なIISの問題, 拡張機能, 保安, 構成, Webファーム, 性能, そして トラブルシューティング. そのため、回答が必要な質問がある場合は、IISフォーラムへの旅行に必要なものが含まれている可能性があります.
IISとは:ゲームの頂点にあるWindows Webサーバー
これで、IISの使用に関するガイドは終了です。 IISはときどき不必要に複雑になる場合がありますが、Webサイトの構成方法などの基本を理解したら、学習曲線をくぐり抜けることができます。キーはそれを維持することです。世界で2番目に大きいWindows Webサーバーを使用することを学ぶことは、ユーティリティを初めて使用するときに直面する最初の苦労に値する以上のものです。.
IISは、使用しているオペレーティングシステムによって大きく異なる場合があることに注意してください。この記事で使用しているIISのバージョンがサポートされていない場合は、考えられるすべての側面を網羅した他のオンラインリソースがたくさんあります。組み合わせて組み合わせる必要がありますが、システムに合わせてより具体的なガイダンスをまとめることができます。.
ルを選択し、Webサイトを作成することができます。また、Active Directoryを使用して、ユーザー認証を設定することもできます。これにより、Webサイトへのアクセスを制限することができます。Secure Sockets Layer(SSL)によるIISの保護 IISを使用する場合、セキュリティは非常に重要です。SSLを使用することで、Webサイトの通信を暗号化し、データの盗聴や改ざんを防止することができます。SSLを使用するには、証明書を取得する必要があります。これは、信頼できる第三者機関から取得することができます。仮想ディレクトリ 仮想ディレクトリは、Webサイト内の特定のフォルダーにアクセスするための仮想的なパスです。これにより、Webサイトの構造を簡素化し、アクセスを制限することができます。ログファイル IISは、Webサイトのアクセスログを自動的に作成します。これにより、Webサイトのトラフィックを監視し、問題を特定することができます。ポート IISは、デフォルトでポート80を使用します。これは、Webサイトにアクセスするための標準的なポートです。ただし、必要に応じて、ポートを変更することができます。サードパーティのIISツール IISには、多くのサードパーティのツールがあります。これらのツールを使用することで、IISの管理や監視を簡素化する