ChromecastでPlexを設定する際の最大の課題は、視聴中にコンピューターや電話を縛らずにコンテンツをキャストする方法を見つけることです。 ChromecastのPlexは、フル機能のウェブクライアントを使用して、映画を別のデバイスで再生し続けることなく、コンテンツをテレビに送信して、非常にうまく機能します。 ChromecastでPlexを簡単に設定する方法は次のとおりです.
PlexおよびChromecastとは?
Plexは、テレビ、コンピューター、またはモバイルデバイスにコンテンツを配信できるストリーミングメディアサーバーです。 Plexを使用して、ダウンロードした映画や番組を見ることができます。また、音楽を管理し、家の音楽ライブラリーを家から持ち帰ることができます.
Googleは、Chromecastを低価格でシンプルなストリーミングデバイスとして作成し、HDMIポートを備えたどのテレビでも動作します。彼らは市場に出た最初のホームストリーミングデバイスの1つであり、確立されたユーザーベースを持っています.
Plexが競合他社よりも優れていることの1つは、すべてのデバイスを完全にサポートしていることです。これは大きな利点です。電力不足の第1世代Chromecastデバイスでも、音が途切れたり音声の同期がずれたりすることなく動画をキャストするようにPlexを設定できます.
Chromecastに弱点がある場合、ほとんどの競合デバイスのように、アプリをインストールしたり、個別にストリーミングしたりする方法がないということです。自宅のテレビで見たいものはすべて、Chromecastに「キャスト」またはストリーミングする必要があります.
ただし、PlexのGoogle Castの普遍的なサポートは、優れたWebインターフェースを備えているという事実とともに、Chromecastを所有している人にとって最適な選択肢になります。.
ChromecastでPlexを安全に実行する
オンラインでのセキュリティとプライバシーは非常に重要であり、コンテンツをダウンロードまたはストリーミングすることはリスクを伴う場合があります。 Plexサーバーまたはビデオのダウンロードやコンテンツのストリーミングに使用する他のコンピューターを使用する場合は、VPNに接続することをお勧めします.
VPNは、インターネットへの接続を暗号化し、ハッカーやISPがデータをスパイしたり、アクセスしたサイトを表示したりすることをほとんど不可能にすることで、安全を保ちます。また、パスワードやIDを盗もうとするハッカーによる標的型攻撃である中間者攻撃も、はるかに困難になります。.
IPVanishは、ストリーミングデバイスを最適にサポートしているため、VPNプロバイダーとしてお勧めします。 ChromecastをVPN経由でルーティングしたり、Amazon Fireストリーミングデバイスを保護することもできます.
Comparitech読者はここでIPVanishを最大60%節約できます.
Chromecastをセットアップする
まだ行っていない場合は、PlexサーバーがChromecastデバイスと通信できることを確認してください。 Chromecastが実行されていて、正常にキャストできることを確認したら、次の手順に進んでください。.
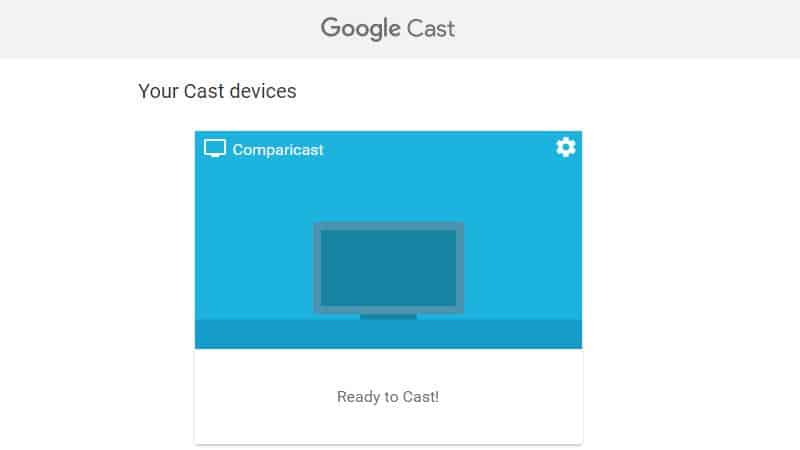
URLを開くことができるはずです chrome:// cast Chromeブラウザでデバイスのリストを表示します。画面は上記のようになります。もしそうなら、次のセクションに進んでください.
Chromecast設定のPlex
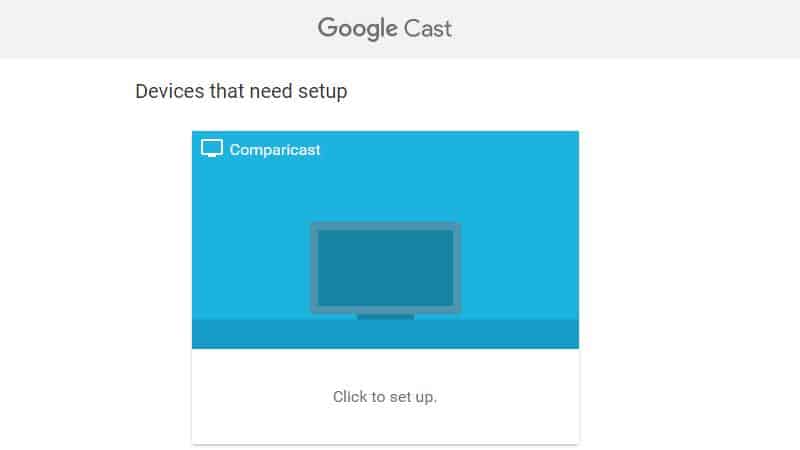
ただし、デバイスが適切に構成されていない場合は、 chrome:// cast ChromeブラウザのURLには、「 クリックして設定 の代わりに キャストする準備ができました. その場合は、指示に従ってリンクをクリックしてください.
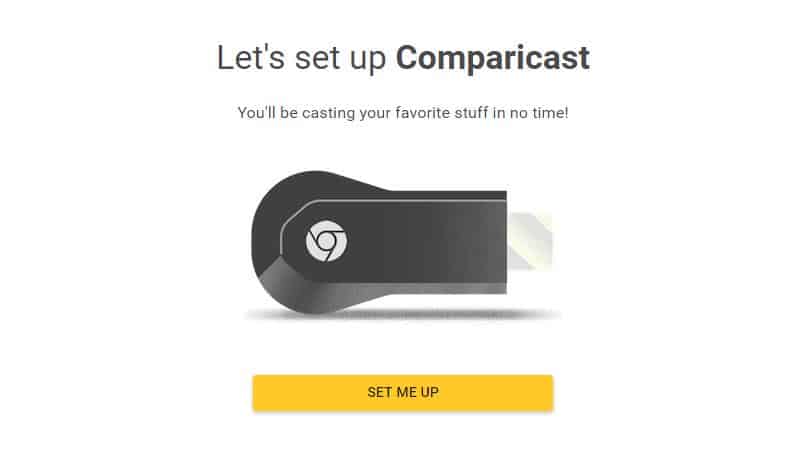
次に 設定して ボタン.
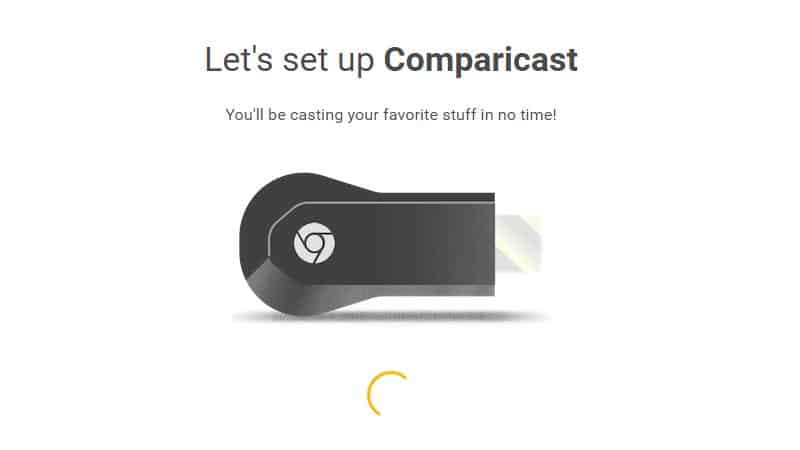
デバイスの写真の下に進捗スピナーが表示されます.
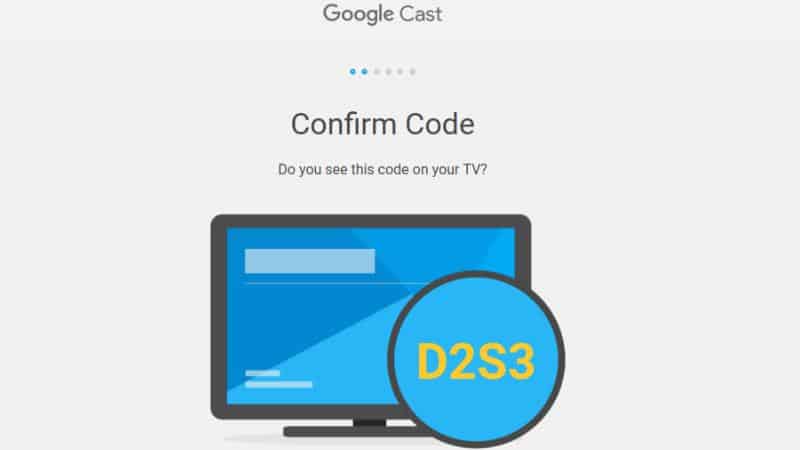
Chromecastデバイスがコンピューターと通信した後、テレビでコードを確認するよう求められます。クリック 次 コードが一致する場合.
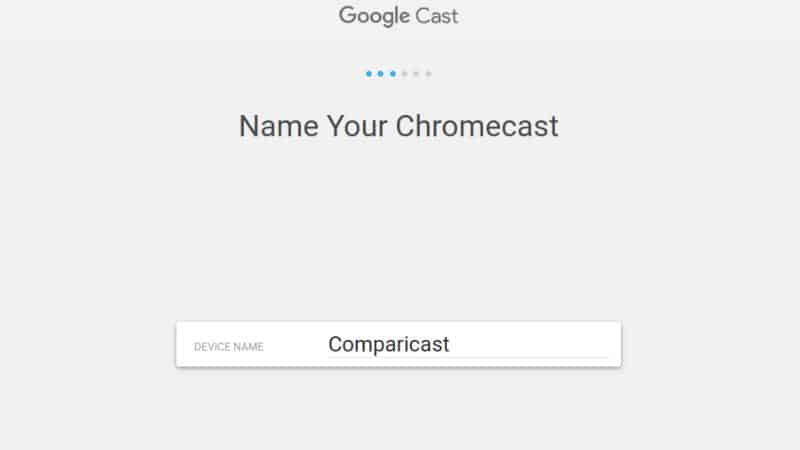
これで、デバイスに名前を付けることができます。自宅に複数のChromecastがある場合、どの部屋にいるかを知らせる名前を選択します。クリックします 次 ワイヤレスネットワークのセットアップに進みます.
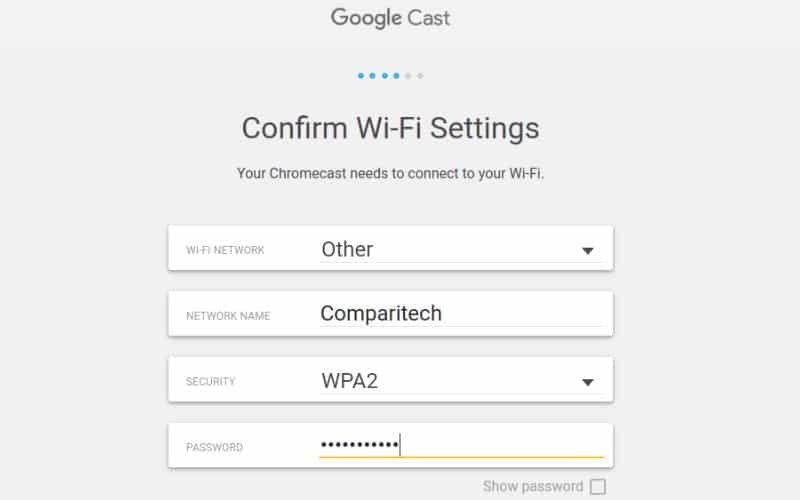
ワイヤレスネットワークの詳細を入力すると、完了です。これで、PlexサーバーはChromecastデバイスと通信し、Webインターフェースまたはモバイルアプリを使用してコンテンツをストリーミングできるようになります。.
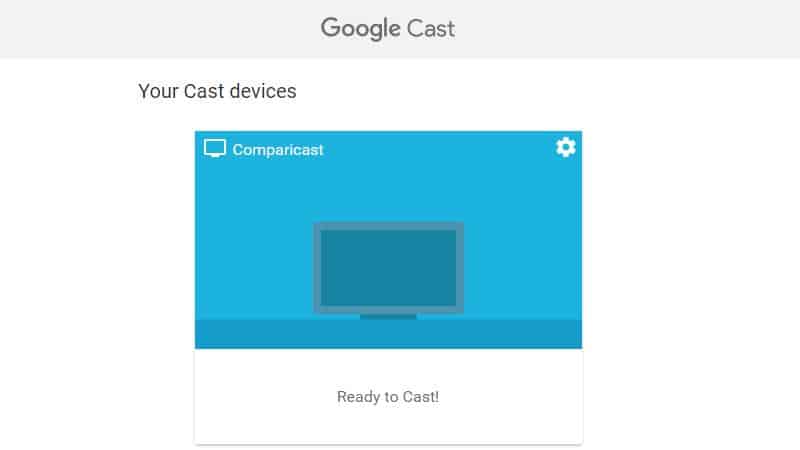
終了すると、表示されます キャストする準備ができました Chromeブラウザを開いたときにデバイスの下に表示されます chrome:// cast. これは、すべてが適切にセットアップされたことを示しています.
Google Homeアプリを使用して、スマートフォンでChromecastデバイスをセットアップすることもできます。このプロセスはコンピューターでのセットアップと非常に似ており、すべてのステップは基本的に同じです.
Chromecastの準備ができたので、Chromecastデバイスへのストリーミング用にPlexサーバーを最適化する必要があります.
Chromecast向けPlexの最適化
Chromecastは、市場で最も強力なストリーミングデバイスではありません。 st音や音声の同期解除などのパフォーマンスの問題に気付いた場合は、それらを修正して再生を改善するために変更できるいくつかの設定を次に示します.
一般的な構成
Chromecastデバイスにストリーミングする必要のあるファイルのサイズを小さくするには、一般的な構成に2つの変更を加える必要があります。 ChromecastのメモリバッファはRokuまたはFire TVデバイスよりも小さいため、これは役立ちます。.

Plex Webクライアントを開き、をクリックして開始します 設定 メニュー項目.

次に、下にスクロールして、 トランスコーダー メニュー項目.
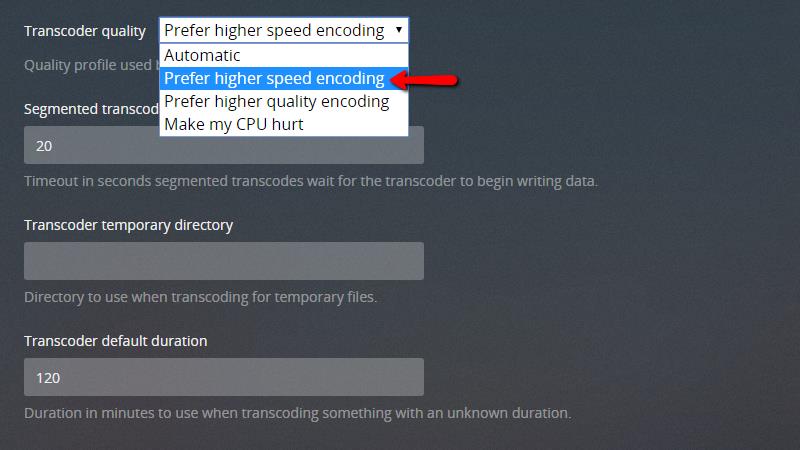
一般的な変更 トランスコーダーの品質 に設定 より高速なエンコードを好む. Plexサーバーのプロセッサが遅い場合、これはバッファリングを排除するのに役立ちます.
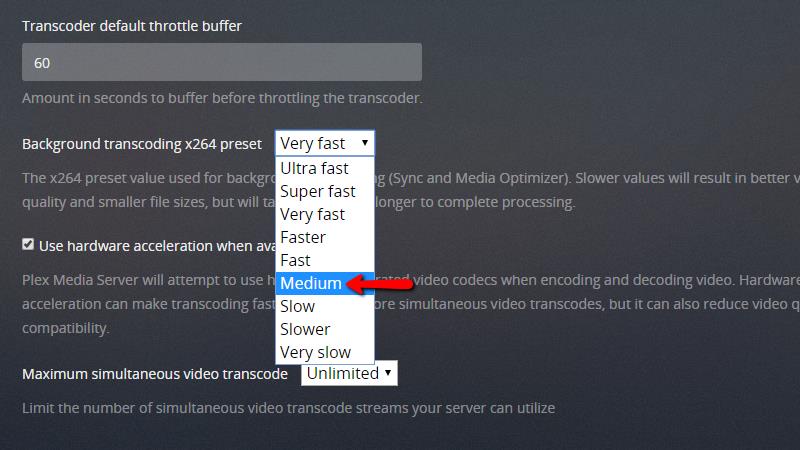
次に、下にスクロールして、 バックグラウンドトランスコーディングx264プリセット に 中 以上。この設定により、ストリームのファイルサイズが小さくなり、帯域幅が小さすぎることによるストリーミングエラーが解消されます.
これらの変更を行った後、をクリックします セーブ ボタンをクリックして、Plexライブラリに戻ります.
ChromecastでのPlex用のビデオの最適化
Plexは、ビデオをデバイスに合わせた異なる形式に変換できます。これは最適化と呼ばれ、Chromecast用に最適化された動画はバッファリングもラグもしません.
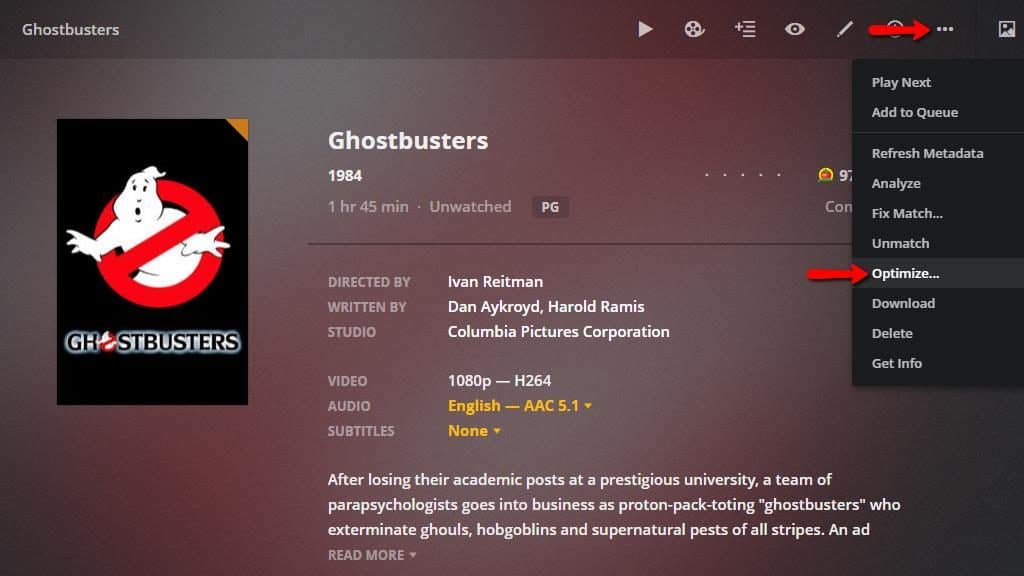
Chromecast上のPlexで引き続きストリーミングの問題が発生する場合は、各映画の最適化バージョンを生成し、ストリーミングの計画を示す必要があります。ほとんどの場合、既に行った変更で十分ですが、お使いのデバイスがまだ苦労している場合は修正されます.
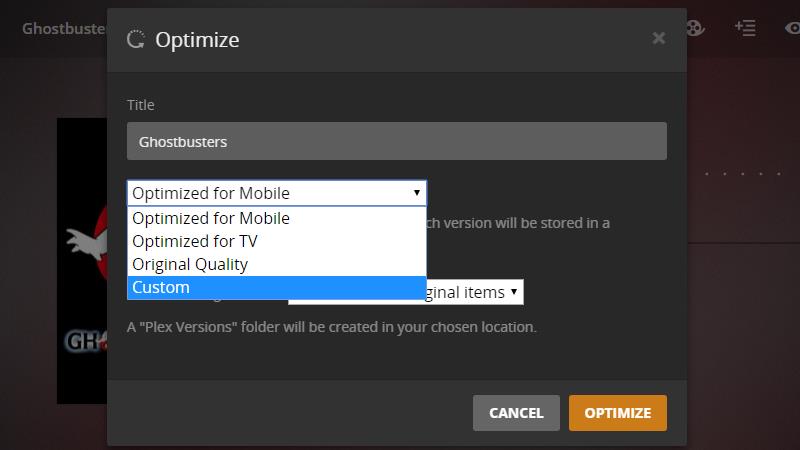
ドロップメニューから最適化プロファイルを選択します。次の手順でChromecastプロファイルの追加が完了すると、プロファイルが保存され、将来的にChromecastを最適化するために使用できます.
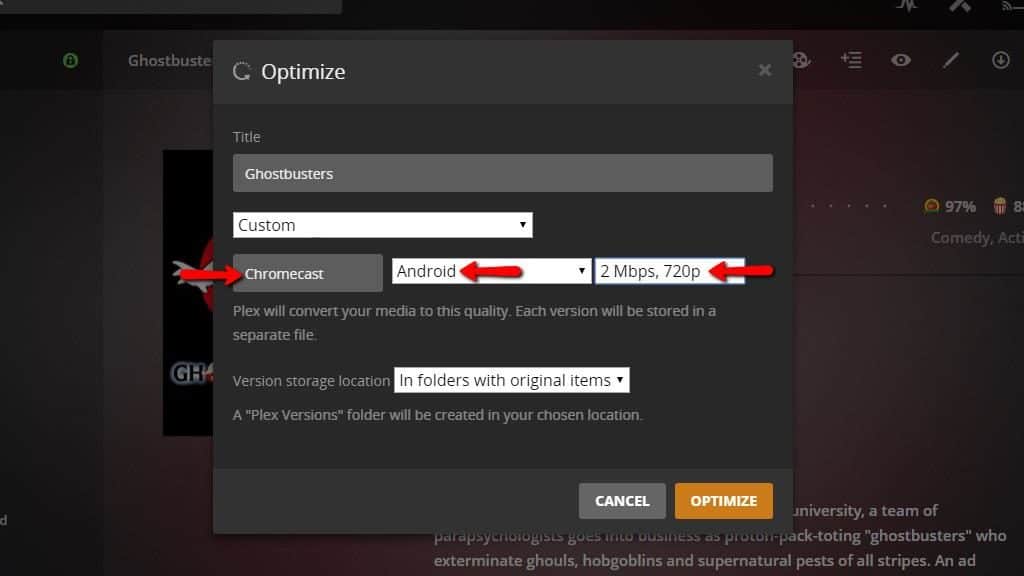
最適化プロファイルを変更した後 カスタム, 最適化メニューにある新しいオプションを見てください。プロファイル名を次のように変更する必要があります Chromecast, プラットフォームを アンドロイド, 品質を 2 Mbps、720p. 第2世代のデバイスを使用している場合は、より高い品質を使用できます。低品質の設定により、ストリームはスキップせずに再生されます.
これらの設定を変更したら、[ 最適化 ビデオを変換するプロセスを開始するボタン.
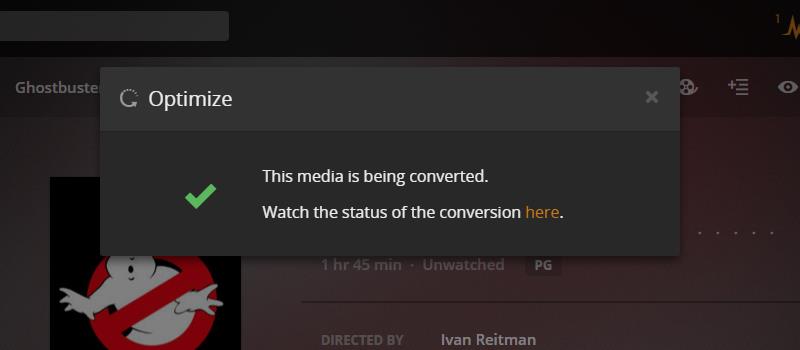
Plexは、ビデオがデバイスに最適化されていることを示すメッセージを表示します。リンクをクリックして動画の進行状況を監視するか、プロセスが完了するまでPlexサーバーの使用を続けます.
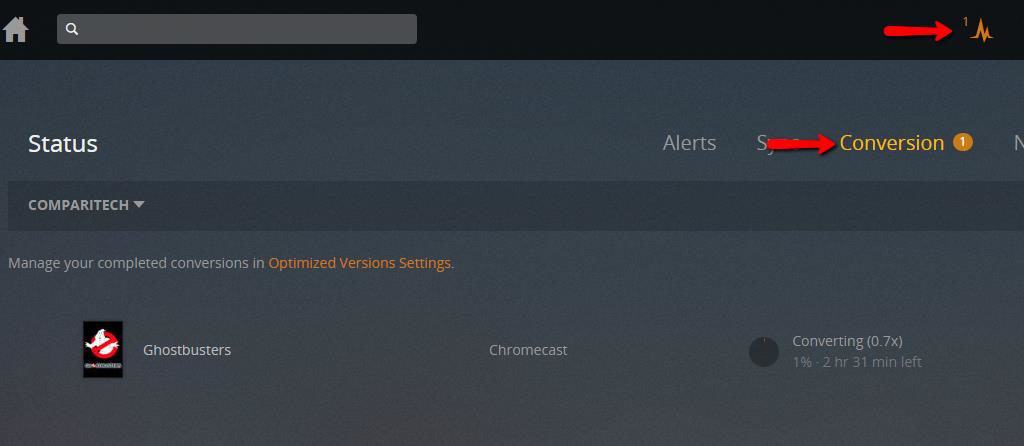
をクリックして、最適化の進行状況を監視することもできます 状態 Plex Webクライアントの右上隅にあるボタンをクリックしてから、 変換.
動画の最適化が完了したことが変換画面に表示されたら、次の手順の指示に従って再生できます.
最適化されたビデオを再生する
Chromecast用に動画を最適化したら、簡単に再生できます.
動画のポスターの左上隅にあるアイコンに注意してください。同じ動画の2つの異なるバージョンを示し、動画のライブラリに最適化されたコピーがあることを明確に示しています.
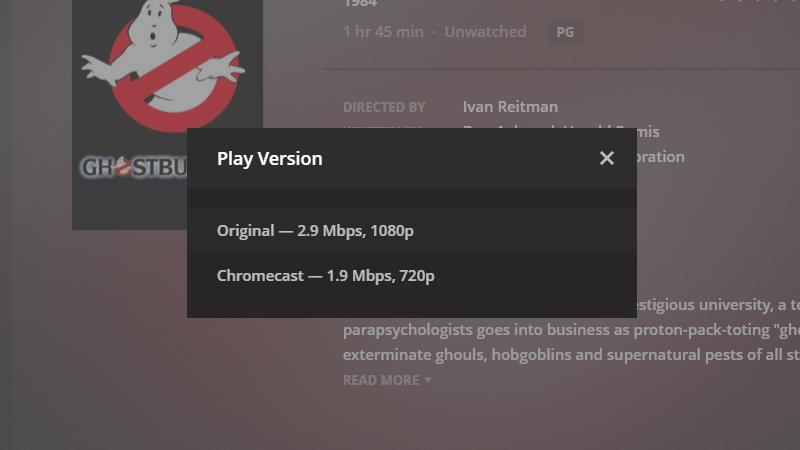
ビデオの最適化されたバージョンを起動するには、「…」メニューをクリックして、選択肢のリストから「バージョンを再生…」を選択します。再生するビデオのバージョンを選択します.
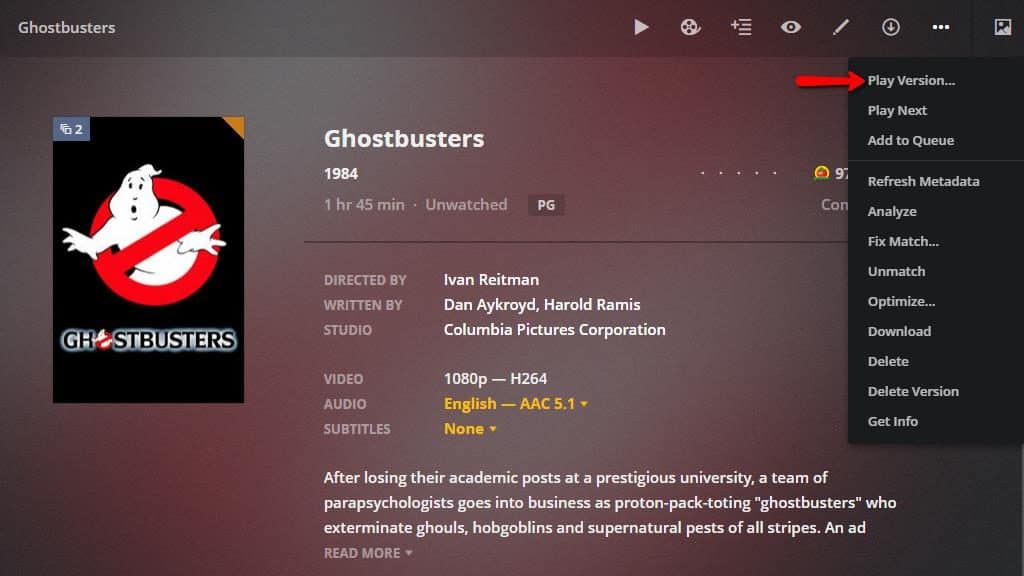
選択する Chromecast—1.9 Mbps、720p Chromecast用に最適化されたバージョンの動画を再生します。ビデオの再生が開始したら、以下のガイドに従ってデバイスにキャストできます。.
最適化されたビデオの削除
最適化されたコピーは、ほとんどの場合、フル解像度バージョンよりもスペースを取りませんが、それらを削除してディスク領域を解放できます。最適化されたコピーをディスクから直接削除することは可能ですが、その後、完全なライブラリスキャンを実行する必要があります。 Plexを通じて動画の最適化されたコピーを削除する方法は次のとおりです.
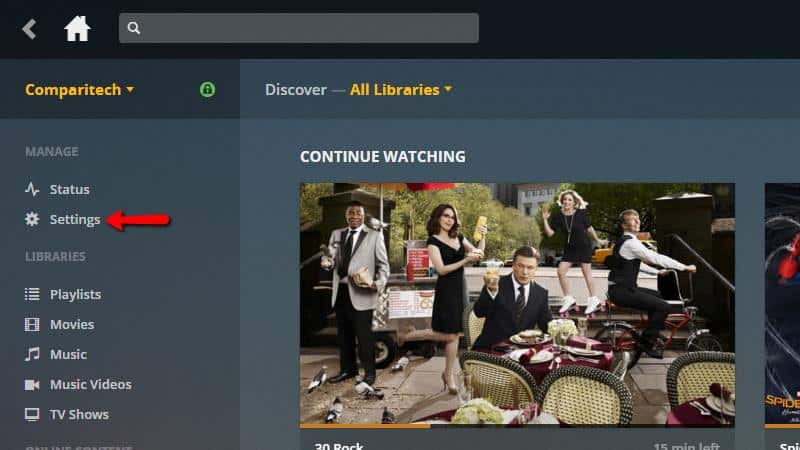
Webインターフェースから、をクリックします 設定 メニュー.
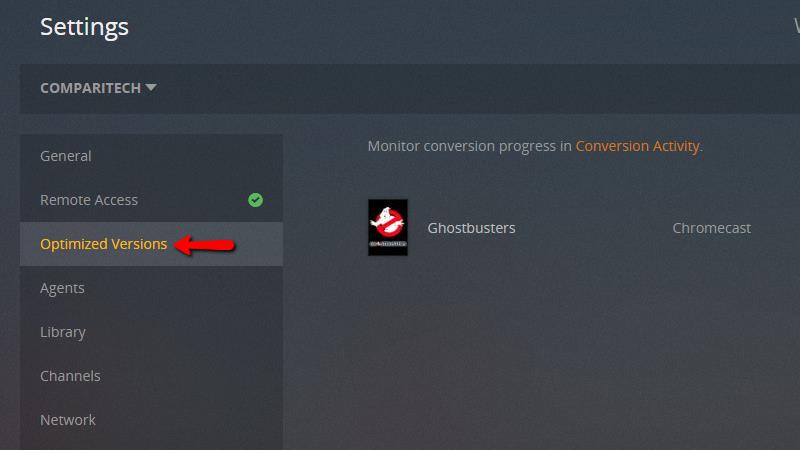
クリック 最適化されたバージョン 左側のメニューから.
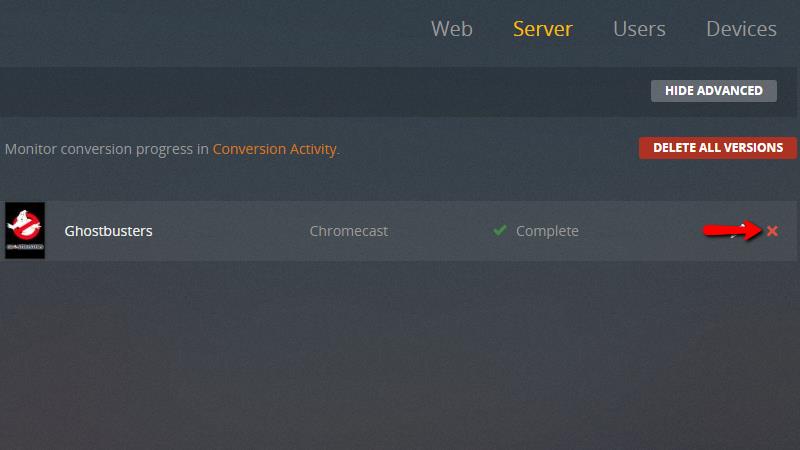
ライブラリ内の最適化されたすべてのコンテンツのリストが表示されます。を使用してファイルを削除できます レッドX 示されているように、または すべてのバージョンを削除 最適化されたすべてのファイルを一度に削除するボタン.
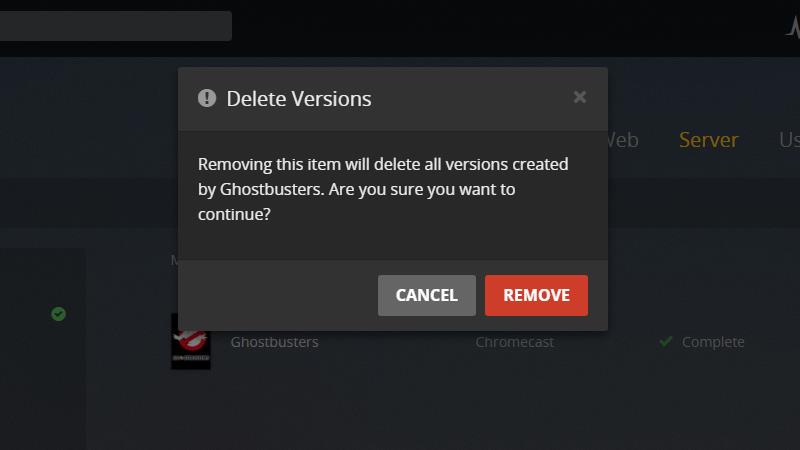
リストからアイテムを削除すると、Plexは最適化されたビデオのコピーをライブラリとハードドライブから削除します。クリックするように求められます 削除する 確かならボタン.
そのように削除したビデオの最適化されたコピーは、すぐにPlexライブラリから消えます.
ChromecastでPlexビデオをストリーミングする
PlexをChromecast用に設定し、最適化された動画を生成するかどうかに関係なく、キャストは同じ方法で開始および停止します.
再生を開始する
再生を開始するには、コンピューターまたはモバイルデバイスでキャストするビデオのコピーを開きます.
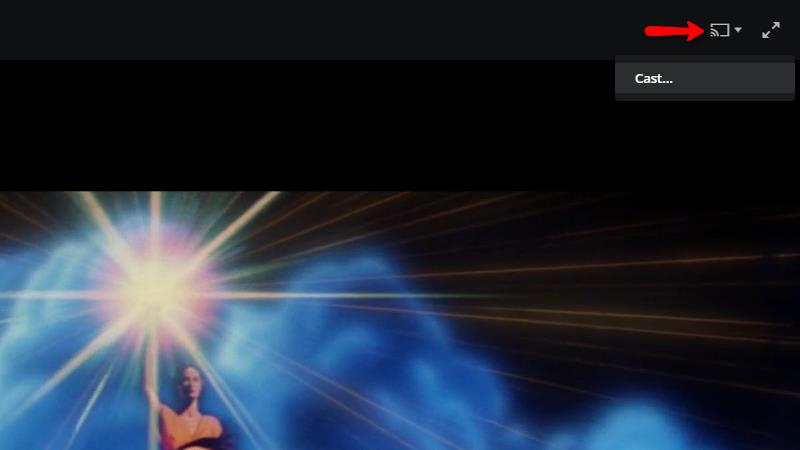
クリック Google Cast 画面の右上隅にあるアイコンを選択してから、 キャスト… メニューから.
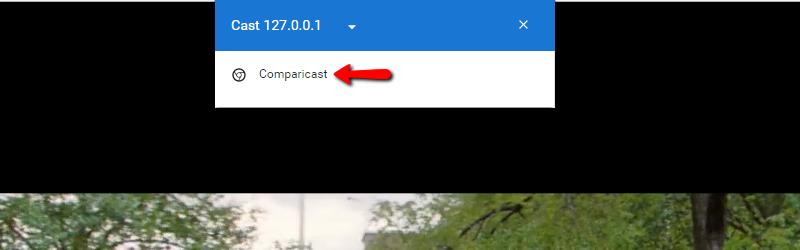
使用するChromecastを指定します.
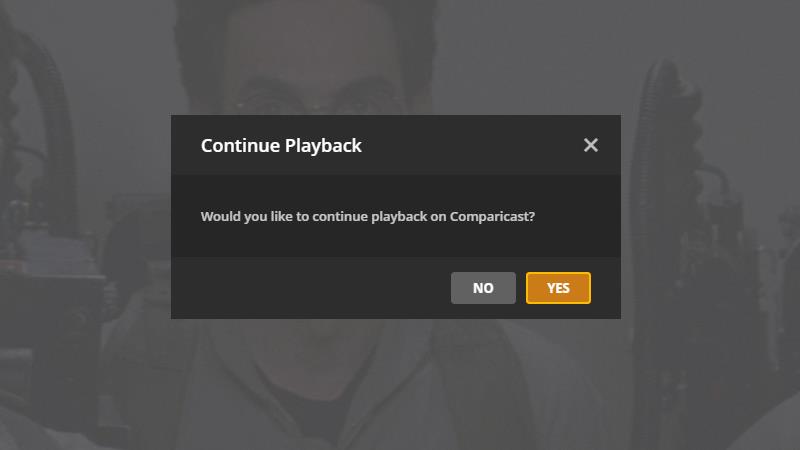
次にクリック はい 選択したChromecastデバイスで再生を開始するよう求められたら。テレビですぐにビデオの再生が開始されます.
Chromecastデバイスにはリモートコントロールがないため、パソコンを使用して一時停止してシークする必要があります.
再生を停止する
動画の再生を完全に停止する準備ができたら、Google Castにストリーミングを終了するように指示する必要があります.
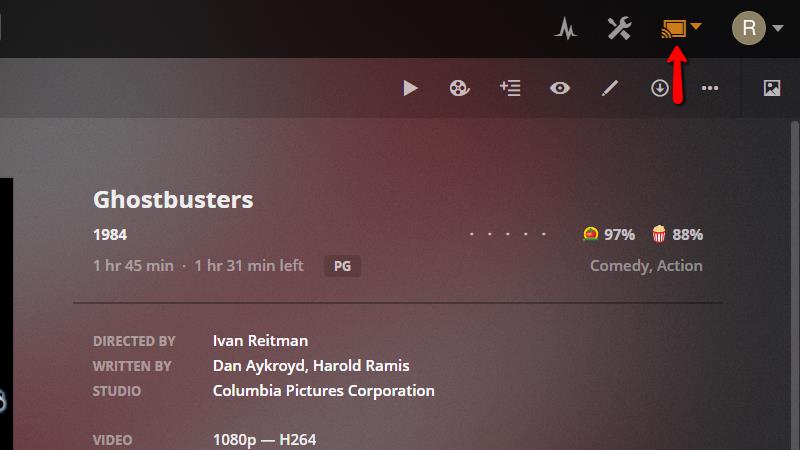
Plexのウェブインターフェースを開き、 Google Cast 画面の右上隅にあるアイコン.
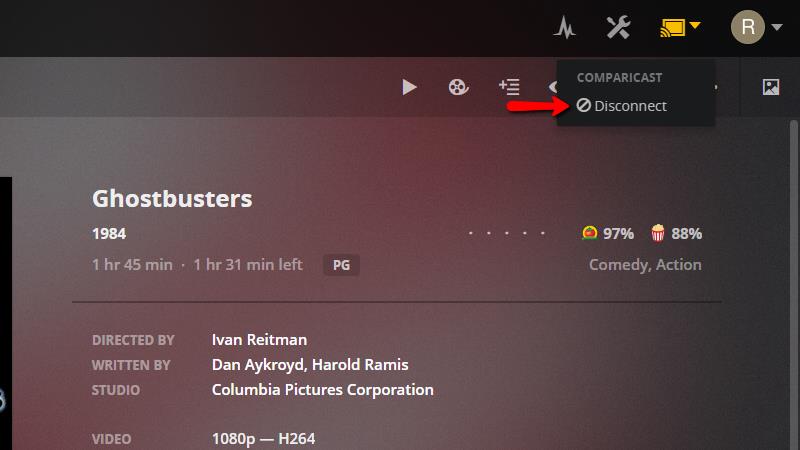
ドロップメニューが表示されます。適切なChromecastデバイスの下で、をクリックします 切断する. 再生が停止し、Chromecastがホーム画面に戻ります.
PlexはChromecastデバイスに最適です
数週間ChromecastでPlexをテストした後、私は改宗者です。ストリーミングに依存しているChromecastデバイスをお持ちの場合、Plexほど良い選択肢はありません。キャストオプションは、Kodiや他のメディアプレーヤーよりも優れているため、Plexのウェブインターフェースにうまく統合されています。また、ストリーミングがPlexサーバーに引き渡され、モバイルデバイスが解放されることにも感謝しています。.
AmazonのFire StickやRoku Expressなどのオプションがより多くの再生オプションを提供しているので、Chromecastを唯一のストリーミングメディアデバイスとして推奨するかどうかはわかりません。ただし、既にChromecastをお持ちで、テレビでメディアをストリーミングするための最良の方法を探している場合、ChromecastのPlexは優れています.
画を最適化することは、ChromecastでPlexを設定する際の重要なステップです。ビデオを最適化することで、ストリーミングエラーやバッファリングの問題を解決することができます。また、ビデオを再生中にコンピューターや電話を縛らずにコンテンツをキャストする方法を見つけることも重要です。PlexのGoogle Castの普遍的なサポートは、Chromecastを所有している人にとって最適な選択肢になります。セキュリティとプライバシーを保護するために、VPNに接続することをお勧めします。ChromecastでPlexを簡単に設定する方法は、上記の手順に従うことです。