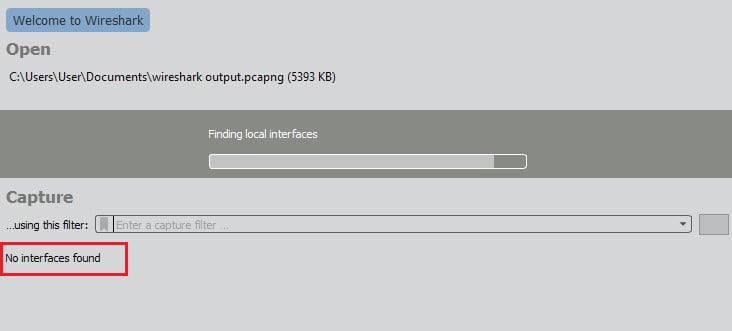
“Es gibt keine Schnittstellen, auf denen eine Erfassung durchgeführt werden kann.”
Wenn Sie Wireshark starten, um Netzwerkpakete zu erfassen, muss das Tool eine Reihe von Initialisierungsroutinen durchlaufen. Gegen Ende des Startvorgangs durchsucht Wireshark den Host-Computer nach Netzwerkverbindungen. Wenn das Programm keine Netzwerke findet, die an den Computer angeschlossen sind, auf dem es ausgeführt wird, wird die Meldung “Keine Schnittstellen gefunden.”
Die Fehlermeldung wird im Bereich des Anwendungsfensters angezeigt, in dem eine Liste der verfügbaren Netzwerke angezeigt wird. Um Pakete zu erfassen, müssen Sie zunächst eines dieser Netzwerke auswählen. So, Wenn Wireshark überhaupt keine Netzwerke findet, können Sie nicht mit der Paketerfassungsphase fortfahren.
Schnittstellenfehler durch Zugriffsberechtigungen
Wenn Wireshark meldet, dass es keine „Schnittstellen“ finden kann, bedeutet dies, dass es keine Netzwerke erkennen konnte. Es gibt viele mögliche Gründe für dieses Problem.
“Keine Schnittstellen gefunden” unter Windows 10
Überraschenderweise müssen Sie in Windows Wireshark nicht mit Administratorrechten ausführen, um dem Programm Zugriff auf Netzwerkfunktionen zu gewähren. Dies liegt daran, dass Wireshark in Bezug auf die Netzwerkprozeduren Ihres Computers nur so vorgeht, wie sich jedes andere Programm verhält, das eine Verbindung zum Netzwerk herstellt. Das Wireshark-System benötigt nur Zugriff auf das Netzwerk, das allen Benutzern zur Verfügung steht, nicht nur der Administrator.
Ein Element der Wireshark-Programmsuite benötigt Administratorrechte. Das ist WinPcap, Dies ist der zugrunde liegende Dienst, der die Erfassung von Paketen unterstützt. Das Setup von Wireshark installiert WinPcap für Sie. Der Installationsprozess wird festgelegt WinPcap wird beim Systemstart ausgeführt und auch in das Register geschrieben, damit es als Administrator ausgeführt werden kann. In dieser Installationsphase müssen Sie Ihren Computer neu starten.
“Keine Schnittstellen gefunden” unter Linux
Linux-Benutzer berichten über eine andere Situation beim Ausführen von Wireshark. Es scheint, dass es mit dem laufen muss sudo Befehl. Diese Aktion führt das Programm mit aus Superuser-Berechtigungen. Dies löst häufig das Problem, dass Wireshark auf einem Linux-Computer nicht auf die Netzwerkfunktionen zugreifen kann. Nochmal, Wireshark muss unter Linux nicht als root ausgeführt werden, Aber es gibt ein Element in der Programmsuite, das dies tut. Das ist dumpcap; Sie müssen den folgenden Befehl ausführen, um dieses Modul ordnungsgemäß einzurichten.
| dumpcap setuid root |
Nicht jede Linux-Variante verhält sich genau gleich. Wenn es also nicht funktioniert, dumpcap als Root-Prozess zu definieren, versuchen Sie den folgenden Befehl:
| setcap ‘CAP_NET_RAW + eip CAP_NET_ADMIN + eip’ / usr / sbin / dumpcap |
Möglicherweise befindet sich der Wireshark-Code im bin-Verzeichnis anstelle von sbin. Wenn der obige Befehl einen Fehler zurückgibt, versuchen Sie Folgendes:
| setcap ‘CAP_NET_RAW + eip CAP_NET_ADMIN + eip’ / usr / bin / dumpcap |
Wenn die obigen Befehle auf Ihrer Linux-Version nicht funktionieren, versuchen Sie Folgendes:
| chown root / usr / sbin / dumpcap chmod u + s / usr / sbin / dumpcap |
Wenn sich der Code für Wireshark in bin und nicht in sbin befindet, ändern Sie “/ usr / sbin /“Bis”/ usr / bin /”Im obigen Befehl.
Firewall-Fehler
Ihre Firewall sollte den Zugriff von Wireshark auf das Netzwerk nicht blockieren, weil Firewalls verhindern in der Regel, dass externe Prozesse auf Ihren Computer gelangen um nicht zu verhindern, dass Prozesse auf Ihrem Computer in das Netzwerk gelangen. Führen Sie jedoch den folgenden Test aus, falls das Problem bei der Firewall-Software Ihres Computers liegt.
Schließen Sie Wireshark und schalten Sie Ihre Firewall aus. Öffnen Sie Wireshark erneut, um nach Netzwerken zu suchen. Wenn es nun gelingt, das Netzwerk zu finden, liegt das Problem bei Ihrem Firewall. Stellen Sie Wireshark als Ausnahme in Ihren Firewall-Regeln ein und schalten Sie die Firewall wieder ein.
Netzwerkkartenfehler
Wenn keiner der oben genannten Tests für die auf Ihrem Computer ausgeführte Software das Problem löst, müssen Sie dies tun Testen Sie Ihre Netzwerkkarte.
Wenn Sie nur Zugang zu WLAN und Internet haben Sie haben WLAN ausgeschaltet oder Sie haben Ihre Netzwerkeinstellungen in Flugzeug-Modus, Wireshark sollte den Netzwerkadapter weiterhin sehen können. Wenn das WLAN deaktiviert oder blockiert ist, wird der Fehler “Keine Schnittstellen gefunden” nicht angezeigt. Wireshark ist nur eine von vielen netzwerkfähigen Anwendungen auf Ihrem Computer. Es gibt keinen Grund, warum Ihre Netzwerkschnittstelle Wireshark blockieren und allen anderen Anwendungen den Zugriff auf das Netzwerk ermöglichen sollte. So, Wenn Wireshark nicht mit dem Netzwerk verbunden ist, sollte nichts durchkommen.
Probieren Sie eine andere netzwerkfähige Anwendung auf Ihrem Computer aus, um festzustellen, ob sie auf das Netzwerk zugreifen kann. Wenn etwas in das Netzwerk gelangen kann, liegt das Problem nicht an der physischen Netzwerkkarte oder der Netzwerkadaptersoftware. Wenn nichts ins Internet kommen kann, Sie haben das Problem identifiziert Wenden Sie sich an einen Support-Spezialisten, um die Probleme mit dem Netzwerkzugriff zu beheben.
Allgemeine Hinweise für Wireshark-Probleme
Wenn Sie beim Öffnen von Wireshark immer wieder Kommunikationsfehlermeldungen erhalten, werden Sie frustriert und gestresst. Es ist wichtig, das Problem im Auge zu behalten und stellen Sie fest, dass der Fehler wahrscheinlich nicht von Wireshark selbst verursacht wird. Um diesen Fehler zu beheben, müssen Sie sich auf die zugrunde liegenden Dienste konzentrieren, die direkteren Kontakt zur Netzwerkschnittstelle haben.
Beachten Sie bei der Lösung des Problems drei wichtige Fakten:
- Ihre Netzwerkkarte blockiert Wireshark und nur Wireshark nicht
- Möglicherweise liegt die Schuld an Ihrer Netzwerkschnittstelle. In diesem Fall sind alle Anwendungen betroffen
- Wireshark kontaktiert das Netzwerk nicht direkt, dieser Auftrag bleibt WinPcap, npcap oder dumpcap überlassen
Vor allem müssen Sie erkennen, dass das Problem mit der Sichtbarkeit des Netzwerks auf den Datenerfassungsprozess und nicht auf Wireshark zurückzuführen ist. Sie müssen sich auf die Gesundheit von konzentrieren WinPcap, npcap, oder dumpcap eher als Wireshark selbst.
Wenn Sie die neueste Version von Wireshark installieren, sucht der Installationsprozess nach dem relevanten Datenerfassungsprozess, der für die Ausführung auf Ihrem Betriebssystem geschrieben wurde. Wenn Sie aufgefordert werden, dem Installationsprogramm das Beenden, Entfernen, Ersetzen oder Installieren dieser Erfassungsprogramme zu erlauben, Lass es. Ihr Problem mit Wireshark kann dadurch verursacht werden, dass Sie diese Meldungen im Installationsassistenten verpassen und nicht zulassen, dass die neuen Versionen dieser Programme installiert werden. Deinstallieren Sie die Wireshark-Programmsuite, laden Sie die neueste Version herunter und installieren Sie sie erneut. Beachten Sie die Hinweise zur Installation der unterstützenden Software.
Haben Sie Probleme mit Wireshark gehabt? Haben Sie eine Lösung gefunden, die hier in diesem Handbuch nicht aufgeführt ist? Informieren Sie die Community über Ihre Lösung, indem Sie eine Nachricht im Internet hinterlassen Bemerkungen Abschnitt unten.
es immer noch Probleme gibt: Deaktivieren Sie vorübergehend Ihre Firewall und versuchen Sie erneut, Netzwerke mit Wireshark zu finden. Wenn Wireshark jetzt Netzwerke findet, müssen Sie Ihre Firewall so konfigurieren, dass sie Wireshark den Zugriff auf das Netzwerk gestattet. Netzwerkkartenfehler Wenn Wireshark keine Netzwerke finden kann, kann dies auch an einem Problem mit Ihrer Netzwerkkarte liegen. Überprüfen Sie, ob Ihre Netzwerkkarte ordnungsgemäß installiert und aktiviert ist. Wenn Sie eine drahtlose Verbindung verwenden, stellen Sie sicher, dass Sie mit dem richtigen Netzwerk verbunden sind. Allgemeine Hinweise für Wireshark-Probleme Wenn Sie immer noch Probleme haben, Netzwerke mit Wireshark zu finden, gibt es einige allgemeine Schritte, die Sie ausführen können. Stellen Sie sicher, dass Sie die neueste Version von Wireshark verwenden. Überprüfen Sie, ob Ihre Netzwerkkarte von Wireshark unterstützt wird. Überprüfen Sie, ob Ihre Netzwerkkarte ordnungsgemäß konfiguriert ist. Überprüfen Sie, ob andere Programme auf Ihrem Computer auf das Netzwerk zugreifen können. Wenn Sie diese Schritte ausgeführt haben und immer noch Probleme haben, Netzwerke mit Wireshark zu finden, wenden Sie sich an den Wireshark-Support.